wheel KIA STINGER 2022 Quick Start Guide Base Audio
[x] Cancel search | Manufacturer: KIA, Model Year: 2022, Model line: STINGER, Model: KIA STINGER 2022Pages: 148, PDF Size: 4.05 MB
Page 110 of 148
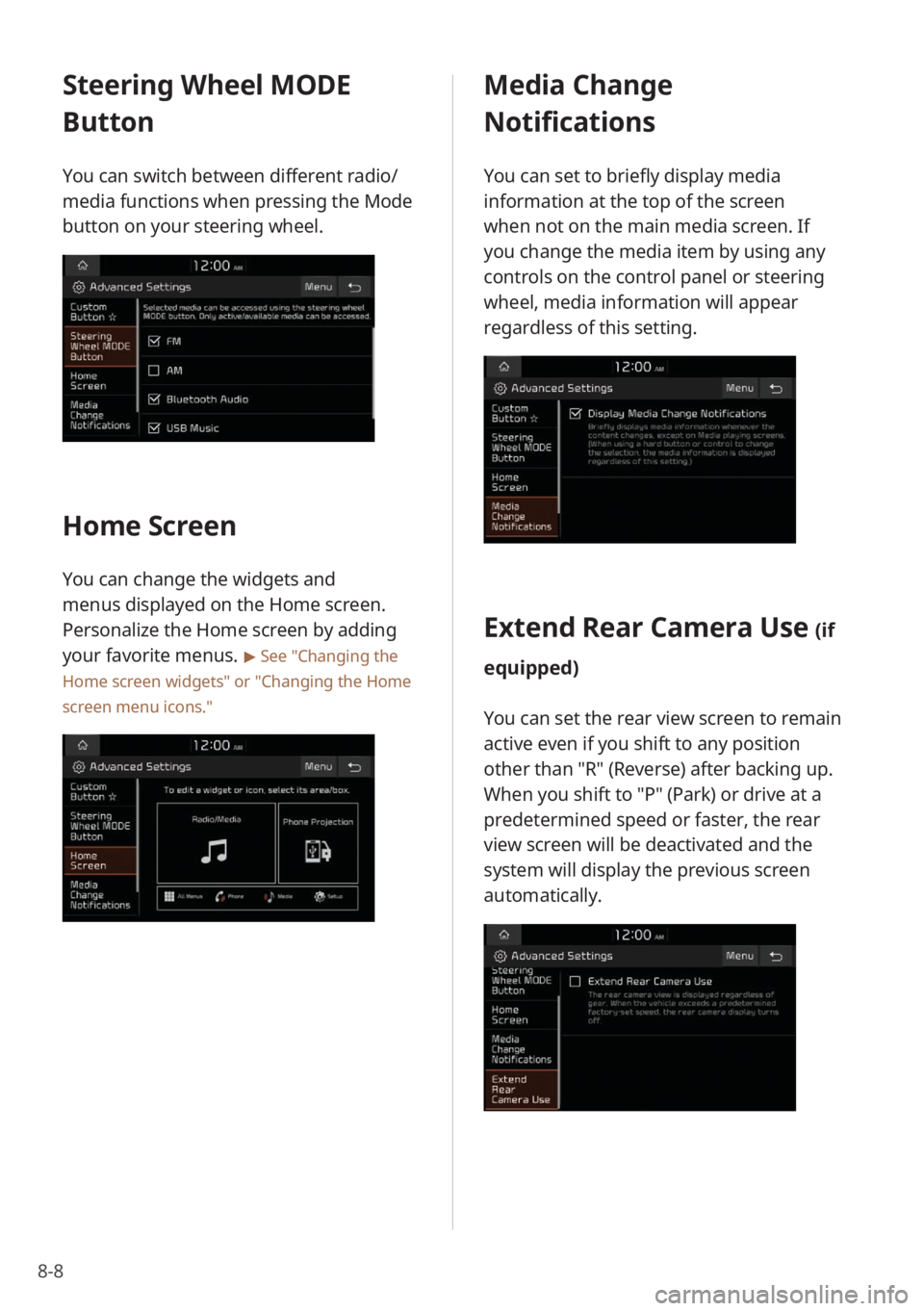
8-8
Steering Wheel MODE
Button
You can switch between different radio/
media functions when pressing the Mode
button on your steering wheel.
Home Screen
You can change the widgets and
menus displayed on the Home screen.
Personalize the Home screen by adding
your favorite menus.
> See ″Changing the
Home screen widgets″ or
″ Changing the Home
screen menu icons.″
Media Change
Notifications
You can set to briefly display media
information at the top of the screen
when not on the main media screen. If
you change the media item by using any
controls on the control panel or steering
wheel, media information will appear
regardless of this setting.
Extend Rear Camera Use (if
equipped)
You can set the rear view screen to remain
active even if you shift to any position
other than ″R″ (Reverse) after backing up.
When you shift to ″P″ (Park) or drive at a
predetermined speed or faster, the rear
view screen will be deactivated and the
system will display the previous screen
automatically.
Page 111 of 148
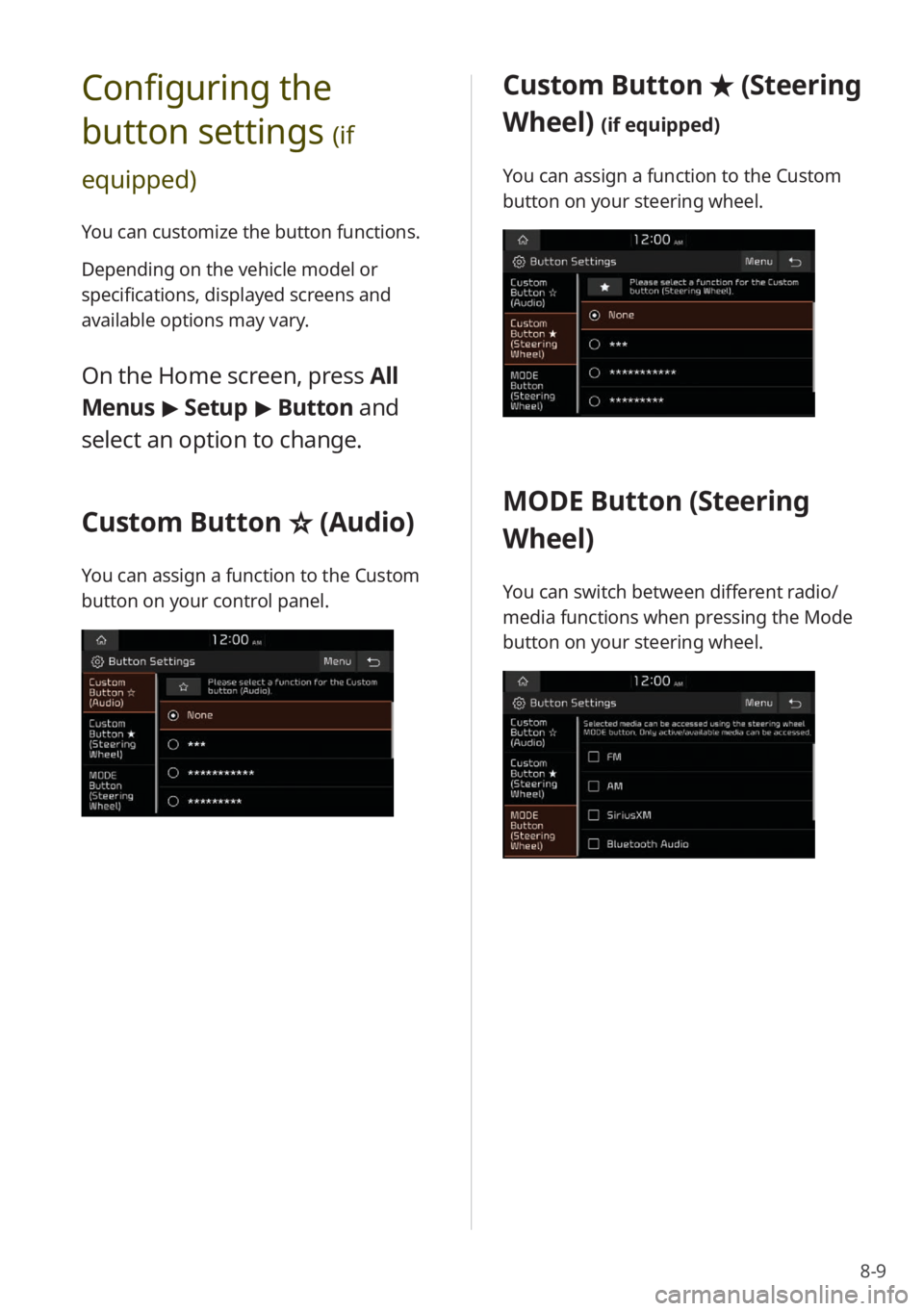
8-9
Configuring the
button settings
(if
equipped)
You can customize the button functions.
Depending on the vehicle model or
specifications, displayed screens and
available options may vary.
On the Home screen, press All
Menus > Setup > Button and
select an option to change.
Custom Button ☆ (Audio)
You can assign a function to the Custom
button on your control panel.
Custom Button ★ (Steering
Wheel)
(if equipped)
You can assign a function to the Custom
button on your steering wheel.
MODE Button (Steering
Wheel)
You can switch between different radio/
media functions when pressing the Mode
button on your steering wheel.
Page 122 of 148
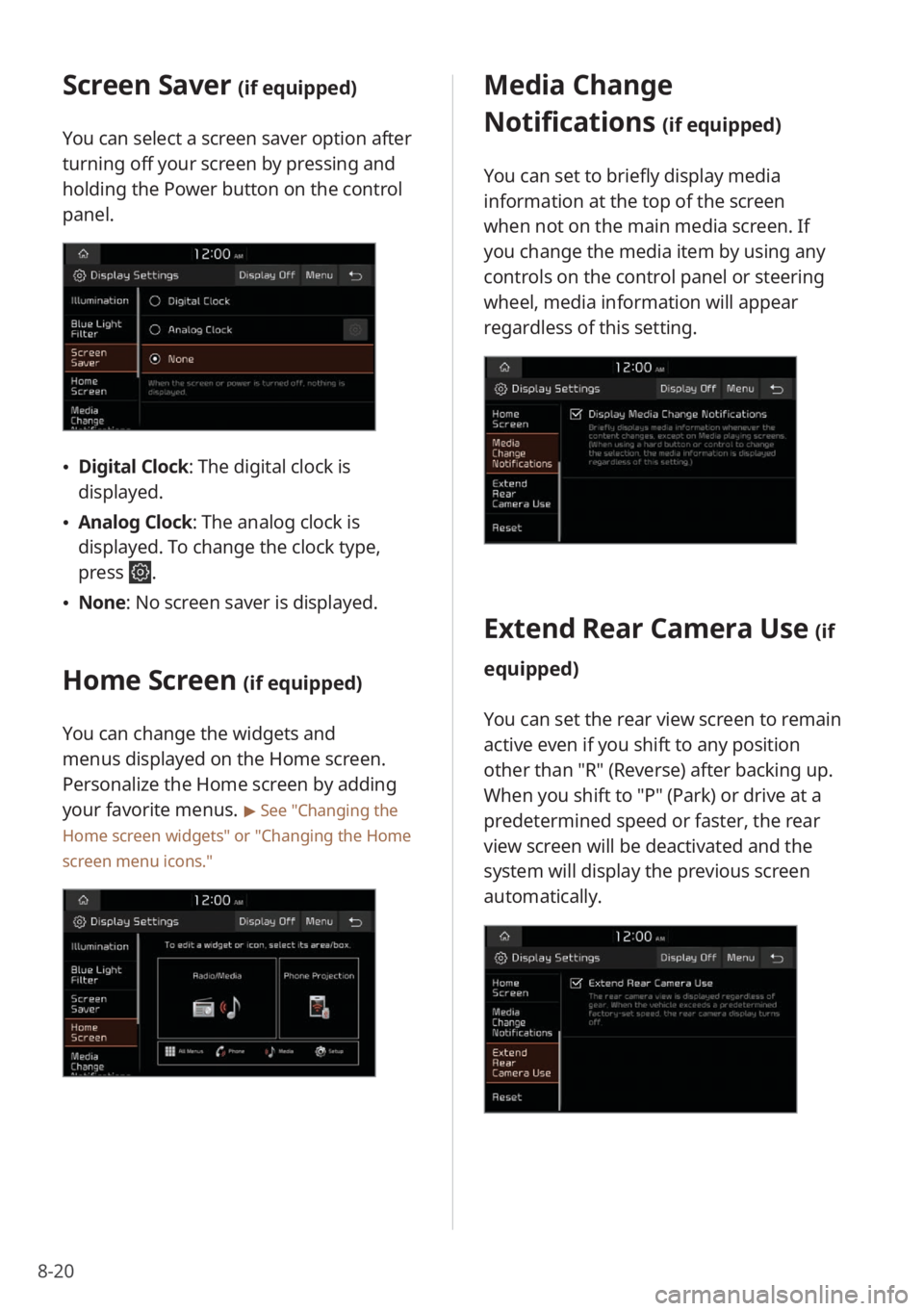
8-20
Screen Saver (if equipped)
You can select a screen saver option after
turning off your screen by pressing and
holding the Power button on the control
panel.
\225Digital Clock : The digital clock is
displayed.
\225 Analog Clock : The analog clock is
displayed. To change the clock type,
press
.
\225 None: No screen saver is displayed.
Home Screen (if equipped)
You can change the widgets and
menus displayed on the Home screen.
Personalize the Home screen by adding
your favorite menus.
> See ″Changing the
Home screen widgets″ or
″ Changing the Home
screen menu icons.″
Media Change
Notifications
(if equipped)
You can set to briefly display media
information at the top of the screen
when not on the main media screen. If
you change the media item by using any
controls on the control panel or steering
wheel, media information will appear
regardless of this setting.
Extend Rear Camera Use (if
equipped)
You can set the rear view screen to remain
active even if you shift to any position
other than ″R″ (Reverse) after backing up.
When you shift to ″P″ (Park) or drive at a
predetermined speed or faster, the rear
view screen will be deactivated and the
system will display the previous screen
automatically.
Page 126 of 148
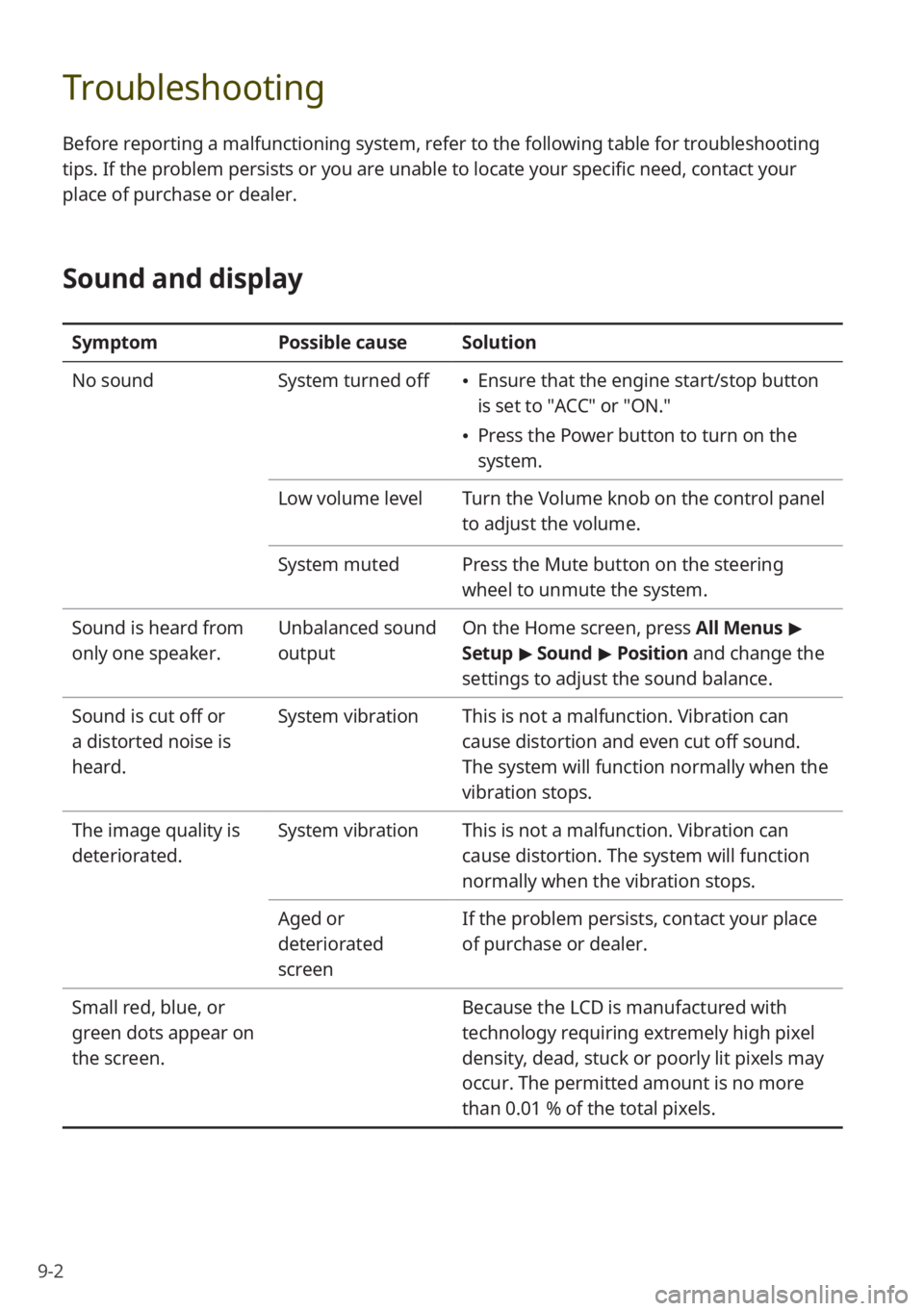
9-2
Troubleshooting
Before reporting a malfunctioning system, refer to the following table for troubleshooting
tips. If the problem persists or you are unable to locate your specific need, contact your
place of purchase or dealer.
Sound and display
SymptomPossible causeSolution
No sound System turned off
\225Ensure that the engine start/stop button
is set to ″ACC″ or ″ON.″
\225Press the Power button to turn on the
system.
Low volume level Turn the Volume knob on the control panel
to adjust the volume.
System muted Press the Mute button on the steering
wheel to unmute the system.
Sound is heard from
only one speaker. Unbalanced sound
outputOn the Home screen, press
All Menus >
Setup > Sound > Position and change the
settings to adjust the sound balance.
Sound is cut off or
a distorted noise is
heard. System vibration
This is not a malfunction. Vibration can
cause distortion and even cut off sound.
The system will function normally when the
vibration stops.
The image quality is
deteriorated. System vibration
This is not a malfunction. Vibration can
cause distortion. The system will function
normally when the vibration stops.
Aged or
deteriorated
screen If the problem persists, contact your place
of purchase or dealer.
Small red, blue, or
green dots appear on
the screen. Because the LCD is manufactured with
technology requiring extremely high pixel
density, dead, stuck or poorly lit pixels may
occur. The permitted amount is no more
than 0.01 % of the total pixels.
Page 133 of 148
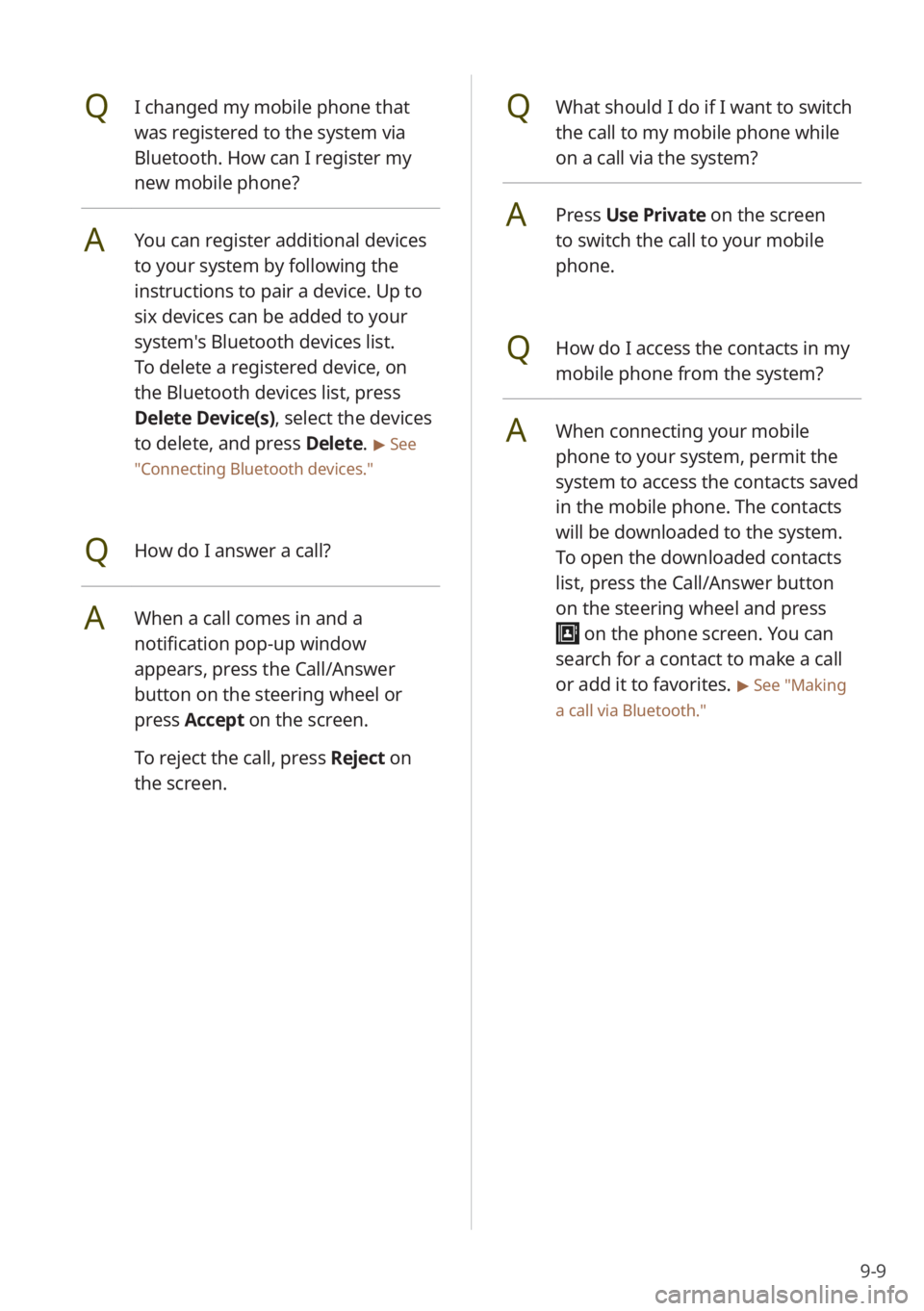
9-9
QWhat should I do if I want to switch
the call to my mobile phone while
on a call via the system?
APress Use Private on the screen
to switch the call to your mobile
phone.
QHow do I access the contacts in my
mobile phone from the system?
AWhen connecting your mobile
phone to your system, permit the
system to access the contacts saved
in the mobile phone. The contacts
will be downloaded to the system.
To open the downloaded contacts
list, press the Call/Answer button
on the steering wheel and press
on the phone screen. You can
search for a contact to make a call
or add it to favorites.
> See ″Making
a call via Bluetooth .″
QI changed my mobile phone that
was registered to the system via
Bluetooth. How can I register my
new mobile phone?
AYou can register additional devices
to your system by following the
instructions to pair a device. Up to
six devices can be added to your
system's Bluetooth devices list.
To delete a registered device, on
the Bluetooth devices list, press
Delete Device(s), select the devices
to delete, and press Delete.
> See
″ Connecting Bluetooth devices .″
QHow do I answer a call?
AWhen a call comes in and a
notification pop-up window
appears, press the Call/Answer
button on the steering wheel or
press Accept on the screen.
To reject the call, press Reject on
the screen.
Page 134 of 148
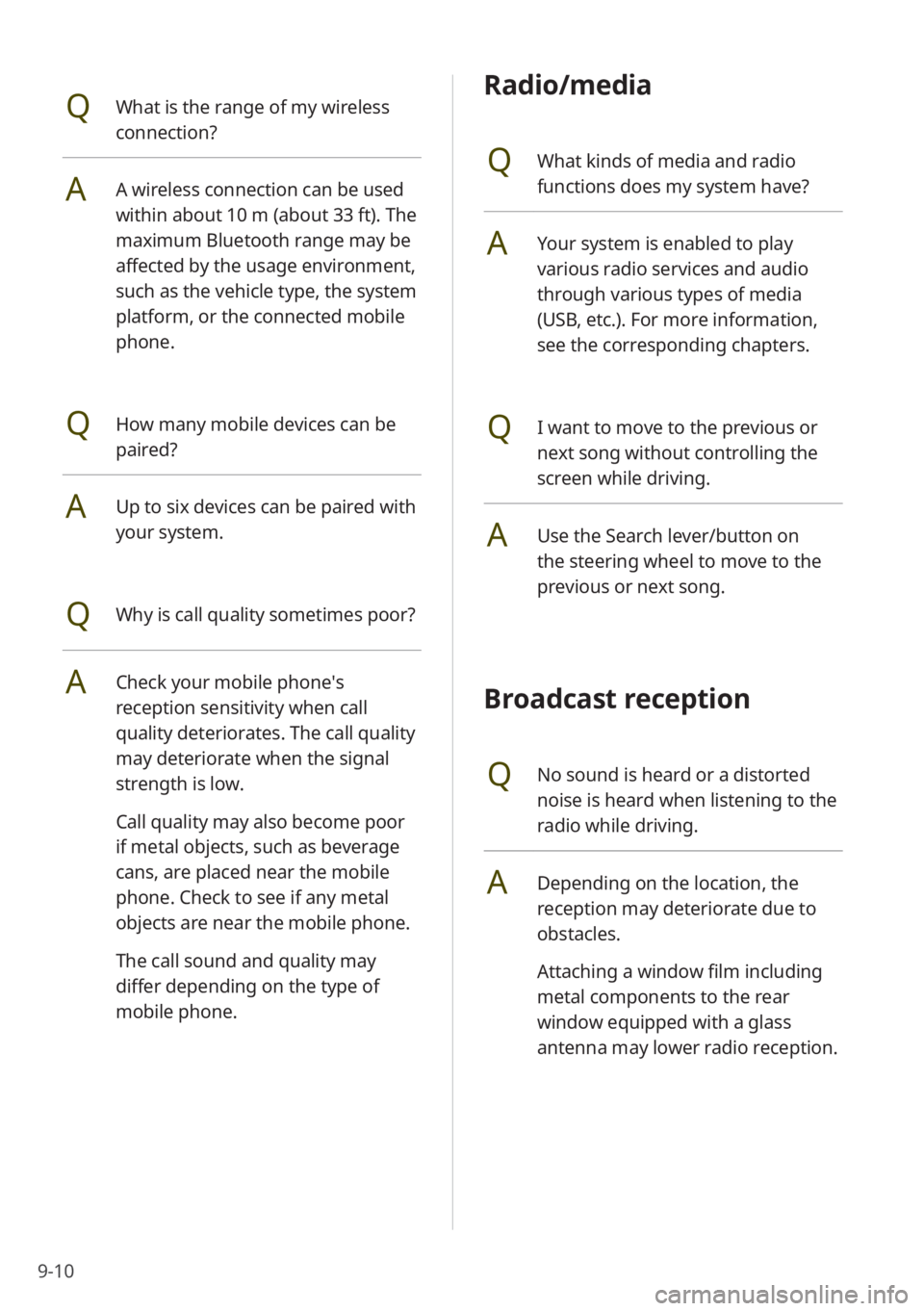
9-10
Radio/media
QWhat kinds of media and radio
functions does my system have?
AYour system is enabled to play
various radio services and audio
through various types of media
(USB, etc.). For more information,
see the corresponding chapters.
QI want to move to the previous or
next song without controlling the
screen while driving.
AUse the Search lever/button on
the steering wheel to move to the
previous or next song.
Broadcast reception
QNo sound is heard or a distorted
noise is heard when listening to the
radio while driving.
ADepending on the location, the
reception may deteriorate due to
obstacles.
Attaching a window film including
metal components to the rear
window equipped with a glass
antenna may lower radio reception.
QWhat is the range of my wireless
connection?
AA wireless connection can be used
within about 10 m (about 33 ft). The
maximum Bluetooth range may be
affected by the usage environment,
such as the vehicle type, the system
platform, or the connected mobile
phone.
QHow many mobile devices can be
paired?
AUp to six devices can be paired with
your system.
QWhy is call quality sometimes poor?
ACheck your mobile phone′s
reception sensitivity when call
quality deteriorates. The call quality
may deteriorate when the signal
strength is low.
Call quality may also become poor
if metal objects, such as beverage
cans, are placed near the mobile
phone. Check to see if any metal
objects are near the mobile phone.
The call sound and quality may
differ depending on the type of
mobile phone.
Page 141 of 148
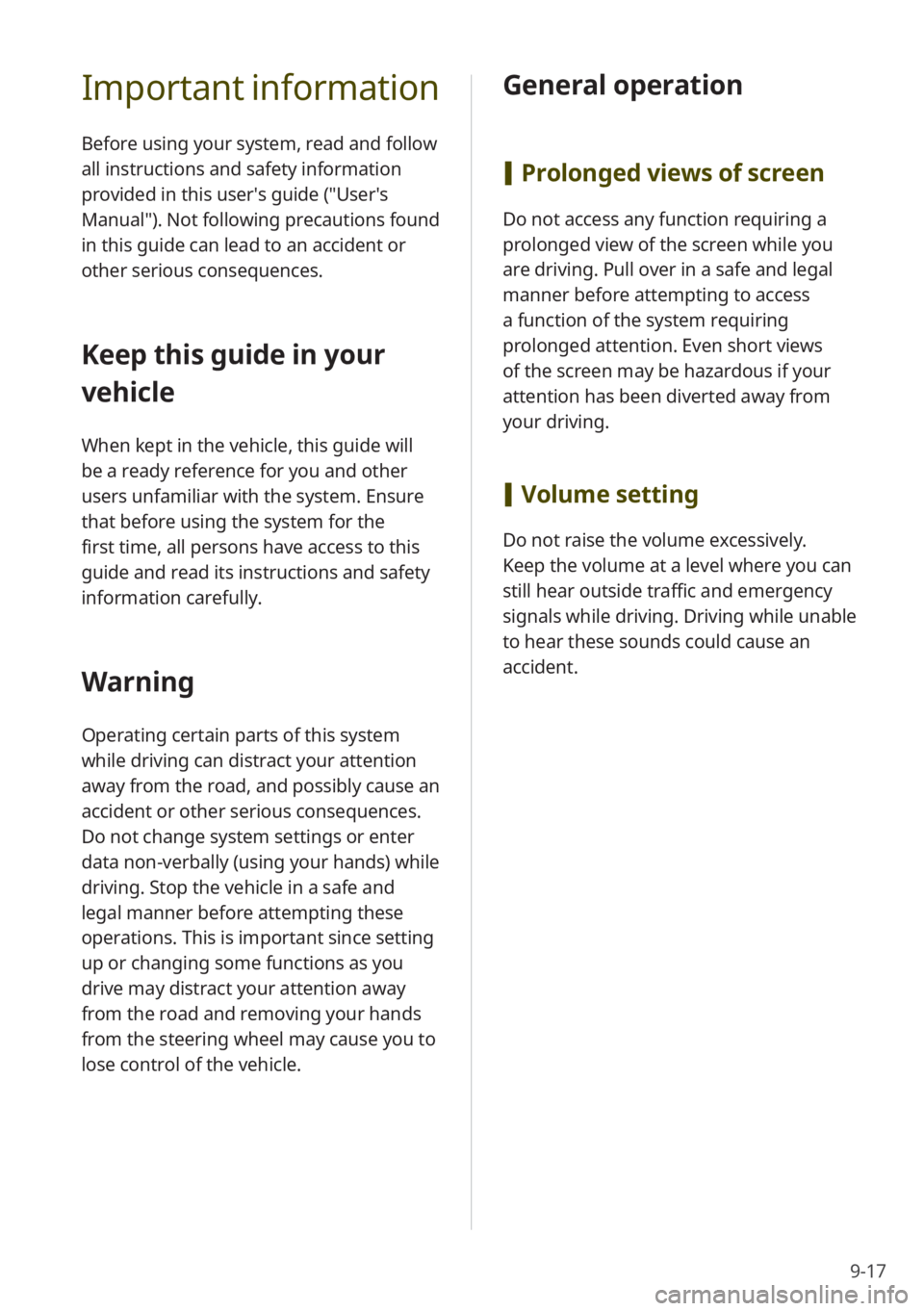
9-17
Important information
Before using your system, read and follow
all instructions and safety information
provided in this user′s guide (″User′s
Manual″). Not following precautions found
in this guide can lead to an accident or
other serious consequences.
Keep this guide in your
vehicle
When kept in the vehicle, this guide will
be a ready reference for you and other
users unfamiliar with the system. Ensure
that before using the system for the
first time, all persons have access to this
guide and read its instructions and safety
information carefully.
Warning
Operating certain parts of this system
while driving can distract your attention
away from the road, and possibly cause an
accident or other serious consequences.
Do not change system settings or enter
data non-verbally (using your hands) while
driving. Stop the vehicle in a safe and
legal manner before attempting these
operations. This is important since setting
up or changing some functions as you
drive may distract your attention away
from the road and removing your hands
from the steering wheel may cause you to
lose control of the vehicle.
General operation
[Prolonged views of screen
Do not access any function requiring a
prolonged view of the screen while you
are driving. Pull over in a safe and legal
manner before attempting to access
a function of the system requiring
prolonged attention. Even short views
of the screen may be hazardous if your
attention has been diverted away from
your driving.
[Volume setting
Do not raise the volume excessively.
Keep the volume at a level where you can
still hear outside traffic and emergency
signals while driving. Driving while unable
to hear these sounds could cause an
accident.
Page 142 of 148
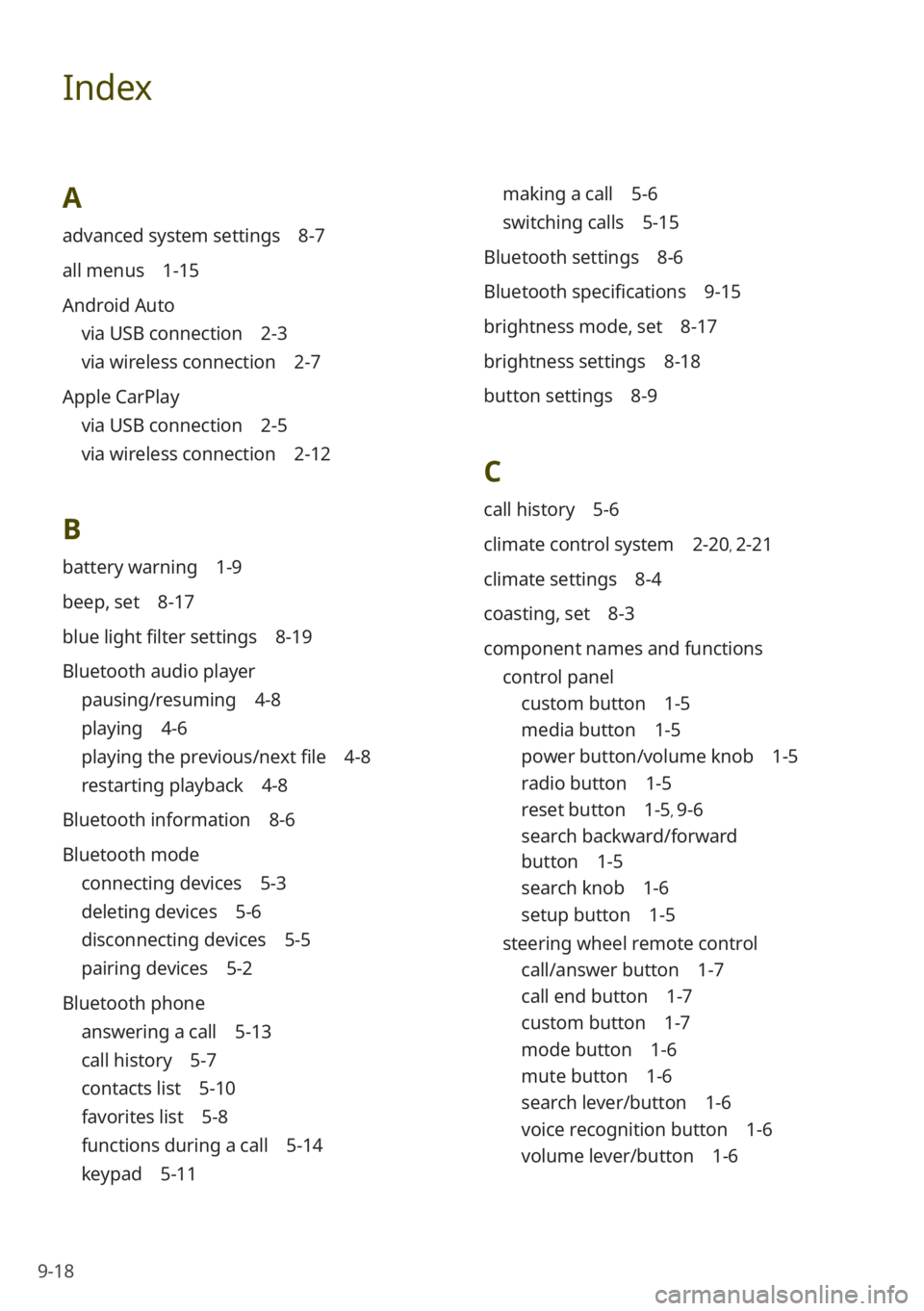
9-18
Index
A
advanced system settings 8-7
all menus 1-15
Android Auto
via USB connection 2-3
via wireless connection 2-7
Apple CarPlay
via USB connection 2-5
via wireless connection 2-12
B
battery warning 1-9
beep, set 8-17
blue light filter settings 8-19
Bluetooth audio player
pausing/resuming 4-8
playing 4-6
playing the previous/next file 4-8
restarting playback 4-8
Bluetooth information 8-6
Bluetooth mode
connecting devices 5-3
deleting devices 5-6
disconnecting devices 5-5
pairing devices 5-2
Bluetooth phone
answering a call 5-13
call history 5-7
contacts list 5-10
favorites list 5-8
functions during a call 5-14
keypad 5-11
making a call 5-6
switching calls 5-15
Bluetooth settings 8-6
Bluetooth specifications 9-15
brightness mode, set 8-17
brightness settings 8-18
button settings 8-9
C
call history 5-6
climate control system 2-20, 2-21
climate settings 8-4
coasting, set 8-3
component names and functions control panel
custom button 1-5
media button 1-5
power button/volume knob 1-5
radio button 1-5
reset button 1-5, 9-6
search backward/forward
button 1-5
search knob 1-6
setup button 1-5
steering wheel remote control
call/answer button 1-7
call end button 1-7
custom button 1-7
mode button 1-6
mute button 1-6
search lever/button 1-6
voice recognition button 1-6
volume lever/button 1-6
Page 144 of 148
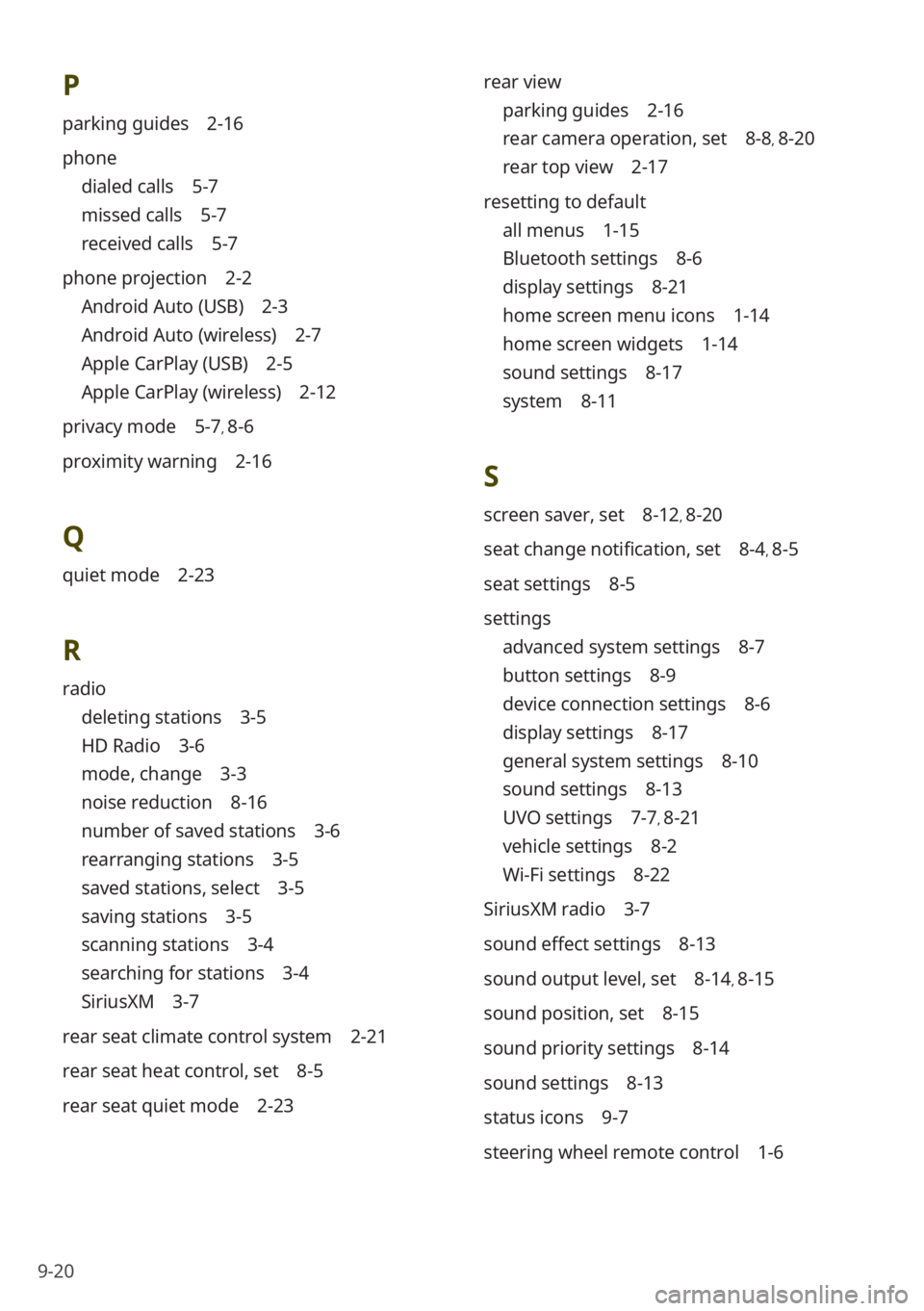
9-20
P
parking guides 2-16
phone
dialed calls 5-7
missed calls 5-7
received calls 5-7
phone projection 2-2
Android Auto (USB) 2-3
Android Auto (wireless) 2-7
Apple CarPlay (USB) 2-5
Apple CarPlay (wireless) 2-12
privacy mode 5-7, 8-6
proximity warning 2-16
Q
quiet mode 2-23
R
radio
deleting stations 3-5
HD Radio 3-6
mode, change 3-3
noise reduction 8-16
number of saved stations 3-6
rearranging stations 3-5
saved stations, select 3-5
saving stations 3-5
scanning stations 3-4
searching for stations 3-4
SiriusXM 3-7
rear seat climate control system 2-21
rear seat heat control, set 8-5
rear seat quiet mode 2-23 rear view
parking guides 2-16
rear camera operation, set 8-8, 8-20
rear top view 2-17
resetting to default
all menus 1-15
Bluetooth settings 8-6
display settings 8-21
home screen menu icons 1-14
home screen widgets 1-14
sound settings 8-17
system 8-11
S
screen saver, set 8-12, 8-20
seat change notification, set 8-4, 8-5
seat settings 8-5
settings
advanced system settings 8-7
button settings 8-9
device connection settings 8-6
display settings 8-17
general system settings 8-10
sound settings 8-13
UVO settings 7-7, 8-21
vehicle settings 8-2
Wi-Fi settings 8-22
SiriusXM radio 3-7
sound effect settings 8-13
sound output level, set 8-14, 8-15
sound position, set 8-15
sound priority settings 8-14
sound settings 8-13
status icons 9-7
steering wheel remote control 1-6