display Lancia Thema 2014 Owner handbook (in English)
[x] Cancel search | Manufacturer: LANCIA, Model Year: 2014, Model line: Thema, Model: Lancia Thema 2014Pages: 332, PDF Size: 3.46 MB
Page 19 of 332
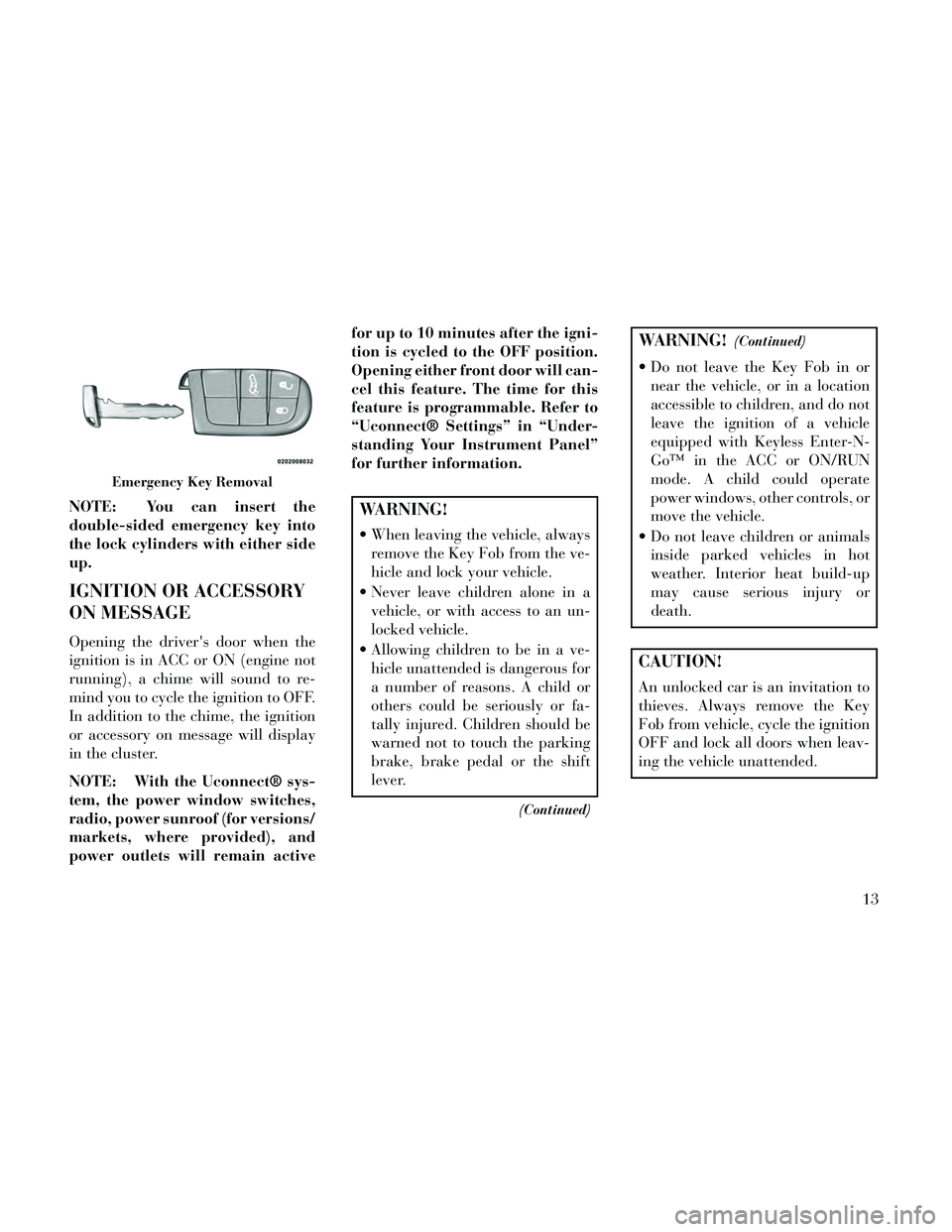
NOTE: You can insert the
double-sided emergency key into
the lock cylinders with either side
up.
IGNITION OR ACCESSORY
ON MESSAGE
Opening the driver's door when the
ignition is in ACC or ON (engine not
running), a chime will sound to re-
mind you to cycle the ignition to OFF.
In addition to the chime, the ignition
or accessory on message will display
in the cluster.
NOTE: With the Uconnect® sys-
tem, the power window switches,
radio, power sunroof (for versions/
markets, where provided), and
power outlets will remain activefor up to 10 minutes after the igni-
tion is cycled to the OFF position.
Opening either front door will can-
cel this feature. The time for this
feature is programmable. Refer to
“Uconnect® Settings” in “Under-
standing Your Instrument Panel”
for further information.
WARNING!
When leaving the vehicle, always
remove the Key Fob from the ve-
hicle and lock your vehicle.
Never leave children alone in a vehicle, or with access to an un-
locked vehicle.
Allowing children to be in a ve- hicle unattended is dangerous for
a number of reasons. A child or
others could be seriously or fa-
tally injured. Children should be
warned not to touch the parking
brake, brake pedal or the shift
lever.
(Continued)
WARNING!(Continued)
Do not leave the Key Fob in ornear the vehicle, or in a location
accessible to children, and do not
leave the ignition of a vehicle
equipped with Keyless Enter-N-
Go™ in the ACC or ON/RUN
mode. A child could operate
power windows, other controls, or
move the vehicle.
Do not leave children or animals inside parked vehicles in hot
weather. Interior heat build-up
may cause serious injury or
death.
CAUTION!
An unlocked car is an invitation to
thieves. Always remove the Key
Fob from vehicle, cycle the ignition
OFF and lock all doors when leav-
ing the vehicle unattended.
Emergency Key Removal
13
Page 34 of 332
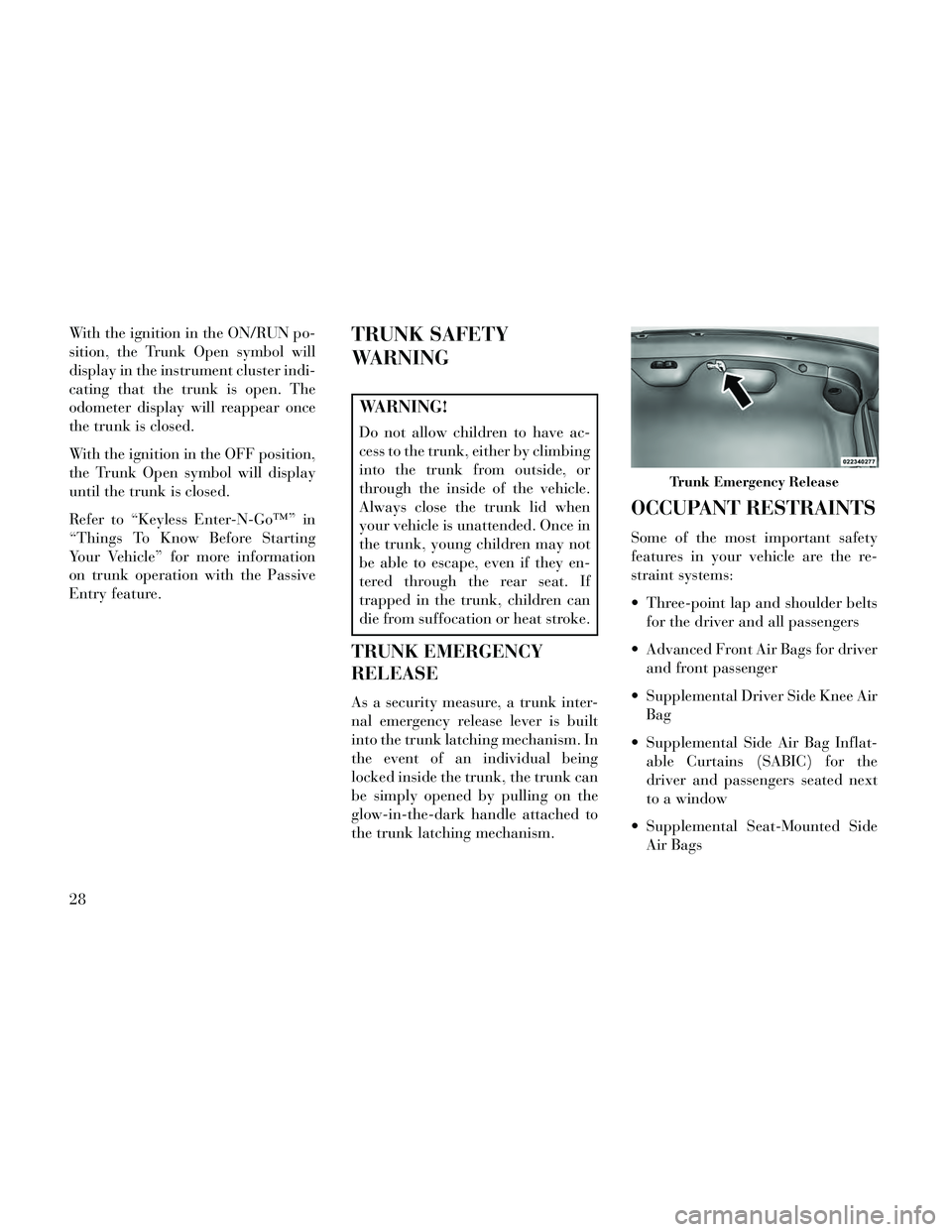
With the ignition in the ON/RUN po-
sition, the Trunk Open symbol will
display in the instrument cluster indi-
cating that the trunk is open. The
odometer display will reappear once
the trunk is closed.
With the ignition in the OFF position,
the Trunk Open symbol will display
until the trunk is closed.
Refer to “Keyless Enter-N-Go™” in
“Things To Know Before Starting
Your Vehicle” for more information
on trunk operation with the Passive
Entry feature.TRUNK SAFETY
WARNING
WARNING!
Do not allow children to have ac-
cess to the trunk, either by climbing
into the trunk from outside, or
through the inside of the vehicle.
Always close the trunk lid when
your vehicle is unattended. Once in
the trunk, young children may not
be able to escape, even if they en-
tered through the rear seat. If
trapped in the trunk, children can
die from suffocation or heat stroke.
TRUNK EMERGENCY
RELEASE
As a security measure, a trunk inter-
nal emergency release lever is built
into the trunk latching mechanism. In
the event of an individual being
locked inside the trunk, the trunk can
be simply opened by pulling on the
glow-in-the-dark handle attached to
the trunk latching mechanism.
OCCUPANT RESTRAINTS
Some of the most important safety
features in your vehicle are the re-
straint systems:
Three-point lap and shoulder beltsfor the driver and all passengers
Advanced Front Air Bags for driver and front passenger
Supplemental Driver Side Knee Air Bag
Supplemental Side Air Bag Inflat- able Curtains (SABIC) for the
driver and passengers seated next
to a window
Supplemental Seat-Mounted Side Air Bags
Trunk Emergency Release
28
Page 42 of 332
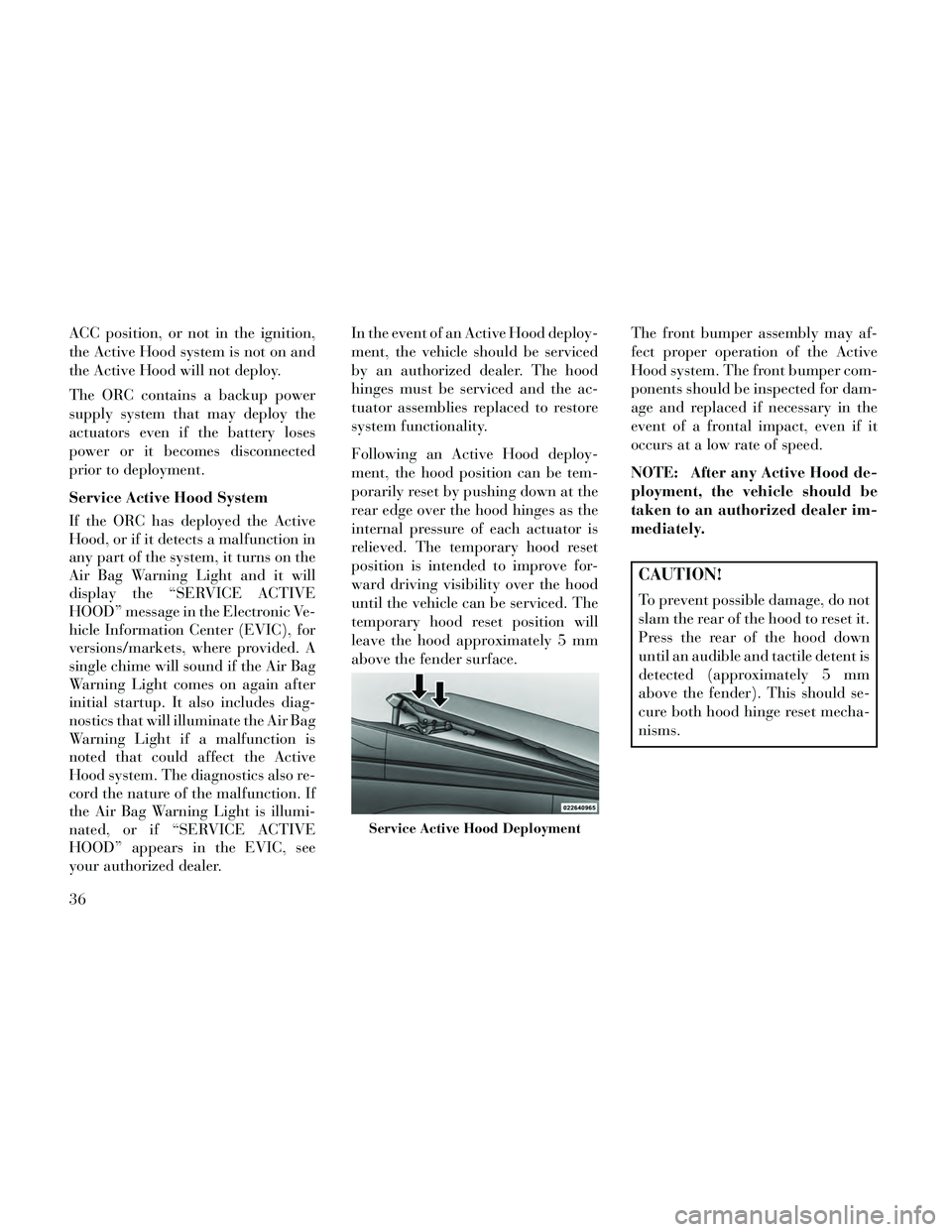
ACC position, or not in the ignition,
the Active Hood system is not on and
the Active Hood will not deploy.
The ORC contains a backup power
supply system that may deploy the
actuators even if the battery loses
power or it becomes disconnected
prior to deployment.
Service Active Hood System
If the ORC has deployed the Active
Hood, or if it detects a malfunction in
any part of the system, it turns on the
Air Bag Warning Light and it will
display the “SERVICE ACTIVE
HOOD” message in the Electronic Ve-
hicle Information Center (EVIC), for
versions/markets, where provided. A
single chime will sound if the Air Bag
Warning Light comes on again after
initial startup. It also includes diag-
nostics that will illuminate the Air Bag
Warning Light if a malfunction is
noted that could affect the Active
Hood system. The diagnostics also re-
cord the nature of the malfunction. If
the Air Bag Warning Light is illumi-
nated, or if “SERVICE ACTIVE
HOOD” appears in the EVIC, see
your authorized dealer.In the event of an Active Hood deploy-
ment, the vehicle should be serviced
by an authorized dealer. The hood
hinges must be serviced and the ac-
tuator assemblies replaced to restore
system functionality.
Following an Active Hood deploy-
ment, the hood position can be tem-
porarily reset by pushing down at the
rear edge over the hood hinges as the
internal pressure of each actuator is
relieved. The temporary hood reset
position is intended to improve for-
ward driving visibility over the hood
until the vehicle can be serviced. The
temporary hood reset position will
leave the hood approximately 5 mm
above the fender surface.
The front bumper assembly may af-
fect proper operation of the Active
Hood system. The front bumper com-
ponents should be inspected for dam-
age and replaced if necessary in the
event of a frontal impact, even if it
occurs at a low rate of speed.
NOTE: After any Active Hood de-
ployment, the vehicle should be
taken to an authorized dealer im-
mediately.
CAUTION!
To prevent possible damage, do not
slam the rear of the hood to reset it.
Press the rear of the hood down
until an audible and tactile detent is
detected (approximately 5 mm
above the fender). This should se-
cure both hood hinge reset mecha-
nisms.
Service Active Hood Deployment
36
Page 73 of 332
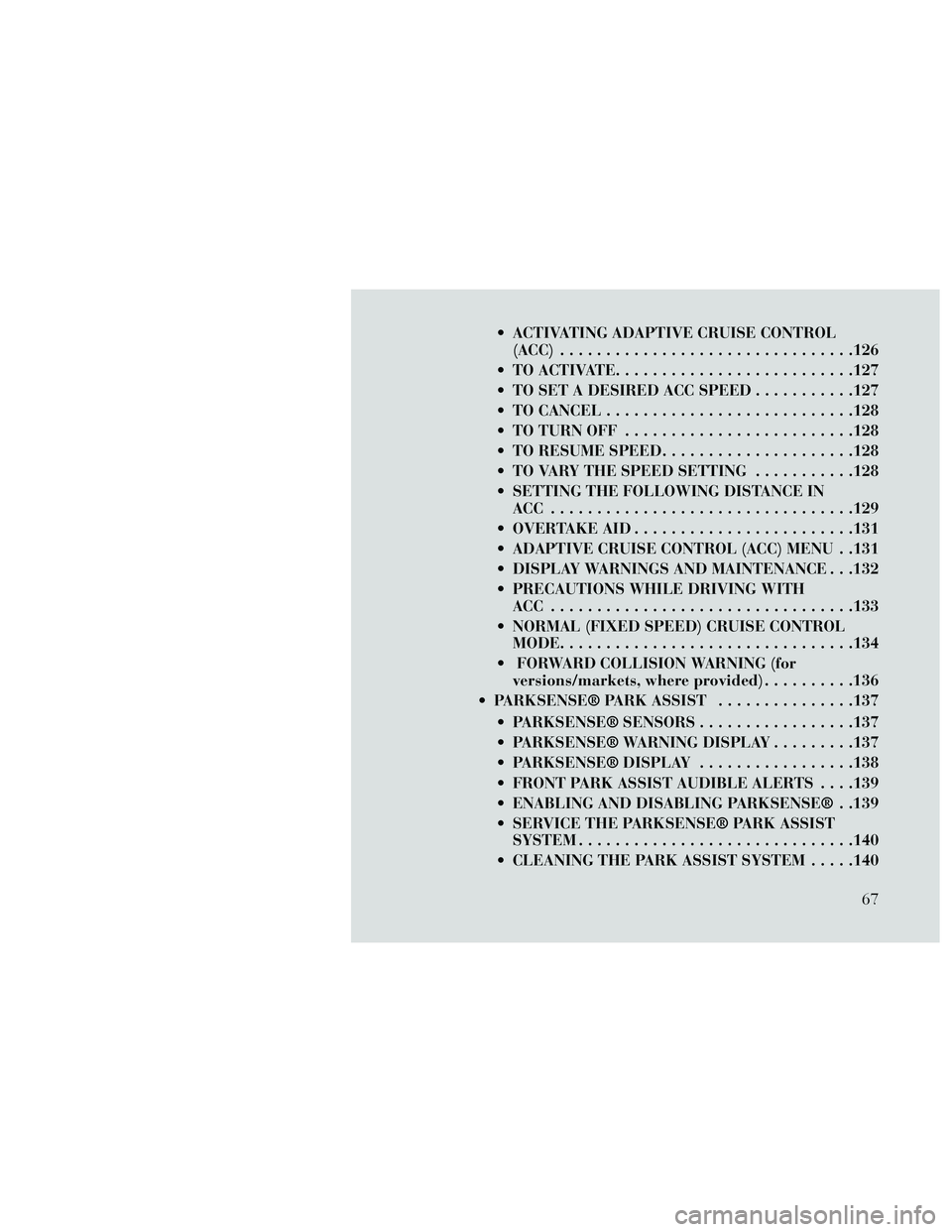
ACTIVATING ADAPTIVE CRUISE CONTROL(ACC) ................................126
TO ACTIVATE ..........................127
TO SET A DESIRED ACC SPEED ...........127
TO CANCEL ...........................128
TO TURN OFF .........................128
TO RESUME SPEED .....................128
TO VARY THE SPEED SETTING ...........128
SETTING THE FOLLOWING DISTANCE IN ACC .................................129
OVERTAKE AID ........................131
ADAPTIVE CRUISE CONTROL (ACC) MENU . .131
DISPLAY WARNINGS AND MAINTENANCE . . .132
PRECAUTIONS WHILE DRIVING WITH ACC .................................133
NORMAL (FIXED SPEED) CRUISE CONTROL MODE................................134
FORWARD COLLISION WARNING (for versions/markets, where provided) ..........136
PARKSENSE® PARK ASSIST ...............137
PARKSENSE® SENSORS .................137
PARKSENSE® WARNING DISPLAY .........137
PARKSENSE® DISPLAY .................138
FRONT PARK ASSIST AUDIBLE ALERTS . . . .139
ENABLING AND DISABLING PARKSENSE® . .139
SERVICE THE PARKSENSE® PARK ASSIST SYSTEM..............................140
CLEANING THE PARK ASSIST SYSTEM .....140
67
Page 84 of 332
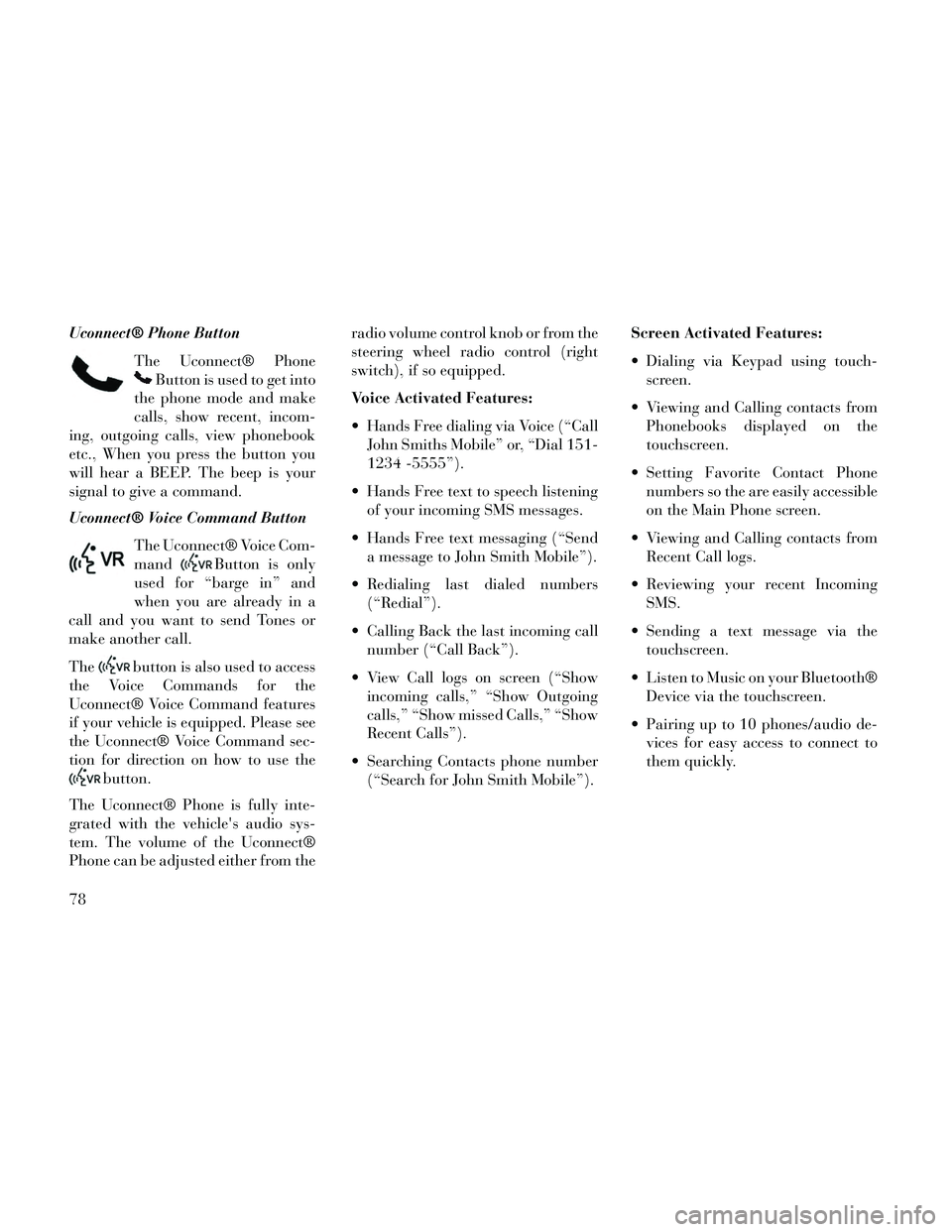
Uconnect® Phone ButtonThe Uconnect® Phone
Button is used to get into
the phone mode and make
calls, show recent, incom-
ing, outgoing calls, view phonebook
etc., When you press the button you
will hear a BEEP. The beep is your
signal to give a command.
Uconnect® Voice Command Button
The Uconnect® Voice Com-
mand
Button is only
used for “barge in” and
when you are already in a
call and you want to send Tones or
make another call.
The
button is also used to access
the Voice Commands for the
Uconnect® Voice Command features
if your vehicle is equipped. Please see
the Uconnect® Voice Command sec-
tion for direction on how to use the
button.
The Uconnect® Phone is fully inte-
grated with the vehicle's audio sys-
tem. The volume of the Uconnect®
Phone can be adjusted either from the radio volume control knob or from the
steering wheel radio control (right
switch), if so equipped.
Voice Activated Features:
Hands Free dialing via Voice (“Call
John Smiths Mobile” or, “Dial 151-
1234 -5555”).
Hands Free text to speech listening of your incoming SMS messages.
Hands Free text messaging (“Send a message to John Smith Mobile”).
Redialing last dialed numbers (“Redial”).
Calling Back the last incoming call number (“Call Back”).
View Call logs on screen (“Show incoming calls,” “Show Outgoing
calls,” “Show missed Calls,” “Show
Recent Calls”).
Searching Contacts phone number (“Search for John Smith Mobile”). Screen Activated Features:
Dialing via Keypad using touch-
screen.
Viewing and Calling contacts from Phonebooks displayed on the
touchscreen.
Setting Favorite Contact Phone numbers so the are easily accessible
on the Main Phone screen.
Viewing and Calling contacts from Recent Call logs.
Reviewing your recent Incoming SMS.
Sending a text message via the touchscreen.
Listen to Music on your Bluetooth® Device via the touchscreen.
Pairing up to 10 phones/audio de- vices for easy access to connect to
them quickly.
78
Page 87 of 332
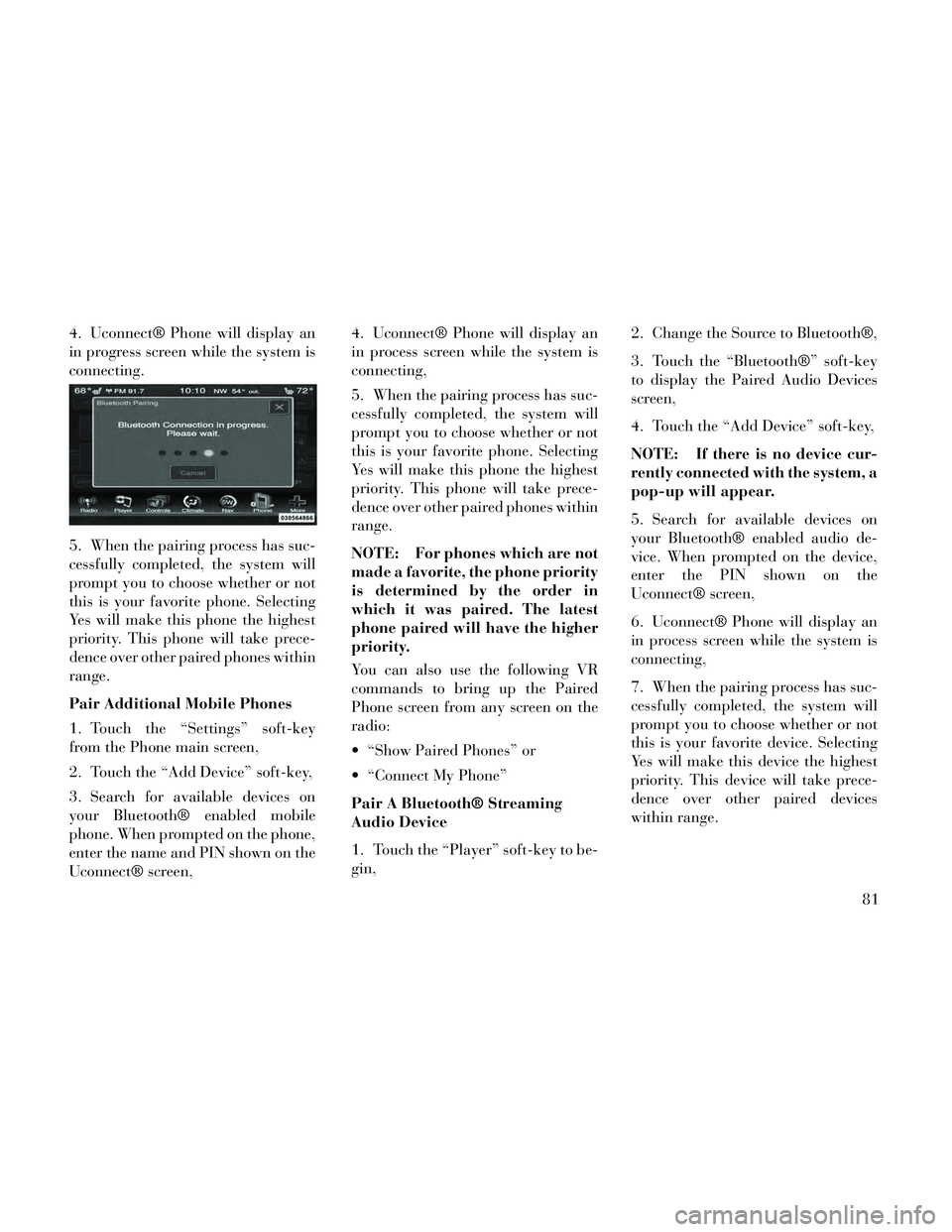
4. Uconnect® Phone will display an
in progress screen while the system is
connecting.
5. When the pairing process has suc-
cessfully completed, the system will
prompt you to choose whether or not
this is your favorite phone. Selecting
Yes will make this phone the highest
priority. This phone will take prece-
dence over other paired phones within
range.
Pair Additional Mobile Phones
1. Touch the “Settings” soft-key
from the Phone main screen,
2. Touch the “Add Device” soft-key,
3. Search for available devices on
your Bluetooth® enabled mobile
phone. When prompted on the phone,
enter the name and PIN shown on the
Uconnect® screen,4. Uconnect® Phone will display an
in process screen while the system is
connecting,
5. When the pairing process has suc-
cessfully completed, the system will
prompt you to choose whether or not
this is your favorite phone. Selecting
Yes will make this phone the highest
priority. This phone will take prece-
dence over other paired phones within
range.
NOTE: For phones which are not
made a favorite, the phone priority
is determined by the order in
which it was paired. The latest
phone paired will have the higher
priority.
You can also use the following VR
commands to bring up the Paired
Phone screen from any screen on the
radio:
“Show Paired Phones” or
“Connect My Phone”
Pair A Bluetooth® Streaming
Audio Device
1. Touch the “Player” soft-key to be-
gin,
2. Change the Source to Bluetooth®,
3. Touch the “Bluetooth®” soft-key
to display the Paired Audio Devices
screen,
4. Touch the “Add Device” soft-key,
NOTE: If there is no device cur-
rently connected with the system, a
pop-up will appear.
5. Search for available devices on
your Bluetooth® enabled audio de-
vice. When prompted on the device,
enter the PIN shown on the
Uconnect® screen,
6. Uconnect® Phone will display an
in process screen while the system is
connecting,
7. When the pairing process has suc-
cessfully completed, the system will
prompt you to choose whether or not
this is your favorite device. Selecting
Yes will make this device the highest
priority. This device will take prece-
dence over other paired devices
within range.
81
Page 89 of 332
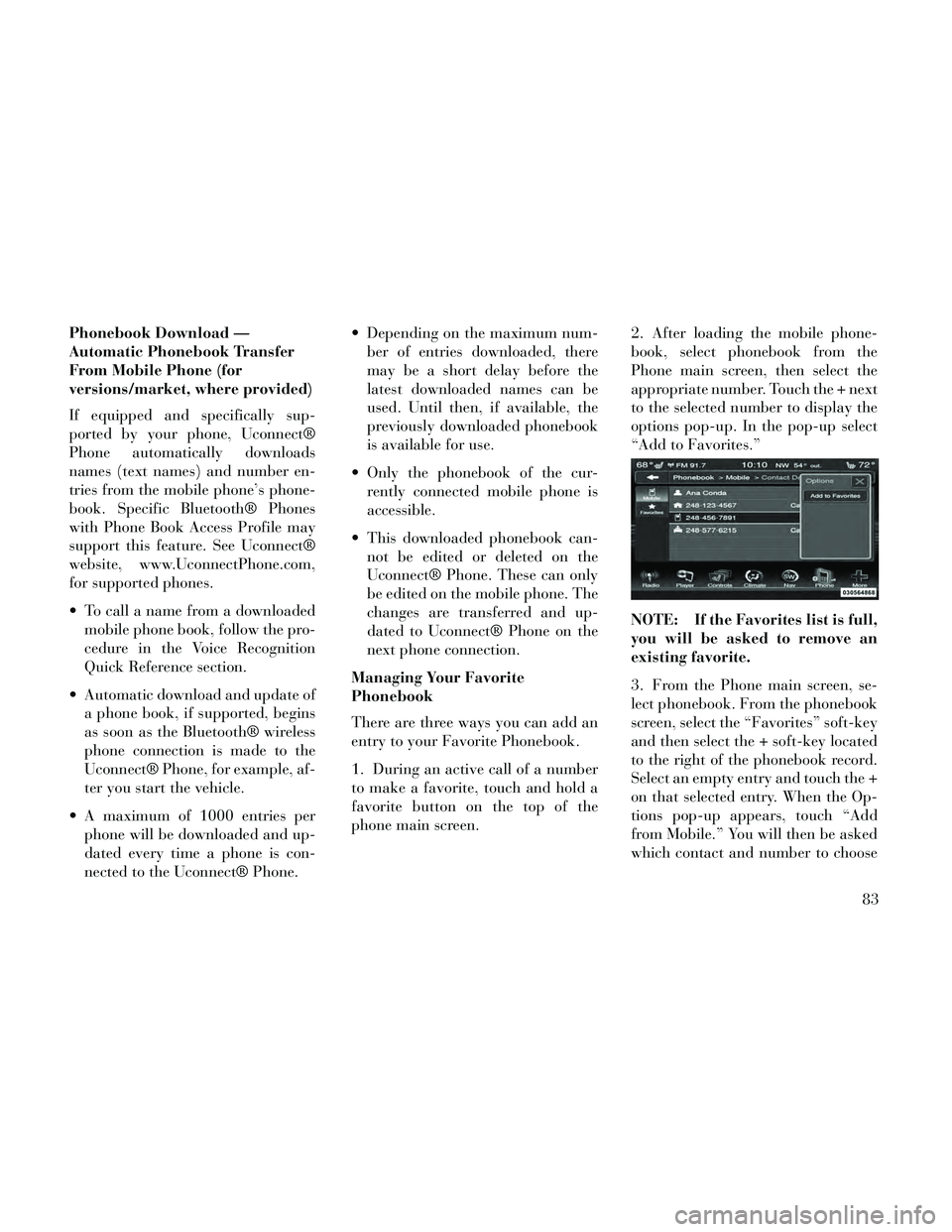
Phonebook Download —
Automatic Phonebook Transfer
From Mobile Phone (for
versions/market, where provided)
If equipped and specifically sup-
ported by your phone, Uconnect®
Phone automatically downloads
names (text names) and number en-
tries from the mobile phone’s phone-
book. Specific Bluetooth® Phones
with Phone Book Access Profile may
support this feature. See Uconnect®
website, www.UconnectPhone.com,
for supported phones.
To call a name from a downloadedmobile phone book, follow the pro-
cedure in the Voice Recognition
Quick Reference section.
Automatic download and update of a phone book, if supported, begins
as soon as the Bluetooth® wireless
phone connection is made to the
Uconnect® Phone, for example, af-
ter you start the vehicle.
A maximum of 1000 entries per phone will be downloaded and up-
dated every time a phone is con-
nected to the Uconnect® Phone. Depending on the maximum num-
ber of entries downloaded, there
may be a short delay before the
latest downloaded names can be
used. Until then, if available, the
previously downloaded phonebook
is available for use.
Only the phonebook of the cur- rently connected mobile phone is
accessible.
This downloaded phonebook can- not be edited or deleted on the
Uconnect® Phone. These can only
be edited on the mobile phone. The
changes are transferred and up-
dated to Uconnect® Phone on the
next phone connection.
Managing Your Favorite
Phonebook
There are three ways you can add an
entry to your Favorite Phonebook.
1. During an active call of a number
to make a favorite, touch and hold a
favorite button on the top of the
phone main screen. 2. After loading the mobile phone-
book, select phonebook from the
Phone main screen, then select the
appropriate number. Touch the + next
to the selected number to display the
options pop-up. In the pop-up select
“Add to Favorites.”
NOTE: If the Favorites list is full,
you will be asked to remove an
existing favorite.
3. From the Phone main screen, se-
lect phonebook. From the phonebook
screen, select the “Favorites” soft-key
and then select the + soft-key located
to the right of the phonebook record.
Select an empty entry and touch the +
on that selected entry. When the Op-
tions pop-up appears, touch “Add
from Mobile.” You will then be asked
which contact and number to choose
83
Page 90 of 332
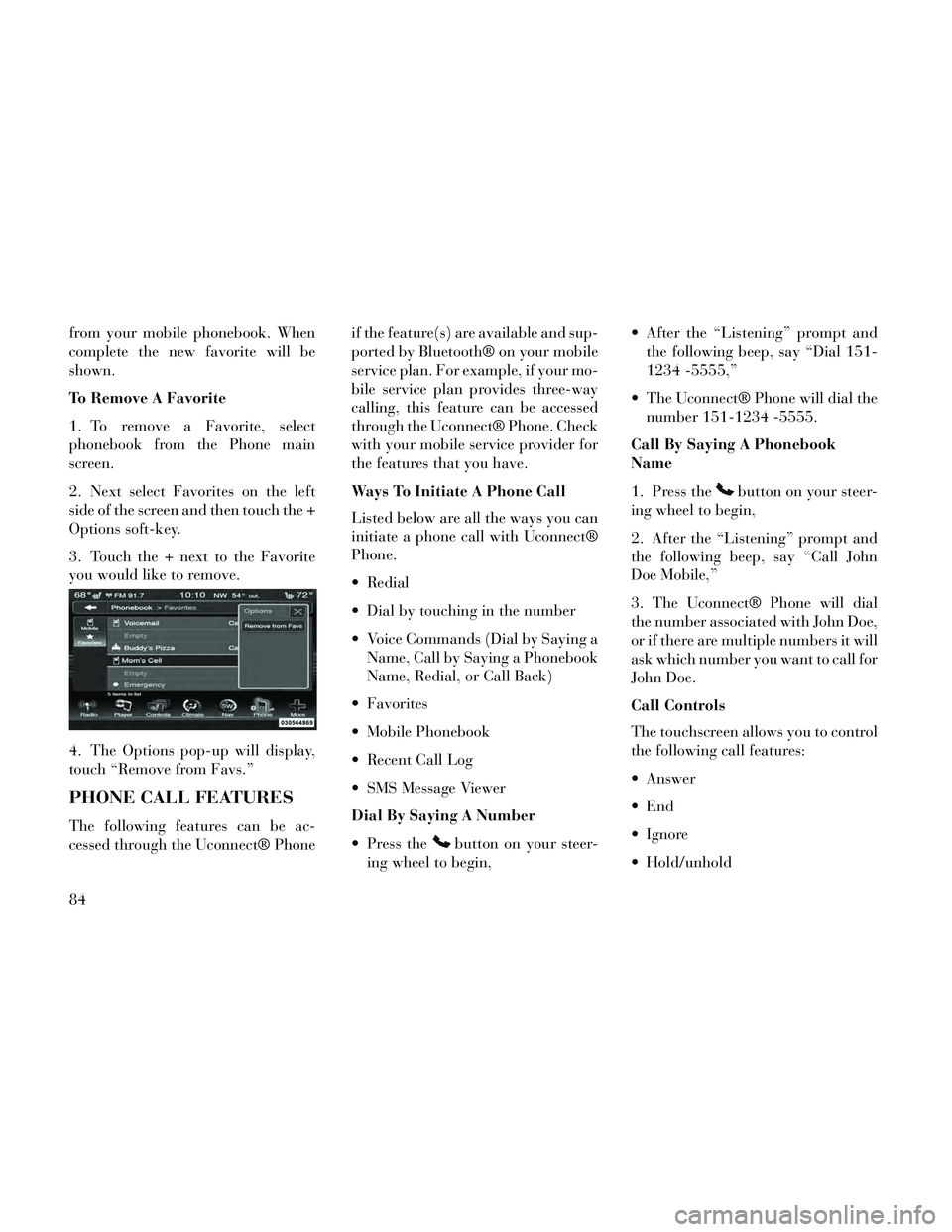
from your mobile phonebook. When
complete the new favorite will be
shown.
To Remove A Favorite
1. To remove a Favorite, select
phonebook from the Phone main
screen.
2. Next select Favorites on the left
side of the screen and then touch the +
Options soft-key.
3. Touch the + next to the Favorite
you would like to remove.
4. The Options pop-up will display,
touch “Remove from Favs.”
PHONE CALL FEATURES
The following features can be ac-
cessed through the Uconnect® Phoneif the feature(s) are available and sup-
ported by Bluetooth® on your mobile
service plan. For example, if your mo-
bile service plan provides three-way
calling, this feature can be accessed
through the Uconnect® Phone. Check
with your mobile service provider for
the features that you have.
Ways To Initiate A Phone Call
Listed below are all the ways you can
initiate a phone call with Uconnect®
Phone.
Redial
Dial by touching in the number
Voice Commands (Dial by Saying a
Name, Call by Saying a Phonebook
Name, Redial, or Call Back)
Favorites
Mobile Phonebook
Recent Call Log
SMS Message Viewer
Dial By Saying A Number
Press the
button on your steer-
ing wheel to begin, After the “Listening” prompt and
the following beep, say “Dial 151-
1234 -5555,”
The Uconnect® Phone will dial the number 151-1234 -5555.
Call By Saying A Phonebook
Name
1. Press the
button on your steer-
ing wheel to begin,
2. After the “Listening” prompt and
the following beep, say “Call John
Doe Mobile,”
3. The Uconnect® Phone will dial
the number associated with John Doe,
or if there are multiple numbers it will
ask which number you want to call for
John Doe.
Call Controls
The touchscreen allows you to control
the following call features:
Answer
Ignore
Hold/unhold
84
Page 91 of 332
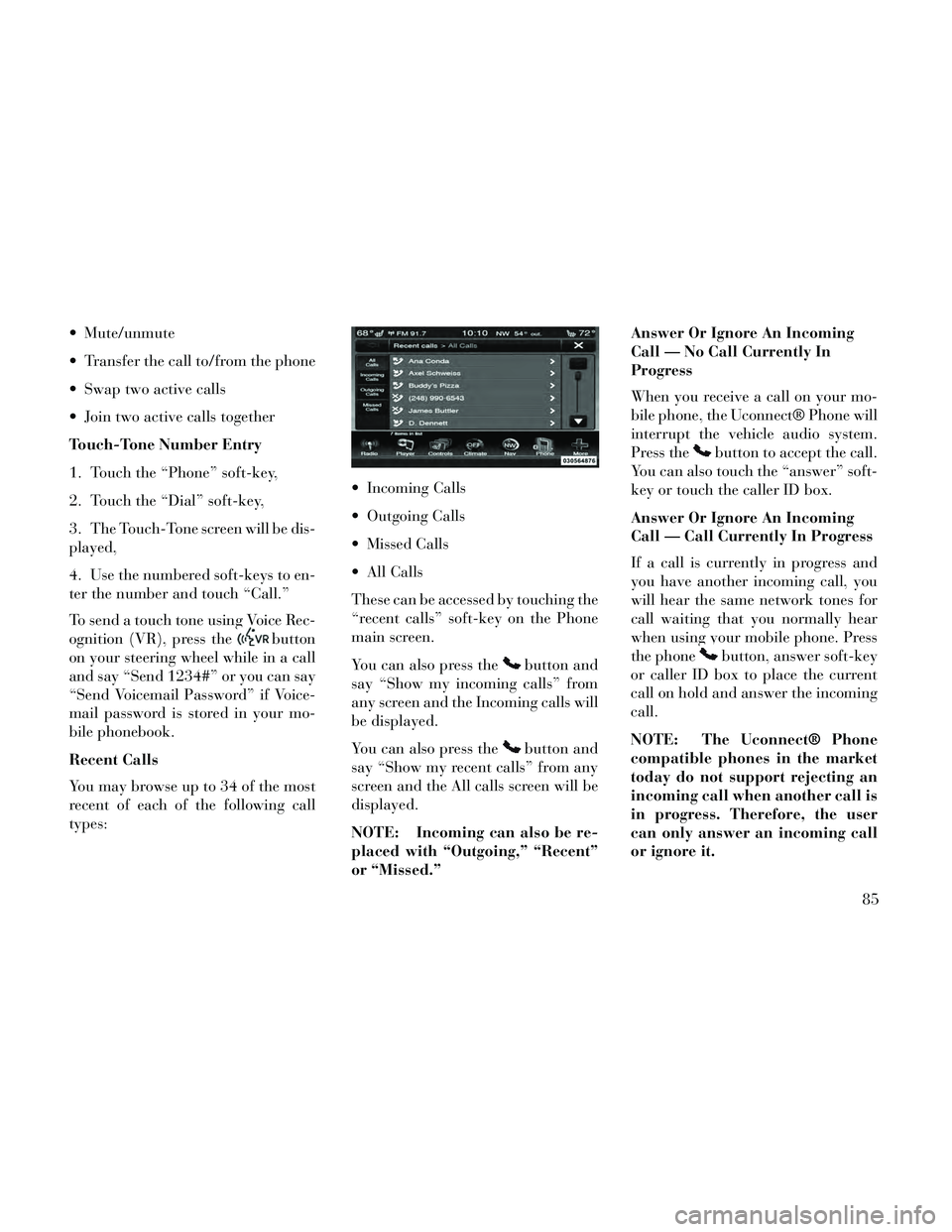
Mute/unmute
Transfer the call to/from the phone
Swap two active calls
Join two active calls together
Touch-Tone Number Entry
1. Touch the “Phone” soft-key,
2. Touch the “Dial” soft-key,
3. The Touch-Tone screen will be dis-
played,
4. Use the numbered soft-keys to en-
ter the number and touch “Call.”
To send a touch tone using Voice Rec-
ognition (VR), press the
button
on your steering wheel while in a call
and say “Send 1234#” or you can say
“Send Voicemail Password” if Voice-
mail password is stored in your mo-
bile phonebook.
Recent Calls
You may browse up to 34 of the most
recent of each of the following call
types: Incoming Calls
Outgoing Calls
Missed Calls
All Calls
These can be accessed by touching the
“recent calls” soft-key on the Phone
main screen.
You can also press the
button and
say “Show my incoming calls” from
any screen and the Incoming calls will
be displayed.
You can also press the
button and
say “Show my recent calls” from any
screen and the All calls screen will be
displayed.
NOTE: Incoming can also be re-
placed with “Outgoing,” “Recent”
or “Missed.” Answer Or Ignore An Incoming
Call — No Call Currently In
Progress
When you receive a call on your mo-
bile phone, the Uconnect® Phone will
interrupt the vehicle audio system.
Press the
button to accept the call.
You can also touch the “answer” soft-
key or touch the caller ID box.
Answer Or Ignore An Incoming
Call — Call Currently In Progress
If a call is currently in progress and
you have another incoming call, you
will hear the same network tones for
call waiting that you normally hear
when using your mobile phone. Press
the phone
button, answer soft-key
or caller ID box to place the current
call on hold and answer the incoming
call.
NOTE: The Uconnect® Phone
compatible phones in the market
today do not support rejecting an
incoming call when another call is
in progress. Therefore, the user
can only answer an incoming call
or ignore it.
85
Page 95 of 332
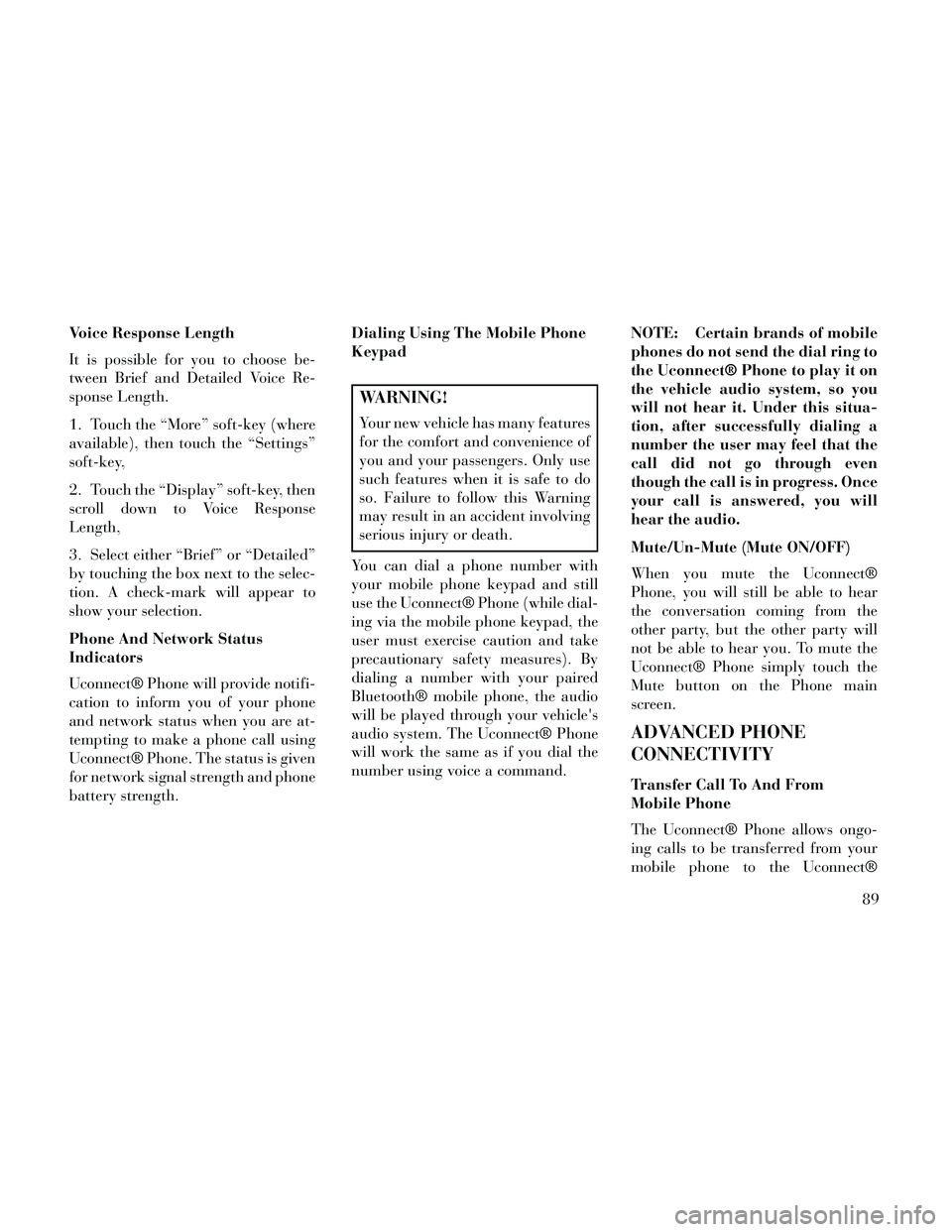
Voice Response Length
It is possible for you to choose be-
tween Brief and Detailed Voice Re-
sponse Length.
1. Touch the “More” soft-key (where
available), then touch the “Settings”
soft-key,
2. Touch the “Display” soft-key, then
scroll down to Voice Response
Length,
3. Select either “Brief” or “Detailed”
by touching the box next to the selec-
tion. A check-mark will appear to
show your selection.
Phone And Network Status
Indicators
Uconnect® Phone will provide notifi-
cation to inform you of your phone
and network status when you are at-
tempting to make a phone call using
Uconnect® Phone. The status is given
for network signal strength and phone
battery strength.Dialing Using The Mobile Phone
Keypad
WARNING!
Your new vehicle has many features
for the comfort and convenience of
you and your passengers. Only use
such features when it is safe to do
so. Failure to follow this Warning
may result in an accident involving
serious injury or death.
You can dial a phone number with
your mobile phone keypad and still
use the Uconnect® Phone (while dial-
ing via the mobile phone keypad, the
user must exercise caution and take
precautionary safety measures). By
dialing a number with your paired
Bluetooth® mobile phone, the audio
will be played through your vehicle's
audio system. The Uconnect® Phone
will work the same as if you dial the
number using voice a command. NOTE: Certain brands of mobile
phones do not send the dial ring to
the Uconnect® Phone to play it on
the vehicle audio system, so you
will not hear it. Under this situa-
tion, after successfully dialing a
number the user may feel that the
call did not go through even
though the call is in progress. Once
your call is answered, you will
hear the audio.
Mute/Un-Mute (Mute ON/OFF)
When you mute the Uconnect®
Phone, you will still be able to hear
the conversation coming from the
other party, but the other party will
not be able to hear you. To mute the
Uconnect® Phone simply touch the
Mute button on the Phone main
screen.
ADVANCED PHONE
CONNECTIVITY
Transfer Call To And From
Mobile Phone
The Uconnect® Phone allows ongo-
ing calls to be transferred from your
mobile phone to the Uconnect®
89