display Lexus ES300h 2015 Specifications / Quick Guide (OM33B53U) Owner's Guide
[x] Cancel search | Manufacturer: LEXUS, Model Year: 2015, Model line: ES300h, Model: Lexus ES300h 2015Pages: 114, PDF Size: 2.12 MB
Page 49 of 114
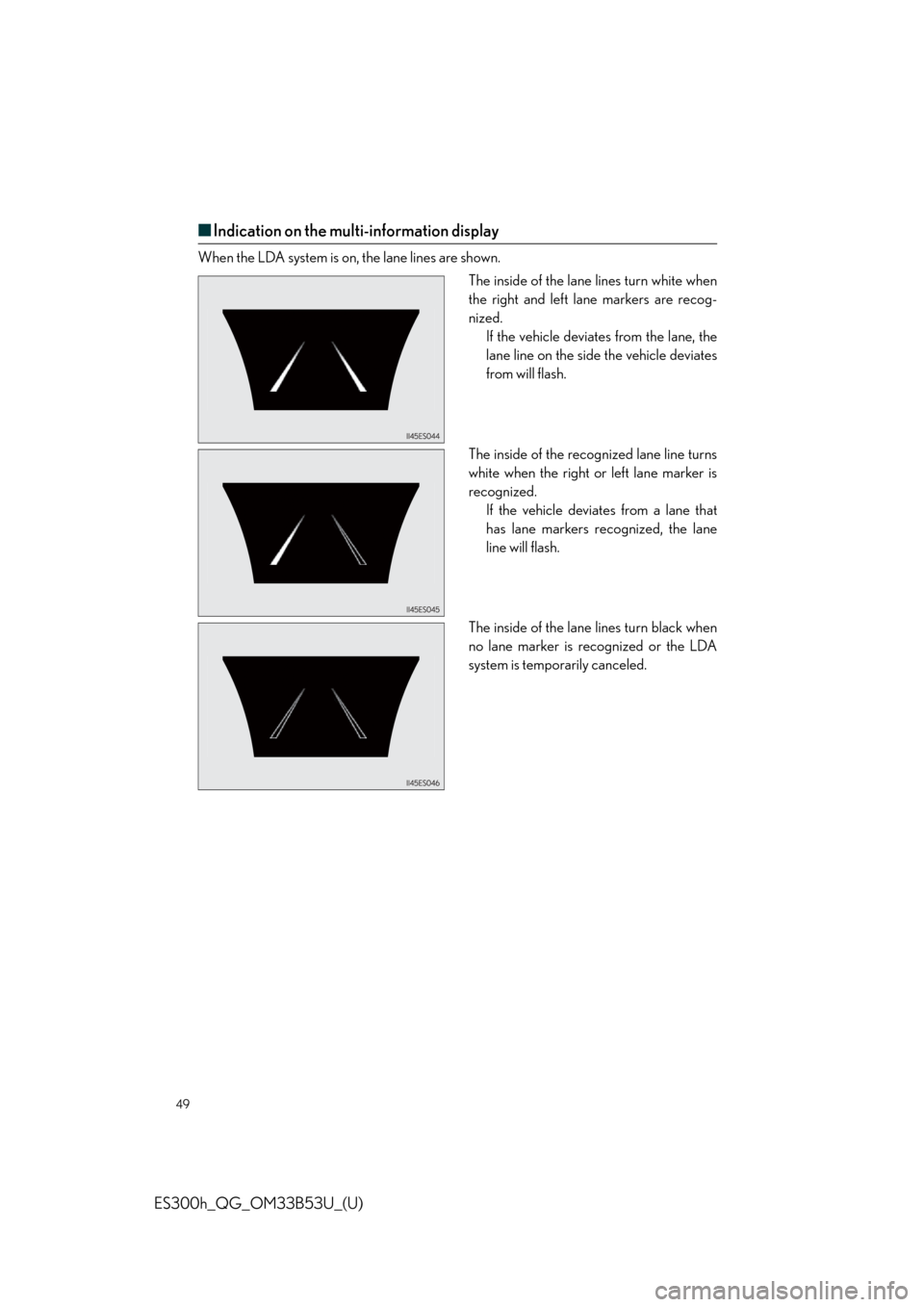
49
ES300h_QG_OM33B53U_(U)
■Indication on the multi-information display
When the LDA system is on, the lane lines are shown.
The inside of the lane lines turn white when
the right and left lane markers are recog-
nized.If the vehicle deviates from the lane, the
lane line on the side the vehicle deviates
from will flash.
The inside of the recognized lane line turns
white when the right or left lane marker is
recognized. If the vehicle deviates from a lane that
has lane markers recognized, the lane
line will flash.
The inside of the lane lines turn black when
no lane marker is recognized or the LDA
system is temporarily canceled.
Page 50 of 114
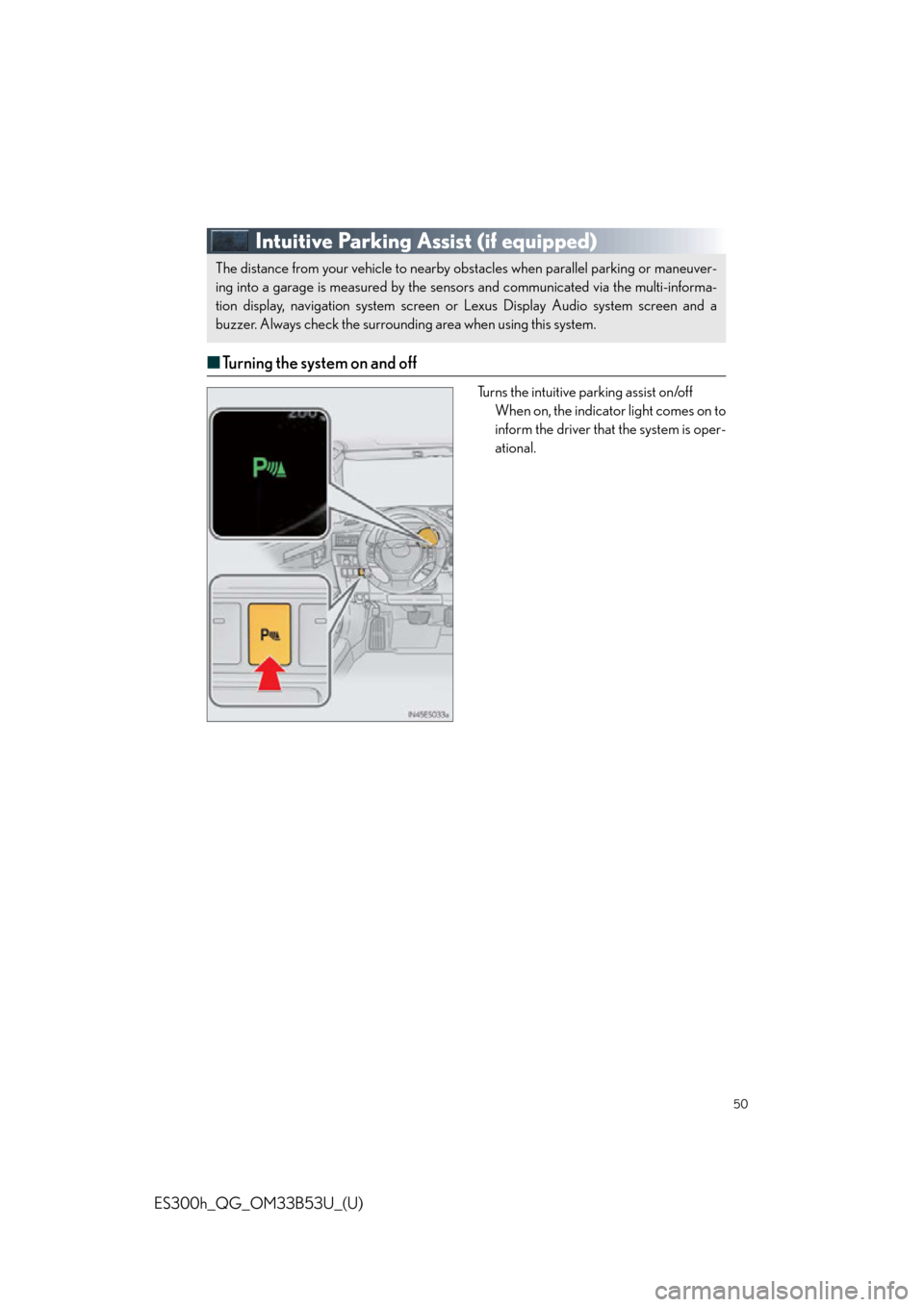
50
ES300h_QG_OM33B53U_(U)
Intuitive Parking Assist (if equipped)
■Turning the system on and off
Turns the intuitive parking assist on/off
When on, the indicator light comes on to
inform the driver that the system is oper-
ational.
The distance from your vehicle to nearby ob stacles when parallel parking or maneuver-
ing into a garage is measured by the sens ors and communicated via the multi-informa-
tion display, navigation sy stem screen or Lexus Display Audio system screen and a
buzzer. Always check the surrounding area when using this system.
Page 52 of 114
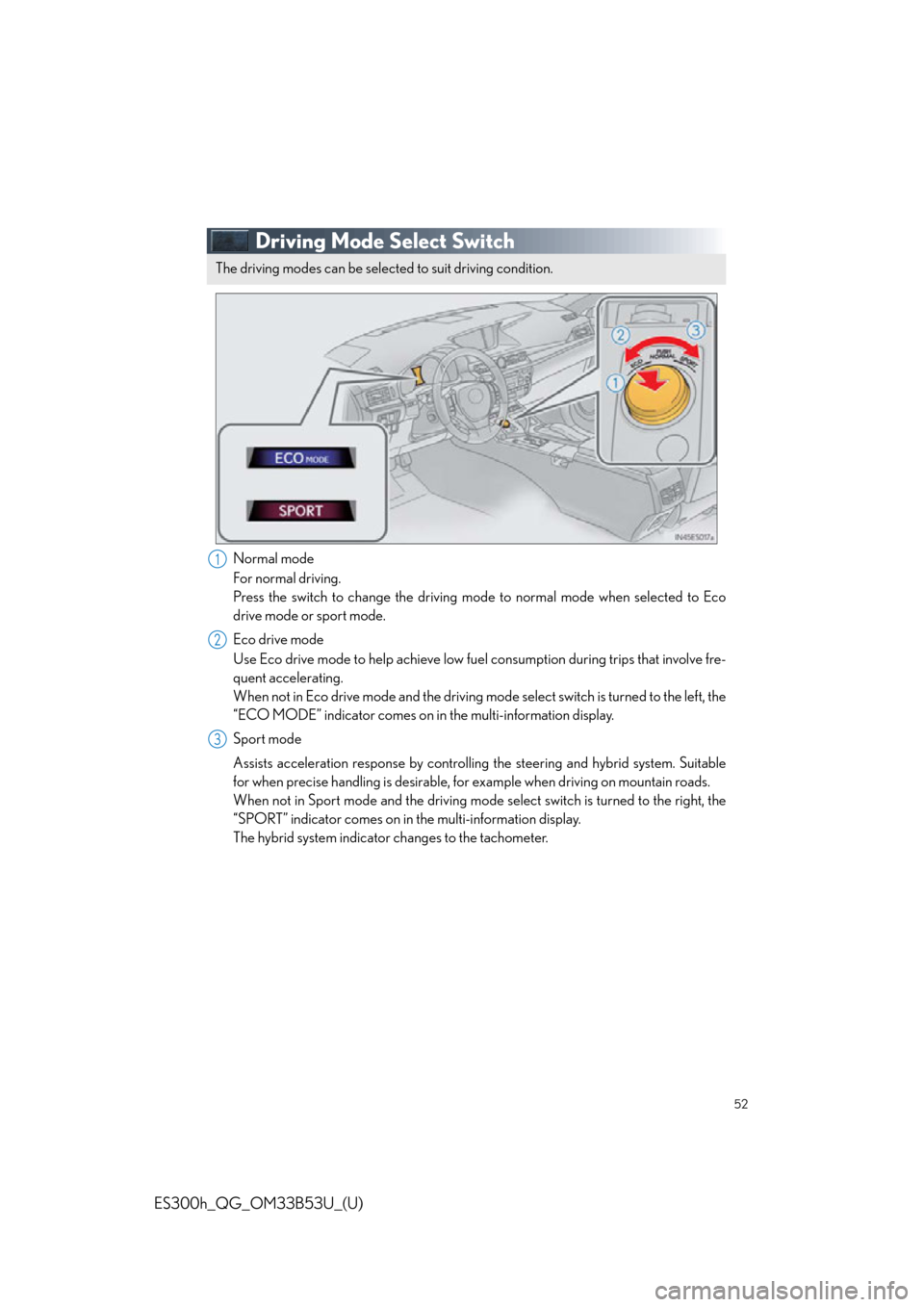
52
ES300h_QG_OM33B53U_(U)
Driving Mode Select Switch
Normal mode
For normal driving.
Press the switch to change the driving mode to normal mode when selected to Eco
drive mode or sport mode.
Eco drive mode
Use Eco drive mode to help achieve low fuel consumption during trips that involve fre-
quent accelerating.
When not in Eco drive mode and the driving mode select switch is turned to the left, the
“ECO MODE” indicator comes on in the multi-information display.
Sport mode
Assists acceleration response by controlling the steering and hybrid system. Suitable
for when precise handling is desirable, for example when driving on mountain roads.
When not in Sport mode and the driving mode select switch is turn ed to the right, the
“SPORT” indicator comes on in the multi-information display.
The hybrid system indicator changes to the tachometer.
The driving modes can be select ed to suit driving condition.
1
2
3
Page 53 of 114
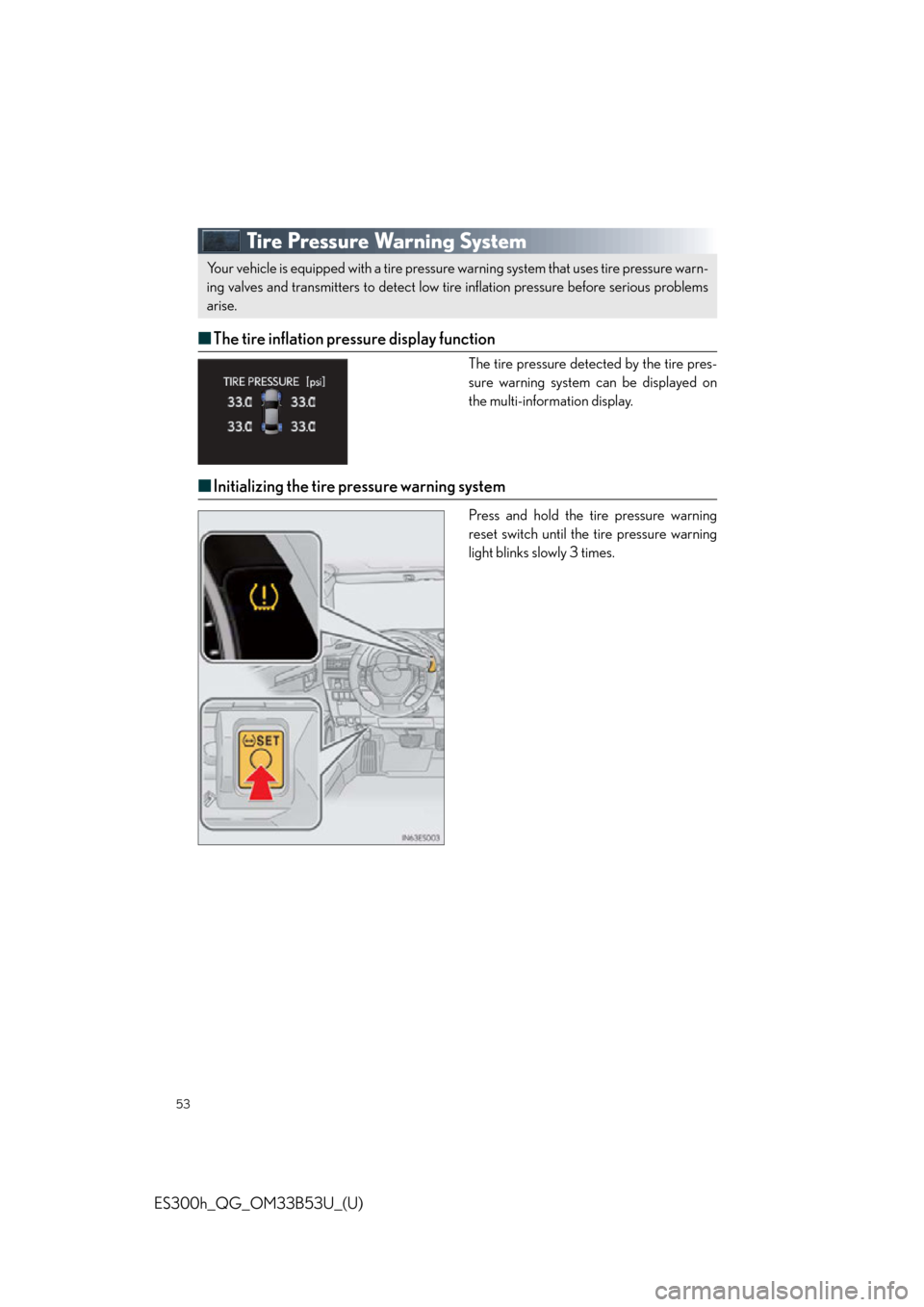
53
ES300h_QG_OM33B53U_(U)
Tire Pressure Warning System
■The tire inflation pressure display function
The tire pressure detected by the tire pres-
sure warning system can be displayed on
the multi-information display.
■Initializing the tire pressure warning system
Press and hold the tire pressure warning
reset switch until the tire pressure warning
light blinks slowly 3 times.
Your vehicle is equipped with a tire pressure warning system that uses tire pressure warn-
ing valves and transmitters to detect low tire inflation pressure before serious problems
arise.
Page 54 of 114
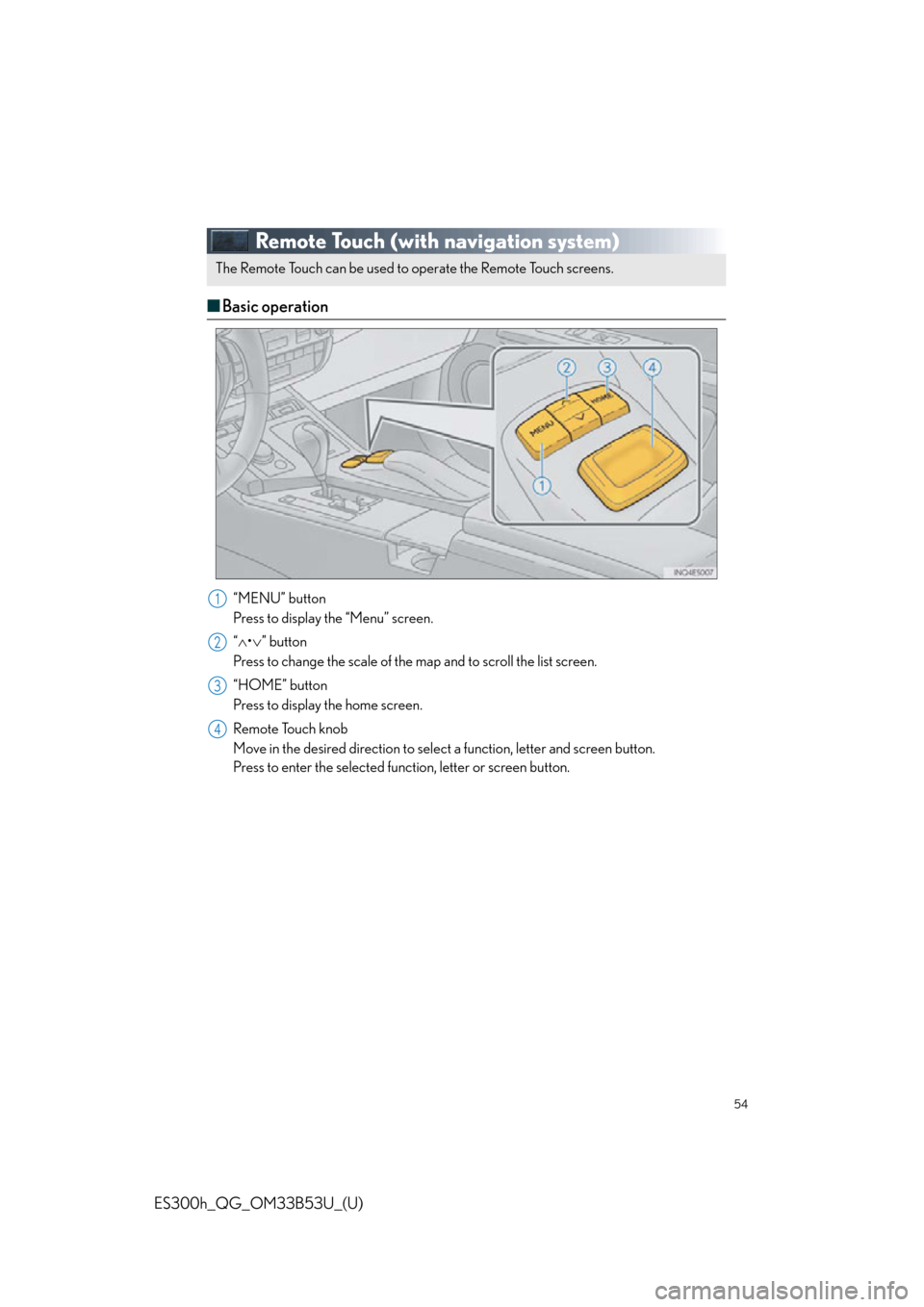
54
ES300h_QG_OM33B53U_(U)
Remote Touch (with navigation system)
■Basic operation
“MENU” button
Press to display the “Menu” screen.
“ • ” button
Press to change the scale of the map and to scroll the list screen.
“HOME” button
Press to display the home screen.
Remote Touch knob
Move in the desired direction to select a function, letter and screen button.
Press to enter the selected function, letter or screen button.
The Remote Touch can be used to operate the Remote Touch screens.
1
2
3
4
Page 55 of 114
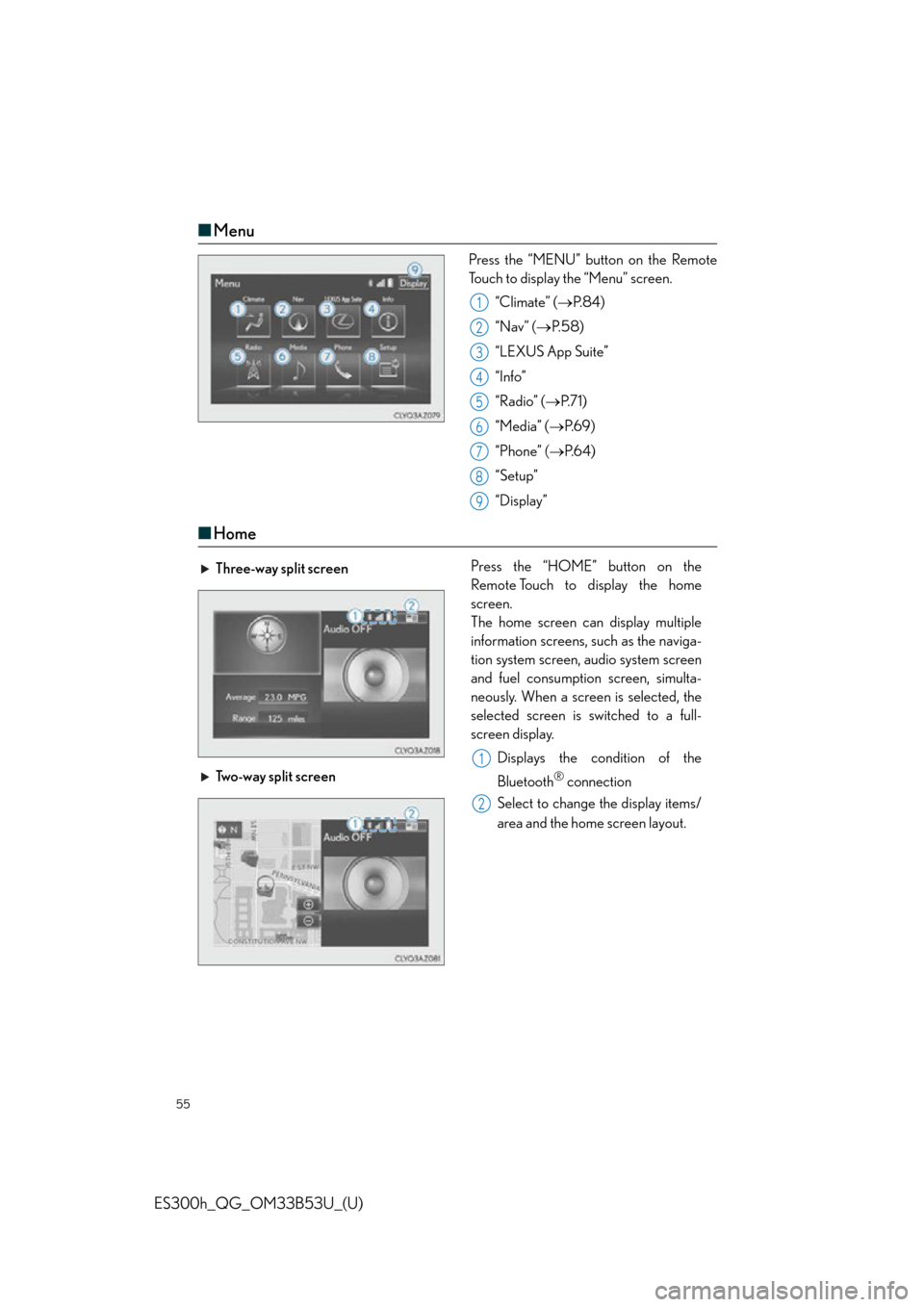
55
ES300h_QG_OM33B53U_(U)
■Menu
Press the “MENU” button on the Remote
Touch to display the “Menu” screen.
“Climate” ( P. 8 4 )
“Nav” ( P. 5 8 )
“LEXUS App Suite”
“Info”
“Radio” ( P. 7 1 )
“Media” ( P. 6 9 )
“Phone” ( P. 6 4 )
“Setup”
“Display”
■ Home
1
2
3
4
5
6
7
8
9
Three-way split screen Press the “HOME” button on the
Remote Touch to display the home
screen.
The home screen can display multiple
information screens, such as the naviga-
tion system screen, audio system screen
and fuel consumption screen, simulta-
neously. When a screen is selected, the
selected screen is switched to a full-
screen display.
Displays the condition of the
Bluetooth
® connection
Select to change the display items/
area and the home screen layout.
Two-way split screen
1
2
Page 58 of 114
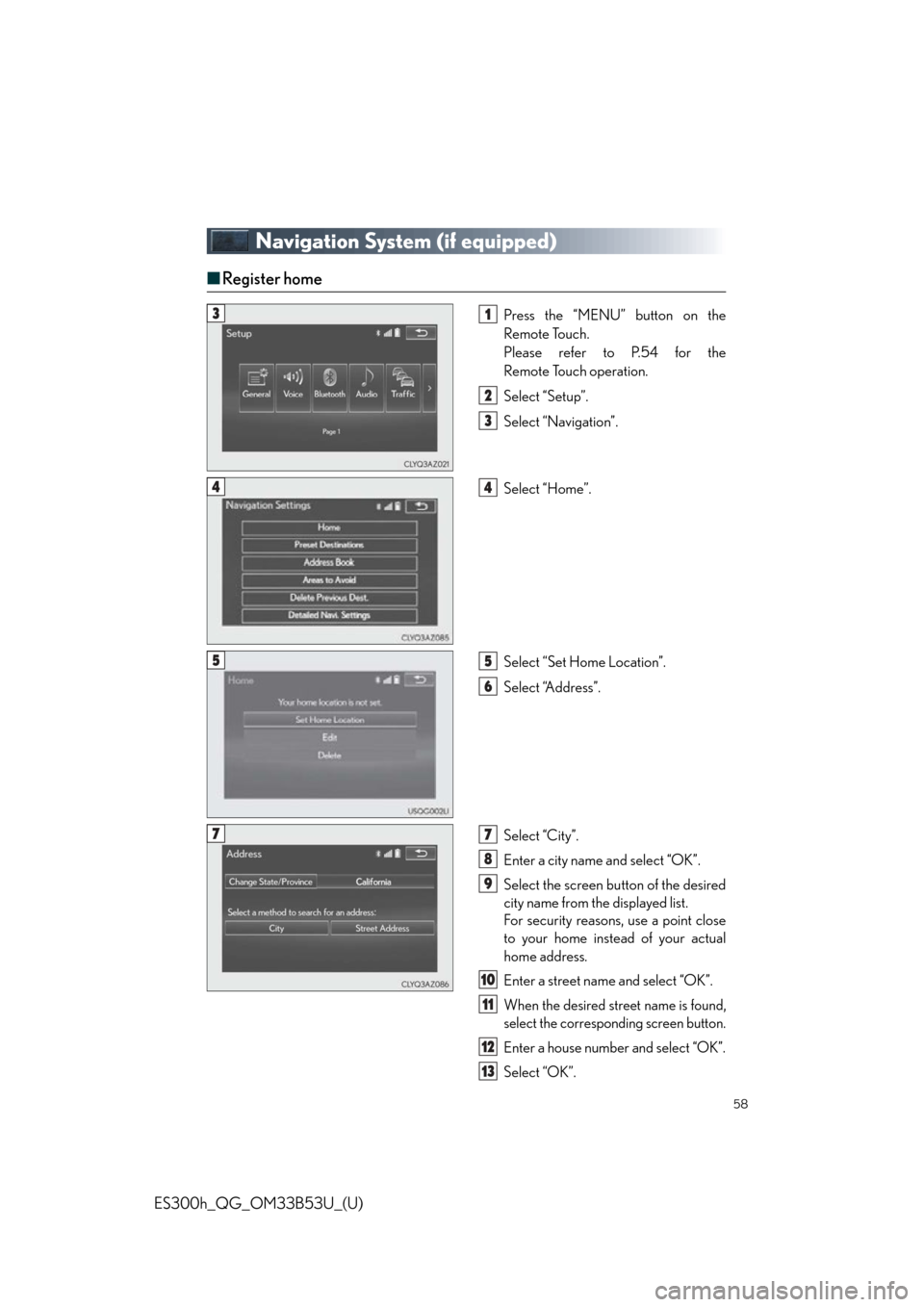
58
ES300h_QG_OM33B53U_(U)
Navigation System (if equipped)
■Register home
Press the “MENU” button on the
Remote Touch.
Please refer to P.54 for the
Remote Touch operation.
Select “Setup”.
Select “Navigation”.
Select “Home”.
Select “Set Home Location”.
Select “Address”.
Select “City”.
Enter a city name and select “OK”.
Select the screen bu tton of the desired
city name from the displayed list.
For security reasons, use a point close
to your home instead of your actual
home address.
Enter a street name and select “OK”.
When the desired street name is found,
select the corresponding screen button.
Enter a house number and select “OK”.
Select “OK”.
31
2
3
44
55
6
77
8
9
10
11
12
13
Page 59 of 114
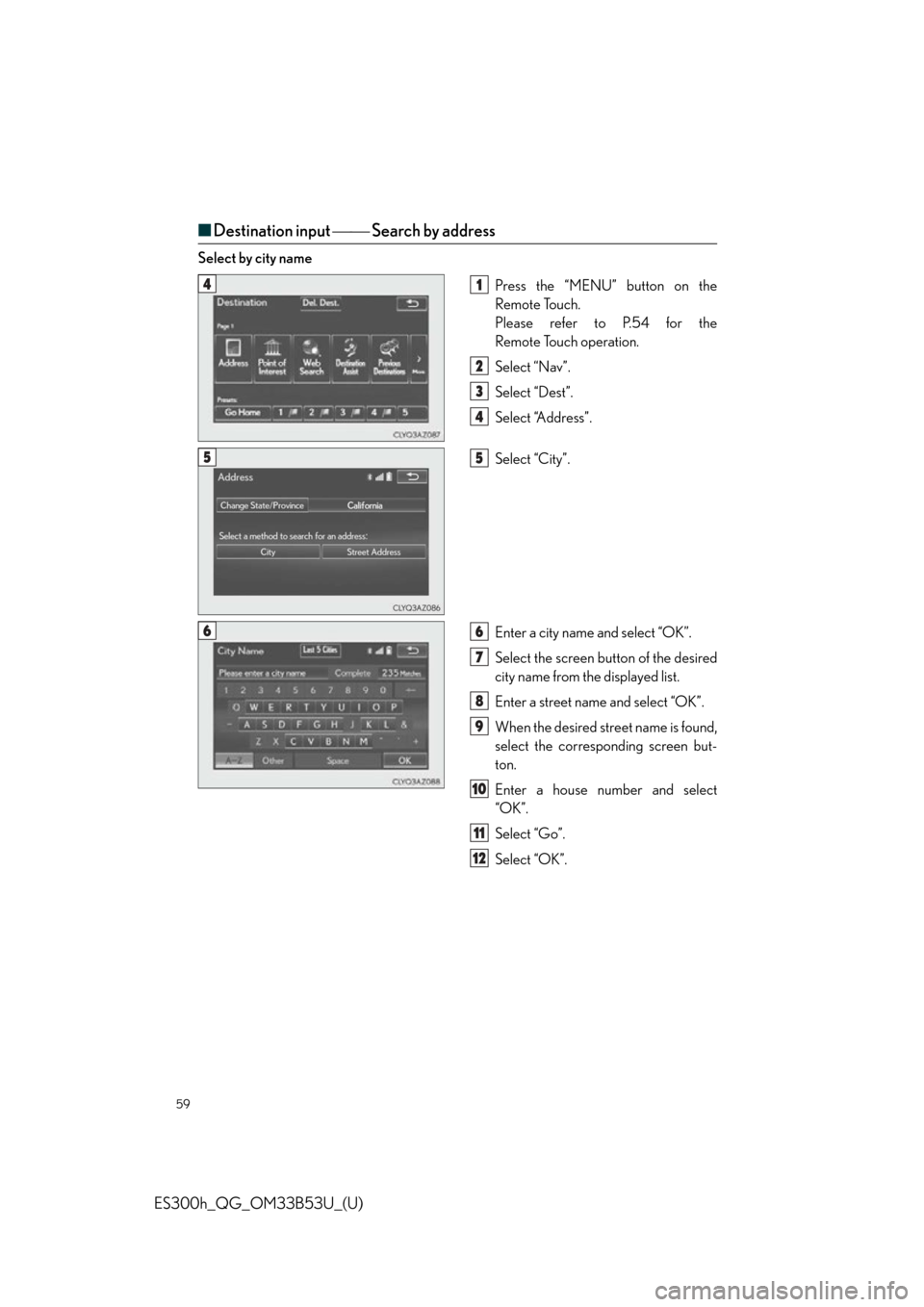
59
ES300h_QG_OM33B53U_(U)
■Destination input Search by address
Select by city name
Press the “MENU” button on the
Remote Touch.
Please refer to P.54 for the
Remote Touch operation.
Select “Nav”.
Select “Dest”.
Select “Address”.
Select “City”.
Enter a city name and select “OK”.
Select the screen button of the desired
city name from the displayed list.
Enter a street name and select “OK”.
When the desired street name is found,
select the corresponding screen but-
ton.
Enter a house number and select
“OK”.
Select “Go”.
Select “OK”.
41
2
3
4
55
66
7
8
9
10
11
12
Page 60 of 114
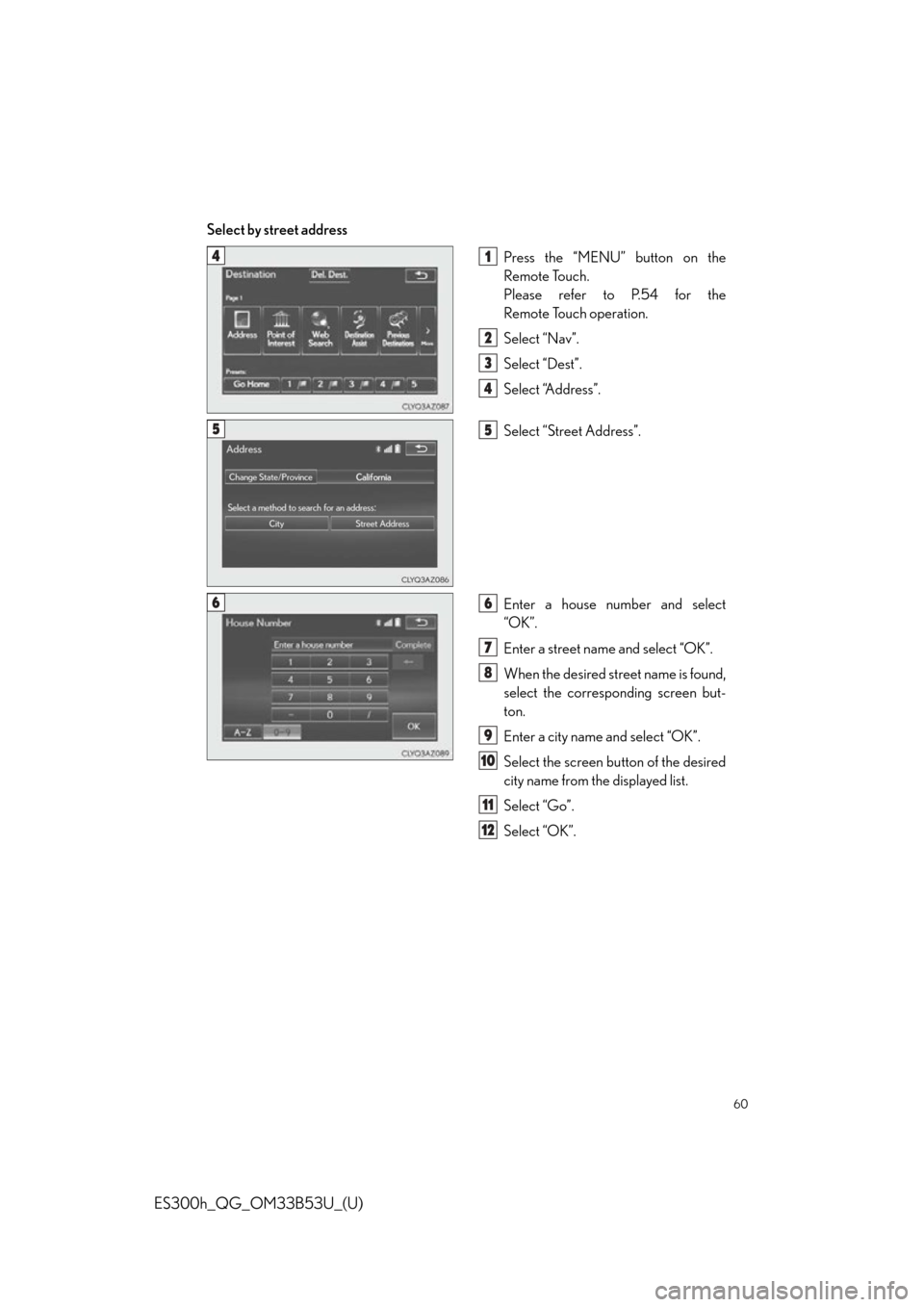
60
ES300h_QG_OM33B53U_(U)
Select by street addressPress the “MENU” button on the
Remote Touch.
Please refer to P.54 for the
Remote Touch operation.
Select “Nav”.
Select “Dest”.
Select “Address”.
Select “Street Address”.
Enter a house number and select
“OK”.
Enter a street name and select “OK”.
When the desired street name is found,
select the corresponding screen but-
ton.
Enter a city name and select “OK”.
Select the screen button of the desired
city name from the displayed list.
Select “Go”.
Select “OK”.
41
2
3
4
55
66
7
8
9
10
11
12
Page 62 of 114
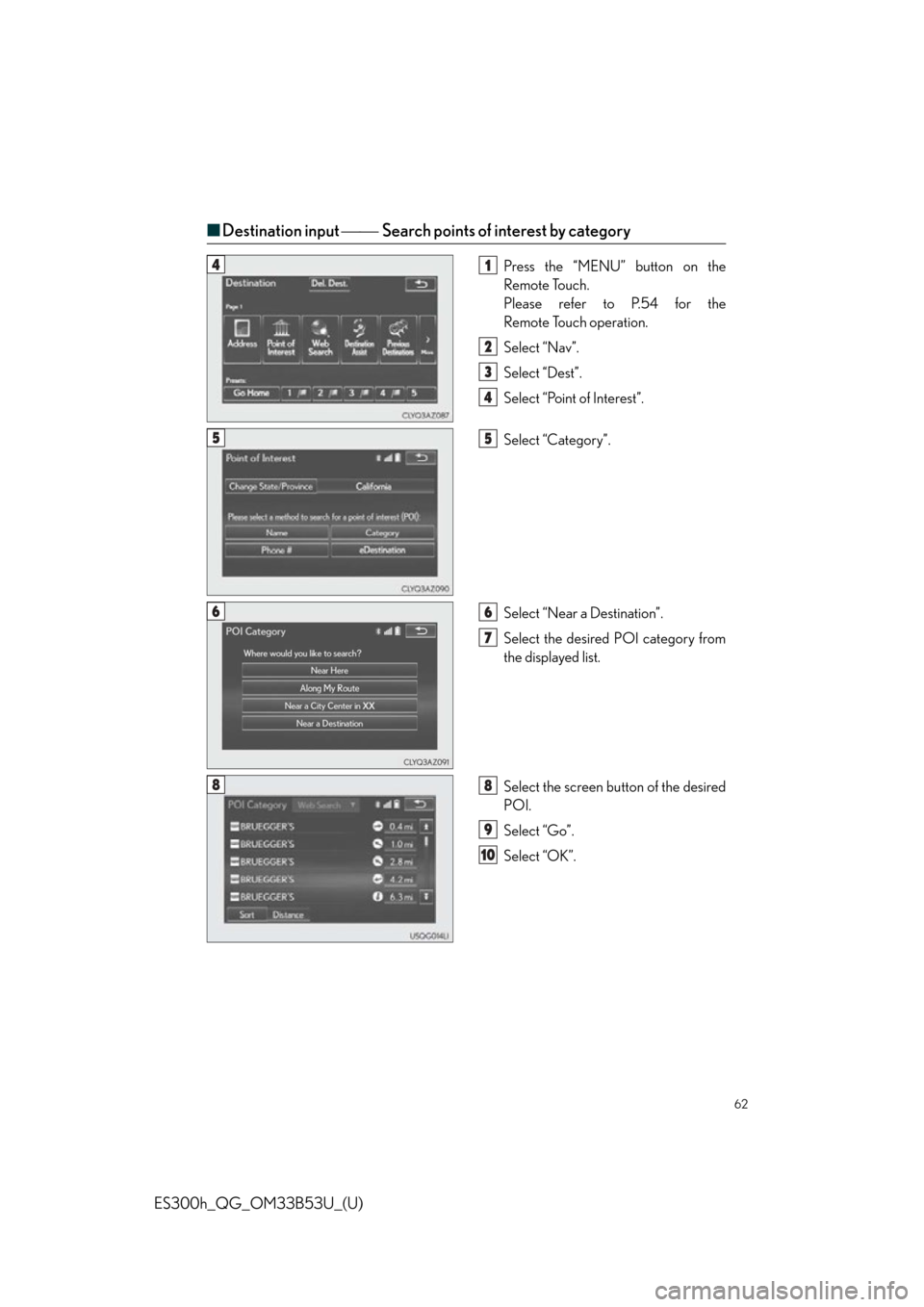
62
ES300h_QG_OM33B53U_(U)
■Destination input Search points of interest by category
Press the “MENU” button on the
Remote Touch.
Please refer to P.54 for the
Remote Touch operation.
Select “Nav”.
Select “Dest”.
Select “Point of Interest”.
Select “Category”.
Select “Near a Destination”.
Select the desired POI category from
the displayed list.
Select the screen bu tton of the desired
POI.
Select “Go”.
Select “OK”.41
2
3
4
55
66
7
88
9
10