Lexus ES350 2012 Navigation Manual
Manufacturer: LEXUS, Model Year: 2012, Model line: ES350, Model: Lexus ES350 2012Pages: 391, PDF Size: 38.15 MB
Page 111 of 391
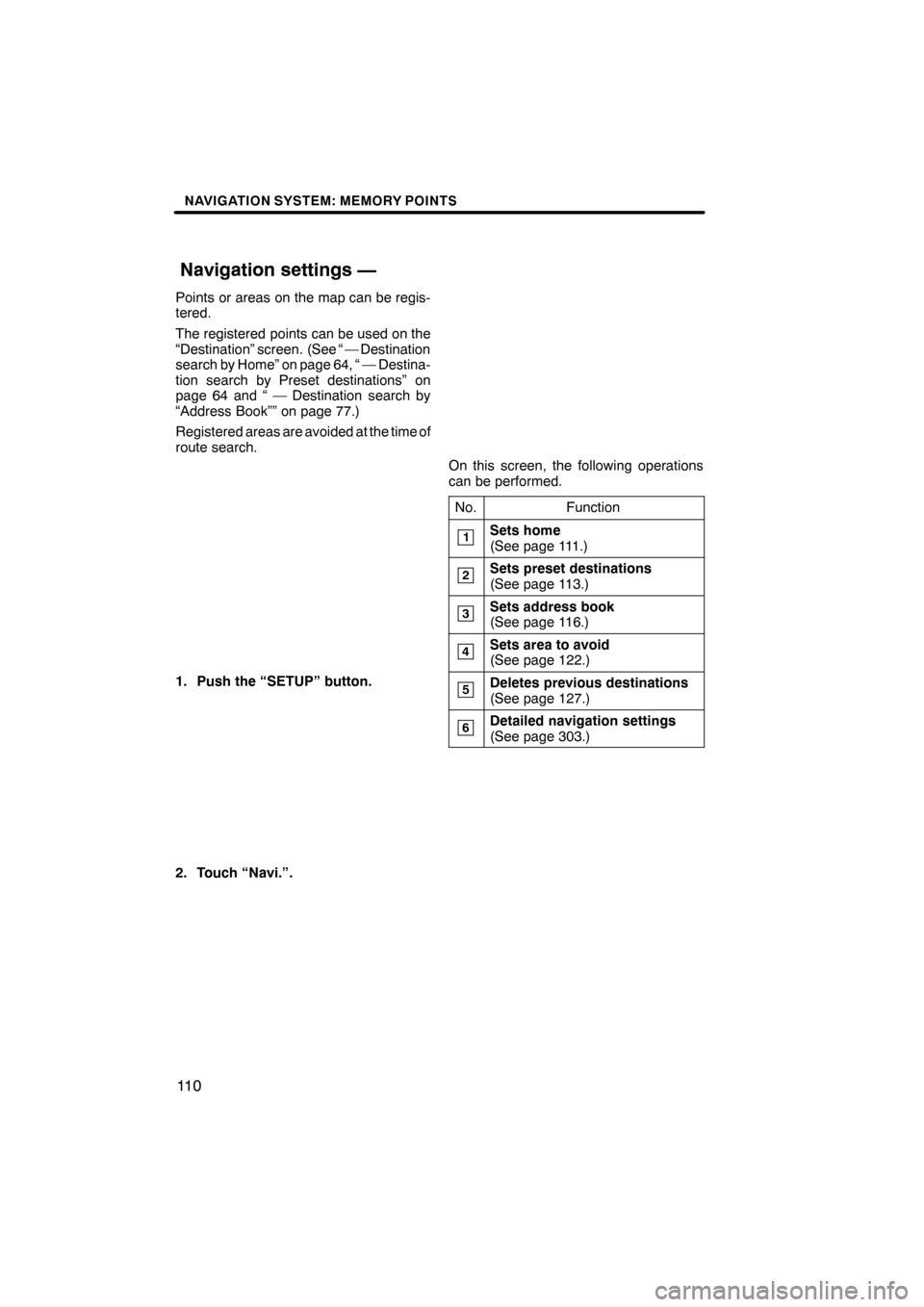
NAVIGATION SYSTEM: MEMORY POINTS
11 0
Points or areas on the map can be regis-
tered.
The registered points can be used on the
ŌĆ£DestinationŌĆØ screen. (See ŌĆ£ ŌĆö Destination
search by HomeŌĆØ on page 64, ŌĆ£ ŌĆö Destina-
tion search by Preset destinationsŌĆØ on
page 64 and ŌĆ£ ŌĆö Destination search by
ŌĆ£Address BookŌĆØŌĆØ on page 77.)
Registered areas are avoided at the time of
route search.
1. Push the ŌĆ£SETUPŌĆØ button.
2. Touch ŌĆ£Navi.ŌĆØ.
On this screen, the following operations
can be performed.No.
Function
1Sets home
(See page 111.)
2Sets preset destinations
(See page 113.)
3Sets address book
(See page 116.)
4Sets area to avoid
(See page 122.)
5Deletes previous destinations
(See page 127.)
6Detailed navigation settings
(See page 303.)
ES350 NAVI (U)
Finish
Navigation settings ŌĆö
Page 112 of 391

NAVIGATION SYSTEM: MEMORY POINTS
111
If home has been registered, that informa-
tion can be recalled by usingŌĆ£Go HomeŌĆØ
on the ŌĆ£DestinationŌĆØ screen. (See ŌĆ£ŌĆö Des-
tination search by HomeŌĆØ on page 64.)
1. Push the ŌĆ£SETUPŌĆØ button.
2. Touch ŌĆ£Navi.ŌĆØ on the ŌĆ£SetupŌĆØ
screen.
3. Touch ŌĆ£HomeŌĆØ.
DRegistering home (See page 111.)
DEditing home (See page 112.)
DDeleting home (See page 113.) (a) Registering home
1. Push the ŌĆ£SETUPŌĆØ button.
2. Touch ŌĆ£Navi.ŌĆØ on the ŌĆ£SetupŌĆØ
screen.
3. Touch ŌĆ£HomeŌĆØ on the ŌĆ£Navigation
SettingsŌĆØ screen.
4. Touch ŌĆ£Set HomeŌĆØ.
5. Enter the location in the same way
as for a destination search.
(See ŌĆ£Des-
tination searchŌĆØ on page 62.)
ES350 NAVI (U)
Finish
ŌĆö Setting up the ŌĆ£HomeŌĆØ
4
Page 113 of 391

NAVIGATION SYSTEM: MEMORY POINTS
11 2
When registration of home is completed,
the ŌĆ£Edit HomeŌĆØ screen will be displayed.
6. Touch ŌĆ£OKŌĆØ.
To edit registered information, see ŌĆ£(b)
Editing homeŌĆØ on page 112.(b) Editing home
1. Push the ŌĆ£SETUPŌĆØ button.
2. Touch ŌĆ£Navi.ŌĆØ on the ŌĆ£SetupŌĆØ
screen.
3. Touch ŌĆ£HomeŌĆØ on the ŌĆ£Navigation
SettingsŌĆØ screen.
4. Touch ŌĆ£EditŌĆØ.
5. Touch ŌĆ£EditŌĆØ for the item you want to
change.
ŌĆ£NameŌĆØ: To edit home name. The names
can be displayed on the map. (See page
120.)
ŌĆ£LocationŌĆØ: To edit location information.
(See page 121.)
ŌĆ£Phone #ŌĆØ: To edit telephone numbers.
(See page 121.)
ŌĆ£IconŌĆØ: To select icons to be displayed on
the map. (See page 119.)
6. Touch ŌĆ£OKŌĆØ.
ES350 NAVI (U)
Finish
Page 114 of 391

NAVIGATION SYSTEM: MEMORY POINTS
11 3
(c) Deleting home
1. Push the ŌĆ£SETUPŌĆØ button.
2. Touch ŌĆ£Navi.ŌĆØ on the ŌĆ£SetupŌĆØ
screen.
3. Touch ŌĆ£HomeŌĆØ on the ŌĆ£Navigation
SettingsŌĆØ screen.
4. Touch ŌĆ£DeleteŌĆØ.
5. To delete home, touch ŌĆ£YesŌĆØ. To
cancel the deletion, touch ŌĆ£NoŌĆØ.If preset destination has been registered,
that information can be recalled by using
ŌĆ£Preset DestinationsŌĆØ
on the ŌĆ£Destina-
tionŌĆØ screen. (See ŌĆ£ŌĆö Destination search
by Preset destinationsŌĆØ on page 64.)
1. Push the ŌĆ£SETUPŌĆØ button.
2. Touch ŌĆ£Navi.ŌĆØ on the ŌĆ£SetupŌĆØ
screen.
3. Touch ŌĆ£Preset DestinationsŌĆØ.
DRegistering preset destination (See
page 114.)
DEditing preset destination (See page
115.)
DDeleting preset destination (See
page 116.)
ES350 NAVI (U)
Finish
ŌĆö Setting up the ŌĆ£Preset
DestinationsŌĆØ
4
Page 115 of 391

NAVIGATION SYSTEM: MEMORY POINTS
11 4
(a) Registering preset destinations
1. Push the ŌĆ£SETUPŌĆØ button.
2. Touch ŌĆ£Navi.ŌĆØ on the ŌĆ£SetupŌĆØ
screen.
3. Touch ŌĆ£Preset DestinationsŌĆØ on the
ŌĆ£Navigation SettingsŌĆØ screen.
4. Touch ŌĆ£SetŌĆØ.
5. Enter the location in the same way
as for a destination search.(See ŌĆ£Des-
tination searchŌĆØ on page 62.)
6. Touch a position for this preset des-
tination. When registration of preset destination is
completed, the ŌĆ£Edit Preset DestinationŌĆØ
screen will be displayed.
7. Touch ŌĆ£OKŌĆØ.
To edit registered information, see ŌĆ£(b)
Editing preset destinationsŌĆØ on page 115.
ES350 NAVI (U)
Finish
Page 116 of 391

NAVIGATION SYSTEM: MEMORY POINTS
11 5
(b) Editing preset destinations
1. Push the ŌĆ£SETUPŌĆØ button.
2. Touch ŌĆ£Navi.ŌĆØ on the ŌĆ£SetupŌĆØ
screen.
3. Touch ŌĆ£Preset DestinationsŌĆØ on the
ŌĆ£Navigation SettingsŌĆØ screen.
4. Touch ŌĆ£EditŌĆØ.
5. Touch the button of the desired pre-
set destination.
6. Touch ŌĆ£EditŌĆØ for the item you want to
change.
ŌĆ£NameŌĆØ: To edit preset destination names.
The names can be displayed on the map.(See page 120.)
ŌĆ£LocationŌĆØ: To edit location information.
(See page 121.)
ŌĆ£Phone #ŌĆØ: To edit telephone numbers.
(See page 121.)
ŌĆ£IconŌĆØ: To select icons to be displayed on
the map. (See page 119.)
7. Touch ŌĆ£OKŌĆØ.
ES350 NAVI (U)
Finish
4
Page 117 of 391

NAVIGATION SYSTEM: MEMORY POINTS
11 6
(c) Deleting preset destinations
1. Push the ŌĆ£SETUPŌĆØ button.
2. Touch ŌĆ£Navi.ŌĆØ on the ŌĆ£SetupŌĆØ
screen.
3. Touch ŌĆ£Preset DestinationsŌĆØ on the
ŌĆ£Navigation SettingsŌĆØ screen.
4. Touch ŌĆ£DeleteŌĆØ.
5. Touch the preset destination for
deletion.
ŌĆ£Select AllŌĆØ:To select all preset destina-
tions on the list.
ŌĆ£Unselect AllŌĆØ: To unselect all of the se-
lected preset destinations.
6. Touch ŌĆ£DeleteŌĆØ.
7. To delete preset destination, touch
ŌĆ£YesŌĆØ. To cancel the deletion, touch
ŌĆ£NoŌĆØ. Points or areas on the map can be regis-
tered.
1. Push the ŌĆ£SETUPŌĆØ button.
2. Touch ŌĆ£Navi.ŌĆØ on the ŌĆ£SetupŌĆØ
screen.
3. Touch ŌĆ£Address BookŌĆØ.
DRegistering address book entries
(See page 117.)
DEditing address book entries (See
page 118.)
DDeleting address book entries (See
page 122.)
ES350 NAVI (U)
Finish
ŌĆö Setting up the ŌĆ£Address
BookŌĆØ
Page 118 of 391

NAVIGATION SYSTEM: MEMORY POINTS
11 7
(a) Registering address book entries
1. Push the ŌĆ£SETUPŌĆØ button.
2. Touch ŌĆ£Navi.ŌĆØ on the ŌĆ£SetupŌĆØ
screen.
3. Touch ŌĆ£Address BookŌĆØ on the ŌĆ£Nav-
igation SettingsŌĆØ screen.
4. Touch ŌĆ£NewŌĆØ.
5. Enter the location in the same way
as for a destination search.(See ŌĆ£Des-
tination searchŌĆØ on page 62.)
After the address book entry has been reg-
istered, the ŌĆ£Edit Address Book EntryŌĆØ
screen will be displayed.
6. Touch ŌĆ£OKŌĆØ.
To edit registered information, see ŌĆ£(b)
Editing address book entriesŌĆØ on page
118.
INFORMATION
Up to 100 address book entries can
be registered.
ES350 NAVI (U)
Finish
4
Page 119 of 391

NAVIGATION SYSTEM: MEMORY POINTS
11 8
(b) Editing address book entries
The icon, name, location and/or telephone
number of a registered address book entry
can be edited.
1. Push the ŌĆ£SETUPŌĆØ button.
2. Touch ŌĆ£Navi.ŌĆØ on the ŌĆ£SetupŌĆØ
screen.
3. Touch ŌĆ£Address BookŌĆØ on the ŌĆ£Nav-
igation SettingsŌĆØ screen.
4. Touch ŌĆ£EditŌĆØ.
5. Touch the button of the desired ad-
dress book entry.
6. Touch ŌĆ£EditŌĆØ for the item you want to
change.
ŌĆ£NameŌĆØ: To edit address book entry
names. The names can be displayed on
the map. (See page 120.)
ŌĆ£LocationŌĆØ: To edit location information.
(See page 121.)
ŌĆ£Phone #ŌĆØ: To edit telephone numbers.
(See page 121.)
ŌĆ£IconŌĆØ: To select icons to be displayed on
the map. (See page 119.)
7. Touch ŌĆ£OKŌĆØ.
ES350 NAVI (U)
Finish
Page 120 of 391

NAVIGATION SYSTEM: MEMORY POINTS
11 9
D
To change ŌĆ£IconŌĆØ
1. Touch ŌĆ£EditŌĆØ of ŌĆ£IconŌĆØ.
2. Touch the desired icon.
Change pages by touching
ŌĆ£Page 1ŌĆØ,
ŌĆ£Page 2ŌĆØ orŌĆ£With SoundŌĆØ tab. SOUND ICONS
You can set a sound for some address
book entries. When the vehicle ap-
proaches the location of the address book
entry, the selected sound will be heard.
1. Touch ŌĆ£With SoundŌĆØ on the ŌĆ£Ad-
dress Book Entry IconŌĆØ screen.
2. Touch the desired sound icon.
The next screen appears when
ŌĆ£Bell (with
Direction)ŌĆØ is touched.
Touch eitherorto adjust the
direction. Touch ŌĆ£OKŌĆØ.
The bell sounds only when the vehicle ap-
proaches this point in the direction that has
been set.
ES350 NAVI (U)
Finish
4