buttons Lexus GS F 2016 Navigation Manual
[x] Cancel search | Manufacturer: LEXUS, Model Year: 2016, Model line: GS F, Model: Lexus GS F 2016Pages: 379, PDF Size: 7.88 MB
Page 8 of 379
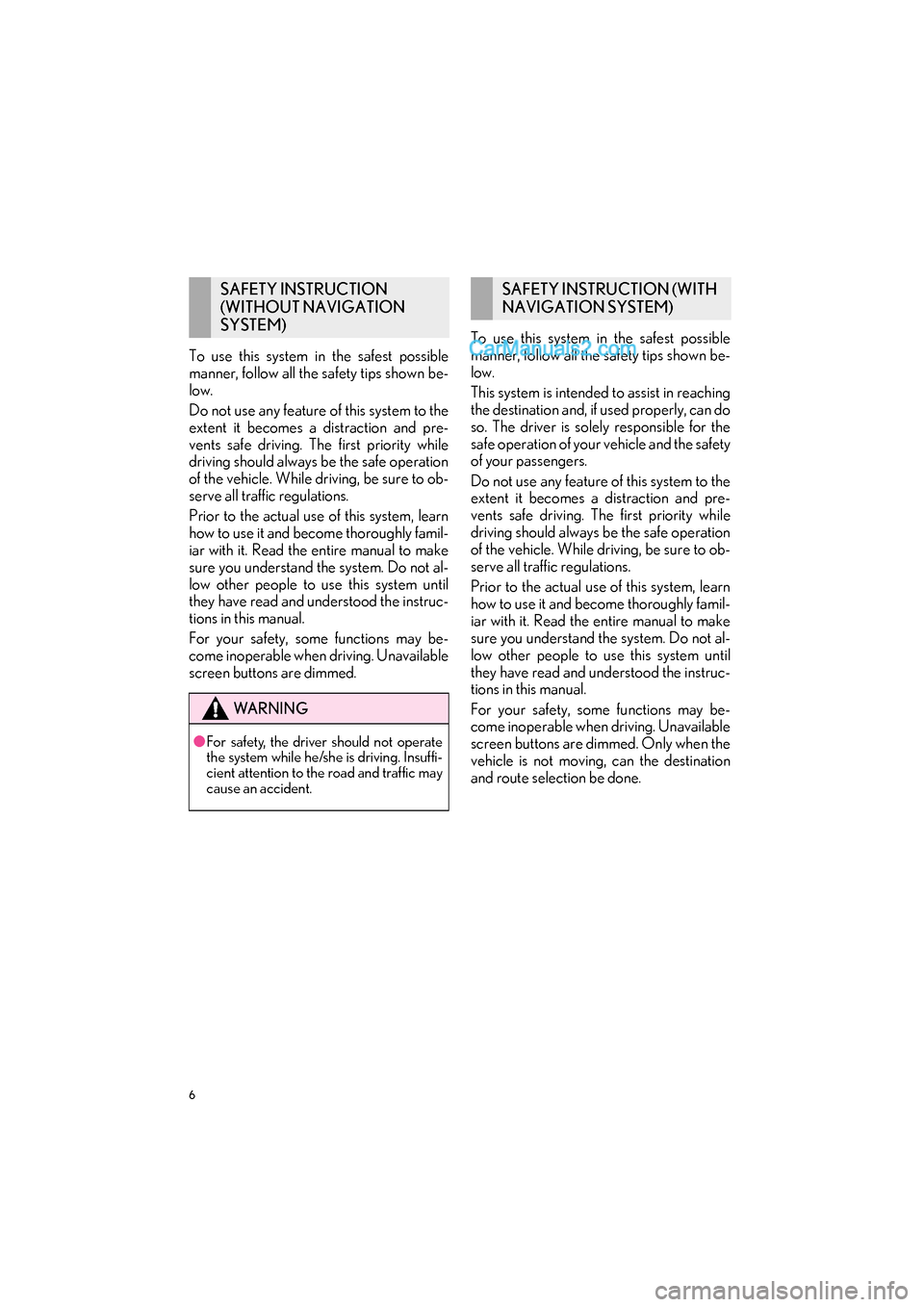
6
GS_Navi+MM_OM30F12U_(U)15.09.01 12:22
To use this system in the safest possible
manner, follow all the safety tips shown be-
low.
Do not use any feature of this system to the
extent it becomes a distraction and pre-
vents safe driving. The first priority while
driving should always be the safe operation
of the vehicle. While driving, be sure to ob-
serve all traffic regulations.
Prior to the actual use of this system, learn
how to use it and become thoroughly famil-
iar with it. Read the entire manual to make
sure you understand the system. Do not al-
low other people to use this system until
they have read and understood the instruc-
tions in this manual.
For your safety, some functions may be-
come inoperable when driving. Unavailable
screen buttons are dimmed.To use this system in the safest possible
manner, follow all the safety tips shown be-
low.
This system is intended to assist in reaching
the destination and, if used properly, can do
so. The driver is solely responsible for the
safe operation of your vehicle and the safety
of your passengers.
Do not use any feature of this system to the
extent it becomes a distraction and pre-
vents safe driving. The first priority while
driving should always be the safe operation
of the vehicle. While driving, be sure to ob-
serve all traffic regulations.
Prior to the actual use of this system, learn
how to use it and become thoroughly famil-
iar with it. Read the entire manual to make
sure you understand the system. Do not al-
low other people to use this system until
they have read and understood the instruc-
tions in this manual.
For your safety, some functions may be-
come inoperable when driving. Unavailable
screen buttons are dimmed. Only when the
vehicle is not moving, can the destination
and route selection be done.
SAFETY INSTRUCTION
(WITHOUT NAVIGATION
SYSTEM)
WA R N I N G
●
For safety, the driver should not operate
the system while he/she is driving. Insuffi-
cient attention to the road and traffic may
cause an accident.
SAFETY INSTRUCTION (WITH
NAVIGATION SYSTEM)
Page 27 of 379
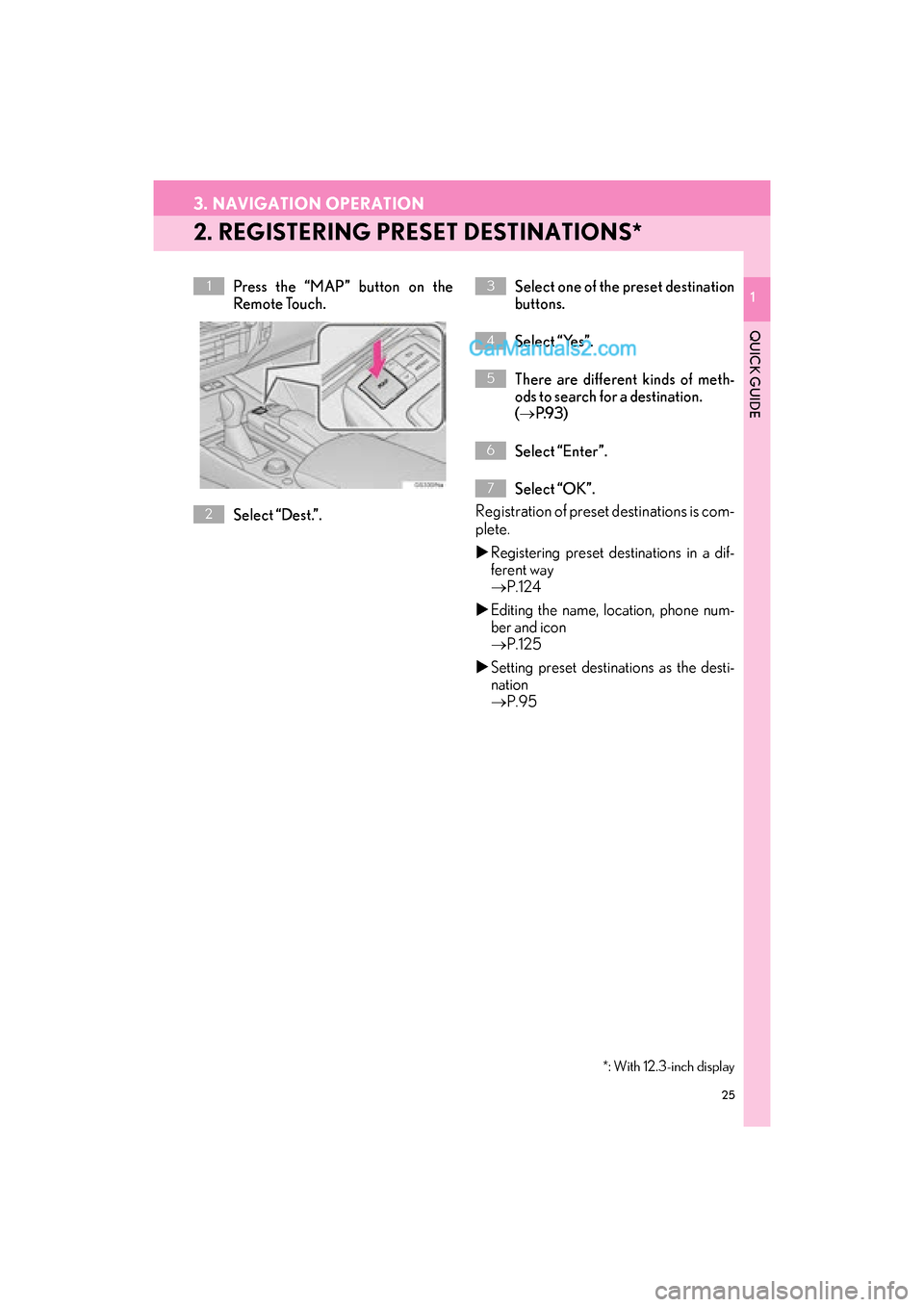
25
3. NAVIGATION OPERATION
GS_Navi+MM_OM30F12U_(U)15.09.01 12:22
QUICK GUIDE
1
2. REGISTERING PRESET DESTINATIONS*
Press the “MAP” button on the
Remote Touch.
Select “Dest.”. Select one of the preset destination
buttons.
Select “Yes”.
There are different kinds of meth-
ods to search for a destination.
(
→ P.9 3 )
Select “Enter”.
Select “OK”.
Registration of preset destinations is com-
plete.
�X Registering preset destinations in a dif-
ferent way
→ P.124
�X Editing the name, location, phone num-
ber and icon
→ P.125
�X Setting preset destinations as the desti-
nation
→ P.95
1
*: With 12.3-inch display
2
3
4
5
6
7
Page 36 of 379
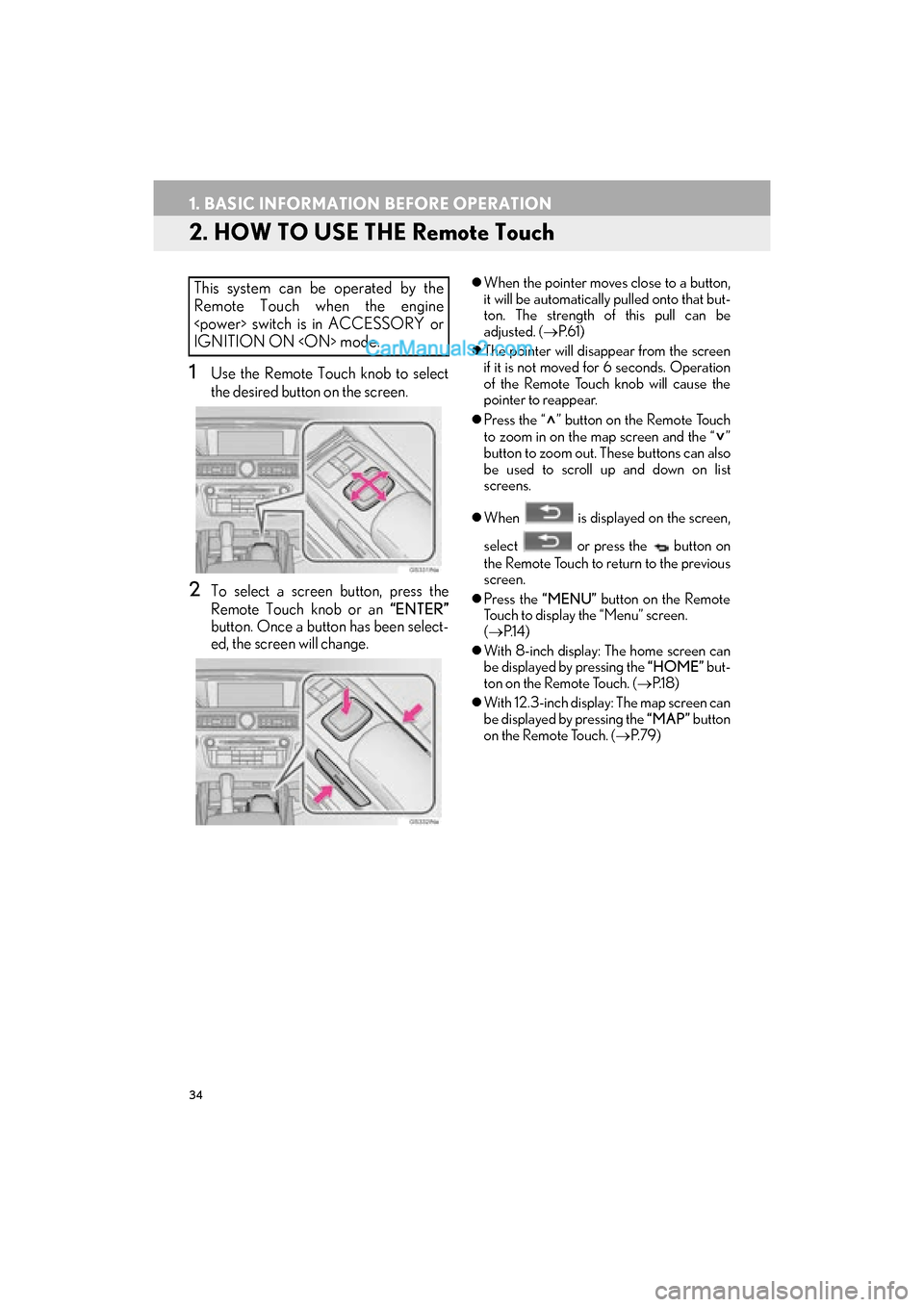
34
1. BASIC INFORMATION BEFORE OPERATION
GS_Navi+MM_OM30F12U_(U)15.09.01 12:22
2. HOW TO USE THE Remote Touch
1Use the Remote Touch knob to select
the desired button on the screen.
2To select a screen button, press the
Remote Touch knob or an “ENTER”
button. Once a button has been select-
ed, the screen will change.
�z When the pointer moves close to a button,
it will be automatically pulled onto that but-
ton. The strength of this pull can be
adjusted. ( →P. 6 1 )
�z The pointer will disappear from the screen
if it is not moved for 6 seconds. Operation
of the Remote Touch knob will cause the
pointer to reappear.
�z Press the “ ” button on the Remote Touch
to zoom in on the map screen and the “ ”
button to zoom out. These buttons can also
be used to scroll up and down on list
screens.
�z When is displayed on the screen,
select or press the button on
the Remote Touch to return to the previous
screen.
�z Press the “MENU” button on the Remote
Touch to display the “Menu” screen.
( → P.1 4 )
�z With 8-inch display: The home screen can
be displayed by pressing the “HOME” but-
ton on the Remote Touch. ( →P.1 8 )
�z With 12.3-inch display: The map screen can
be displayed by pressing the “MAP” button
on the Remote Touch. ( →P. 7 9 )This system can be operated by the
Remote Touch when the engine
IGNITION ON
Page 41 of 379
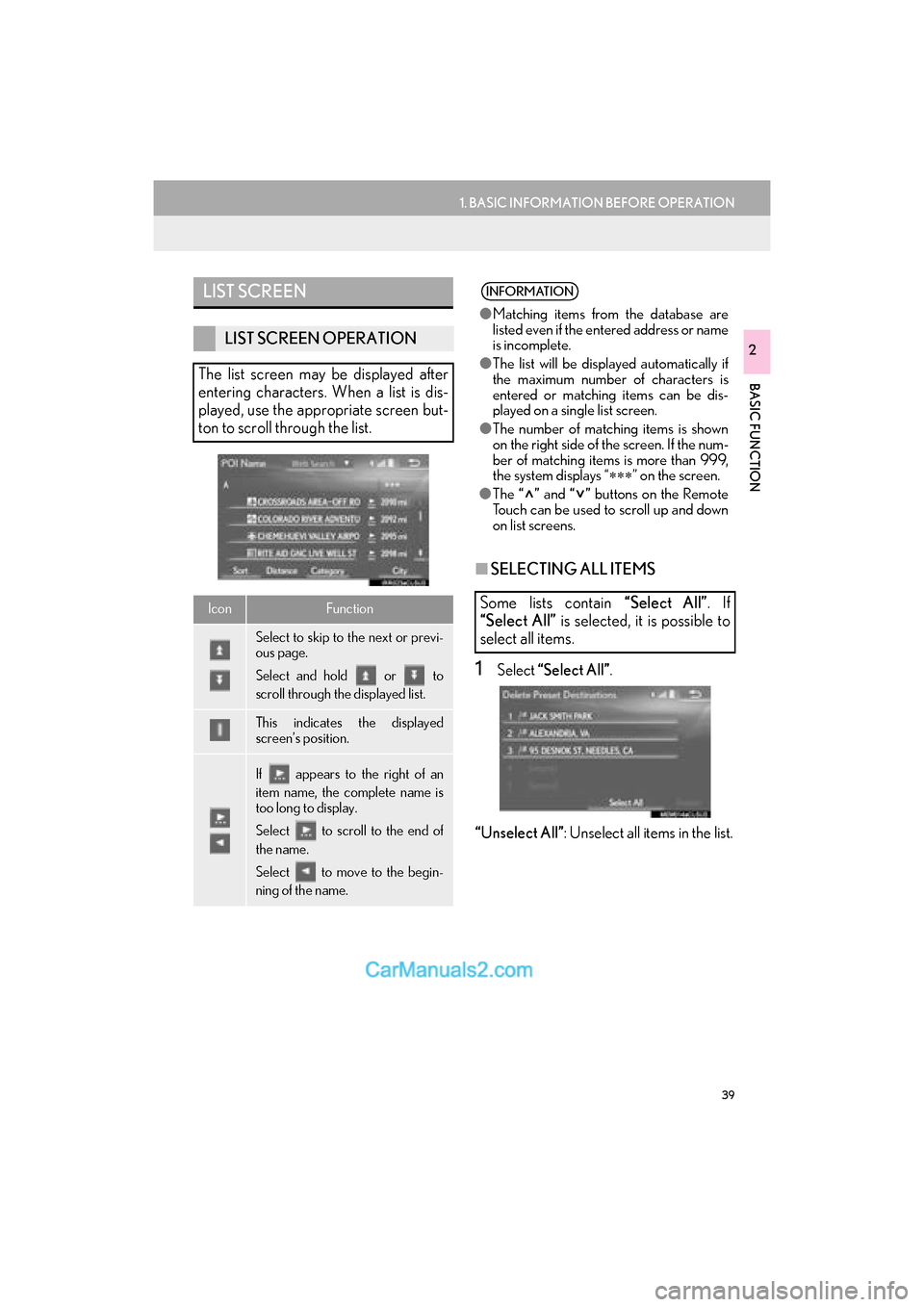
39
1. BASIC INFORMATION BEFORE OPERATION
GS_Navi+MM_OM30F12U_(U)15.09.01 12:22
BASIC FUNCTION
2
■SELECTING ALL ITEMS
1Select “Select All” .
“Unselect All” : Unselect all items in the list.
LIST SCREEN
LIST SCREEN OPERATION
The list screen may be displayed after
entering characters. When a list is dis-
played, use the appropriate screen but-
ton to scroll through the list.
IconFunction
Select to skip to the next or previ-
ous page.
Select and hold or to
scroll through the displayed list.
This indicates the displayed
screen’s position.
If appears to the right of an
item name, the complete name is
too long to display.
Select to scroll to the end of
the name.
Select to move to the begin-
ning of the name.
INFORMATION
● Matching items from the database are
listed even if the entered address or name
is incomplete.
● The list will be displayed automatically if
the maximum number of characters is
entered or matching items can be dis-
played on a single list screen.
● The number of matching items is shown
on the right side of the screen. If the num-
ber of matching items is more than 999,
the system displays “ ∗∗∗” on the screen.
● The “” and “” buttons on the Remote
Touch can be used to scroll up and down
on list screens.
Some lists contain “Select All”. If
“Select All” is selected, it is possible to
select all items.
Page 42 of 379
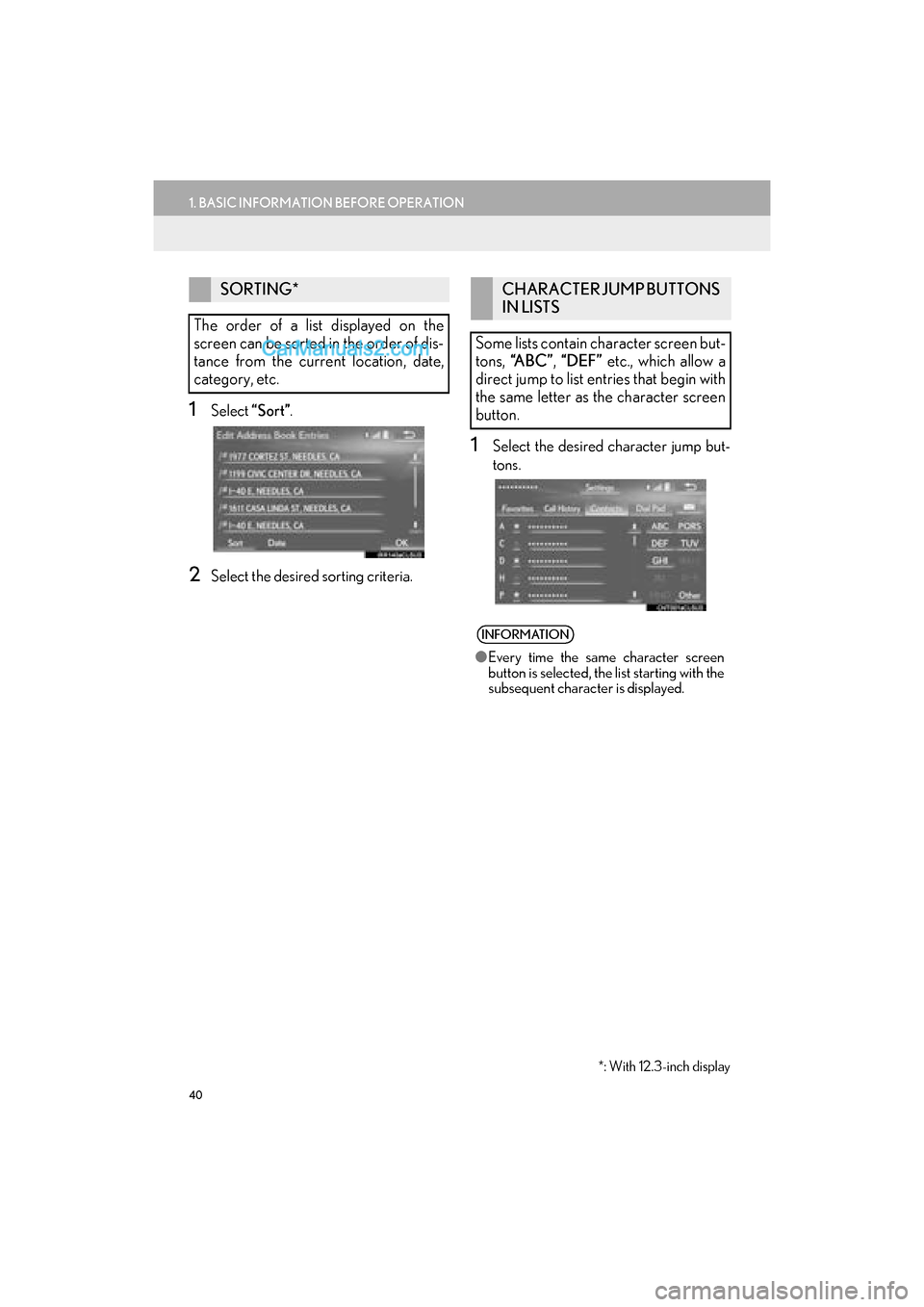
40
1. BASIC INFORMATION BEFORE OPERATION
GS_Navi+MM_OM30F12U_(U)15.09.01 12:22
1Select “Sort”.
2Select the desired sorting criteria.
1Select the desired character jump but-
tons.
SORTING*
The order of a list displayed on the
screen can be sorted in the order of dis-
tance from the current location, date,
category, etc.
*: With 12.3-inch display
CHARACTER JUMP BUTTONS
IN LISTS
Some lists contain character screen but-
tons, “A B C ” , “DEF” etc., which allow a
direct jump to list entries that begin with
the same letter as the character screen
button.
INFORMATION
● Every time the same character screen
button is selected, the list starting with the
subsequent character is displayed.
Page 64 of 379
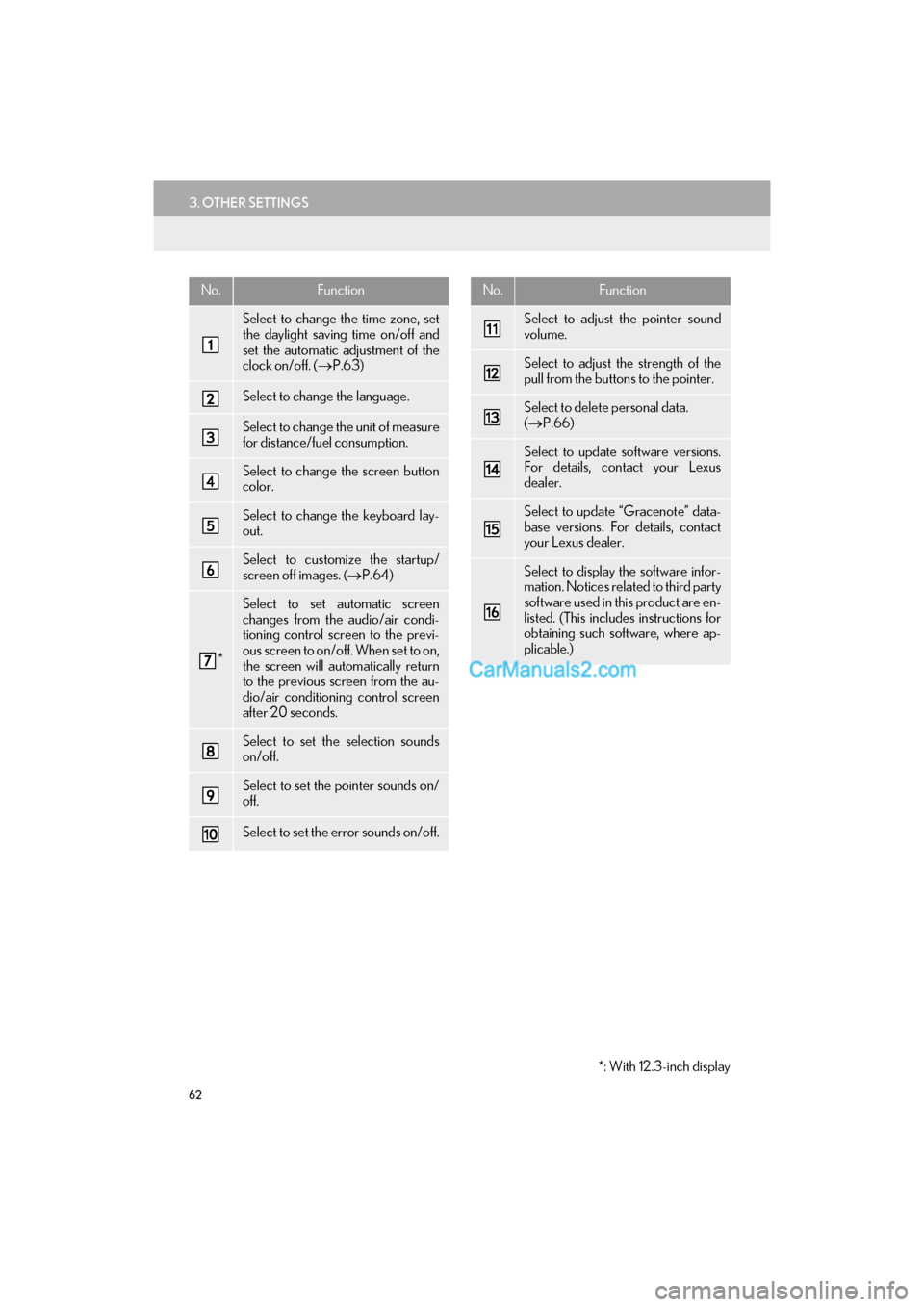
62
3. OTHER SETTINGS
GS_Navi+MM_OM30F12U_(U)15.09.01 12:22
No.Function
Select to change the time zone, set
the daylight saving time on/off and
set the automatic adjustment of the
clock on/off. (→P.63)
Select to change the language.
Select to change the unit of measure
for distance/fuel consumption.
Select to change the screen button
color.
Select to change the keyboard lay-
out.
Select to customize the startup/
screen off images. ( →P.64)
*
Select to set automatic screen
changes from the audio/air condi-
tioning control screen to the previ-
ous screen to on/off. When set to on,
the screen will automatically return
to the previous screen from the au-
dio/air conditioning control screen
after 20 seconds.
Select to set the selection sounds
on/off.
Select to set the pointer sounds on/
off.
Select to set the error sounds on/off.
Select to adjust the pointer sound
volume.
Select to adjust the strength of the
pull from the buttons to the pointer.
Select to delete personal data.
(→ P.66)
Select to update software versions.
For details, contact your Lexus
dealer.
Select to update “Gracenote” data-
base versions. For details, contact
your Lexus dealer.
Select to display the software infor-
mation. Notices related to third party
software used in this product are en-
listed. (This includes instructions for
obtaining such software, where ap-
plicable.)
No.Function
*: With 12.3-inch display
Page 79 of 379
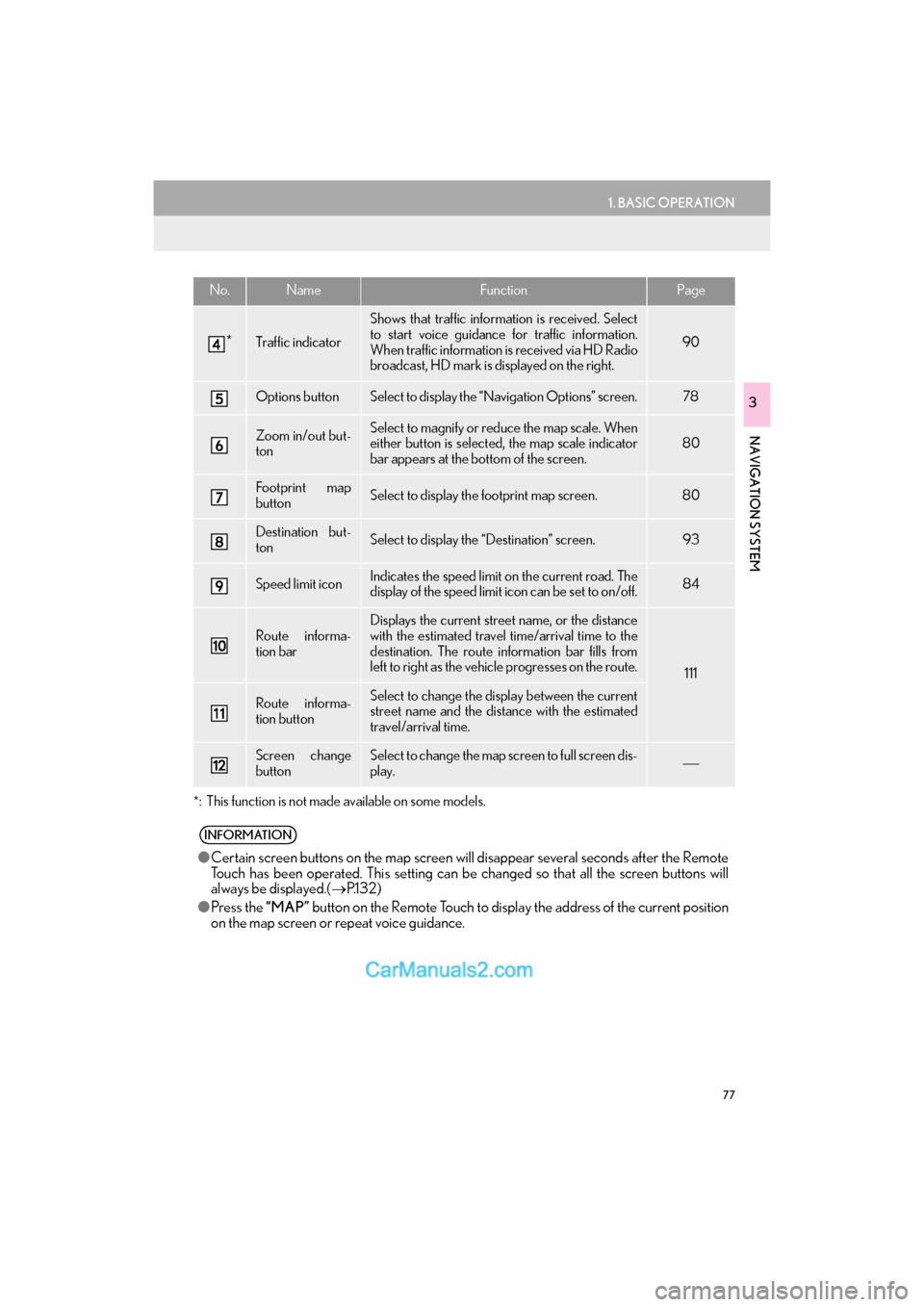
77
1. BASIC OPERATION
GS_Navi+MM_OM30F12U_(U)15.09.01 12:22
NAVIGATION SYSTEM
3
*
: This function is not made available on some models.
*Traffic indicator
Shows that traffic information is received. Select
to start voice guidance for traffic information.
When traffic information is received via HD Radio
broadcast, HD mark is displayed on the right.
90
Options buttonSelect to display the “Navigation Options” screen.78
Zoom in/out but-
tonSelect to magnify or reduce the map scale. When
either button is selected, the map scale indicator
bar appears at the bottom of the screen.80
Footprint map
buttonSelect to display the footprint map screen.80
Destination but-
tonSelect to display the “Destination” screen. 93
Speed limit iconIndicates the speed limit on the current road. The
display of the speed limit icon can be set to on/off.84
Route informa-
tion bar
Displays the current street name, or the distance
with the estimated travel time/arrival time to the
destination. The route information bar fills from
left to right as the vehicle progresses on the route.
111
Route informa-
tion buttonSelect to change the display between the current
street name and the distance with the estimated
travel/arrival time.
Screen change
buttonSelect to change the map screen to full screen dis-
play.
INFORMATION
● Certain screen buttons on the map screen wi ll disappear several seconds after the Remote
Touch has been operated. This setting can be changed so that all the screen buttons will
always be displayed.( →P.1 3 2 )
● Press the “MAP” button on the Remote Touch to display the address of the current position
on the map screen or repeat voice guidance.
No.NameFunctionPage
Page 84 of 379
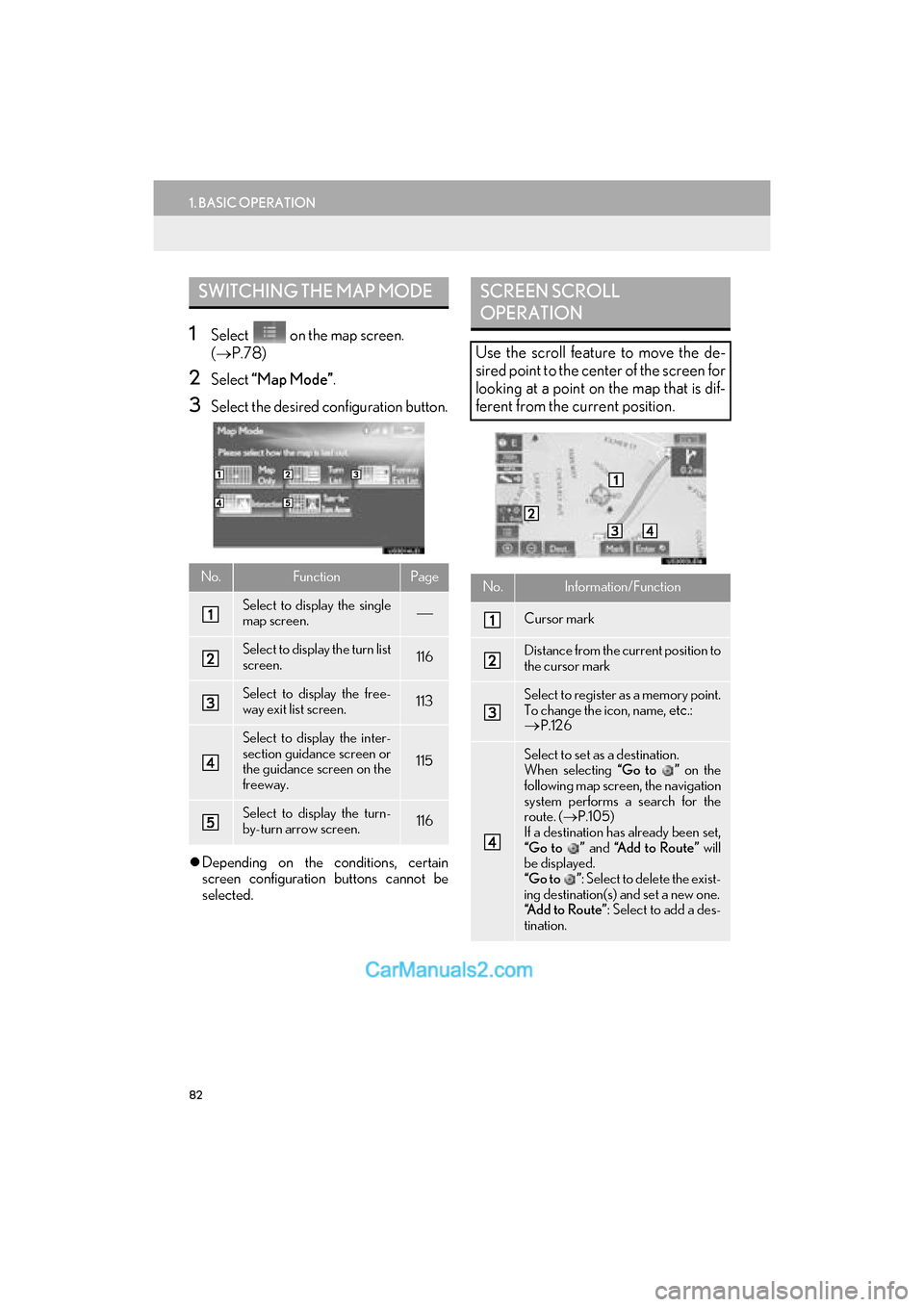
82
1. BASIC OPERATION
GS_Navi+MM_OM30F12U_(U)15.09.01 12:22
1Select on the map screen.
( → P.78)
2Select “Map Mode” .
3Select the desired configuration button.
�zDepending on the conditions, certain
screen configuration buttons cannot be
selected.
SWITCHING THE MAP MODE
No.FunctionPage
Select to display the single
map screen.
Select to display the turn list
screen.116
Select to display the free-
way exit list screen.113
Select to display the inter-
section guidance screen or
the guidance screen on the
freeway.
115
Select to display the turn-
by-turn arrow screen.116
SCREEN SCROLL
OPERATION
Use the scroll feature to move the de-
sired point to the center of the screen for
looking at a point on the map that is dif-
ferent from the current position.
No.Information/Function
Cursor mark
Distance from the current position to
the cursor mark
Select to register as a memory point.
To change the icon, name, etc.: →P.126
Select to set as a destination.
When selecting “Go to ” on the
following map screen, the navigation
system performs a search for the
route. ( →P.105)
If a destination has already been set,
“Go to ” and “Add to Route” will
be displayed.
“Go to ” : Select to delete the exist-
ing destination(s) and set a new one.
“Add to Route” : Select to add a des-
tination.
Page 97 of 379
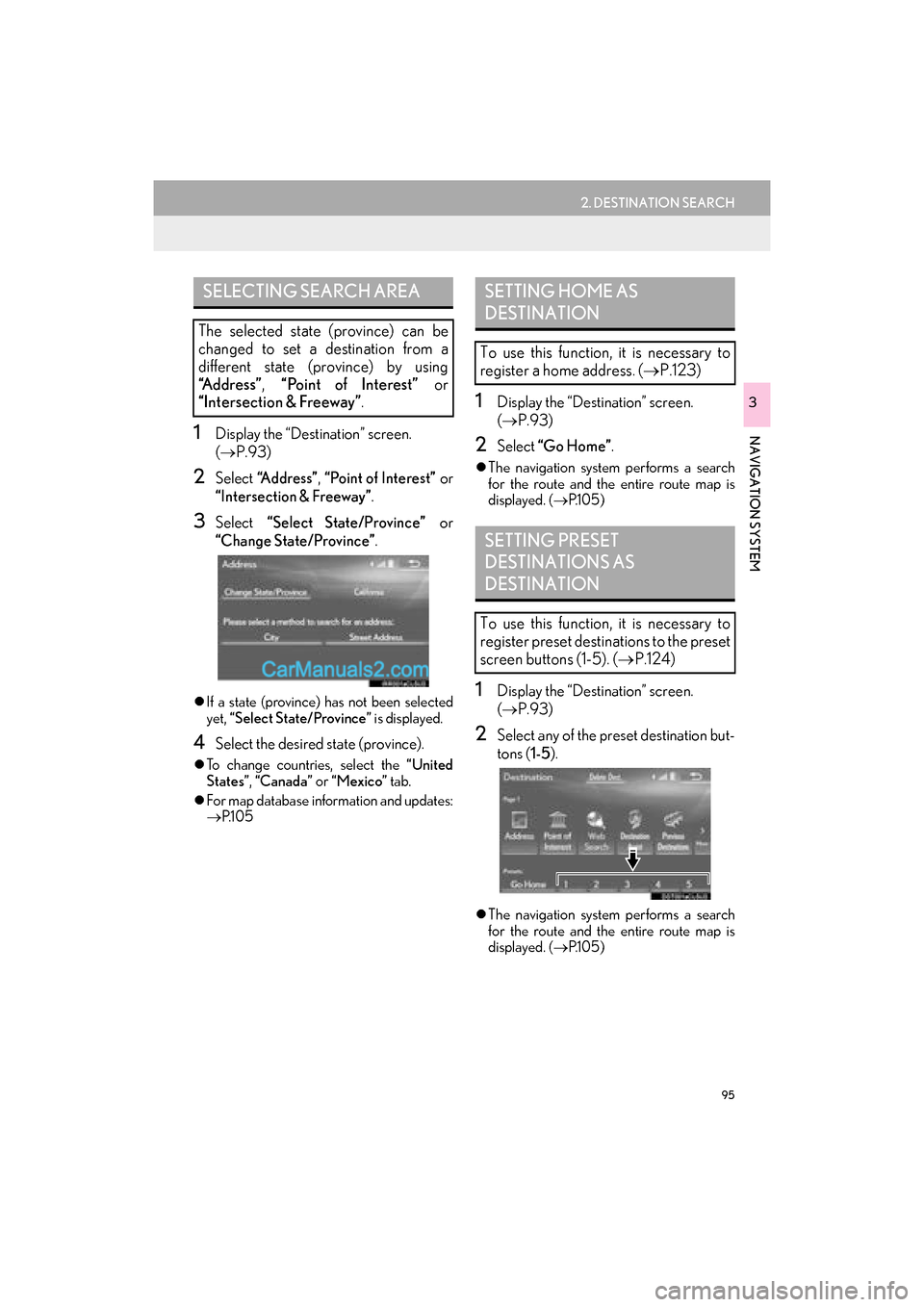
95
2. DESTINATION SEARCH
GS_Navi+MM_OM30F12U_(U)15.09.01 12:22
NAVIGATION SYSTEM
3
1Display the “Destination” screen.
(→ P.93)
2Select “Address” , “Point of Interest” or
“Intersection & Freeway” .
3Select “Select State/Province” or
“Change State/Province” .
�zIf a state (province) has not been selected
yet, “Select State/Province” is displayed.
4Select the desired state (province).
�zTo change countries, select the “United
States” , “Canada” or “Mexico” tab.
�z For map database information and updates:
→ P.1 0 5
1Display the “Destination” screen.
(→ P.93)
2Select “Go Home” .
�zThe navigation system performs a search
for the route and the entire route map is
displayed. ( →P.1 0 5 )
1Display the “Destination” screen.
(→ P.93)
2Select any of the preset destination but-
tons ( 1-5).
�zThe navigation system performs a search
for the route and the entire route map is
displayed. ( →P.1 0 5 )
SELECTING SEARCH AREA
The selected state (province) can be
changed to set a destination from a
different state (province) by using
“Address” , “Point of Interest” or
“Intersection & Freeway” .
SETTING HOME AS
DESTINATION
To use this function, it is necessary to
register a home address. ( →P.123)
SETTING PRESET
DESTINATIONS AS
DESTINATION
To use this function, it is necessary to
register preset destinations to the preset
screen buttons (1-5). ( →P.124)
Page 114 of 379
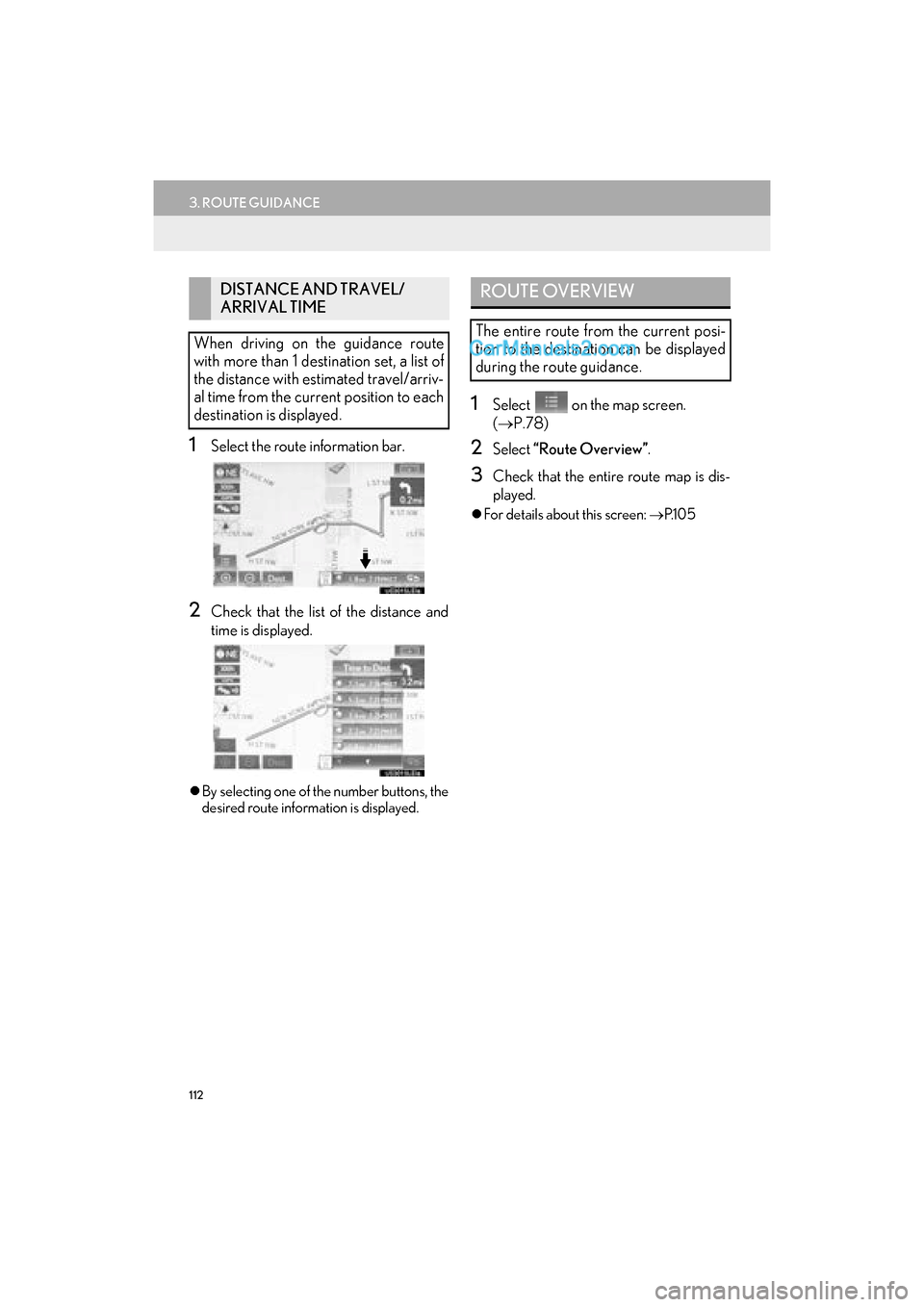
112
3. ROUTE GUIDANCE
GS_Navi+MM_OM30F12U_(U)15.09.01 12:22
1Select the route information bar.
2Check that the list of the distance and
time is displayed.
�zBy selecting one of the number buttons, the
desired route information is displayed.
1Select on the map screen.
( → P.78)
2Select “Route Overview” .
3Check that the entire route map is dis-
played.
�zFor details about this screen: →P.1 0 5
DISTANCE AND TRAVEL/
ARRIVAL TIME
When driving on the guidance route
with more than 1 destination set, a list of
the distance with estimated travel/arriv-
al time from the current position to each
destination is displayed.ROUTE OVERVIEW
The entire route from the current posi-
tion to the destination can be displayed
during the route guidance.