buttons Lexus GS350 2008 Navigation Manual
[x] Cancel search | Manufacturer: LEXUS, Model Year: 2008, Model line: GS350, Model: Lexus GS350 2008Pages: 156, PDF Size: 2.36 MB
Page 4 of 156
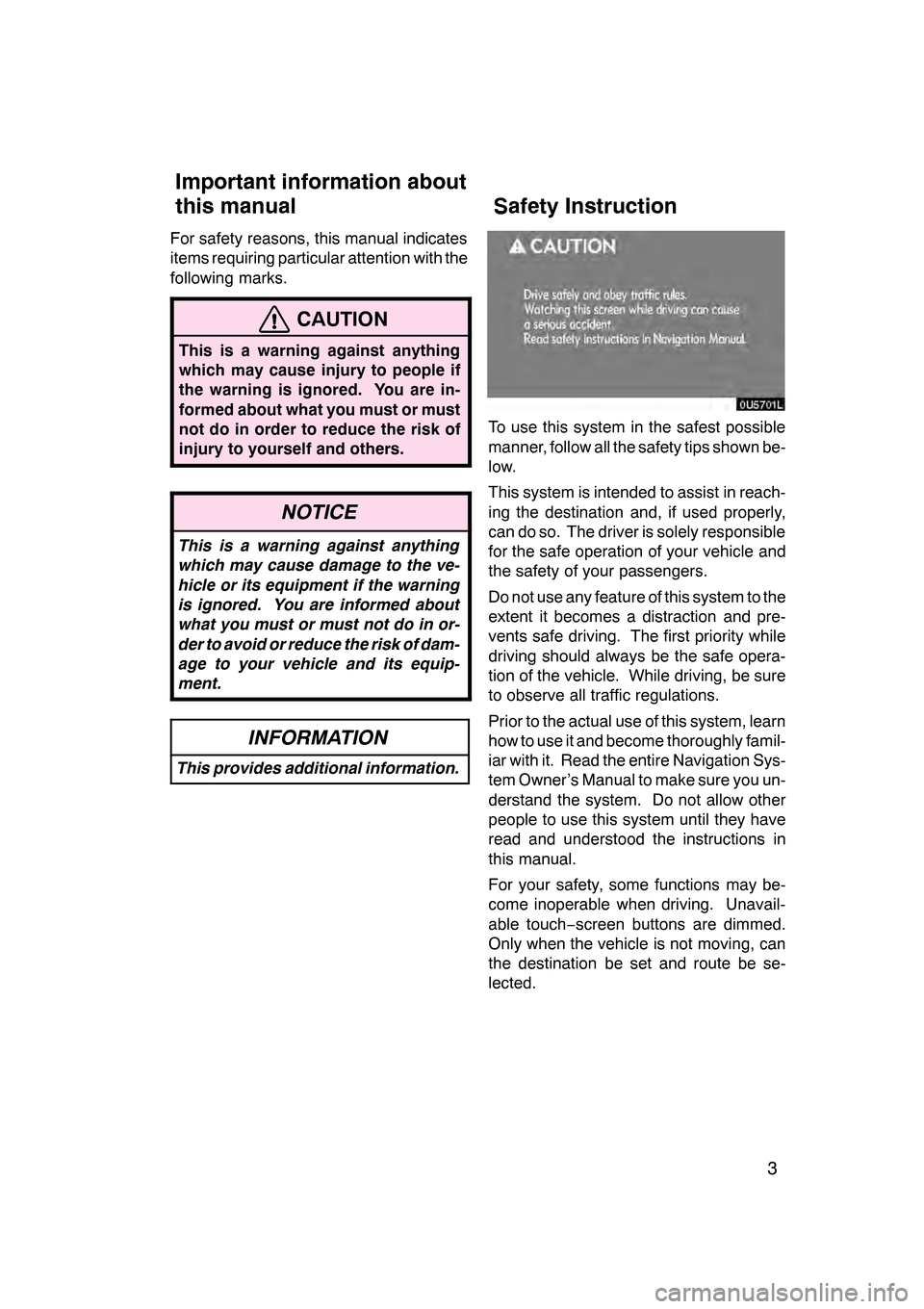
3
For safety reasons, this manual indicates
items requiring particular attention with the
following marks.
CAUTION
This is a warning against anything
which may cause injury to people if
the warning is ignored. You are in-
formed about what you must or must
not do in order to reduce the risk of
injury to yourself and others.
NOTICE
This is a warning against anything
which may cause damage to the ve-
hicle or its equipment if the warning
is ignored. You are informed about
what you must or must not do in or-
der to avoid or reduce the risk of dam-
age to your vehicle and its equip-
ment.
INFORMATION
This provides additional information.
To use this system in the safest possible
manner, follow all the safety tips shown be-
low.
This system is intended to assist in reach-
ing the destination and, if used properly,
can do so. The driver is solely responsible
for the safe operation of your vehicle and
the safety of your passengers.
Do not use any feature of this system to the
extent it becomes a distraction and pre-
vents safe driving. The first priority while
driving should always be the safe opera-
tion of the vehicle. While driving, be sure
to observe all traffic regulations.
Prior to the actual use of this system, learn
how to use it and become thoroughly famil-
iar with it. Read the entire Navigation Sys-
tem Owner’s Manual to make sure you un-
derstand the system. Do not allow other
people to use this system until they have
read and understood the instructions in
this manual.
For your safety, some functions may be-
come inoperable when driving. Unavail-
able touch−screen buttons are dimmed.
Only when the vehicle is not moving, can
the destination be set and route be se-
lected.
07/07/28 GS460/350/450h_Navi_U
OM30875U
Important information about
this manual Safety Instruction
Page 6 of 156
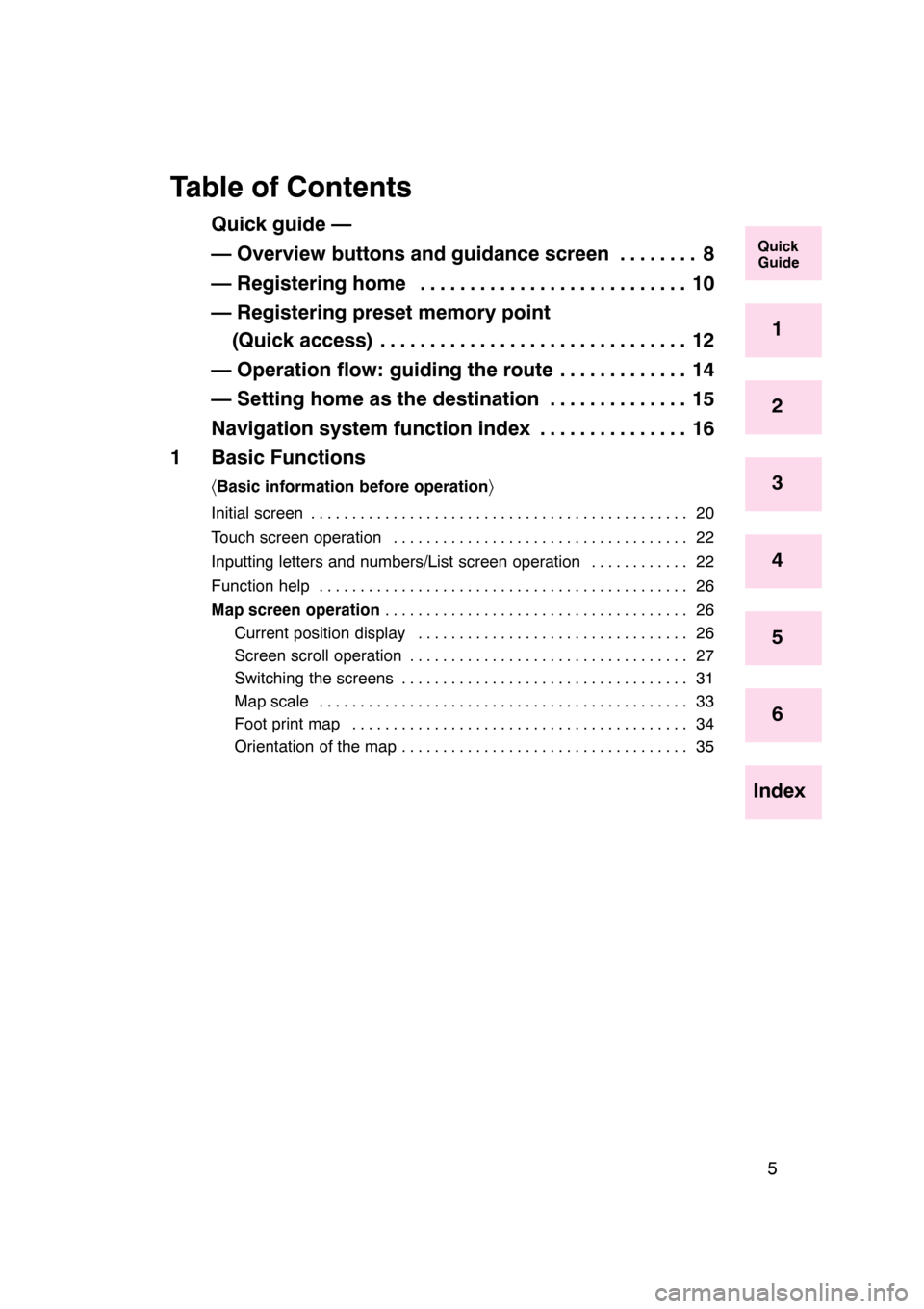
5
Table of Contents
Quick guide —
— Overview buttons and guidance screen 8........
— Registering home 10
...........................
— Registering preset memory point (Quick access) 12 ...............................
— Operation flow: guiding the route 14 .............
— Setting home as the destination 15 ..............
Navigation system function index 16 ...............
1 Basic Functions
〈 Basic information before operation 〉
Initial screen 20
..............................................
Touch screen operation 22 ....................................
Inputting letters and numbers/List screen operation 22
............
Function help 26
.............................................
Map screen operation 26
.....................................
Current position display 26
.................................
Screen scroll operation 27
..................................
Switching the screens 31 ...................................
Map scale 33 .............................................
Foot print map 34 .........................................
Orientation of the map 35 ...................................
07/07/28 GS460/350/450h_Navi_U
OM30875U
Quick
Guide
1
2
3
4
5
6
Index
Page 9 of 156
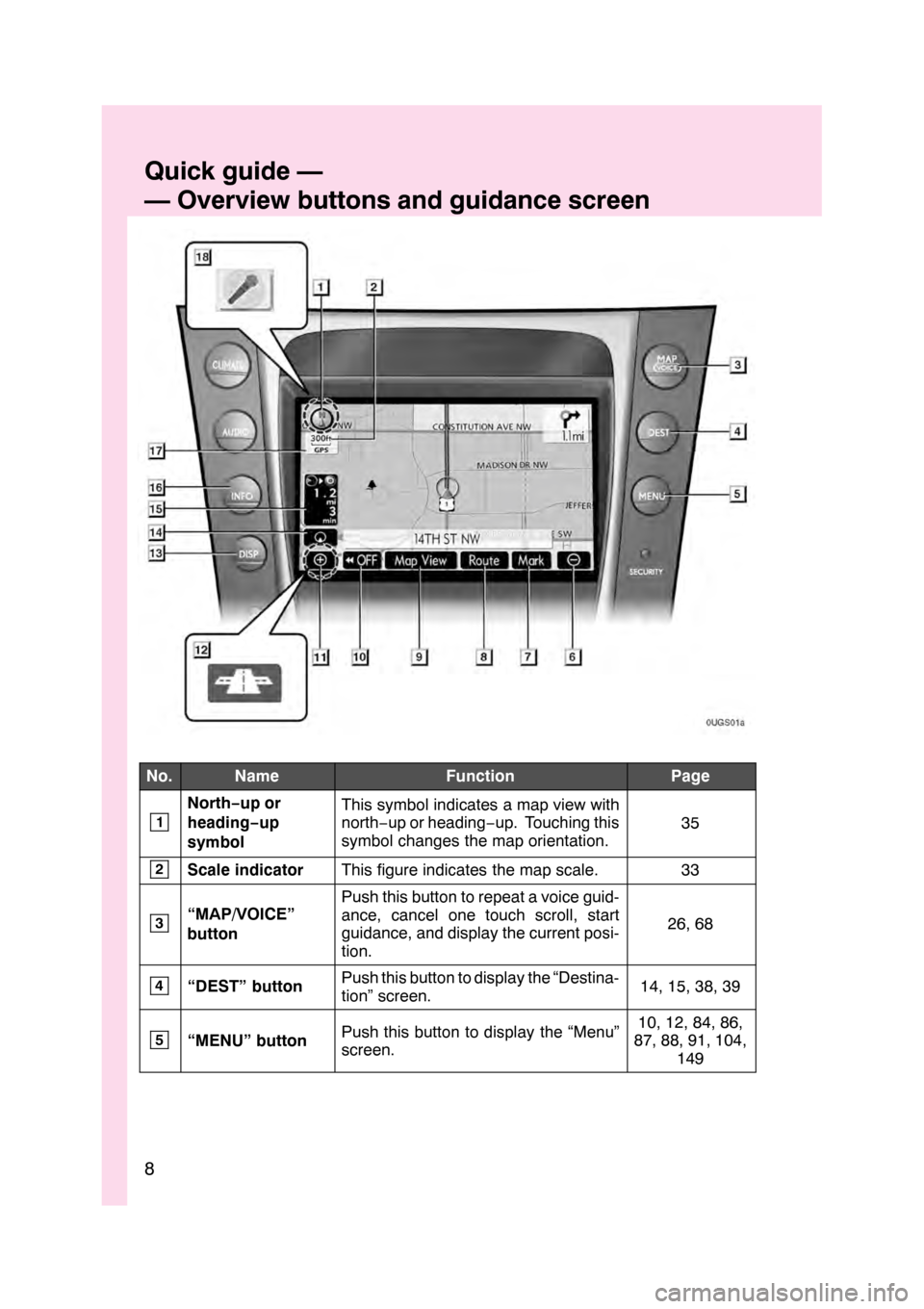
8
No.NameFunctionPage
1
North−up or
heading −up
symbolThis symbol indicates a map view with
north− up or heading −up. Touching this
symbol changes the map orientation.
35
2Scale indicatorThis figure indicates the map scale.33
3“MAP/VOICE”
buttonPush this button to repeat a voice guid-
ance, cancel one touch scroll, start
guidance, and display the current posi-
tion.
26, 68
4“DEST” buttonPush this button to display the “Destina-
tion” screen.14, 15, 38, 39
5“MENU” buttonPush this button to display the “Menu”
screen.10, 12, 84, 86,
87, 88, 91, 104, 149
GS460/350/450h_Navi_U
OM30875U
Quickguide—
— Overview buttons and guidance screen
Page 10 of 156
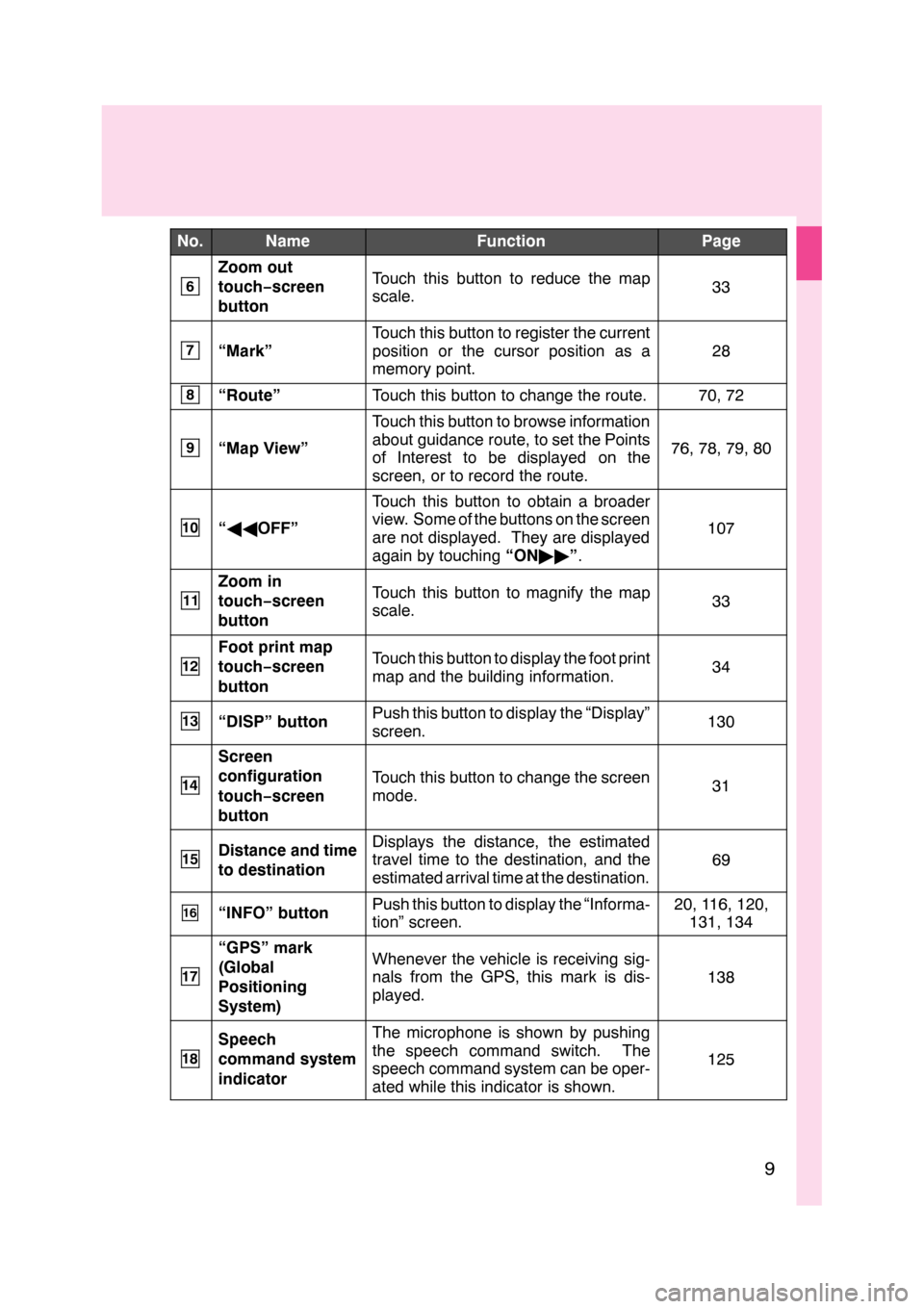
9
No.NameFunctionPage
6
Zoom out
touch−screen
buttonTouch this button to reduce the map
scale.33
7“Mark”
Touch this button to register the current
position or the cursor position as a
memory point.
28
8“Route”Touch this button to change the route.70, 72
9“Map View”
Touch this button to browse information
about guidance route, to set the Points
of Interest to be displayed on the
screen, or to record the route.
76, 78, 79, 80
10“ AA OFF”
Touch this button to obtain a broader
view. Some of the buttons on the screen
are not displayed. They are displayed
again by touching “ON""”.
107
11
Zoom in
touch− screen
buttonTouch this button to magnify the map
scale.33
12
Foot print map
touch− screen
buttonTouch this button to display the foot print
map and the building information.34
13“DISP” buttonPush this button to display the “Display”
screen.130
14
Screen
configuration
touch− screen
button
Touch this button to change the screen
mode.31
15Distance and time
to destinationDisplays the distance, the estimated
travel time to the destination, and the
estimated arrival time at the destination.
69
16“INFO” buttonPush this button to display the “Informa-
tion” screen.20, 116, 120, 131, 134
17
“GPS” mark
(Global
Positioning
System)Whenever the vehicle is receiving sig-
nals from the GPS, this mark is dis-
played.
138
18
Speech
command system
indicatorThe microphone is shown by pushing
the speech command switch. The
speech command system can be oper-
ated while this indicator is shown.
125
GS460/350/450h_Navi_U
OM30875U
Page 13 of 156
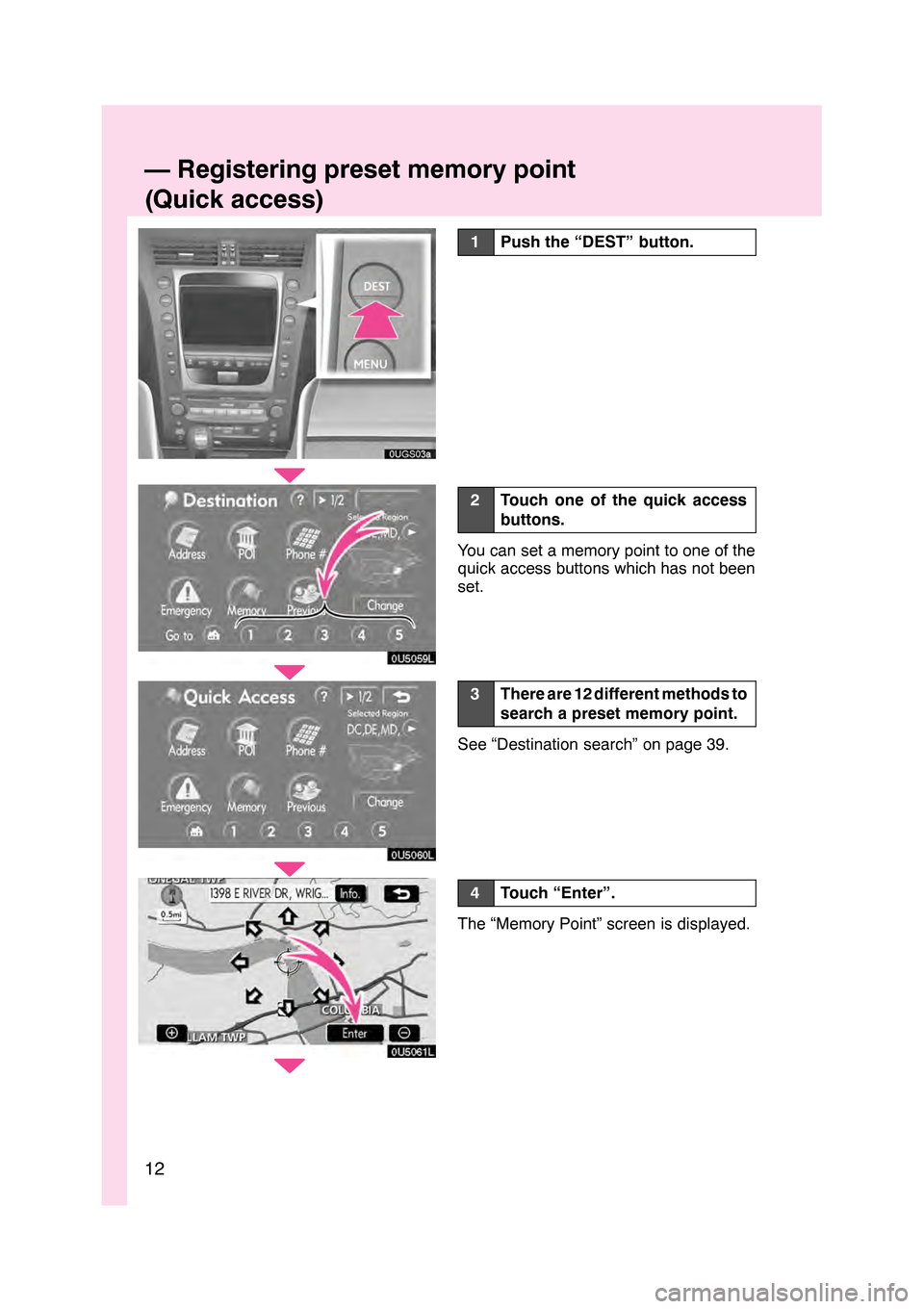
12
05UGX03a
0U5059L
0U5060L
0U5061L
1Push the “DEST” button.
2Touch one of the quick access
buttons.
You can set a memory point to one of the
quick access buttons which has not been
set.
3There are 12 different methods to
search a preset memory point.
See “Destination search” on page 39.
4Touch “Enter”.
The “Memory Point” screen is displayed.
GS460/350/450h_Navi_U
OM30875U
—Registering preset memory point
(Quick access)
Page 17 of 156
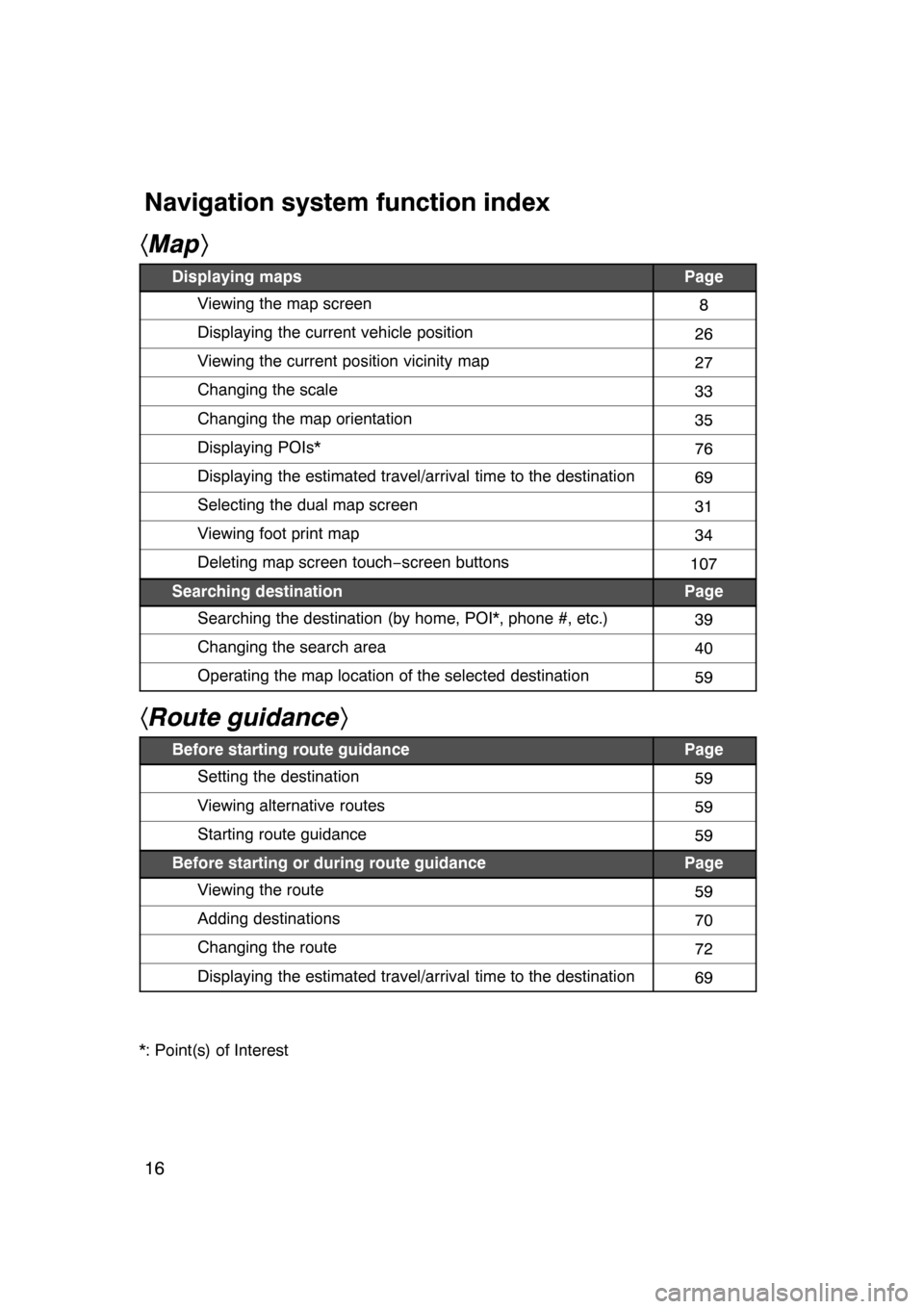
16
hMap i
Displaying mapsPage
Viewing the map screen8
Displaying the current vehicle position26
Viewing the current position vicinity map27
Changing the scale33
Changing the map orientation35
Displaying POIs*76
Displaying the estimated travel/arrival time to the destination69
Selecting the dual map screen31
Viewing foot print map34
Deleting map screen touch −screen buttons107
Searching destinationPage
Searching the destination (by home, POI*, phone #, etc.)39
Changing the search area40
Operating the map location of the selected destination59
hRoute guidance i
Before starting route guidancePage
Setting the destination59
Viewing alternative routes59
Starting route guidance59
Before starting or during route guidancePage
Viewing the route59
Adding destinations70
Changing the route72
Displaying the estimated travel/arrival time to the destination69
*: Point(s) of Interest
07/07/28 GS460/350/450h_Navi_U
OM30875U
Navigation system function index
Page 21 of 156
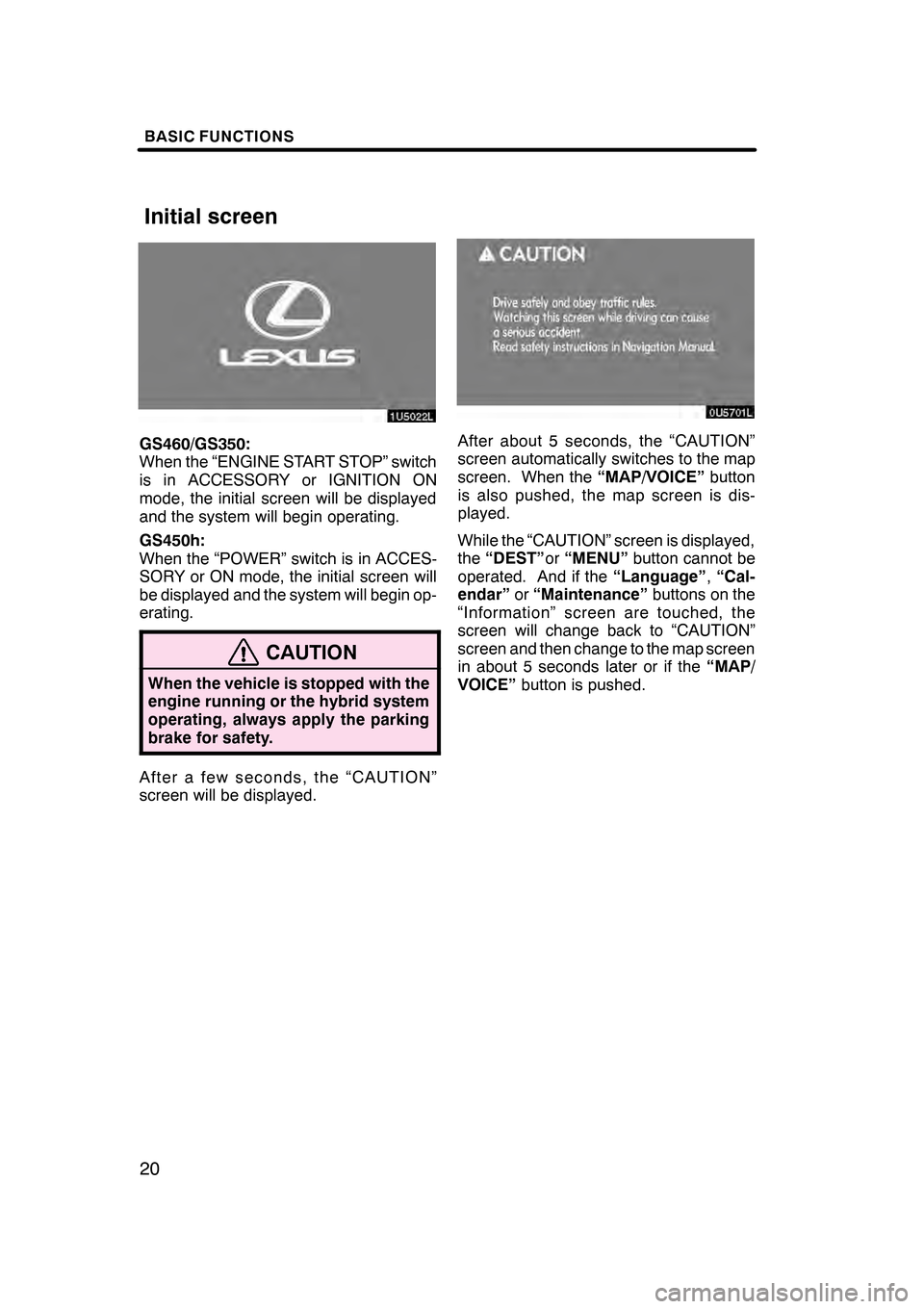
BASIC FUNCTIONS
20
GS460/GS350:
When the “ENGINE START STOP” switch
is in ACCESSORY or IGNITION ON
mode, the initial screen will be displayed
and the system will begin operating.
GS450h:
When the “POWER” switch is in ACCES-
SORY or ON mode, the initial screen will
be displayed and the system will begin op-
erating.
CAUTION
When the vehicle is stopped with the
engine running or the hybrid system
operating, always apply the parking
brake for safety.
After a few seconds, the “CAUTION”
screen will be displayed.
After about 5 seconds, the “CAUTION”
screen automatically switches to the map
screen. When the“MAP/VOICE”button
is also pushed, the map screen is dis-
played.
While the “CAUTION” screen is displayed,
the “DEST” or“MENU” button cannot be
operated. And if the “Language”,“Cal-
endar” or“Maintenance” buttons on the
“Information” screen are touched, the
screen will change back to “CAUTION”
screen and then change to the map screen
in about 5 seconds later or if the “MAP/
VOICE” button is pushed.
07/07/28 GS460/350/450h_Navi_U
OM30875U
Initial screen
Page 23 of 156
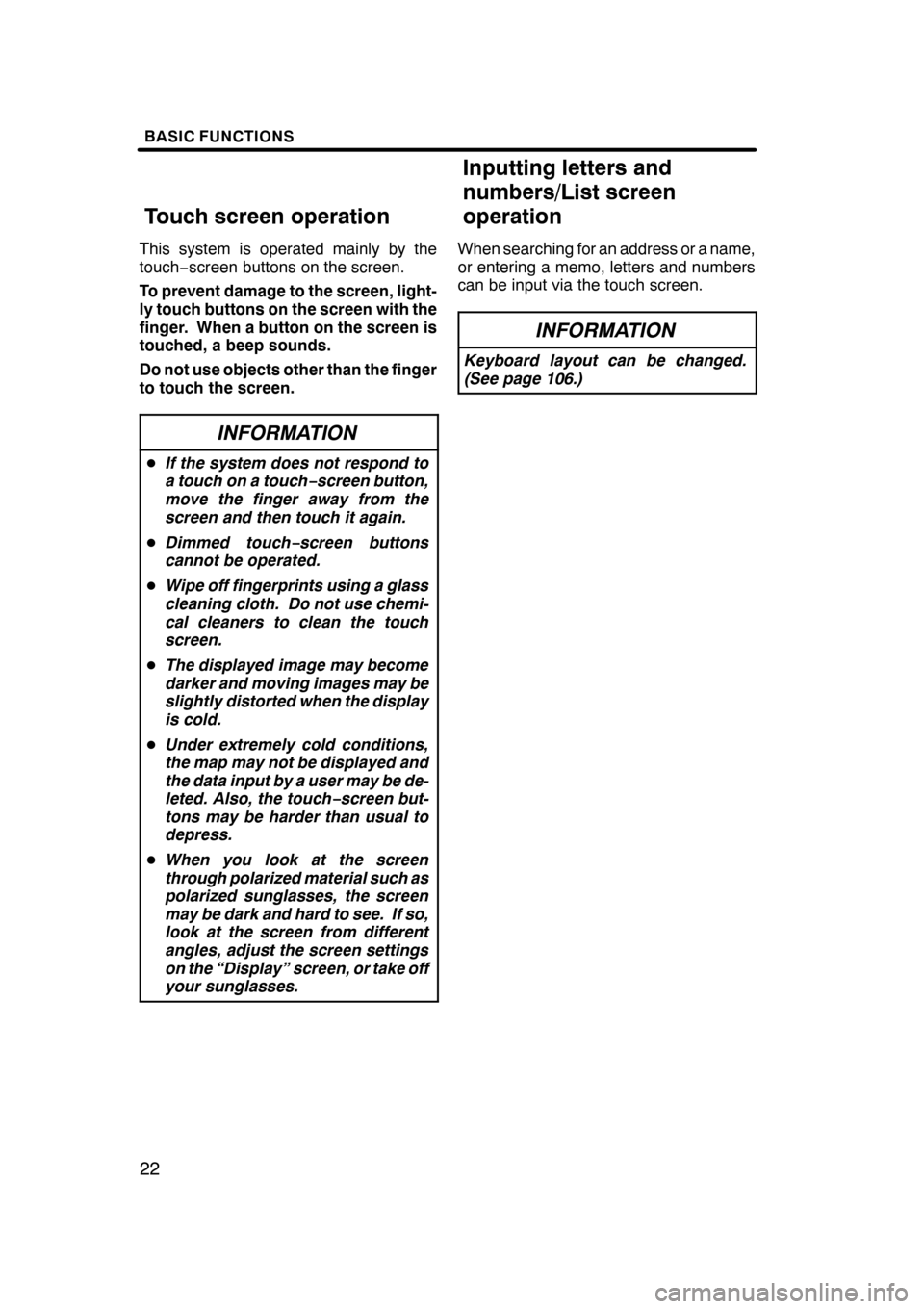
BASIC FUNCTIONS
22
This system is operated mainly by the
touch−screen buttons on the screen.
To prevent damage to the screen, light-
ly touch buttons on the screen with the
finger. When a button on the screen is
touched, a beep sounds.
Do not use objects other than the finger
to touch the screen.
INFORMATION
D If the system does not respond to
a touch on a touch −screen button,
move the finger away from the
screen and then touch it again.
D Dimmed touch− screen buttons
cannot be operated.
D Wipe off fingerprints using a glass
cleaning cloth. Do not use chemi-
cal cleaners to clean the touch
screen.
D The displayed image may become
darker and moving images may be
slightly distorted when the display
is cold.
D Under extremely cold conditions,
the map may not be displayed and
the data input by a user may be de-
leted. Also, the touch −screen but-
tons may be harder than usual to
depress.
D When you look at the screen
through polarized material such as
polarized sunglasses, the screen
may be dark and hard to see. If so,
look at the screen from different
angles, adjust the screen settings
on the “Display” screen, or take off
your sunglasses.
When searching for an address or a name,
or entering a memo, letters and numbers
can be input via the touch screen.
INFORMATION
Keyboard layout can be changed.
(See page 106.)
07/07/28 GS460/350/450h_Navi_U
OM30875U
Touch screen operation Inputting letters and
numbers/List screen
operation
Page 32 of 156
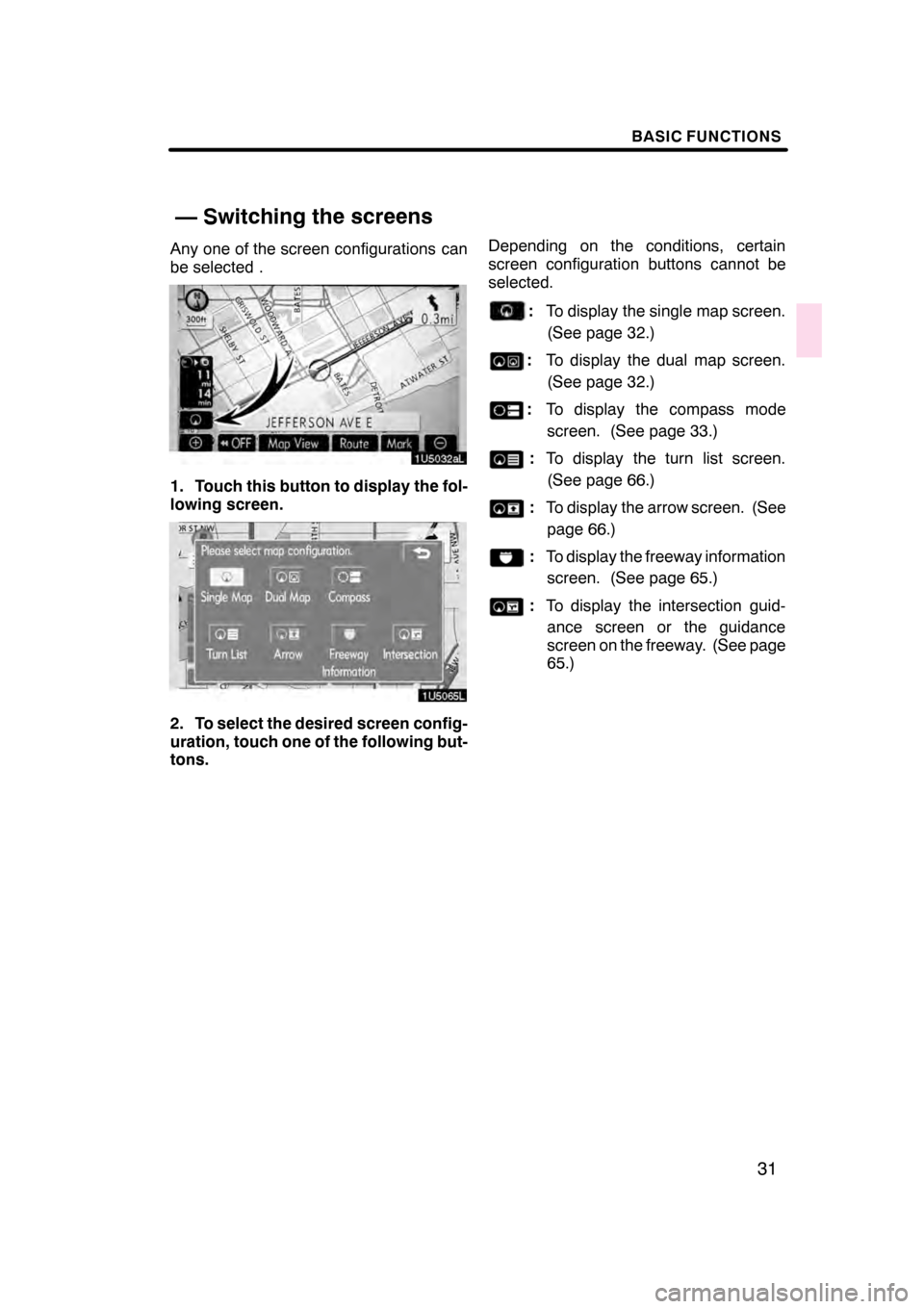
BASIC FUNCTIONS
31
Any one of the screen configurations can
be selected .
1. Touch this button to display the fol-
lowing screen.
2. To select the desired screen config-
uration, touch one of the following but-
tons.Depending on the conditions, certain
screen configuration buttons cannot be
selected.
:
To display the single map screen.
(See page 32.)
: To display the dual map screen.
(See page 32.)
: To display the compass mode
screen. (See page 33.)
: To display the turn list screen.
(See page 66.)
: To display the arrow screen. (See
page 66.)
: To display the freeway information
screen. (See page 65.)
: To display the intersection guid-
ance screen or the guidance
screen on the freeway. (See page
65.)
07/07/28 GS460/350/450h_Navi_U
OM30875U
— Switching the screens
Page 42 of 156
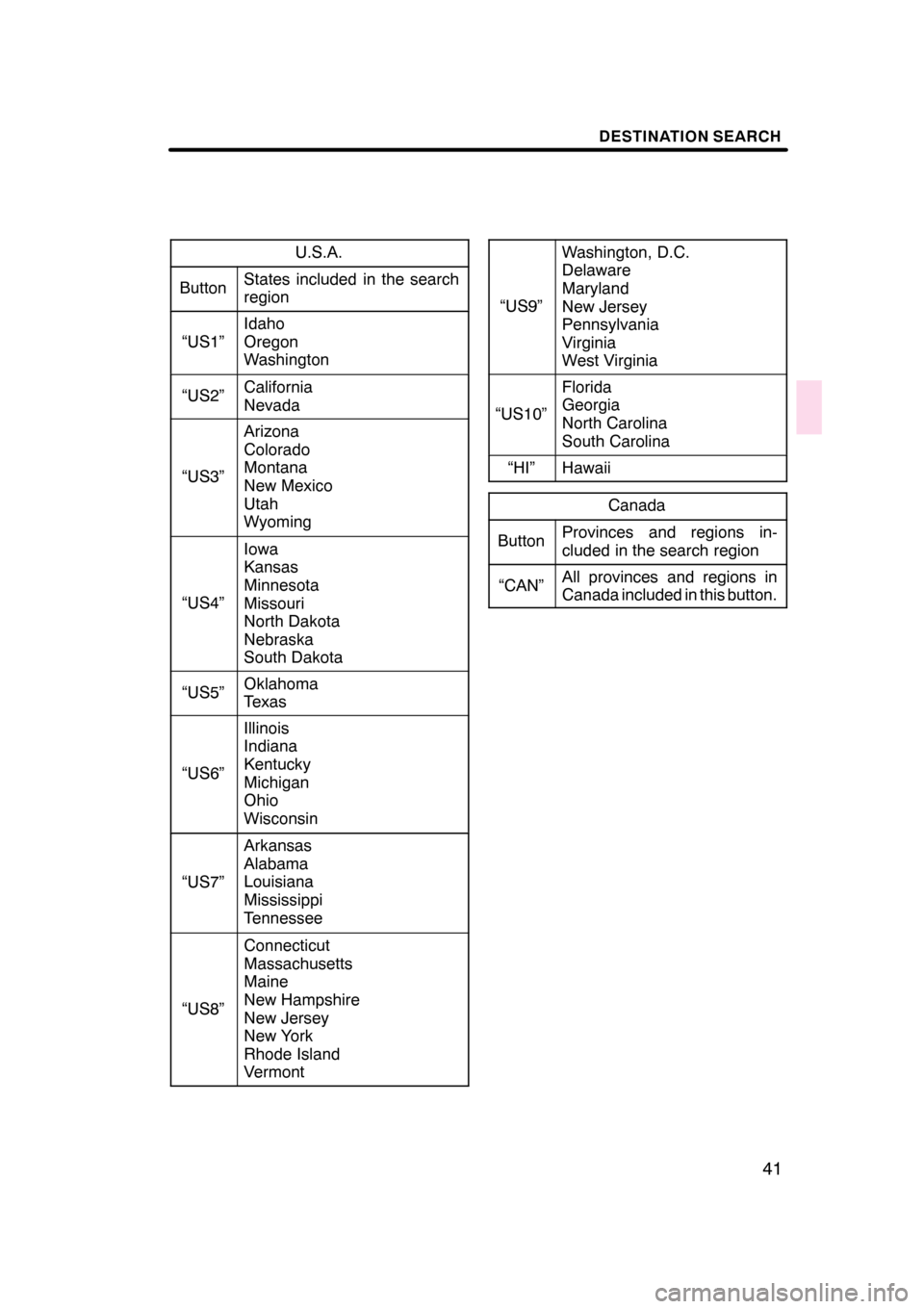
DESTINATION SEARCH
41
U.S.A.
ButtonStates included in the search
region
“US1”
Idaho
Oregon
Washington
“US2”California
Nevada
“US3”
Arizona
Colorado
Montana
New Mexico
Utah
Wyoming
“US4”
Iowa
Kansas
Minnesota
Missouri
North Dakota
Nebraska
South Dakota
“US5”Oklahoma
Texas
“US6”
Illinois
Indiana
Kentucky
Michigan
Ohio
Wisconsin
“US7”
Arkansas
Alabama
Louisiana
Mississippi
Tennessee
“US8”
Connecticut
Massachusetts
Maine
New Hampshire
New Jersey
New York
Rhode Island
Vermont
“US9”
Washington, D.C.
Delaware
Maryland
New Jersey
Pennsylvania
Virginia
West Virginia
“US10”
Florida
Georgia
North Carolina
South Carolina
“HI”Hawaii
Canada
ButtonProvinces and regions in-
cluded in the search region
“CAN”All provinces and regions in
Canada included in this button.
07/07/28GS460/350/450h_Navi_U
OM30875U