key Lexus GS350 2008 Navigation Manual
[x] Cancel search | Manufacturer: LEXUS, Model Year: 2008, Model line: GS350, Model: Lexus GS350 2008Pages: 156, PDF Size: 2.36 MB
Page 23 of 156
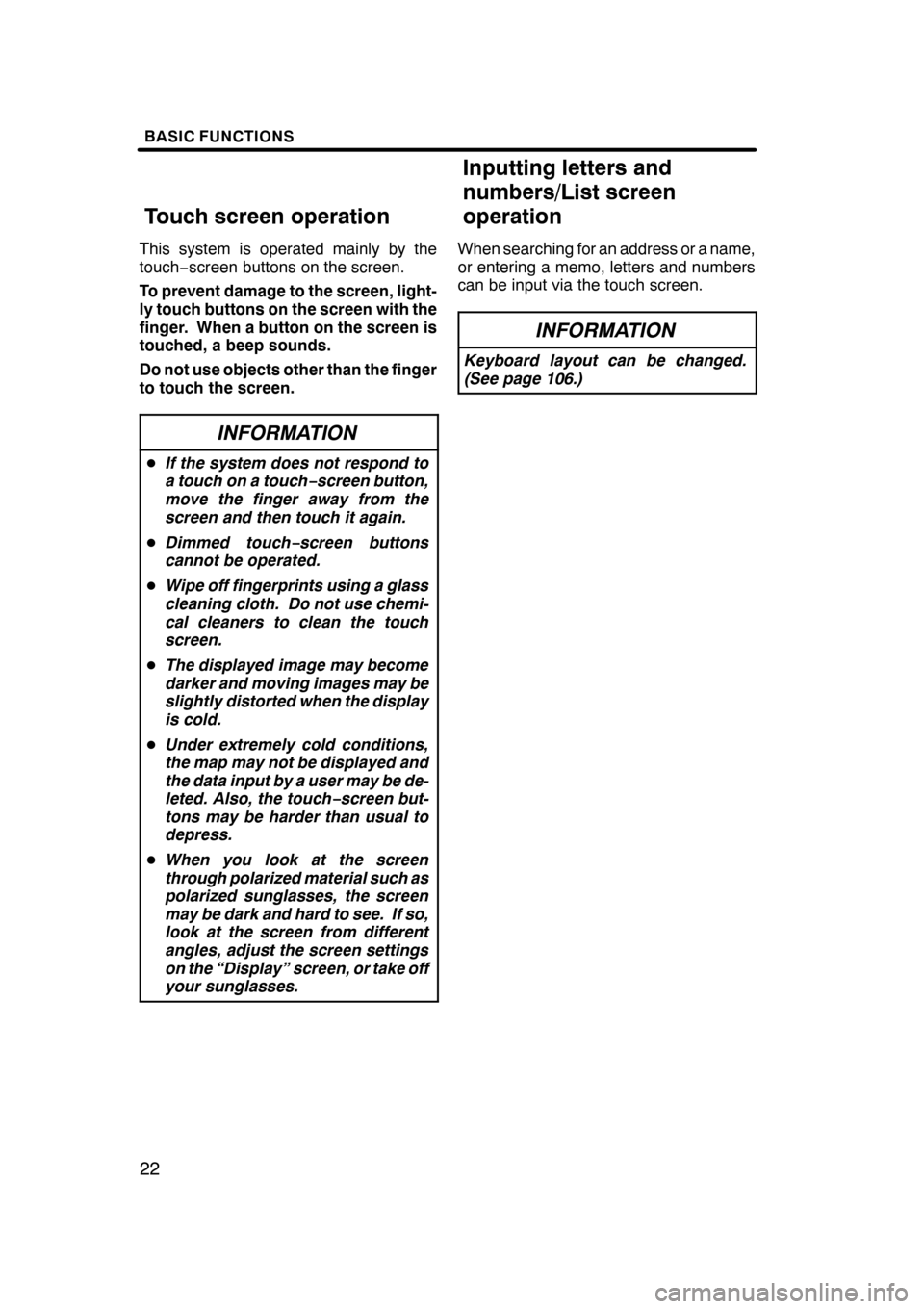
BASIC FUNCTIONS
22
This system is operated mainly by the
touch−screen buttons on the screen.
To prevent damage to the screen, light-
ly touch buttons on the screen with the
finger. When a button on the screen is
touched, a beep sounds.
Do not use objects other than the finger
to touch the screen.
INFORMATION
D If the system does not respond to
a touch on a touch −screen button,
move the finger away from the
screen and then touch it again.
D Dimmed touch− screen buttons
cannot be operated.
D Wipe off fingerprints using a glass
cleaning cloth. Do not use chemi-
cal cleaners to clean the touch
screen.
D The displayed image may become
darker and moving images may be
slightly distorted when the display
is cold.
D Under extremely cold conditions,
the map may not be displayed and
the data input by a user may be de-
leted. Also, the touch −screen but-
tons may be harder than usual to
depress.
D When you look at the screen
through polarized material such as
polarized sunglasses, the screen
may be dark and hard to see. If so,
look at the screen from different
angles, adjust the screen settings
on the “Display” screen, or take off
your sunglasses.
When searching for an address or a name,
or entering a memo, letters and numbers
can be input via the touch screen.
INFORMATION
Keyboard layout can be changed.
(See page 106.)
07/07/28 GS460/350/450h_Navi_U
OM30875U
Touch screen operation Inputting letters and
numbers/List screen
operation
Page 24 of 156
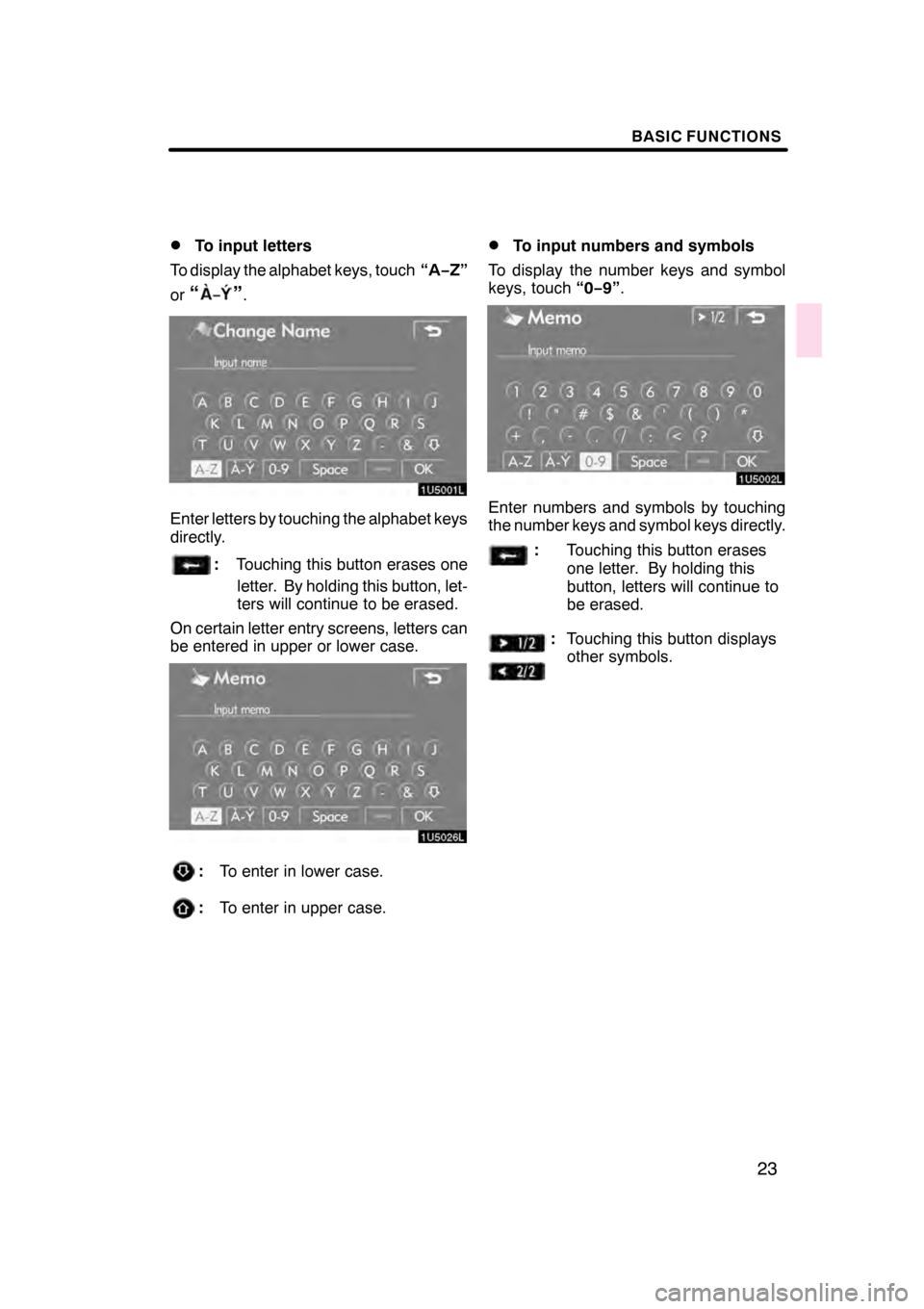
BASIC FUNCTIONS
23
D
To input letters
To display the alphabet keys, touch “A−Z”
or
“”.
Enter letters by touching the alphabet keys
directly.
: Touching this button erases one
letter. By holding this button, let-
ters will continue to be erased.
On certain letter entry screens, letters can
be entered in upper or lower case.
: To enter in lower case.
:To enter in upper case.
DTo input numbers and symbols
To display the number keys and symbol
keys, touch “0−9”.
Enter numbers and symbols by touching
the number keys and symbol keys directly.
:Touching this button erases
one letter. By holding this
button, letters will continue to
be erased.
:Touching this button displays
other symbols.
07/07/28 GS460/350/450h_Navi_U
OM30875U
Page 39 of 156
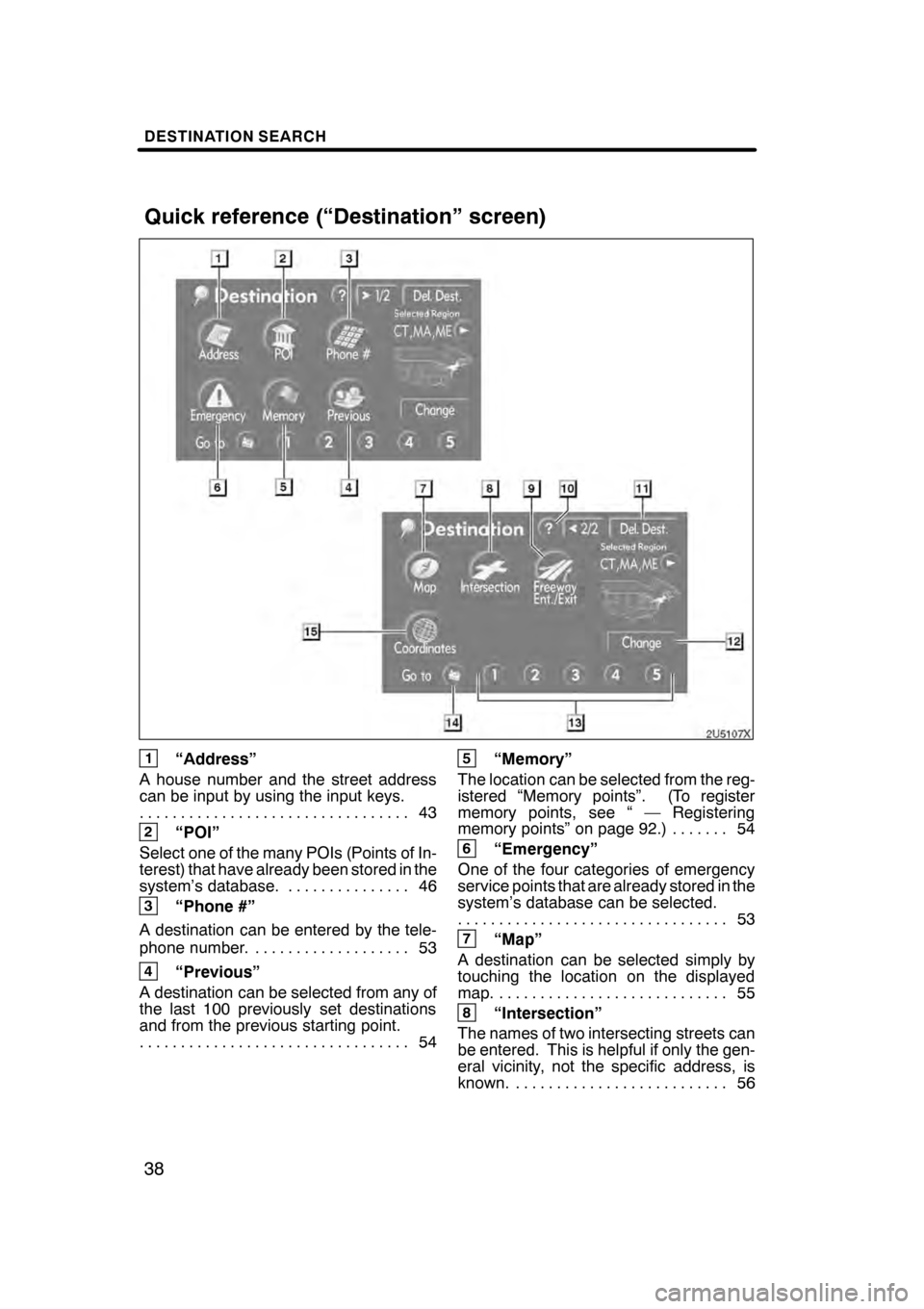
DESTINATION SEARCH
38
1“Address”
A house number and the street address
can be input by using the input keys. 43
.................................
2“POI”
Select one of the many POIs (Points of In-
terest) that have already been stored in the
system’s database. 46 ...............
3“Phone #”
A destination can be entered by the tele-
phone number. 53 ...................
4“Previous”
A destination can be selected from any of
the last 100 previously set destinations
and from the previous starting point. 54
.................................
5“Memory”
The location can be selected from the reg-
istered “Memory points”. (To register
memory points, see “ — Registering
memory points” on page 92.) 54 .......
6“Emergency”
One of the four categories of emergency
service points that are already stored in the
system’s database can be selected. 53
.................................
7“Map”
A destination can be selected simply by
touching the location on the displayed
map. 55 ............................
8“Intersection”
The names of two intersecting streets can
be entered. This is helpful if only the gen-
eral vicinity, not the specific address, is
known. 56 ..........................
07/07/28 GS460/350/450h_Navi_U
OM30875U
Quick reference (“Destination” screen)
Page 86 of 156
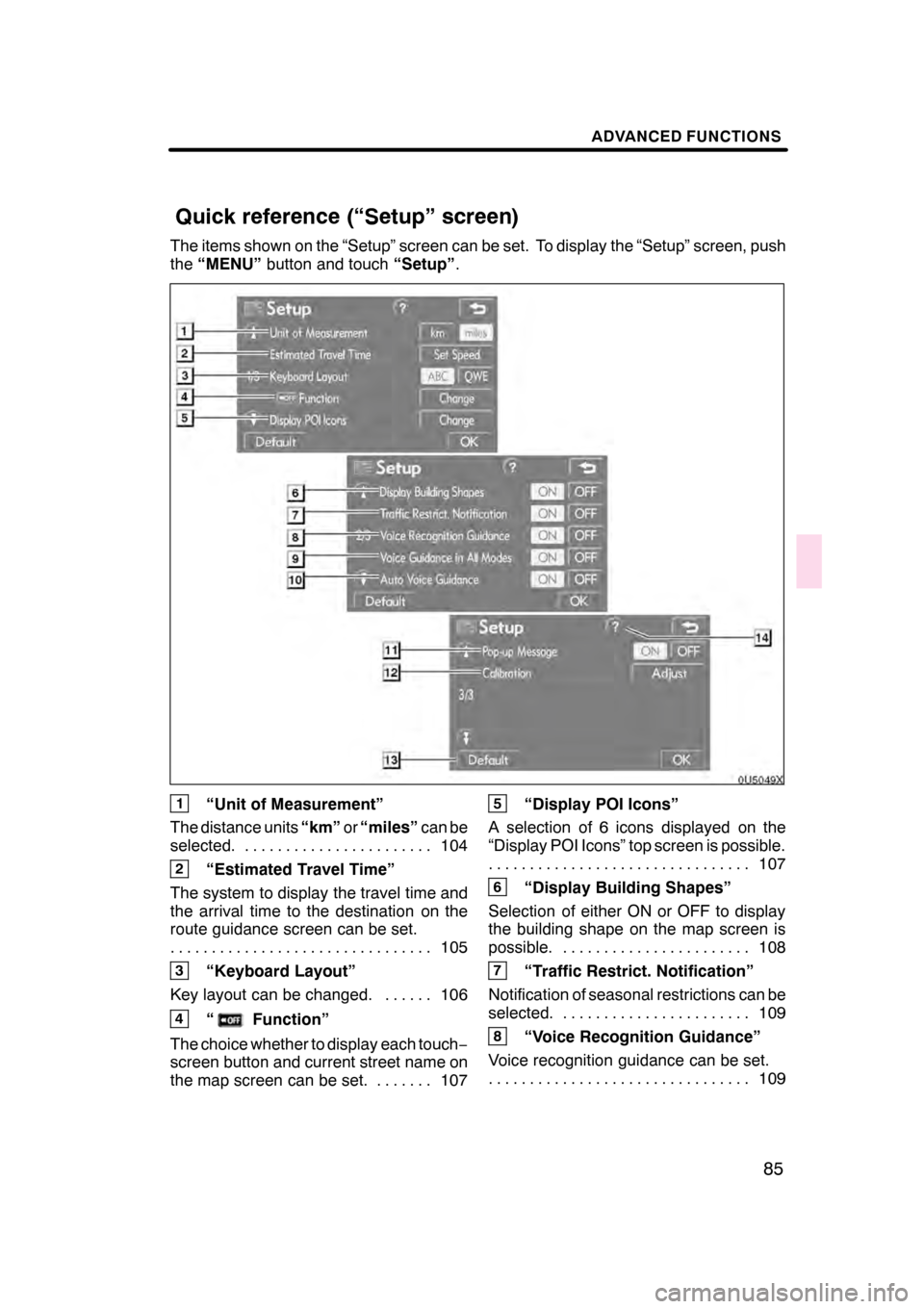
ADVANCED FUNCTIONS
85
The items shown on the “Setup” screen can be set. To display the “Setup” screen, push
the“MENU” button and touch “Setup”.
1“Unit of Measurement”
The distance units “km”or“miles” can be
selected. 104 .......................
2“Estimated Travel Time”
The system to display the travel time and
the arrival time to the destination on the
route guidance screen can be set. 105
................................
3“Keyboard Layout”
Key layout can be changed. 106 ......
4“Function”
The choice whether to display each touch −
screen button and current street name on
the map screen can be set. 107 .......
5“Display POI Icons”
A selection of 6 icons displayed on the
“Display POI Icons” top screen is possible. 107
................................
6“Display Building Shapes”
Selection of either ON or OFF to display
the building shape on the map screen is
possible. 108 .......................
7“Traffic Restrict. Notification”
Notification of seasonal restrictions can be
selected. 109 .......................
8“Voice Recognition Guidance”
Voice recognition guidance can be set. 109
................................
07/07/28 GS460/350/450h_Navi_U
OM30875U
Quick reference (“Setup” screen)
Page 97 of 156
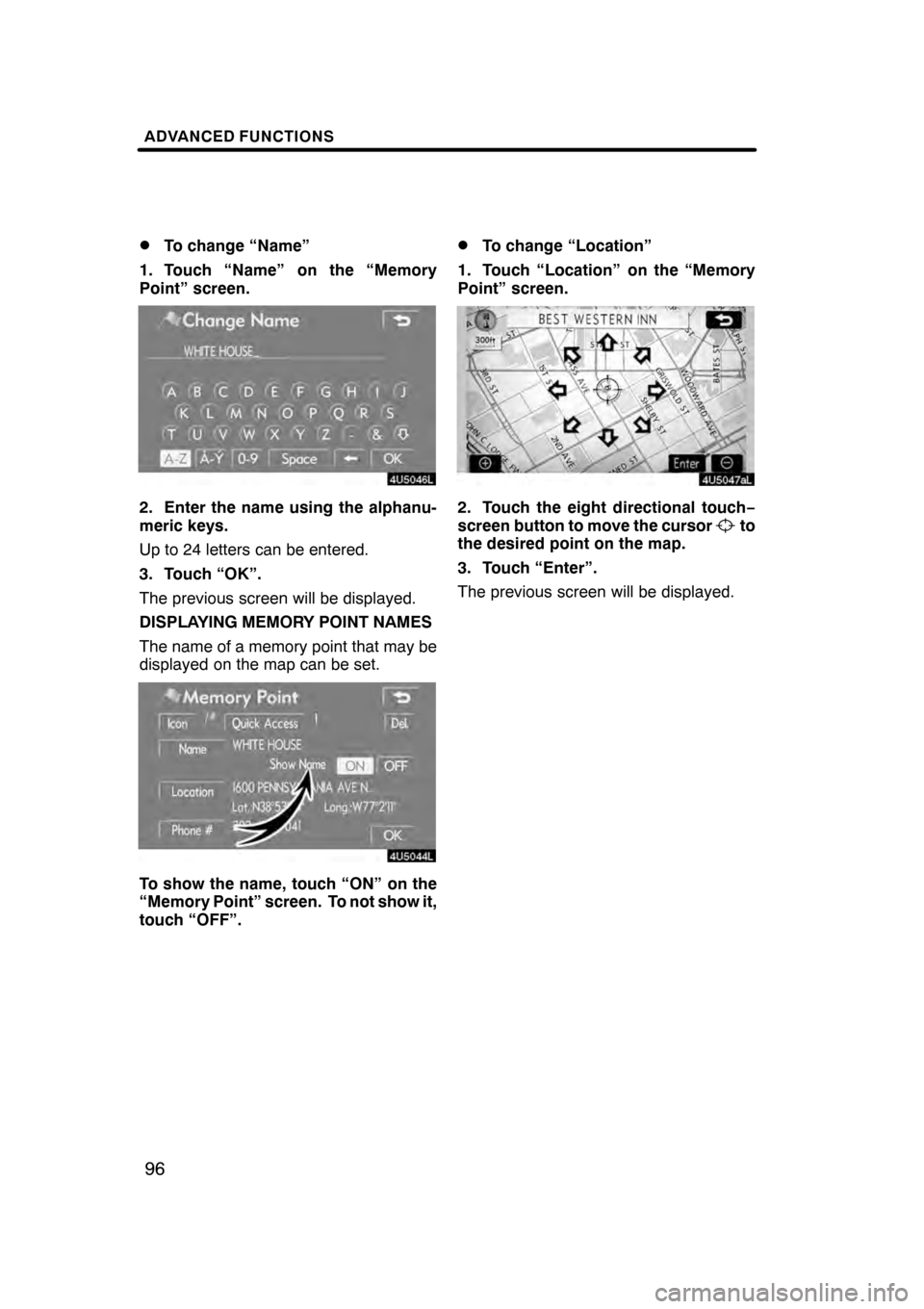
ADVANCED FUNCTIONS
96
D
To change “Name”
1. Touch “Name” on the “Memory
Point” screen.
2. Enter the name using the alphanu-
meric keys.
Up to 24 letters can be entered.
3. Touch “OK”.
The previous screen will be displayed.
DISPLAYING MEMORY POINT NAMES
The name of a memory point that may be
displayed on the map can be set.
To show the name, touch “ON” on the
“Memory Point” screen. To not show it,
touch “OFF”.
DTo change “Location”
1. Touch “Location” on the “Memory
Point” screen.
2. Touch the eight directional touch −
screen button to move the cursorto
the desired point on the map.
3. Touch “Enter”.
The previous screen will be displayed.
07/07/28 GS460/350/450h_Navi_U
OM30875U
Page 98 of 156
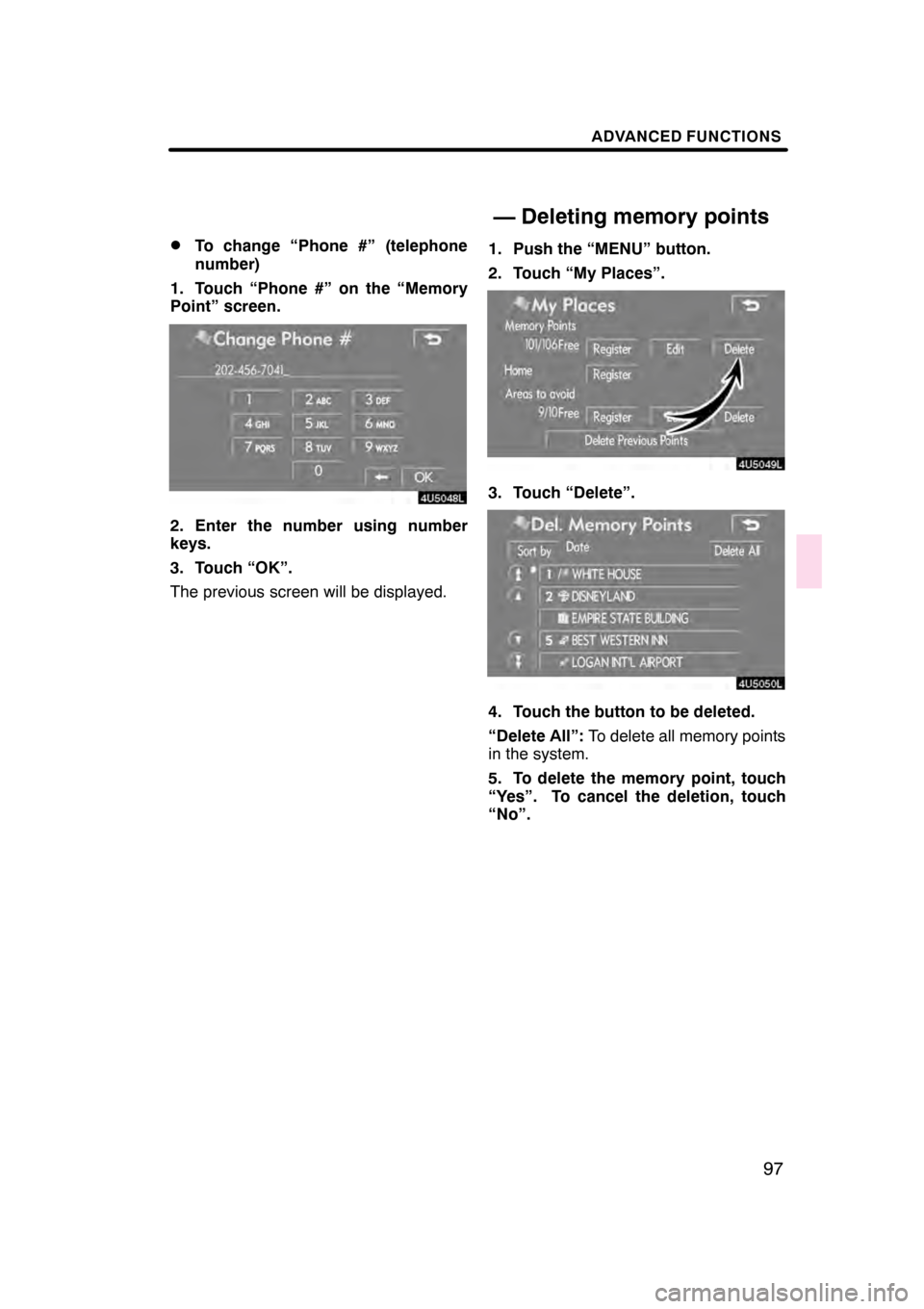
ADVANCED FUNCTIONS
97
D
To change “Phone #” (telephone
number)
1. Touch “Phone #” on the “Memory
Point” screen.
2. Enter the number using number
keys.
3. Touch “OK”.
The previous screen will be displayed. 1. Push the “MENU” button.
2. Touch “My Places”.
3. Touch “Delete”.
4. Touch the button to be deleted.
“Delete All”:
To delete all memory points
in the system.
5. To delete the memory point, touch
“Yes”. To cancel the deletion, touch
“No”.
07/07/28 GS460/350/450h_Navi_U
OM30875U
— Deleting memory points
Page 102 of 156
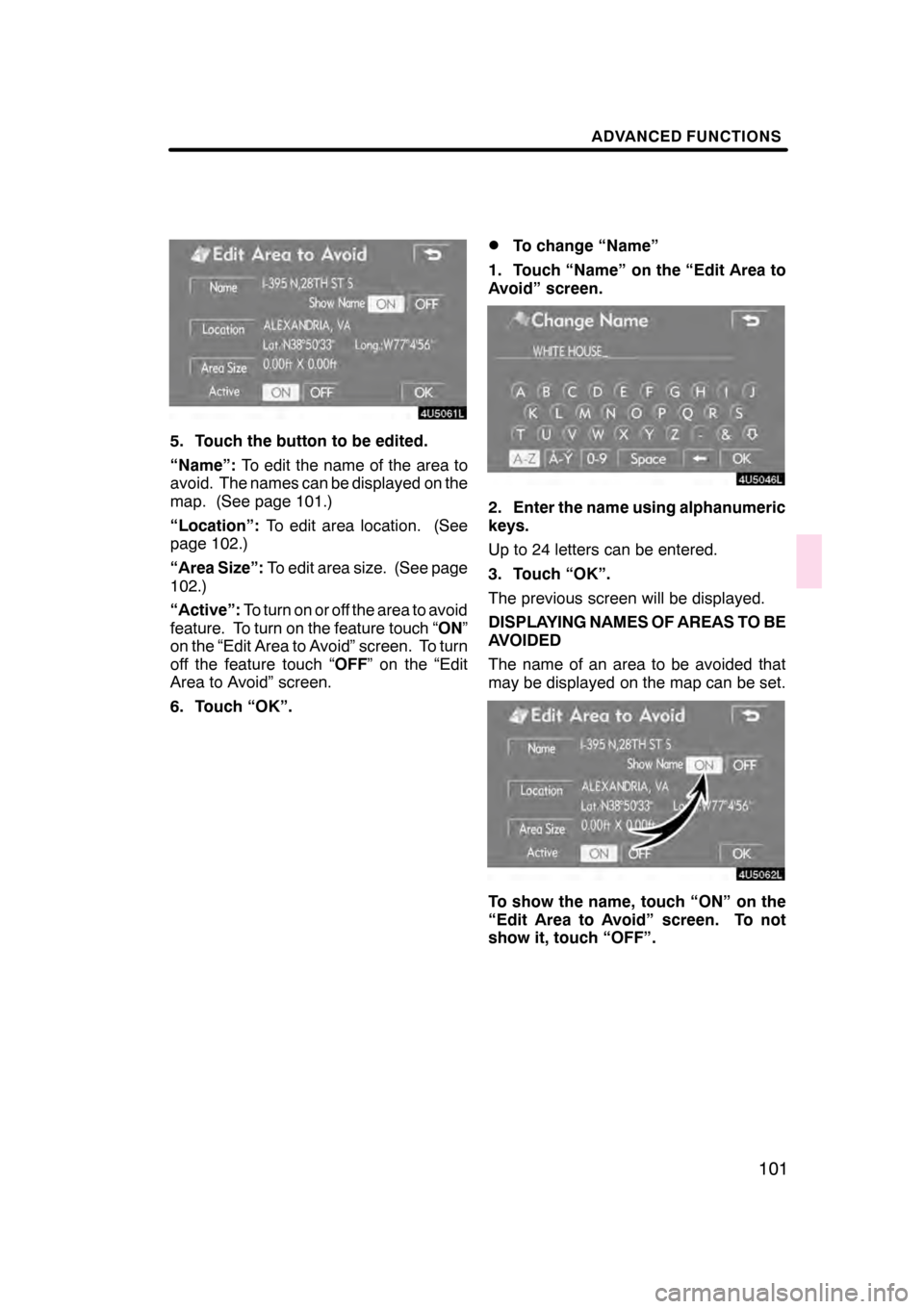
ADVANCED FUNCTIONS
101
5. Touch the button to be edited.
“Name”:To edit the name of the area to
avoid. The names can be displayed on the
map. (See page 101.)
“Location”: To edit area location. (See
page 102.)
“Area Size”: To edit area size. (See page
102.)
“Active”: To turn on or off the area to avoid
feature. To turn on the feature touch “ ON”
on the “Edit Area to Avoid” screen. To turn
off the feature touch “ OFF” on the “Edit
Area to Avoid” screen.
6. Touch “OK”.
DTo change “Name”
1. Touch “Name” on the “Edit Area to
Avoid” screen.
2. Enter the name using alphanumeric
keys.
Up to 24 letters can be entered.
3. Touch “OK”.
The previous screen will be displayed.
DISPLAYING NAMES OF AREAS TO BE
AVOIDED
The name of an area to be avoided that
may be displayed on the map can be set.
To show the name, touch “ON” on the
“Edit Area to Avoid” screen. To not
show it, touch “OFF”.
07/07/28 GS460/350/450h_Navi_U
OM30875U
Page 107 of 156
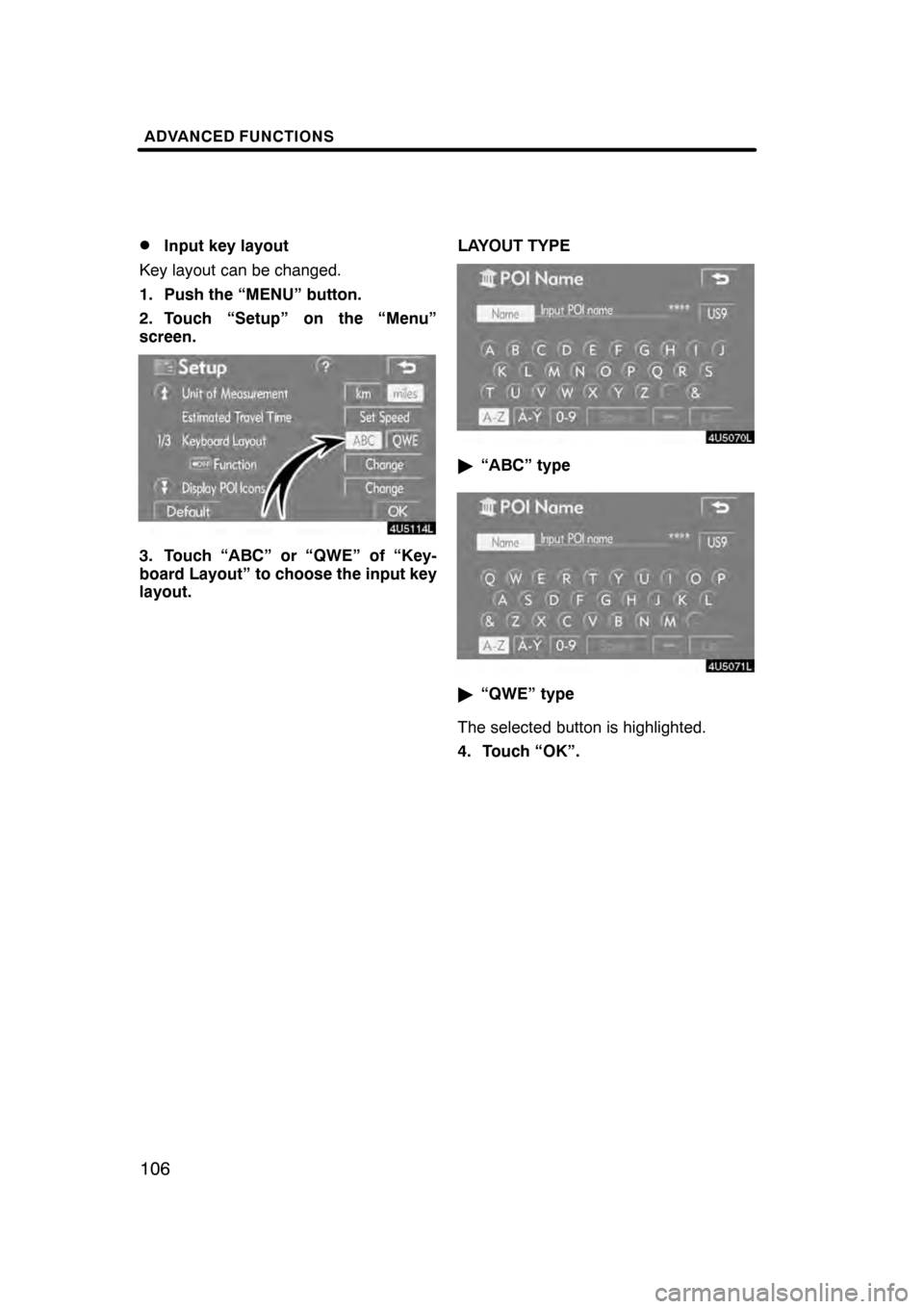
ADVANCED FUNCTIONS
106
D
Input key layout
Key layout can be changed.
1. Push the “MENU” button.
2. Touch “Setup” on the “Menu”
screen.
3. Touch “ABC” or “QWE” of “Key-
board Layout” to choose the input key
layout. LAYOUT TYPE
"
“ABC” type
"“QWE” type
The selected button is highlighted.
4. Touch “OK”.
07/07/28 GS460/350/450h_Navi_U
OM30875U
Page 120 of 156
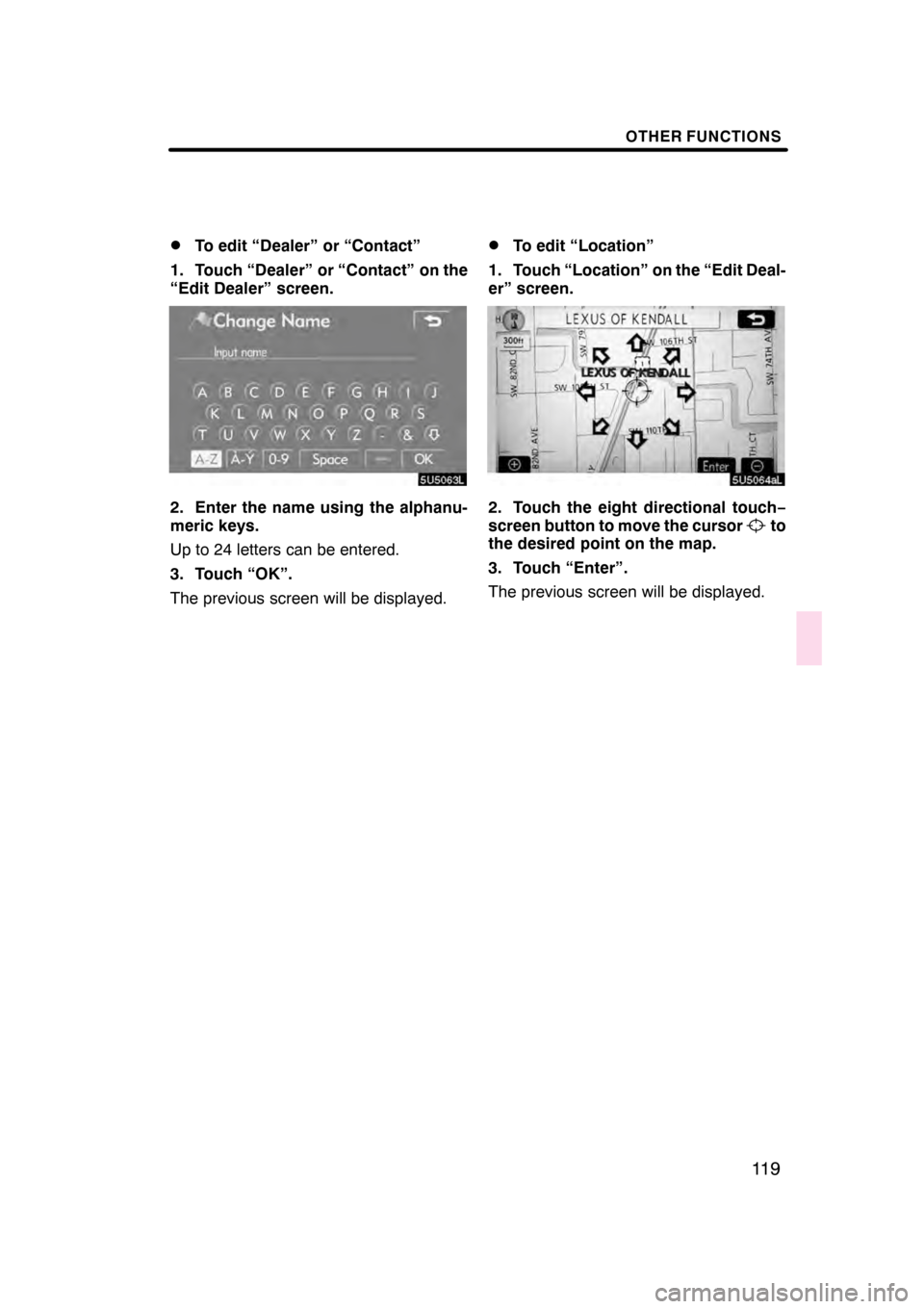
OTHER FUNCTIONS
11 9
D
To edit “Dealer” or “Contact”
1. Touch “Dealer” or “Contact” on the
“Edit Dealer” screen.
2. Enter the name using the alphanu-
meric keys.
Up to 24 letters can be entered.
3. Touch “OK”.
The previous screen will be displayed.
DTo edit “Location”
1. Touch “Location” on the “Edit Deal-
er” screen.
2. Touch the eight directional touch −
screen button to move the cursorto
the desired point on the map.
3. Touch “Enter”.
The previous screen will be displayed.
07/07/28 GS460/350/450h_Navi_U
OM30875U
Page 121 of 156
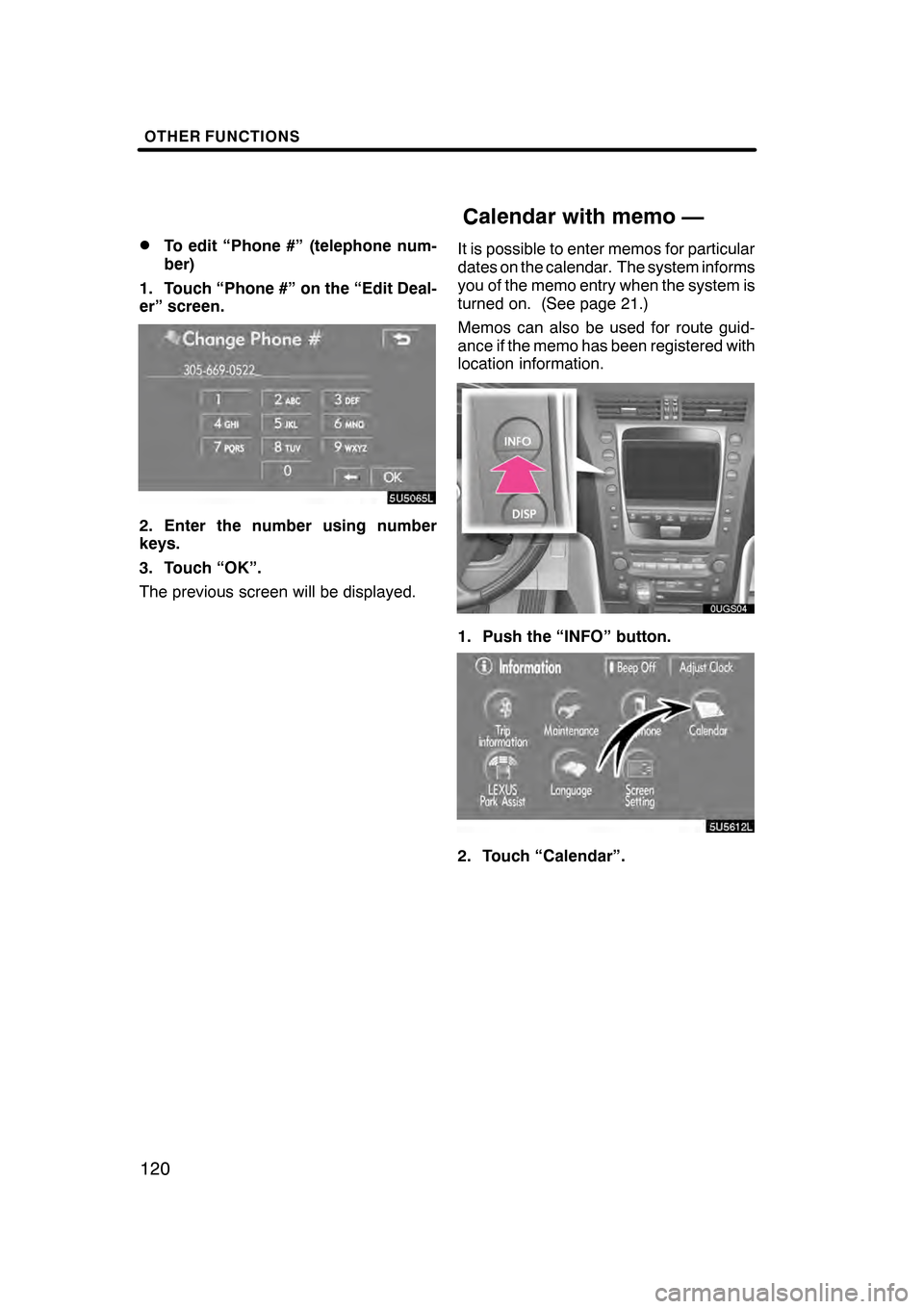
OTHER FUNCTIONS
120
D
To edit “Phone #” (telephone num-
ber)
1. Touch “Phone #” on the “Edit Deal-
er” screen.
2. Enter the number using number
keys.
3. Touch “OK”.
The previous screen will be displayed. It is possible to enter memos for particular
dates on the calendar. The system informs
you of the memo entry when the system is
turned on. (See page 21.)
Memos can also be used for route guid-
ance if the memo has been registered with
location information.
1. Push the “INFO” button.
5U5612L
2. Touch “Calendar”.
07/07/28
GS460/350/450h_Navi_U
OM30875U
Calendar with memo —