display Lexus GX460 2017 Quick Guide
[x] Cancel search | Manufacturer: LEXUS, Model Year: 2017, Model line: GX460, Model: Lexus GX460 2017Pages: 104, PDF Size: 8.47 MB
Page 31 of 104
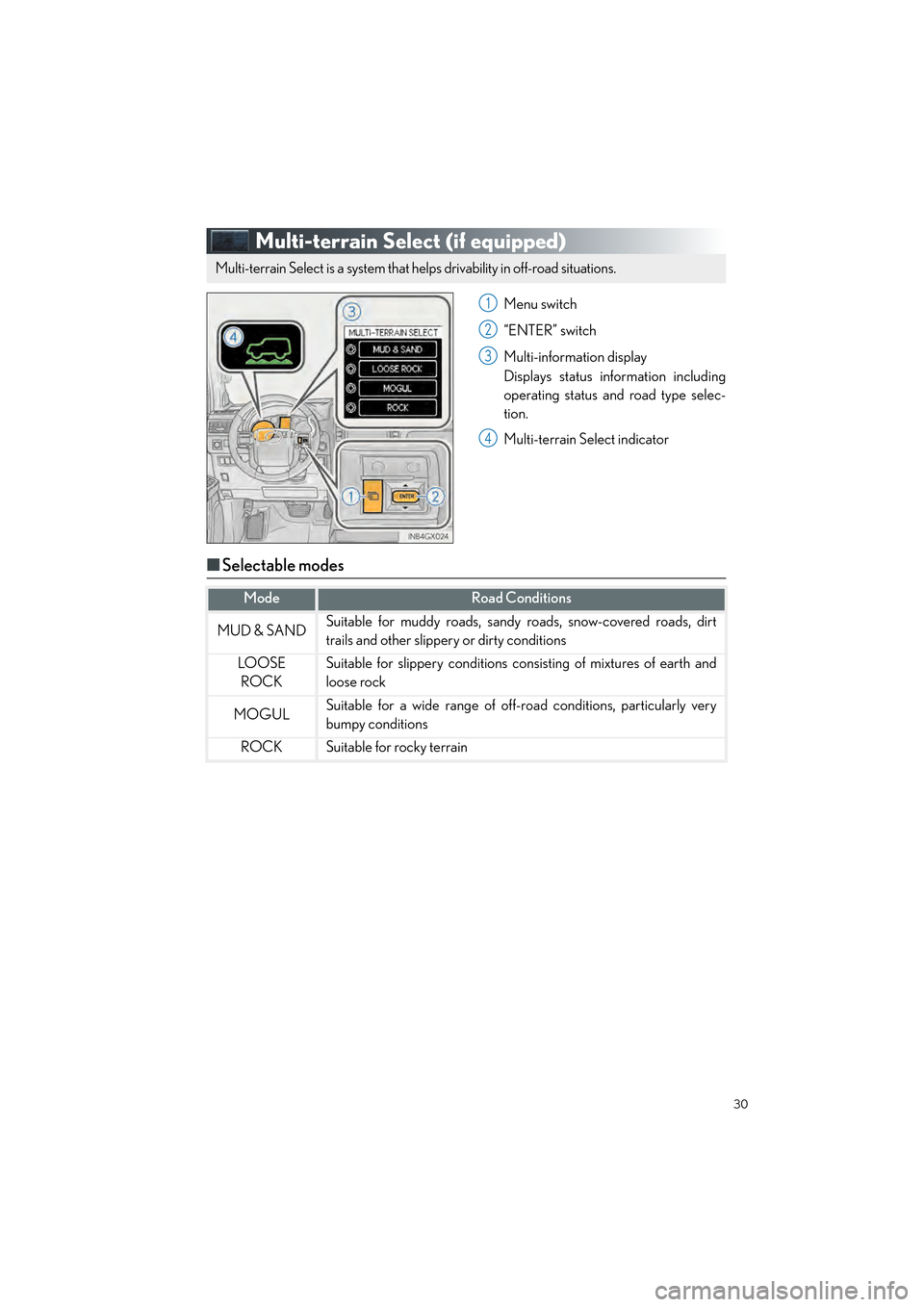
30
GX460_QG_OM60P00U_(U)
Multi-terrain Select (if equipped)
Menu switch
“ENTER” switch
Multi-information display
Displays status information including
operating status and road type selec-
tion.
Multi-terrain Select indicator
■Selectable modes
Multi-terrain Select is a system that helps drivability in off-road situations.
1
2
3
4
ModeRoad Conditions
MUD & SANDSuitable for muddy roads, sandy roads, snow-covered roads, dirt
trails and other slippery or dirty conditions
LO OSE ROCKSuitable for slippery conditions consisting of mixtures of earth and
loose rock
MOGULSuitable for a wide range of off-road conditions, particularly very
bumpy conditions
ROCKSuitable for rocky terrain
GX460_QG_OM60P00U_(U).book Page 30 Friday, June 3, 2016 2:27 PM
Page 32 of 104
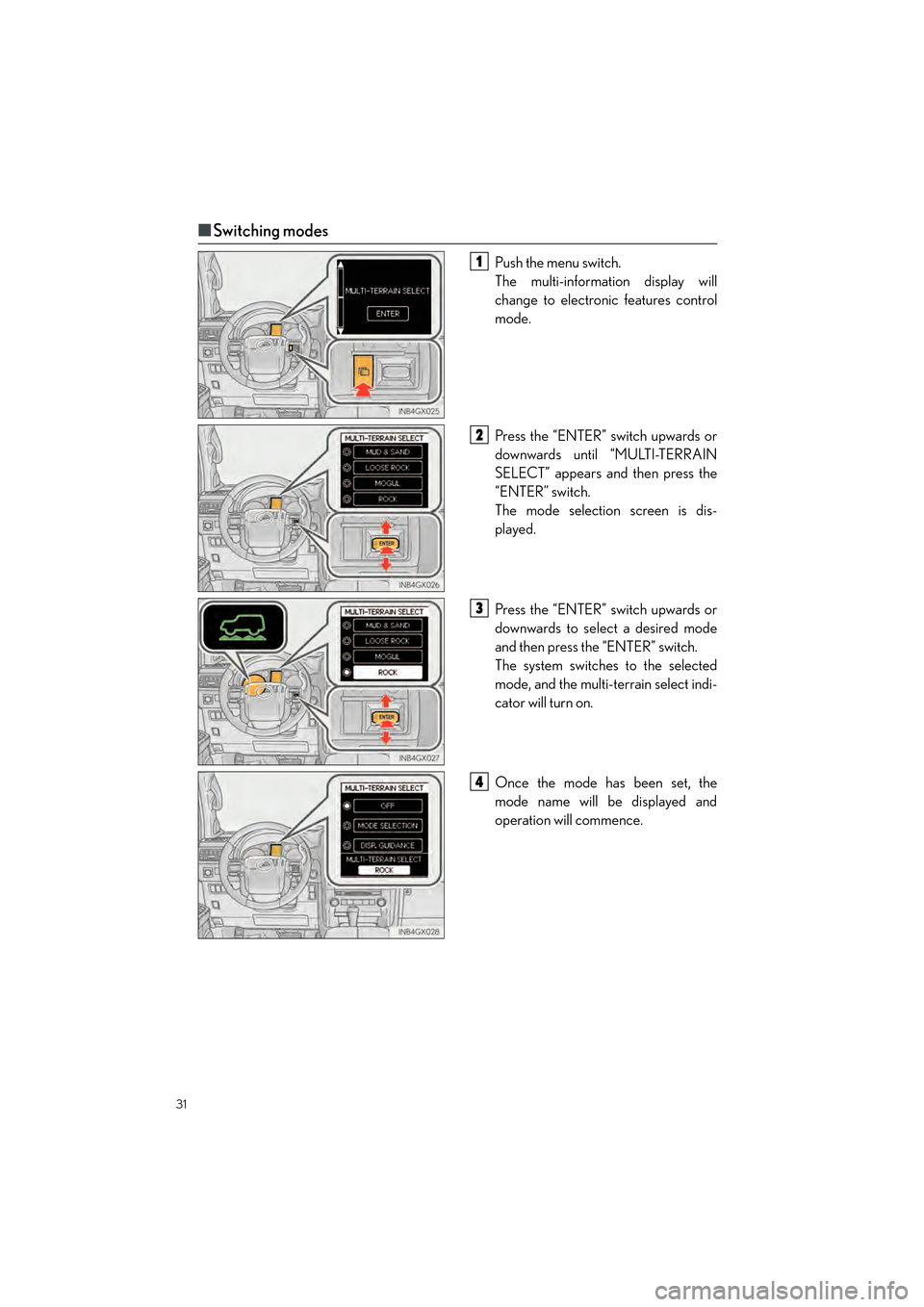
31
GX460_QG_OM60P00U_(U)
■Switching modes
Push the menu switch.
The multi-information display will
change to electronic features control
mode.
Press the “ENTER” switch upwards or
downwards until “MULTI-TERRAIN
SELECT” appears and then press the
“ENTER” switch.
The mode selection screen is dis-
played.
Press the “ENTER” switch upwards or
downwards to select a desired mode
and then press the “ENTER” switch.
The system switches to the selected
mode, and the multi-terrain select indi-
cator will turn on.
Once the mode has been set, the
mode name will be displayed and
operation will commence.1
2
3
4
GX460_QG_OM60P00U_(U).book Page 31 Friday, June 3, 2016 2:27 PM
Page 33 of 104
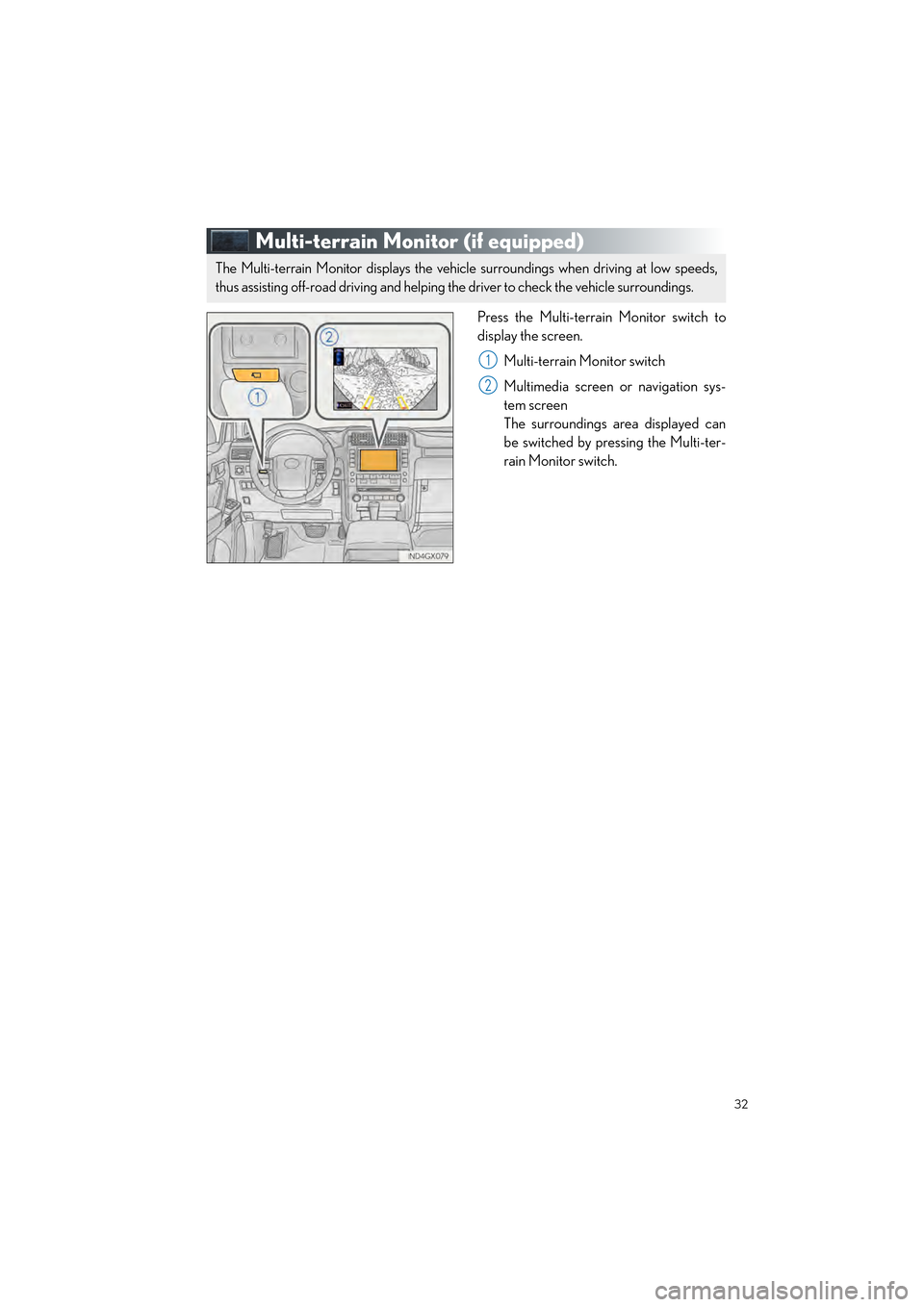
32
GX460_QG_OM60P00U_(U)
Multi-terrain Monitor (if equipped)
Press the Multi-terrain Monitor switch to
display the screen.Multi-terrain Monitor switch
Multimedia screen or navigation sys-
tem screen
The surroundings area displayed can
be switched by pressing the Multi-ter-
rain Monitor switch.
The Multi-terrain Monitor displays the vehicl e surroundings when driving at low speeds,
thus assisting off-road driving and helping the driver to check the vehicle surroundings.
1
2
GX460_QG_OM60P00U_(U).book Page 32 Friday, June 3, 2016 2:27 PM
Page 35 of 104
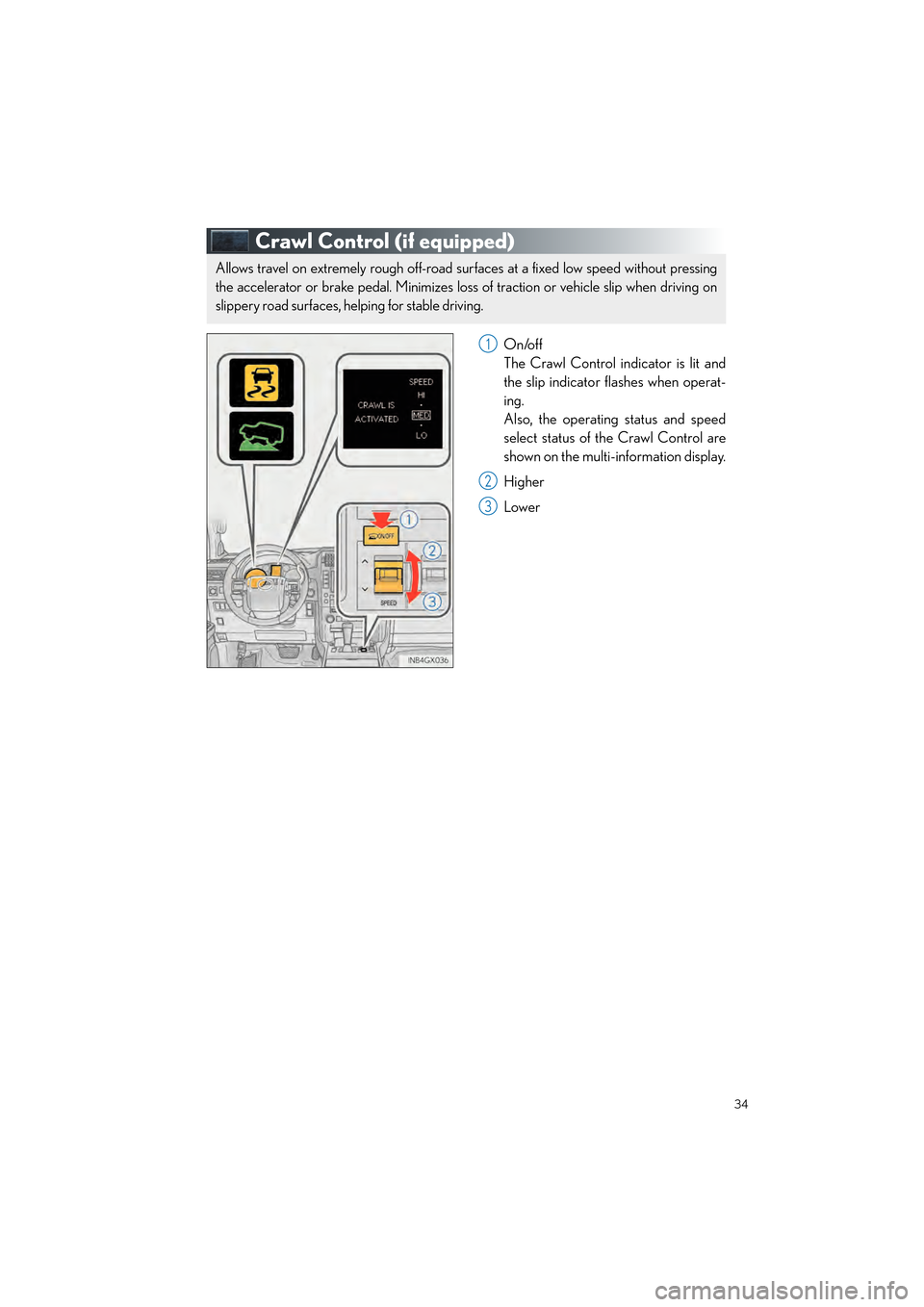
34
GX460_QG_OM60P00U_(U)
Crawl Control (if equipped)
On/off
The Crawl Control indicator is lit and
the slip indicator flashes when operat-
ing.
Also, the operating status and speed
select status of the Crawl Control are
shown on the multi-information display.
Higher
Lower
Allows travel on extremely rough off-road surfaces at a fixed low speed without pressing
the accelerator or brake pedal. Minimizes loss of traction or vehicle slip when driving on
slippery road surfaces, helping for stable driving.
1
2
3
GX460_QG_OM60P00U_(U).book Page 34 Friday, June 3, 2016 2:27 PM
Page 36 of 104
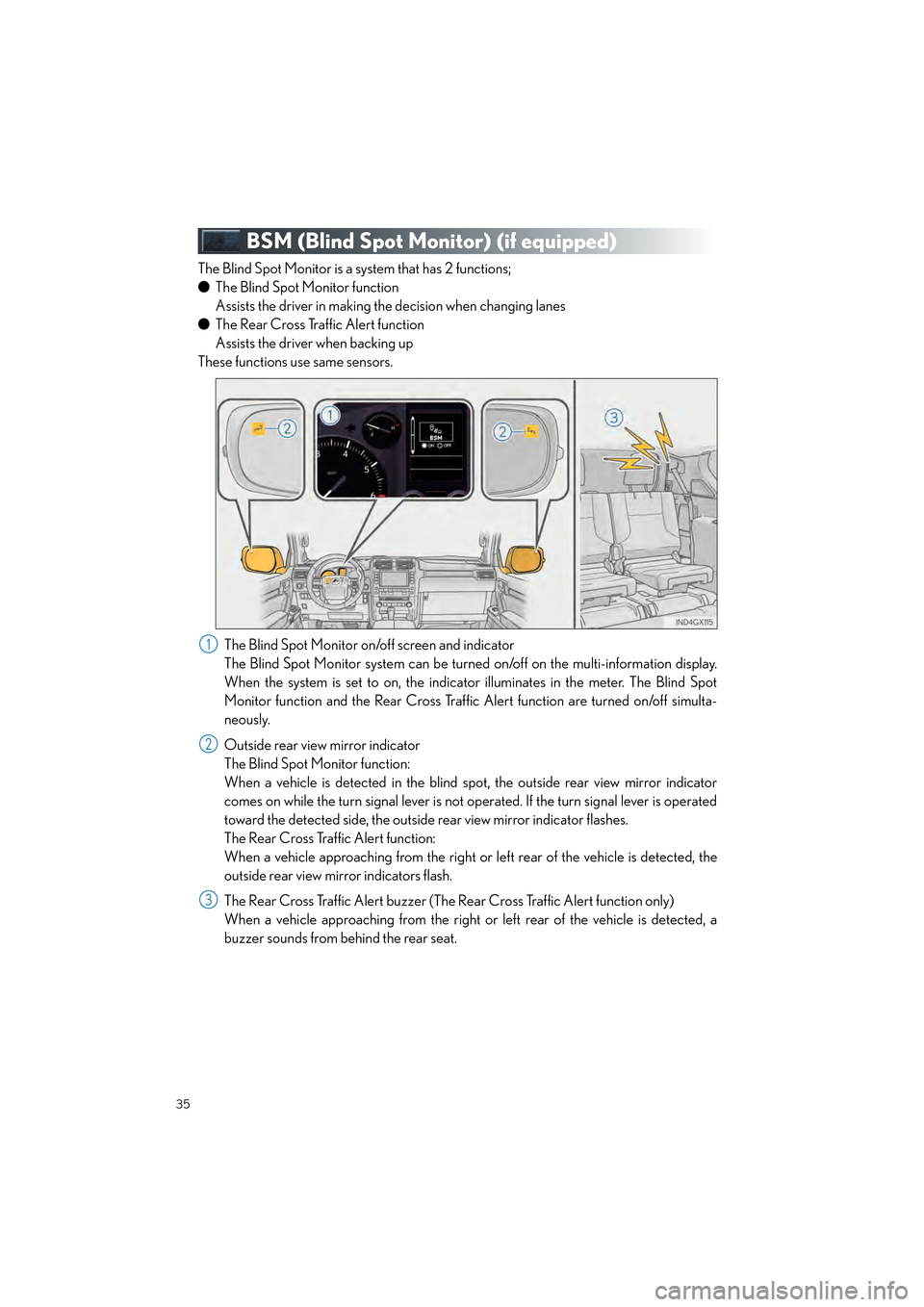
35
GX460_QG_OM60P00U_(U)
BSM (Blind Spot Monitor) (if equipped)
The Blind Spot Monitor is a system that has 2 functions;
●The Blind Spot Monitor function
Assists the driver in making the decision when changing lanes
● The Rear Cross Traffic Alert function
Assists the driver when backing up
These functions use same sensors.
The Blind Spot Monitor on/off screen and indicator
The Blind Spot Monitor system can be turned on/off on the multi-information display.
When the system is set to on, the indicat or illuminates in the meter. The Blind Spot
Monitor function and the Rear Cross Traffic Alert function are turned on/off simulta-
neously.
Outside rear view mirror indicator
The Blind Spot Monitor function:
When a vehicle is detected in the blind spot, the outside rear view mirror indicator
comes on while the turn signal lever is not operated. If the turn signal lever is operated
toward the detected side, the outside rear view mirror indicator flashes.
The Rear Cross Traffic Alert function:
When a vehicle approaching from the right or left rear of the vehicle is detected, the
outside rear view mirror indicators flash.
The Rear Cross Traffic Alert buzzer (The Rear Cross Traffic Alert function only)
When a vehicle approaching from the right or left rear of the vehicle is detected, a
buzzer sounds from behind the rear seat.
1
2
3
Topic02_U.fm Page 35 Tuesday, June 14, 2016 4:40 PM
Page 37 of 104
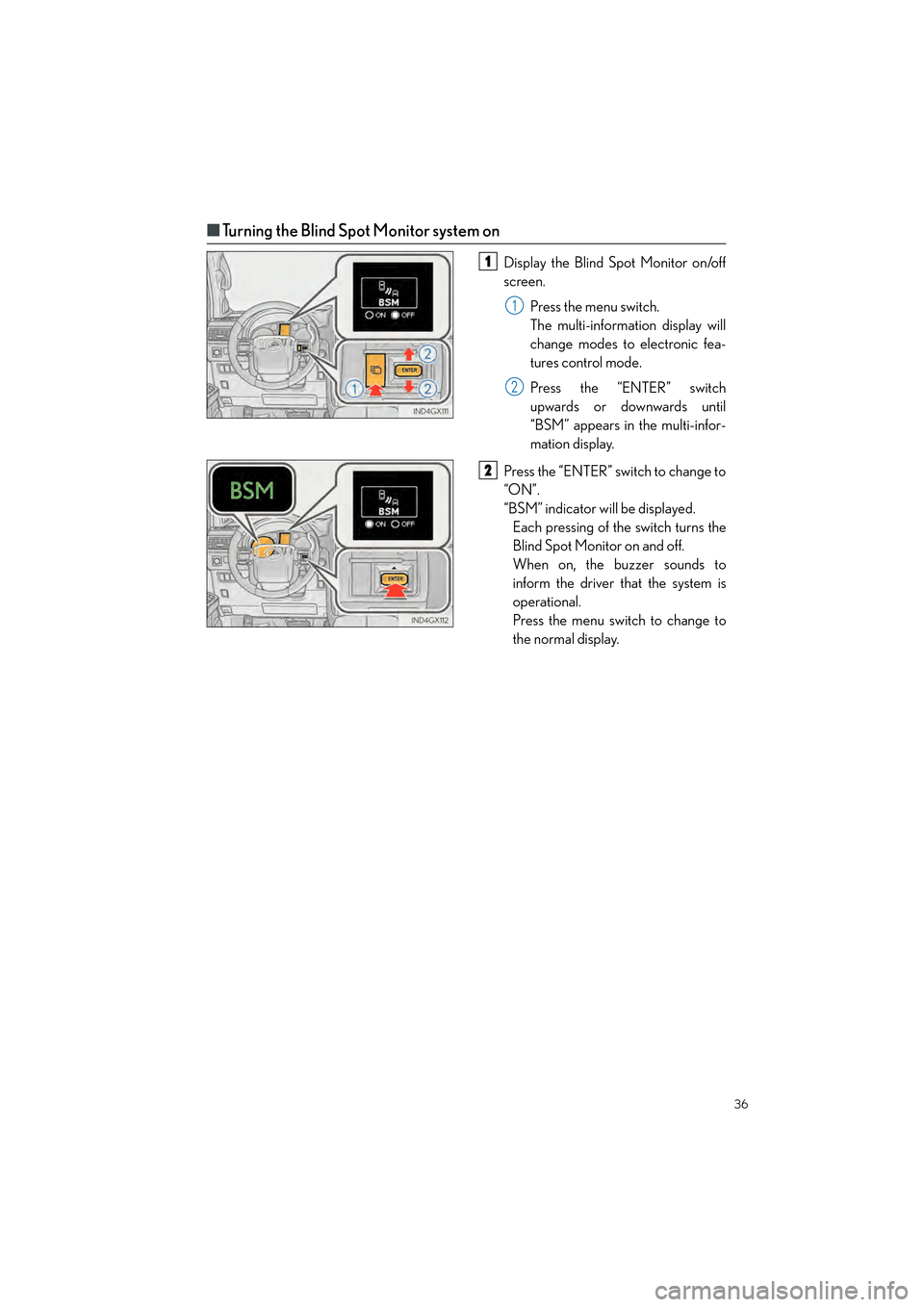
36
GX460_QG_OM60P00U_(U)
■Turning the Blind Spot Monitor system on
Display the Blind Spot Monitor on/off
screen.
Press the menu switch.
The multi-information display will
change modes to electronic fea-
tures control mode.
Press the “ENTER” switch
upwards or downwards until
“BSM” appears in the multi-infor-
mation display.
Press the “ENTER” switch to change to
“ON”.
“BSM” indicator will be displayed. Each pressing of the switch turns the
Blind Spot Monitor on and off.
When on, the buzzer sounds to
inform the driver that the system is
operational.
Press the menu switch to change to
the normal display.1
1
2
2
GX460_QG_OM60P00U_(U).book Page 36 Friday, June 3, 2016 2:27 PM
Page 45 of 104
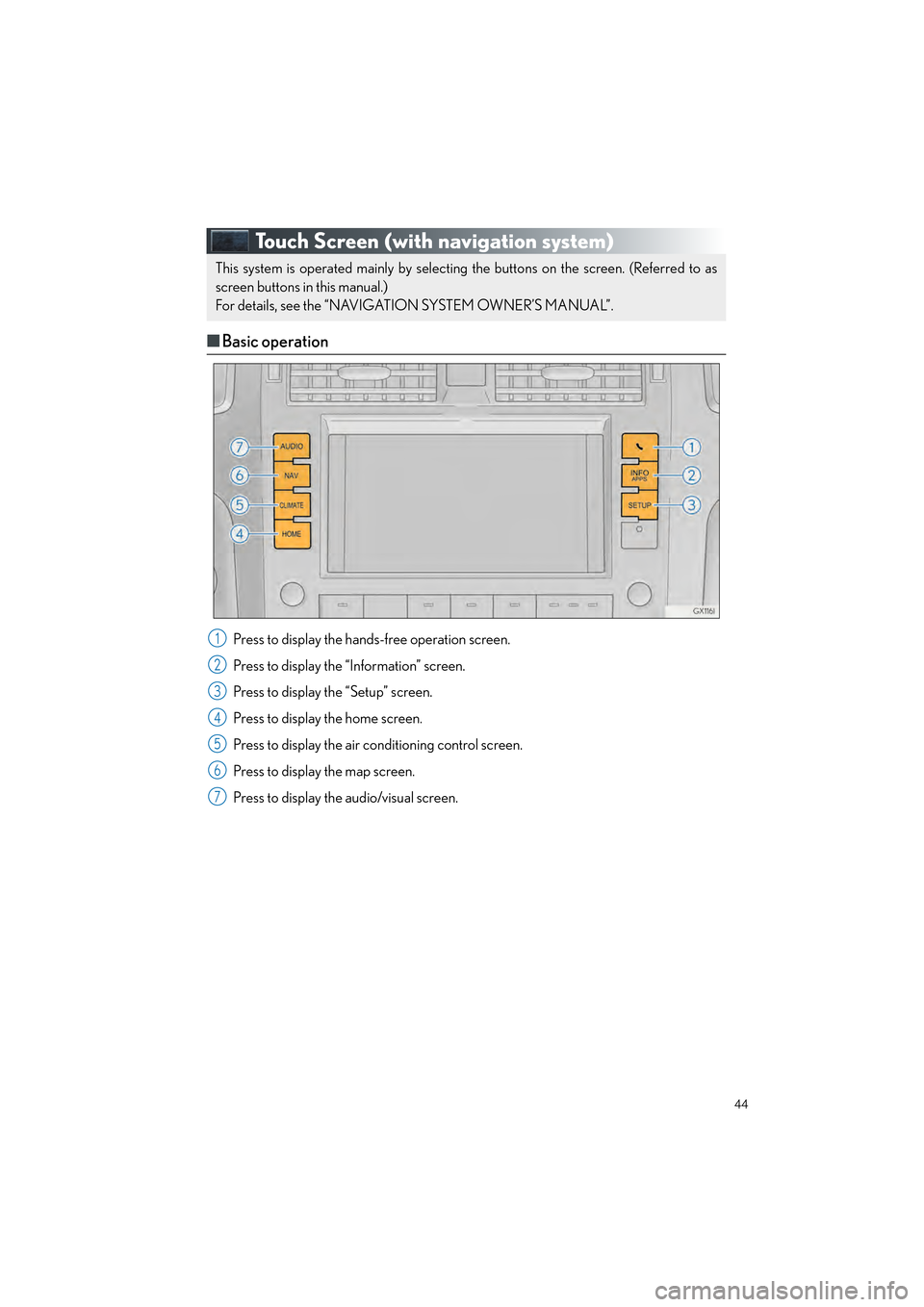
44
GX460_QG_OM60P00U_(U)
Touch Screen (with navigation system)
■Basic operation
Press to display the hands-free operation screen.
Press to display the “Information” screen.
Press to display the “Setup” screen.
Press to display the home screen.
Press to display the air conditioning control screen.
Press to display the map screen.
Press to display the audio/visual screen.
This system is operated mainly by selecting the buttons on the screen. (Referred to as
screen buttons in this manual.)
For details, see the “NAVIGATION SYSTEM OWNER’S MANUAL”.
1
2
3
4
5
6
7
GX460_QG_OM60P00U_(U).book Page 44 Friday, June 3, 2016 2:27 PM
Page 46 of 104
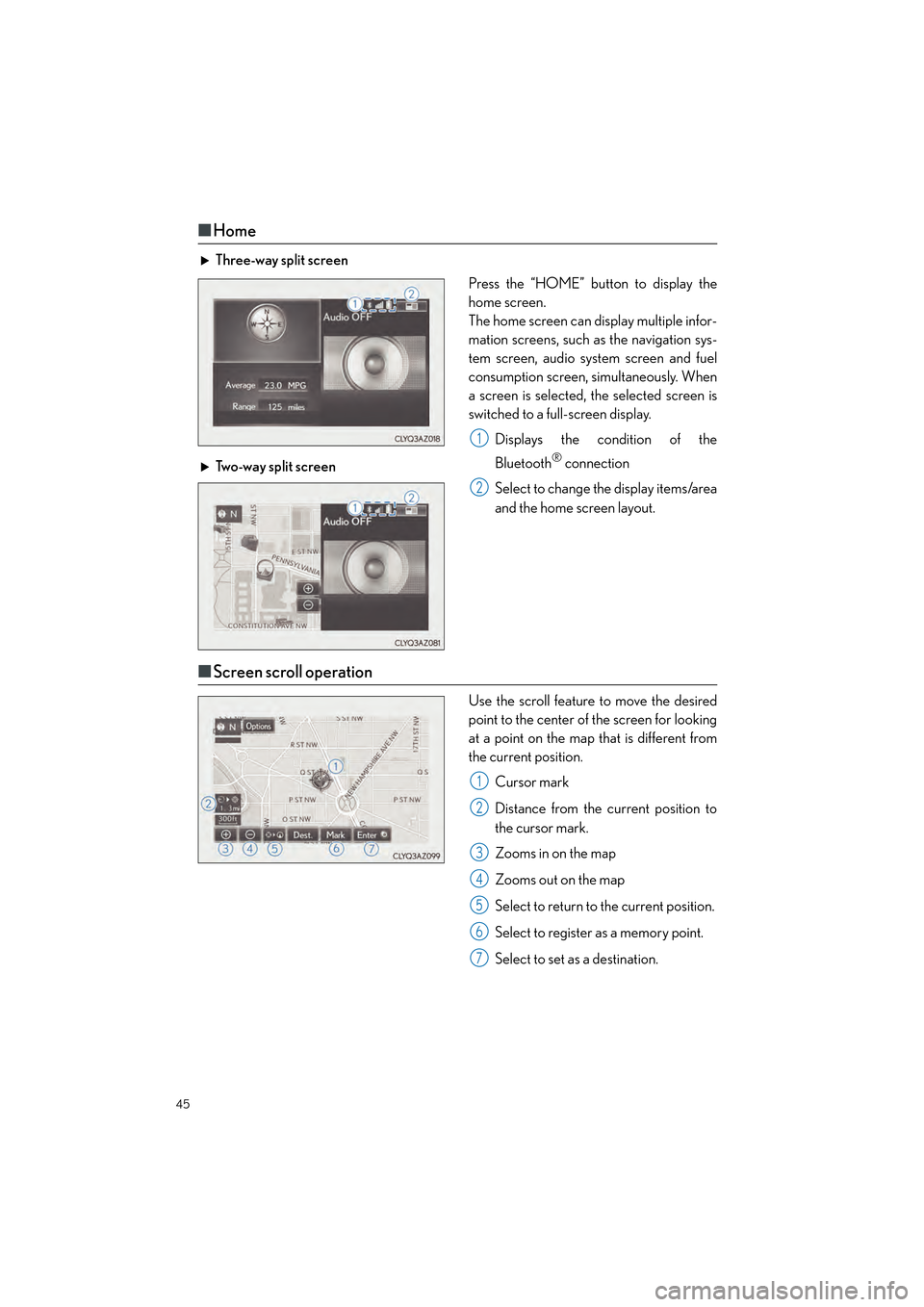
45
GX460_QG_OM60P00U_(U)
■Home
Three-way split screen
Press the “HOME” button to display the
home screen.
The home screen can display multiple infor-
mation screens, such as the navigation sys-
tem screen, audio system screen and fuel
consumption screen, simultaneously. When
a screen is selected, the selected screen is
switched to a full-screen display.
Displays the condition of the
Bluetooth
® connection
Select to change the display items/area
and the home screen layout.
Two-way split screen
■
Screen scroll operation
Use the scroll feature to move the desired
point to the center of the screen for looking
at a point on the map that is different from
the current position.
Cursor mark
Distance from the current position to
the cursor mark.
Zooms in on the map
Zooms out on the map
Select to return to the current position.
Select to register as a memory point.
Select to set as a destination.
1
2
1
2
3
4
5
6
7
GX460_QG_OM60P00U_(U).book Page 45 Friday, June 3, 2016 2:27 PM
Page 49 of 104
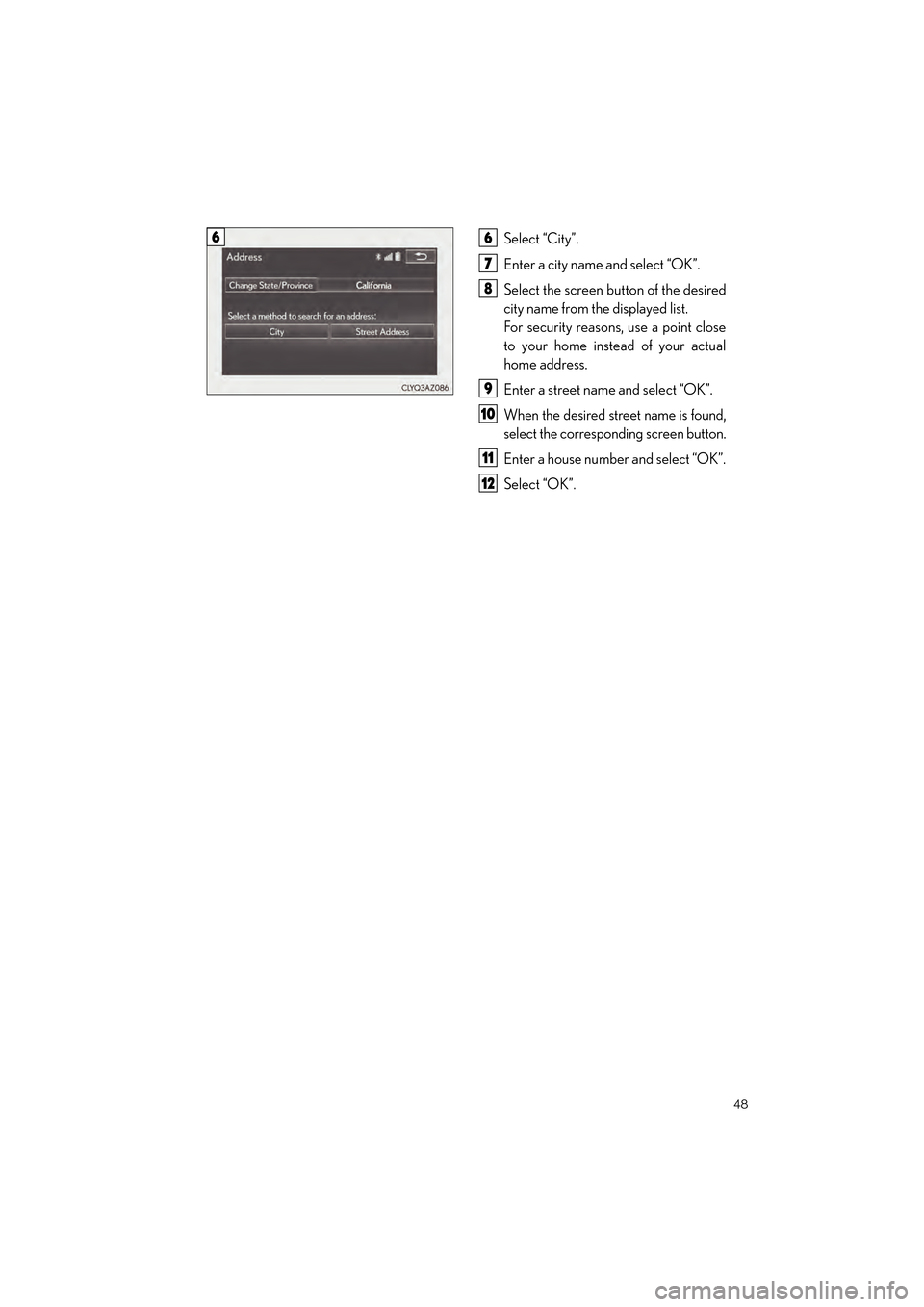
48
GX460_QG_OM60P00U_(U)
Select “City”.
Enter a city name and select “OK”.
Select the screen button of the desired
city name from the displayed list.
For security reasons, use a point close
to your home instead of your actual
home address.
Enter a street name and select “OK”.
When the desired street name is found,
select the corresponding screen button.
Enter a house number and select “OK”.
Select “OK”.
66
7
8
9
10
11
12
GX460_QG_OM60P00U_(U).book Page 48 Friday, June 3, 2016 2:27 PM
Page 50 of 104
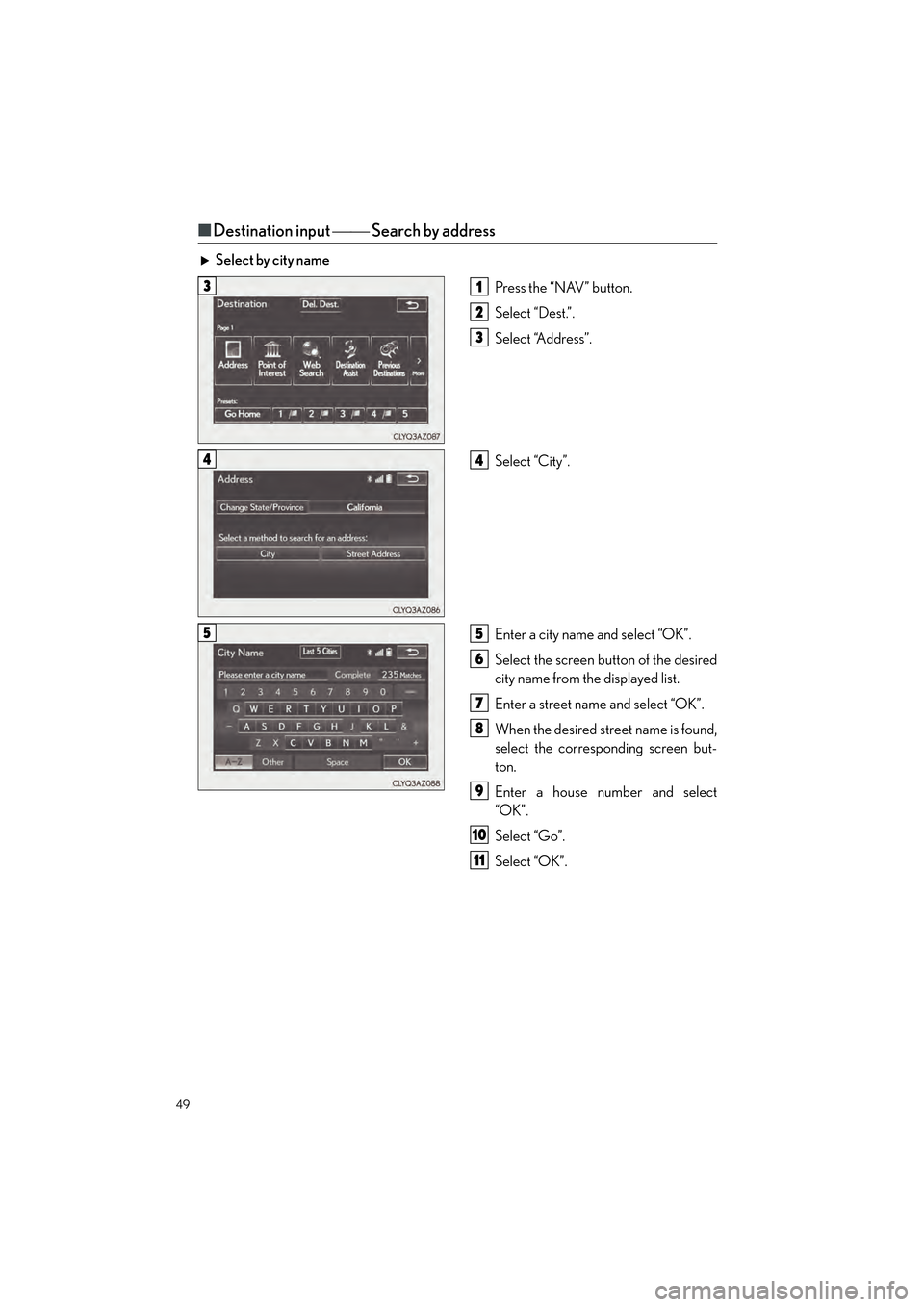
49
GX460_QG_OM60P00U_(U)
■Destination input Search by address
Select by city name
Press the “NAV” button.
Select “Dest.”.
Select “Address”.
Select “City”.
Enter a city name and select “OK”.
Select the screen button of the desired
city name from the displayed list.
Enter a street name and select “OK”.
When the desired street name is found,
select the corresponding screen but-
ton.
Enter a house number and select
“OK”.
Select “Go”.
Select “OK”.
31
2
3
44
55
6
7
8
9
10
11
GX460_QG_OM60P00U_(U).book Page 49 Friday, June 3, 2016 2:27 PM