navigation Lexus IS F 2008 Navigation Manual
[x] Cancel search | Manufacturer: LEXUS, Model Year: 2008, Model line: IS F, Model: Lexus IS F 2008Pages: 316, PDF Size: 23.49 MB
Page 24 of 316
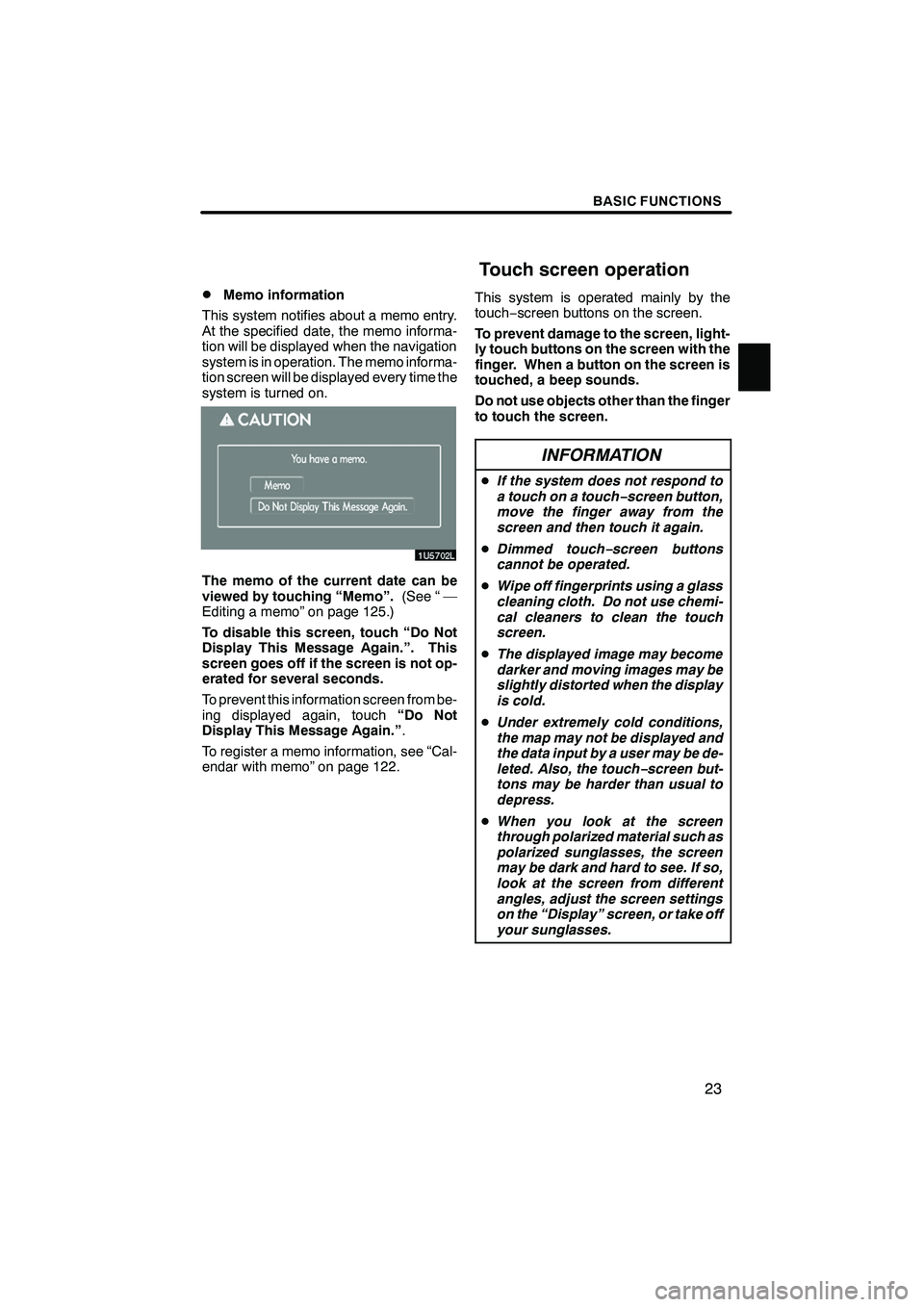
Finish
BASIC FUNCTIONS
23
D
Memo information
This system notifies about a memo entry.
At the specified date, the memo informa-
tion will be displayed when the navigation
system is in operation. The memo informa-
tion screen will be displayed every time the
system is turned on.
The memo of the current date can be
viewed by touching “Memo”. (See “ —
Editing a memo” on page 125.)
To disable this screen, touch “Do Not
Display This Message Again.”. This
screen goes off if the screen is not op-
erated for several seconds.
To prevent this information screen from be-
ing displayed again, touch “Do Not
Display This Message Again.” .
To register a memo information, see “Cal-
endar with memo” on page 122. This system is operated mainly by the
touch−
screen buttons on the screen.
To prevent damage to the screen, light-
ly touch buttons on the screen with the
finger. When a button on the screen is
touched, a beep sounds.
Do not use objects other than the finger
to touch the screen.
INFORMATION
D If the system does not respond to
a touch on a touch −screen button,
move the finger away from the
screen and then touch it again.
D Dimmed touch− screen buttons
cannot be operated.
D Wipe off fingerprints using a glass
cleaning cloth. Do not use chemi-
cal cleaners to clean the touch
screen.
D The displayed image may become
darker and moving images may be
slightly distorted when the display
is cold.
D Under extremely cold conditions,
the map may not be displayed and
the data input by a user may be de-
leted. Also, the touch −screen but-
tons may be harder than usual to
depress.
D When you look at the screen
through polarized material such as
polarized sunglasses, the screen
may be dark and hard to see. If so,
look at the screen from different
angles, adjust the screen settings
on the “Display” screen, or take off
your sunglasses.
IS F/350/250_Navi_U
(L/O 0712)
Touch screen operation
Page 29 of 316
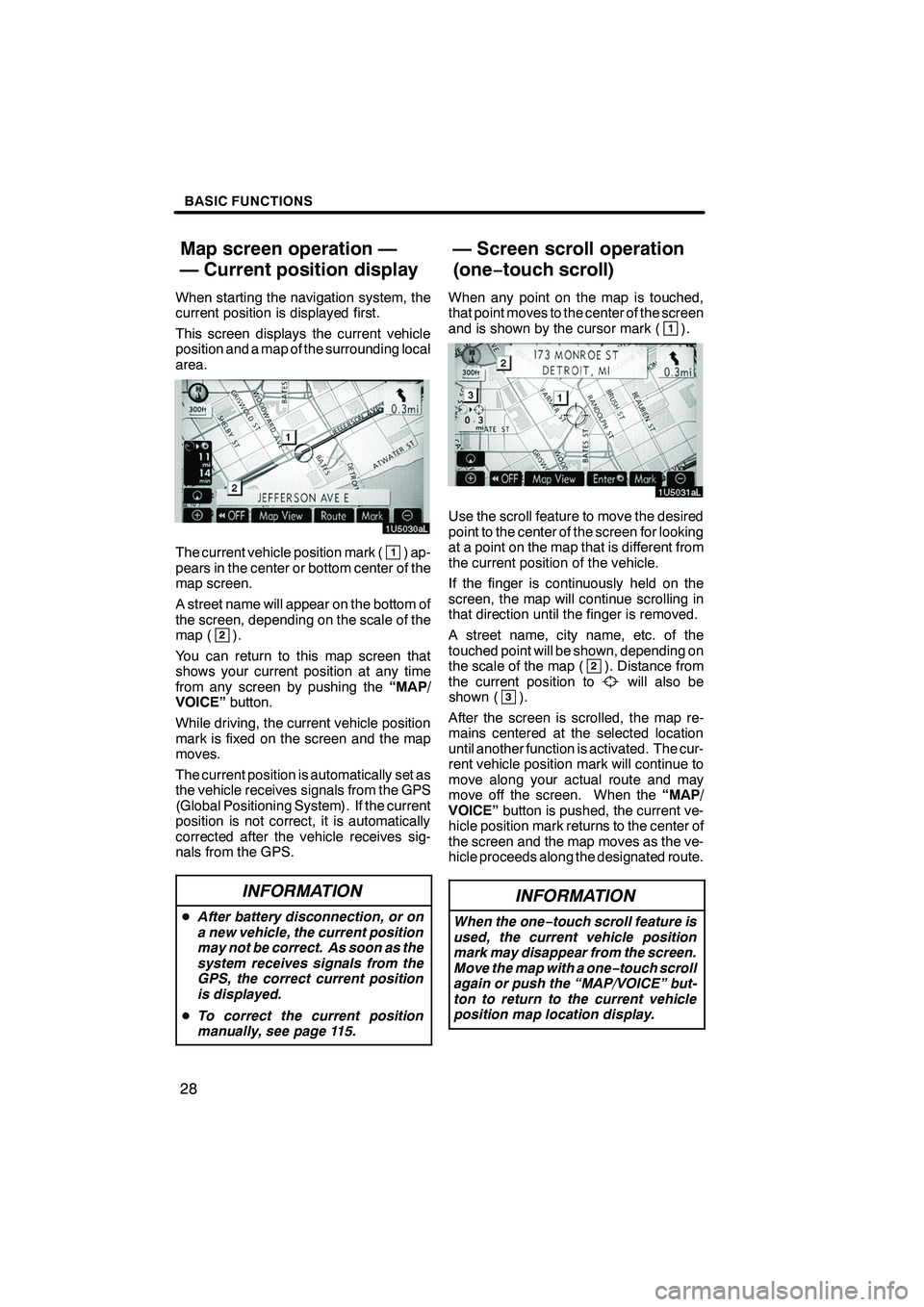
Finish
BASIC FUNCTIONS
28
When starting the navigation system, the
current position is displayed first.
This screen displays the current vehicle
position and a map of the surrounding local
area.
The current vehicle position mark (1) ap-
pears in the center or bottom center of the
map screen.
A street name will appear on the bottom of
the screen, depending on the scale of the
map (
2).
You can return to this map screen that
shows your current position at any time
from any screen by pushing the “MAP/
VOICE” button.
While driving, the current vehicle position
mark is fixed on the screen and the map
moves.
The current position is automatically set as
the vehicle receives signals from the GPS
(Global Positioning System). If the current
position is not correct, it is automatically
corrected after the vehicle receives sig-
nals from the GPS.
INFORMATION
D After battery disconnection, or on
a new vehicle, the current position
may not be correct. As soon as the
system receives signals from the
GPS, the correct current position
is displayed.
D To correct the current position
manually, see page 115.
When any point on the map is touched,
that point moves to the center of the screen
and is shown by the cursor mark (
1).
Use the scroll feature to move the desired
point to the center of the screen for looking
at a point on the map that is different from
the current position of the vehicle.
If the finger is continuously held on the
screen, the map will continue scrolling in
that direction until the finger is removed.
A street name, city name, etc. of the
touched point will be shown, depending on
the scale of the map (
2). Distance from
the current position towill also be
shown (3).
After the screen is scrolled, the map re-
mains centered at the selected location
until another function is activated. The cur-
rent vehicle position mark will continue to
move along your actual route and may
move off the screen. When the “MAP/
VOICE” button is pushed, the current ve-
hicle position mark returns to the center of
the screen and the map moves as the ve-
hicle proceeds along the designated route.
INFORMATION
When the one −touch scroll feature is
used, the current vehicle position
mark may disappear from the screen.
Move the map with a one− touch scroll
again or push the “MAP/VOICE” but-
ton to return to the current vehicle
position map location display.
IS F/350/250_Navi_U
(L/O 0712)
Map screen operation —
— Current position display — Screen scroll operation
(one−
touch scroll)
Page 47 of 316
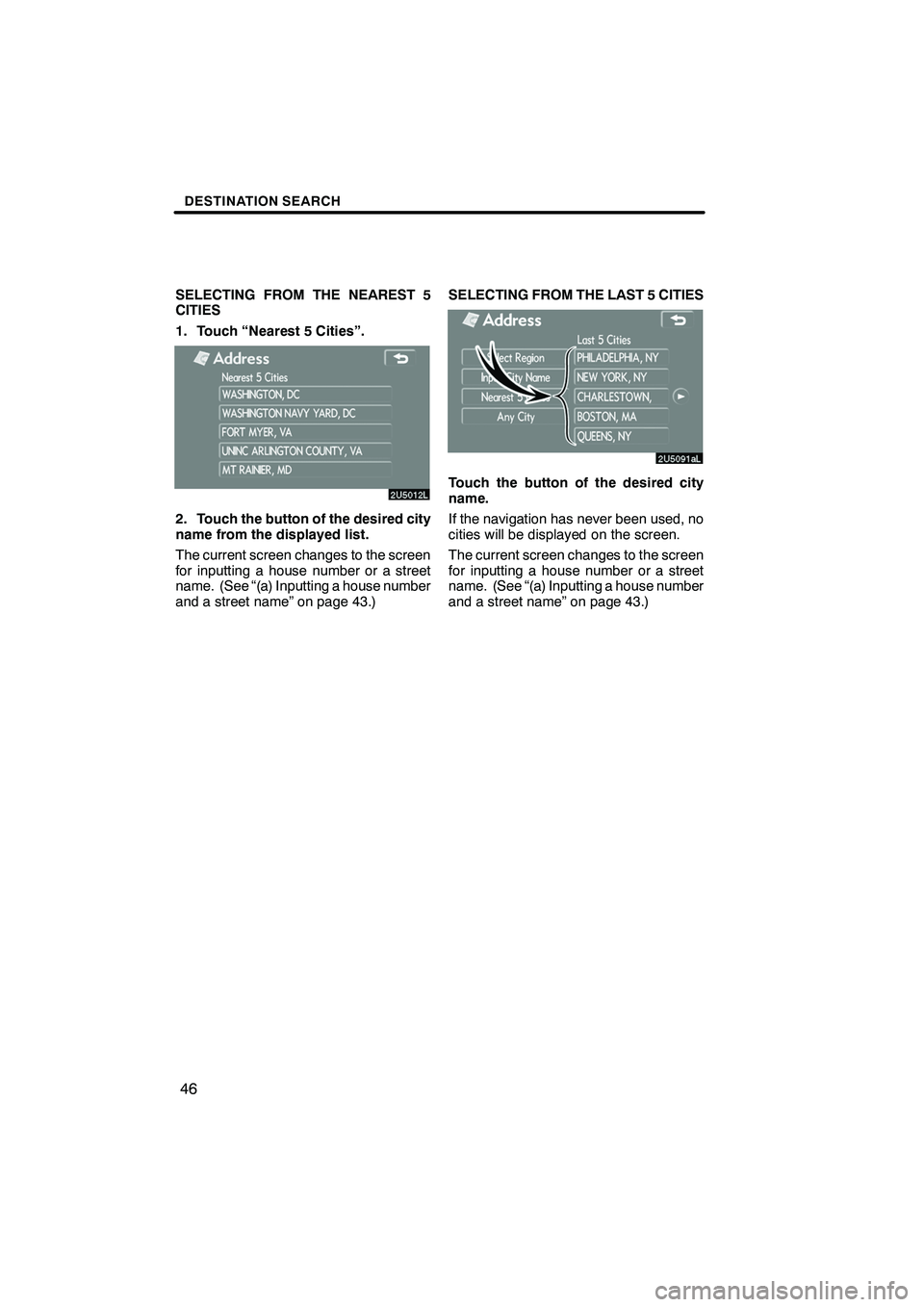
Finish
DESTINATION SEARCH
46
SELECTING FROM THE NEAREST 5
CITIES
1. Touch “Nearest 5 Cities”.
2. Touch the button of the desired city
name from the displayed list.
The current screen changes to the screen
for inputting a house number or a street
name. (See “(a) Inputting a house number
and a street name” on page 43.)SELECTING FROM THE LAST 5 CITIES
Touch the button of the desired city
name.
If the navigation has never been used, no
cities will be displayed on the screen.
The current screen changes to the screen
for inputting a house number or a street
name. (See “(a) Inputting a house number
and a street name” on page 43.)
IS F/350/250_Navi_U
(L/O 0712)
Page 51 of 316
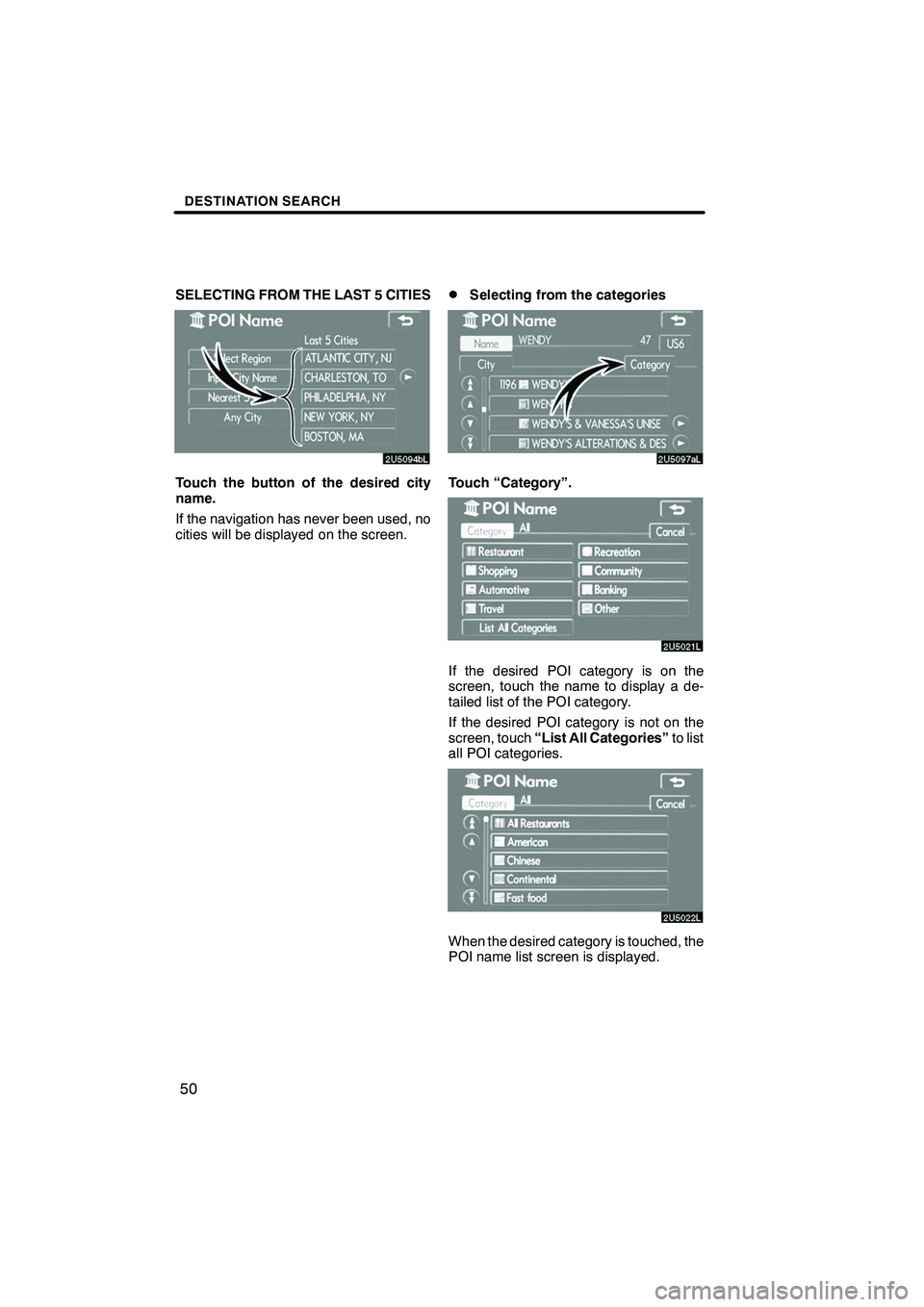
Finish
DESTINATION SEARCH
50
SELECTING FROM THE LAST 5 CITIES
Touch the button of the desired city
name.
If the navigation has never been used, no
cities will be displayed on the screen.
DSelecting from the categories
Touch “Category”.
If the desired POI category is on the
screen, touch the name to display a de-
tailed list of the POI category.
If the desired POI category is not on the
screen, touch“List All Categories” to list
all POI categories.
When the desired category is touched, the
POI name list screen is displayed.
IS F/350/250_Navi_U
(L/O 0712)
Page 55 of 316
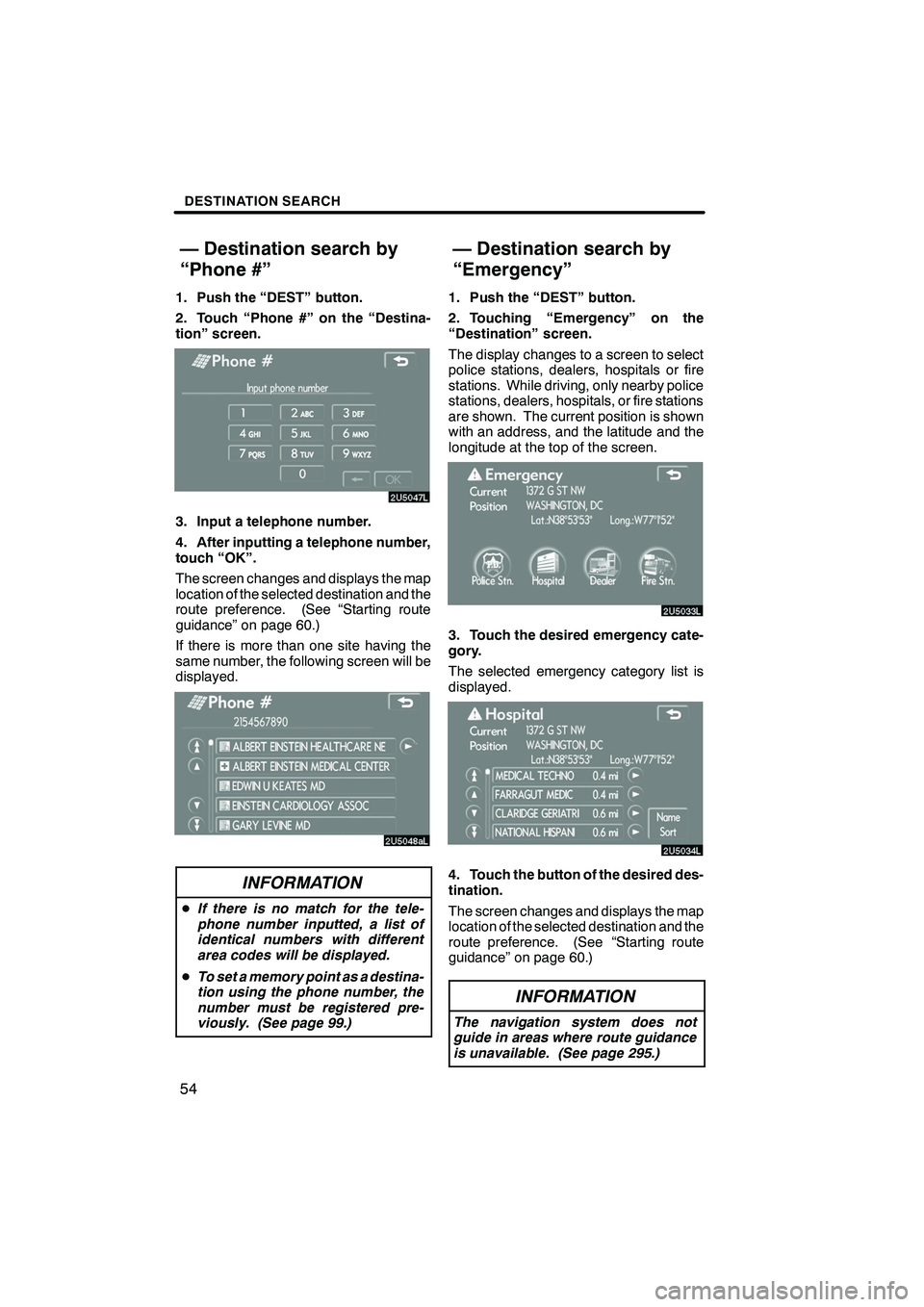
Finish
DESTINATION SEARCH
54
1. Push the “DEST” button.
2. Touch “Phone #” on the “Destina-
tion” screen.
3. Input a telephone number.
4. After inputting a telephone number,
touch “OK”.
The screen changes and displays the map
location of the selected destination and the
route preference. (See “Starting route
guidance” on page 60.)
If there is more than one site having the
same number, the following screen will be
displayed.
INFORMATION
DIf there is no match for the tele-
phone number inputted, a list of
identical numbers with different
area codes will be displayed.
D To set a memory point as a destina-
tion using the phone number, the
number must be registered pre-
viously. (See page 99.)
1. Push the “DEST” button.
2. Touching “Emergency” on the
“Destination” screen.
The display changes to a screen to select
police stations, dealers, hospitals or fire
stations. While driving, only nearby police
stations, dealers, hospitals, or fire stations
are shown. The current position is shown
with an address, and the latitude and the
longitude at the top of the screen.
3. Touch the desired emergency cate-
gory.
The selected emergency category list is
displayed.
4. Touch the button of the desired des-
tination.
The screen changes and displays the map
location of the selected destination and the
route preference. (See “Starting route
guidance” on page 60.)
INFORMATION
The navigation system does not
guide in areas where route guidance
is unavailable. (See page 295.)
IS F/350/250_Navi_U
(L/O 0712)
— Destination search by
“Phone #” — Destination search by
“Emergency”
Page 87 of 316
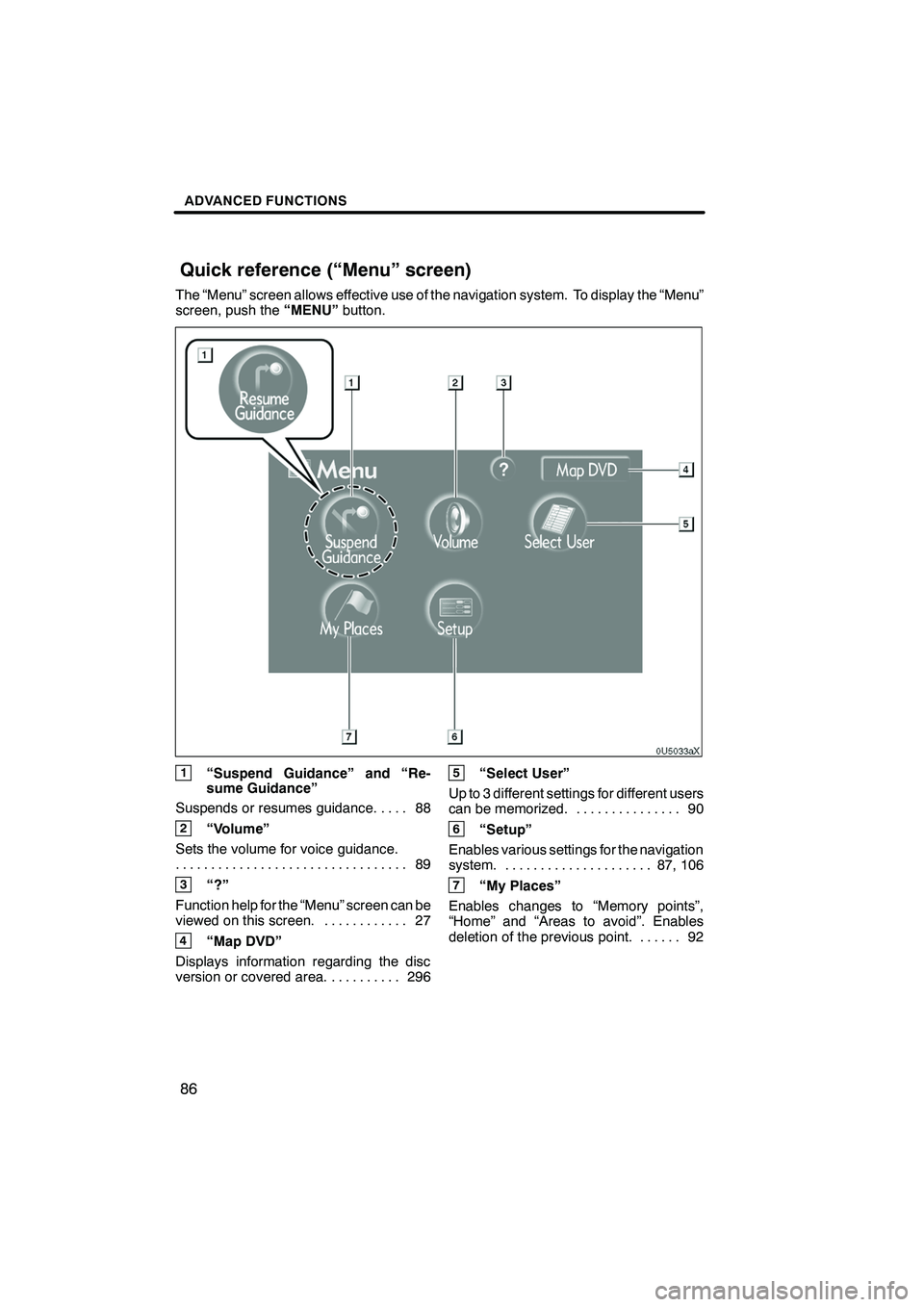
Finish
ADVANCED FUNCTIONS
86
The “Menu” screen allows effective use of the navigation system. To display the “Menu”
screen, push the“MENU”button.
1“Suspend Guidance” and “Re-
sume Guidance”
Suspends or resumes guidance. 88 ....
2“Volume”
Sets the volume for voice guidance. 89
.................................
3“?”
Function help for the “Menu” screen can be
viewed on this screen. 27 ............
4“Map DVD”
Displays information regarding the disc
version or covered area. 296 ..........
5“Select User”
Up to 3 different settings for different users
can be memorized. 90 ...............
6“Setup”
Enables various settings for the navigation
system. 87, 106 .....................
7“My Places”
Enables changes to “Memory points”,
“Home” and “Areas to avoid”. Enables
deletion of the previous point. 92 ......
IS F/350/250_Navi_U
(L/O 0712)
Quick reference (“Menu” screen)
Page 116 of 316
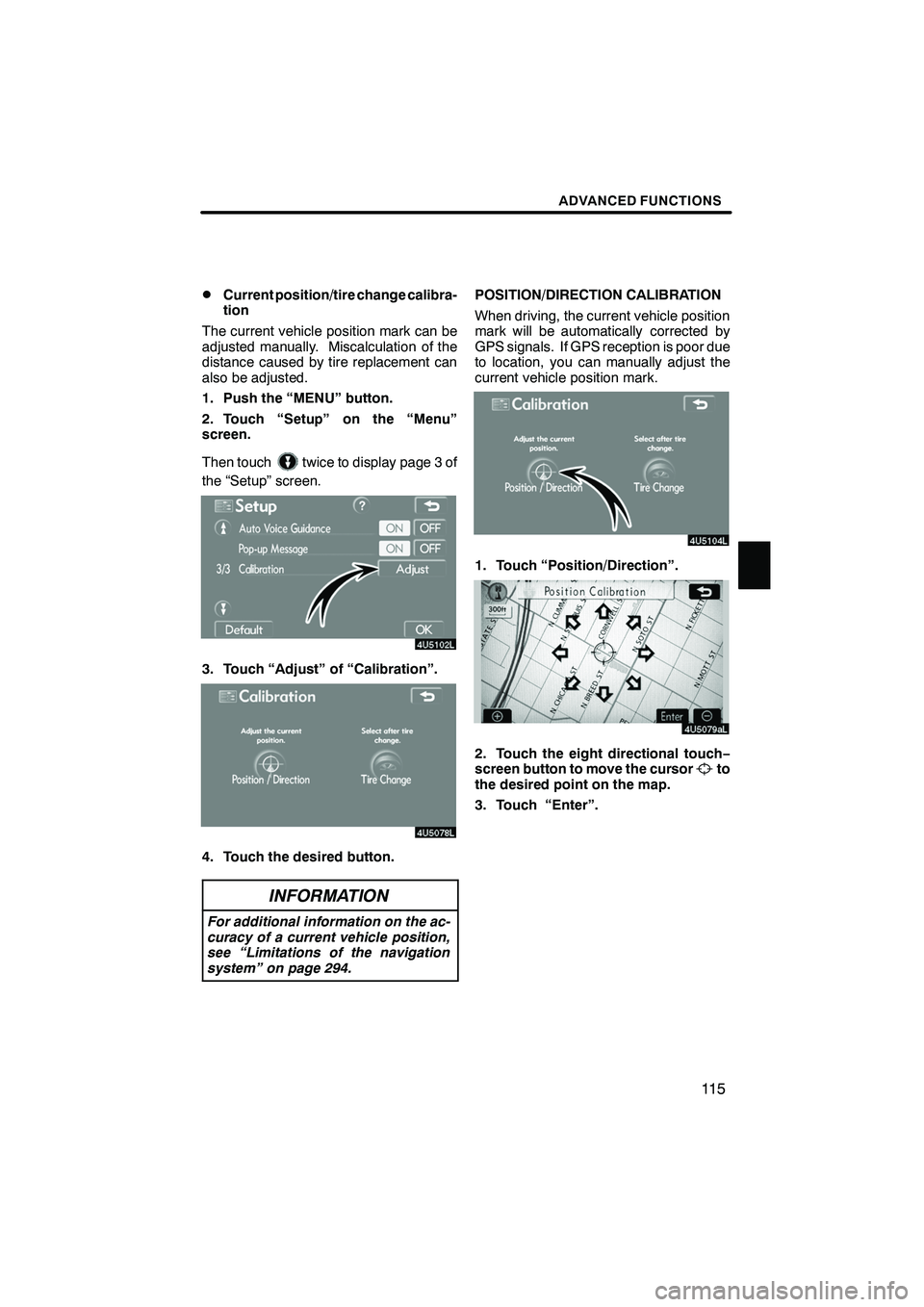
Finish
ADVANCED FUNCTIONS
11 5
D
Current position/tire change calibra-
tion
The current vehicle position mark can be
adjusted manually. Miscalculation of the
distance caused by tire replacement can
also be adjusted.
1. Push the “MENU” button.
2. Touch “Setup” on the “Menu”
screen.
Then touch
twice to display page 3 of
the “Setup” screen.
3. Touch “Adjust” of “Calibration”.
4. Touch the desired button.
INFORMATION
For additional information on the ac-
curacy of a current vehicle position,
see “Limitations of the navigation
system” on page 294.
POSITION/DIRECTION CALIBRATION
When driving, the current vehicle position
mark will be automatically corrected by
GPS signals. If GPS reception is poor due
to location, you can manually adjust the
current vehicle position mark.
1. Touch “Position/Direction”.
2. Touch the eight directional touch −
screen button to move the cursorto
the desired point on the map.
3. Touch “Enter”.
IS F/350/250_Navi_U
(L/O 0712)
Page 119 of 316
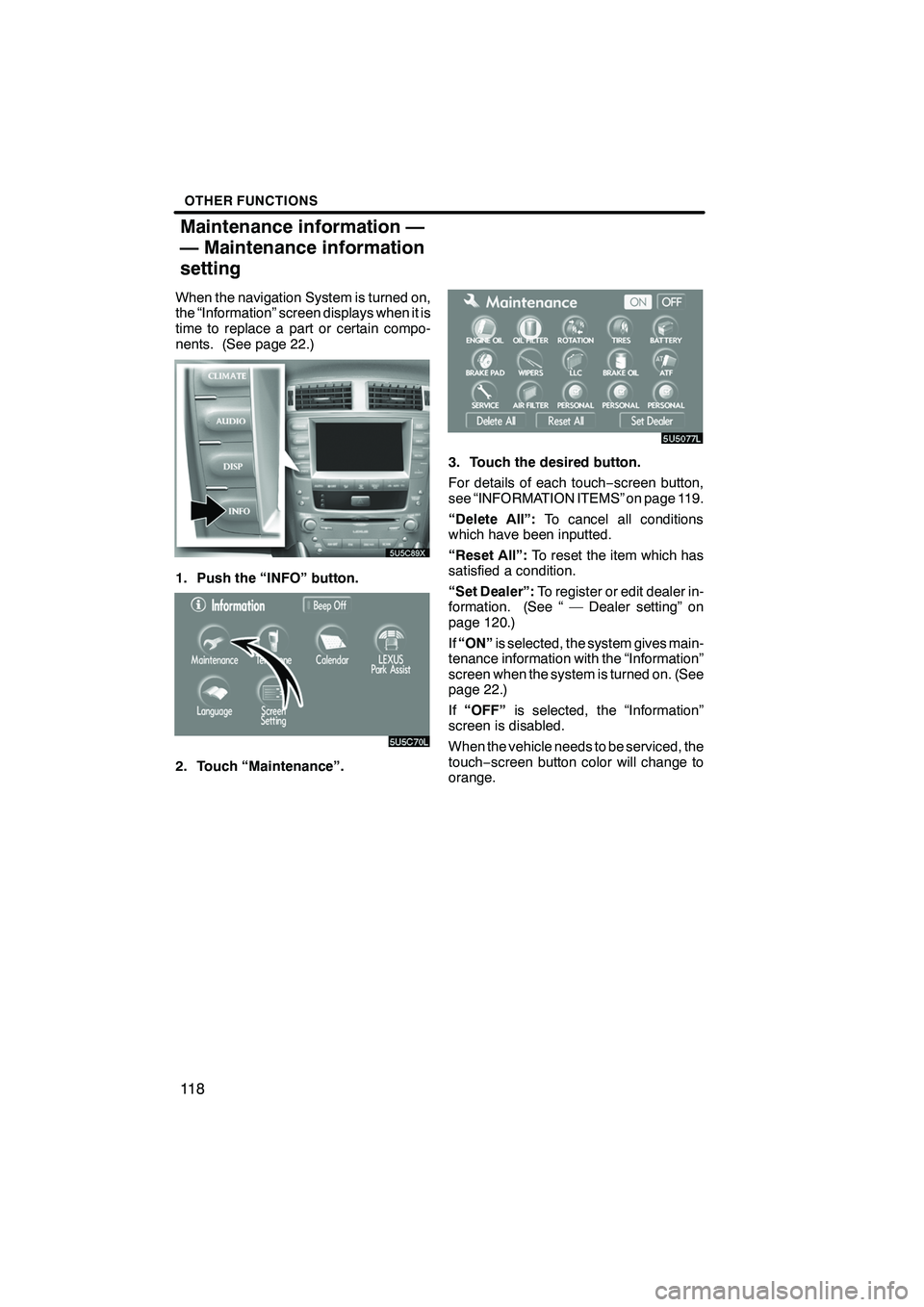
Finish
OTHER FUNCTIONS
11 8
When the navigation System is turned on,
the “Information” screen displays when it is
time to replace a part or certain compo-
nents. (See page 22.)
1. Push the “INFO” button.
2. Touch “Maintenance”.
3. Touch the desired button.
For details of each touch−screen button,
see “INFORMATION ITEMS” on page 119.
“Delete All”: To cancel all conditions
which have been inputted.
“Reset All”: To reset the item which has
satisfied a condition.
“Set Dealer”: To register or edit dealer in-
formation. (See “ — Dealer setting” on
page 120.)
If “ON” is selected, the system gives main-
tenance information with the “Information”
screen when the system is turned on. (See
page 22.)
If “OFF” is selected, the “Information”
screen is disabled.
When the vehicle needs to be serviced, the
touch− screen button color will change to
orange.
IS F/350/250_Navi_U
(L/O 0712)
Maintenance information —
— Maintenance information
setting
Page 128 of 316
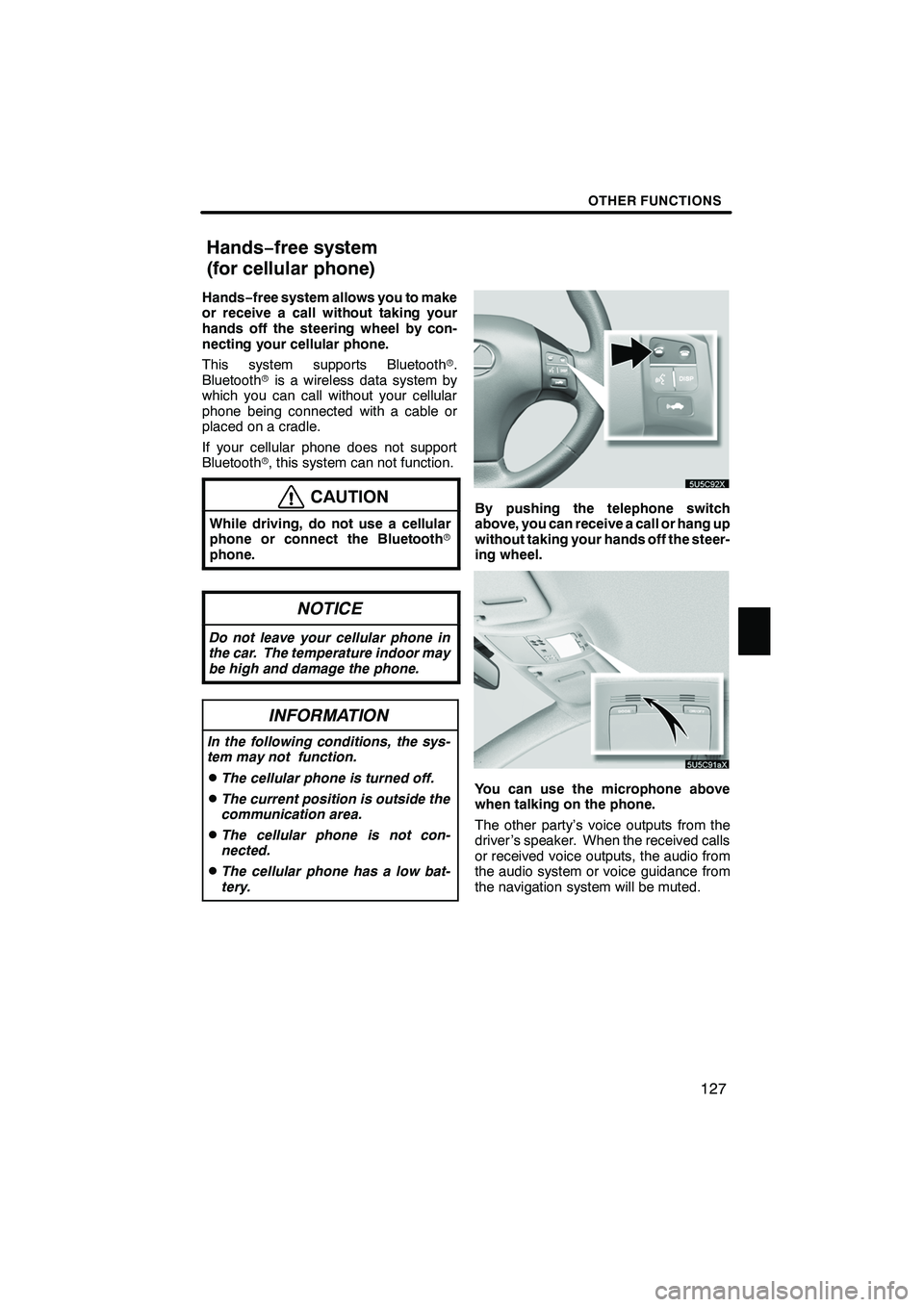
Finish
OTHER FUNCTIONS
127
Hands−free system allows you to make
or receive a call without taking your
hands off the steering wheel by con-
necting your cellular phone.
This system supports Bluetooth r.
Bluetooth ris a wireless data system by
which you can call without your cellular
phone being connected with a cable or
placed on a cradle.
If your cellular phone does not support
Bluetooth r, this system can not function.
CAUTION
While driving, do not use a cellular
phone or connect the Bluetooth r
phone.
NOTICE
Do not leave your cellular phone in
the car. The temperature indoor may
be high and damage the phone.
INFORMATION
In the following conditions, the sys-
tem may not function.
DThe cellular phone is turned off.
DThe current position is outside the
communication area.
DThe cellular phone is not con-
nected.
DThe cellular phone has a low bat-
tery.
By pushing the telephone switch
above, you can receive a call or hang up
without taking your hands off the steer-
ing wheel.
You can use the microphone above
when talking on the phone.
The other party’s voice outputs from the
driver ’s speaker. When the received calls
or received voice outputs, the audio from
the audio system or voice guidance from
the navigation system will be muted.
IS F/350/250_Navi_U
(L/O 0712)
Hands− free system
(for cellular phone)
Page 166 of 316
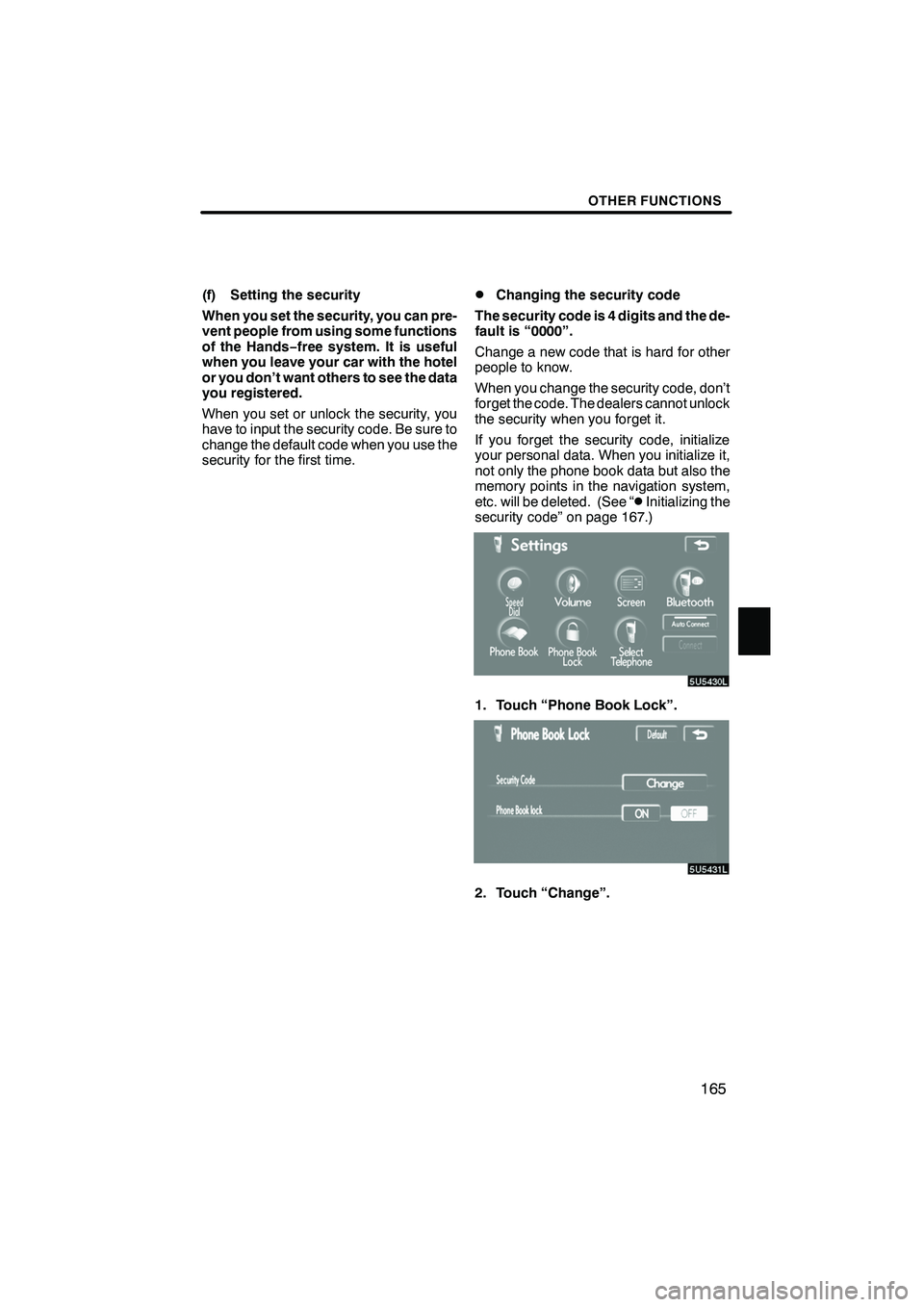
Finish
OTHER FUNCTIONS
165
(f) Setting the security
When you set the security, you can pre-
vent people from using some functions
of the Hands−free system. It is useful
when you leave your car with the hotel
or you don’t want others to see the data
you registered.
When you set or unlock the security, you
have to input the security code. Be sure to
change the default code when you use the
security for the first time.DChanging the security code
The security code is 4 digits and the de-
fault is “0000”.
Change a new code that is hard for other
people to know.
When you change the security code, don’t
forget the code. The dealers cannot unlock
the security when you forget it.
If you forget the security code, initialize
your personal data. When you initialize it,
not only the phone book data but also the
memory points in the navigation system,
etc. will be deleted. (See “
DInitializing the
security code” on page 167.)
1. Touch “Phone Book Lock”.
2. Touch “Change”.
IS F/350/250_Navi_U
(L/O 0712)