light Lexus IS250 2012 Navigation Manual
[x] Cancel search | Manufacturer: LEXUS, Model Year: 2012, Model line: IS250, Model: Lexus IS250 2012Pages: 393, PDF Size: 38.23 MB
Page 23 of 393
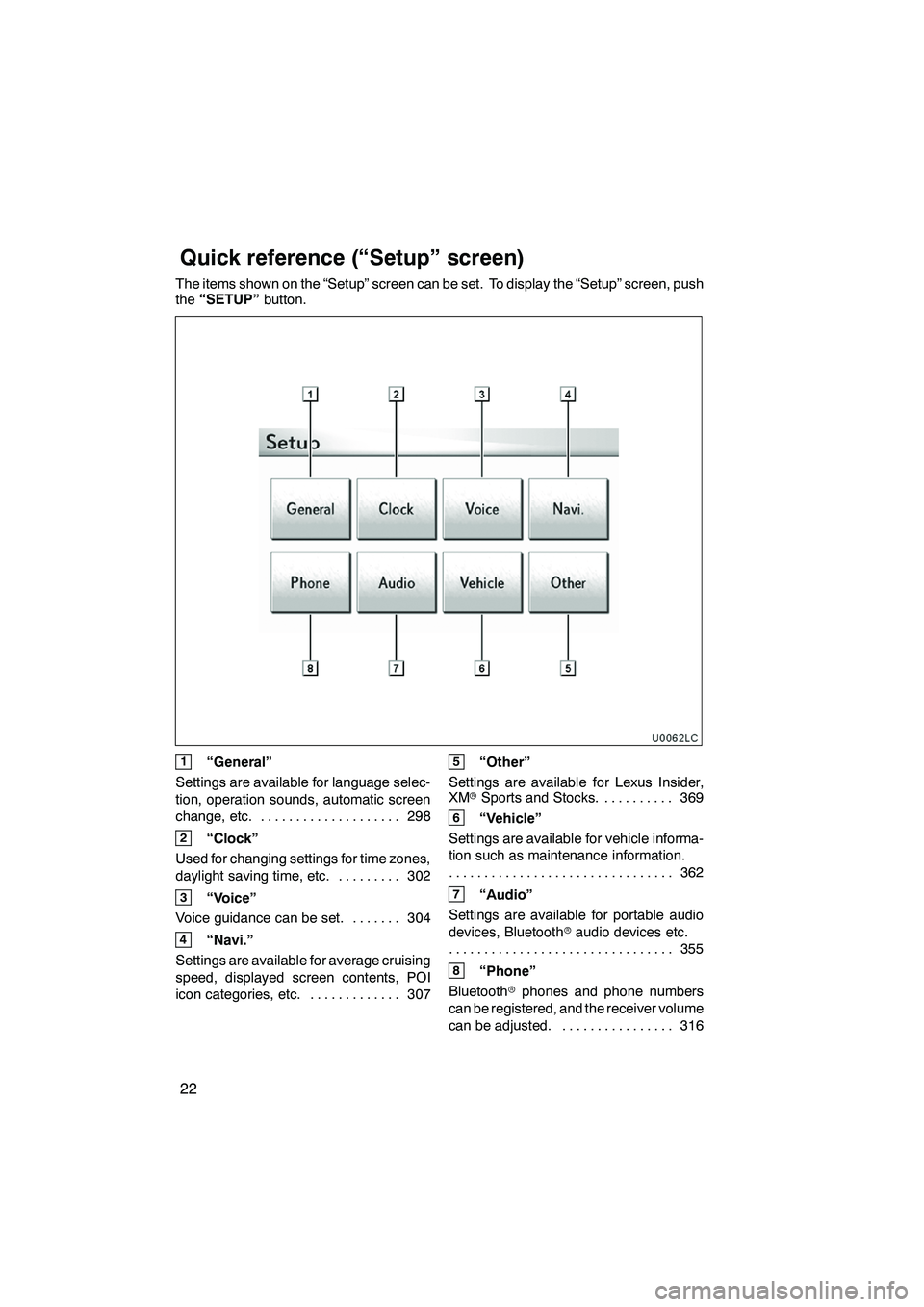
22
The items shown on the “Setup” screen can be set. To display the “Setup” screen, push
the“SETUP” button.
U0062LC
1“General”
Settings are available for language selec-
tion, operation sounds, automatic screen
change, etc. 298
....................
2“Clock”
Used for changing settings for time zones,
daylight saving time, etc. 302
.........
3“Voice”
Voice guidance can be set. 304 .......
4“Navi.”
Settings are available for average cruising
speed, displayed screen contents, POI
icon categories, etc. 307 .............
5“Other”
Settings are available for Lexus Insider,
XM rSports and Stocks. 369
..........
6“Vehicle”
Settings are available for vehicle informa-
tion such as maintenance information. 362
................................
7“Audio”
Settings are available for portable audio
devices, Bluetooth raudio devices etc.
355
................................
8“Phone”
Bluetooth rphones and phone numbers
can be registered, and the receiver volume
can be adjusted. 316 ................
ISF/IS NAVI (U)
Quickreference (“Setup” screen)
Page 28 of 393
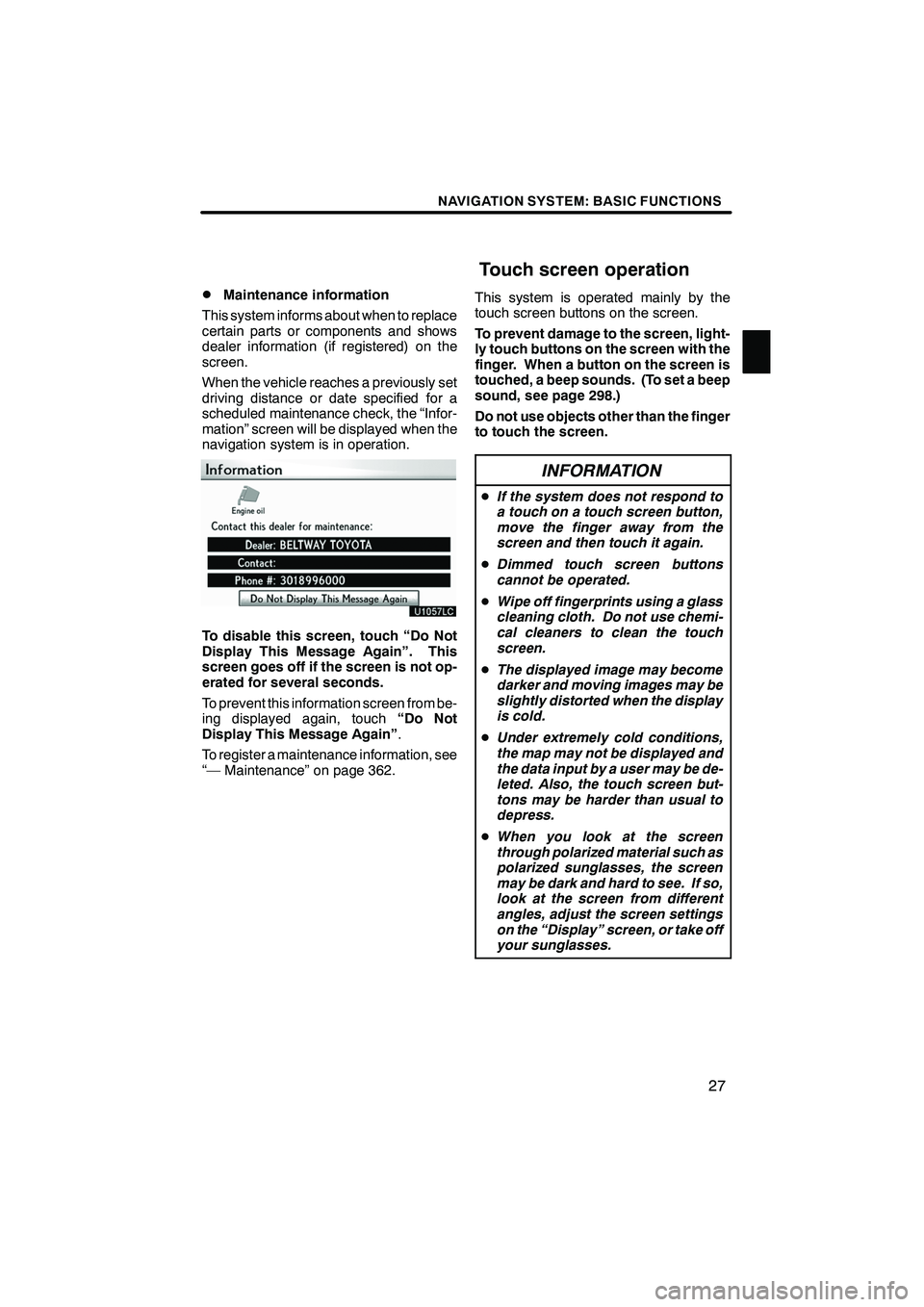
NAVIGATION SYSTEM: BASIC FUNCTIONS
27
D
Maintenance information
This system informs about when to replace
certain parts or components and shows
dealer information (if registered) on the
screen.
When the vehicle reaches a previously set
driving distance or date specified for a
scheduled maintenance check, the “Infor-
mation” screen will be displayed when the
navigation system is in operation.
To disable this screen, touch “Do Not
Display This Message Again”. This
screen goes off if the screen is not op-
erated for several seconds.
To prevent this information screen from be-
ing displayed again, touch “Do Not
Display This Message Again” .
To register a maintenance information, see
“— Maintenance” on page 362. This system is operated mainly by the
touch screen buttons on the screen.
To prevent damage to the screen, light-
ly touch buttons on the screen with the
finger. When a button on the screen is
touched, a beep sounds. (To set a beep
sound, see page 298.)
Do not use objects other than the finger
to touch the screen.
INFORMATION
D
If the system does not respond to
a touch on a touch screen button,
move the finger away from the
screen and then touch it again.
D Dimmed touch screen buttons
cannot be operated.
D Wipe off fingerprints using a glass
cleaning cloth. Do not use chemi-
cal cleaners to clean the touch
screen.
D The displayed image may become
darker and moving images may be
slightly distorted when the display
is cold.
D Under extremely cold conditions,
the map may not be displayed and
the data input by a user may be de-
leted. Also, the touch screen but-
tons may be harder than usual to
depress.
D When you look at the screen
through polarized material such as
polarized sunglasses, the screen
may be dark and hard to see. If so,
look at the screen from different
angles, adjust the screen settings
on the “Display” screen, or take off
your sunglasses.
ISF/IS NAVI (U)
Finish
Touch screen operation
1
Page 33 of 393
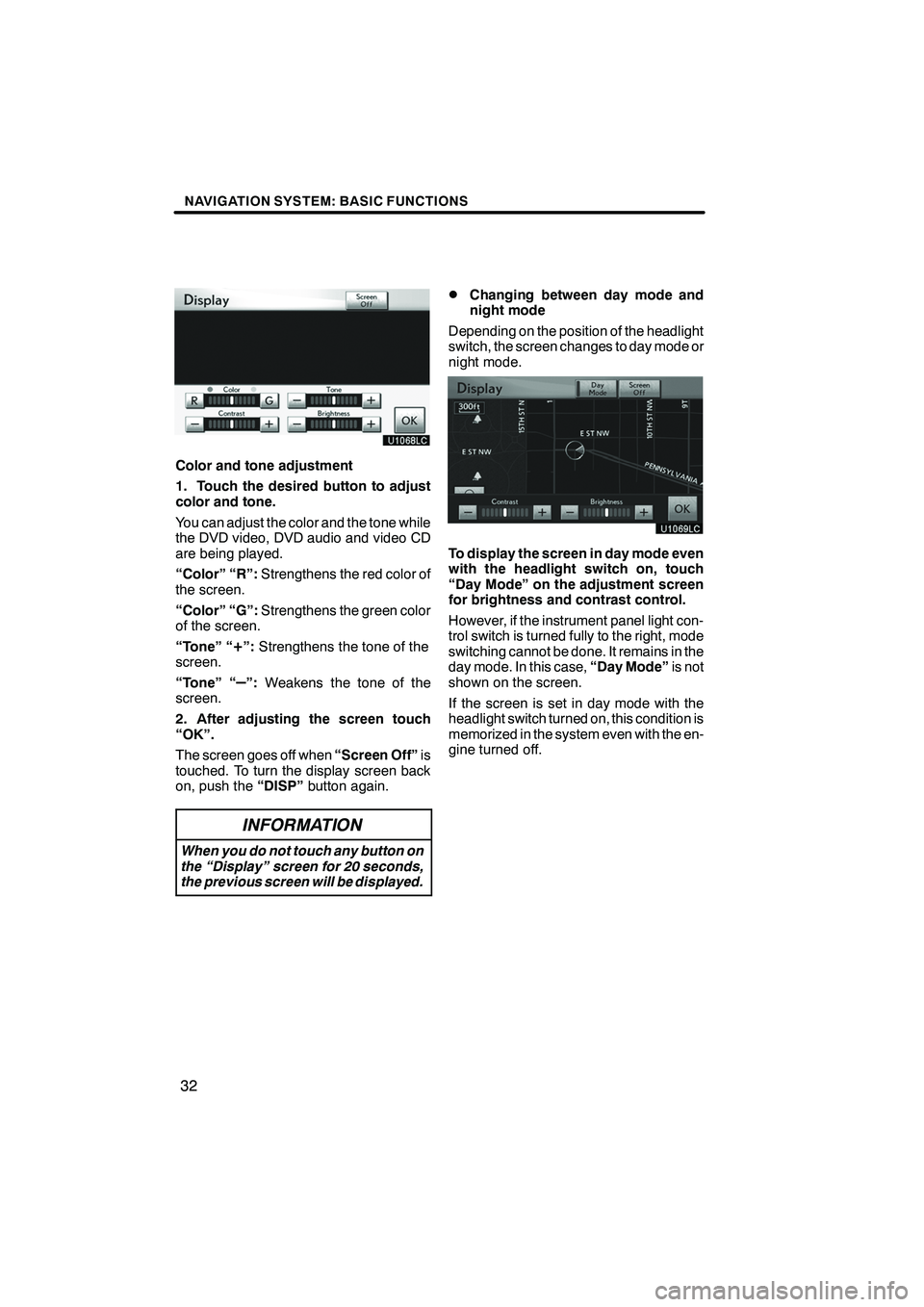
NAVIGATION SYSTEM: BASIC FUNCTIONS
32
Color and tone adjustment
1. Touch the desired button to adjust
color and tone.
You can adjust the color and the tone while
the DVD video, DVD audio and video CD
are being played.
“Color” “R”:Strengthens the red color of
the screen.
“Color” “G”: Strengthens the green color
of the screen.
“Tone” “
+”: Strengthens the tone of the
screen.
“Tone” “
–”: Weakens the tone of the
screen.
2. After adjusting the screen touch
“OK”.
The screen goes off when “Screen Off”is
touched. To turn the display screen back
on, push the “DISP”button again.
INFORMATION
When you do not touch any button on
the “Display” screen for 20 seconds,
the previous screen will be displayed.
DChanging between day mode and
night mode
Depending on the position of the headlight
switch, the screen changes to day mode or
night mode.
To display the screen in day mode even
with the headlight switch on, touch
“Day Mode” on the adjustment screen
for brightness and contrast control.
However, if the instrument panel light con-
trol switch is turned fully to the right, mode
switching cannot be done. It remains in the
day mode. In this case, “Day Mode”is not
shown on the screen.
If the screen is set in day mode with the
headlight switch turned on, this condition is
memorized in the system even with the en-
gine turned off.
ISF/IS NAVI (U)
Finish
Page 108 of 393
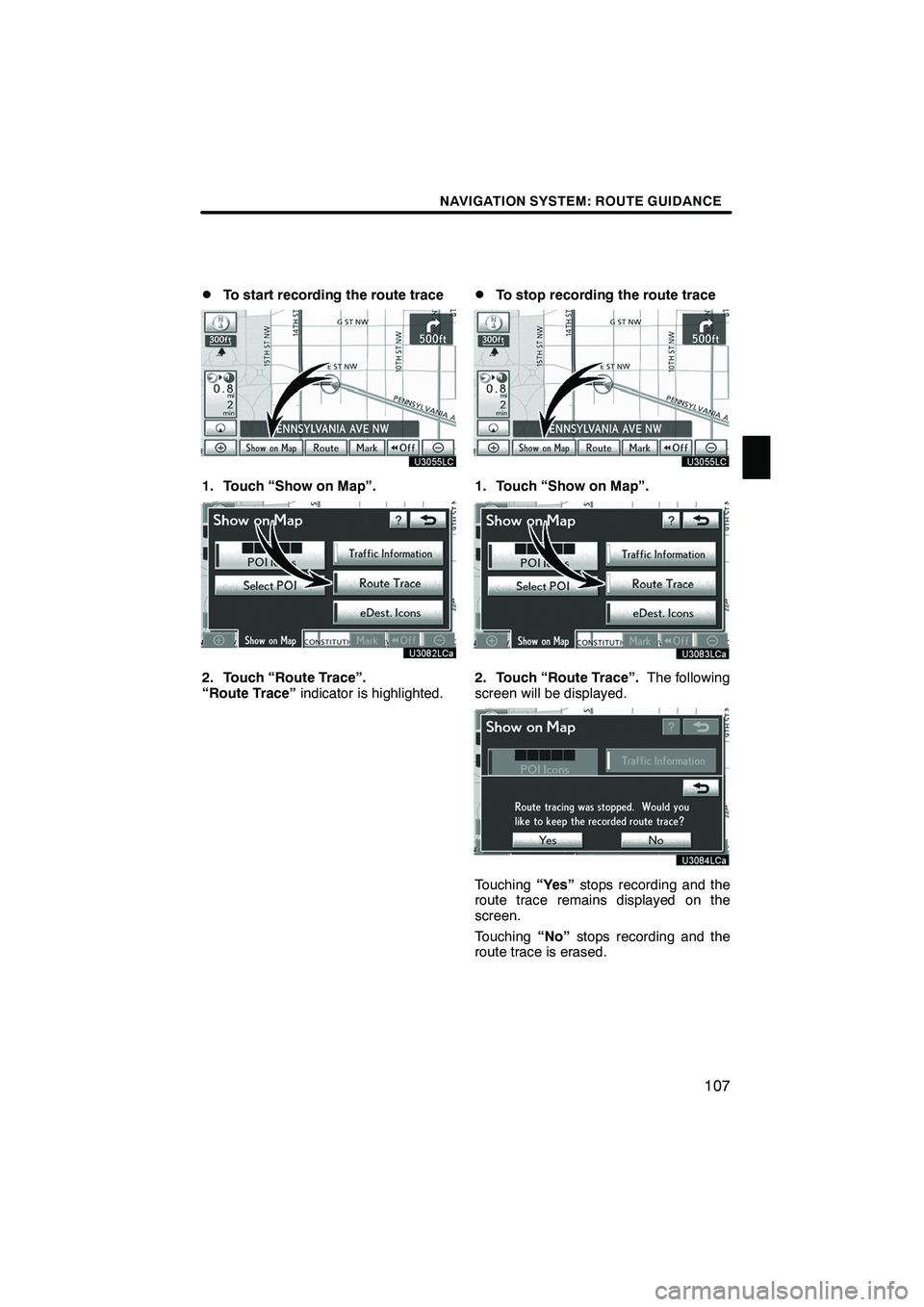
NAVIGATION SYSTEM: ROUTE GUIDANCE
107
D
To start recording the route trace
1. Touch “Show on Map”.
2. Touch “Route Trace”.
“Route Trace”
indicator is highlighted.
DTo stop recording the route trace
1. Touch “Show on Map”.
2. Touch “Route Trace”. The following
screen will be displayed.
Touching “Yes”stops recording and the
route trace remains displayed on the
screen.
Touching “No”stops recording and the
route trace is erased.
ISF/IS NAVI (U)
Finish
3
Page 150 of 393
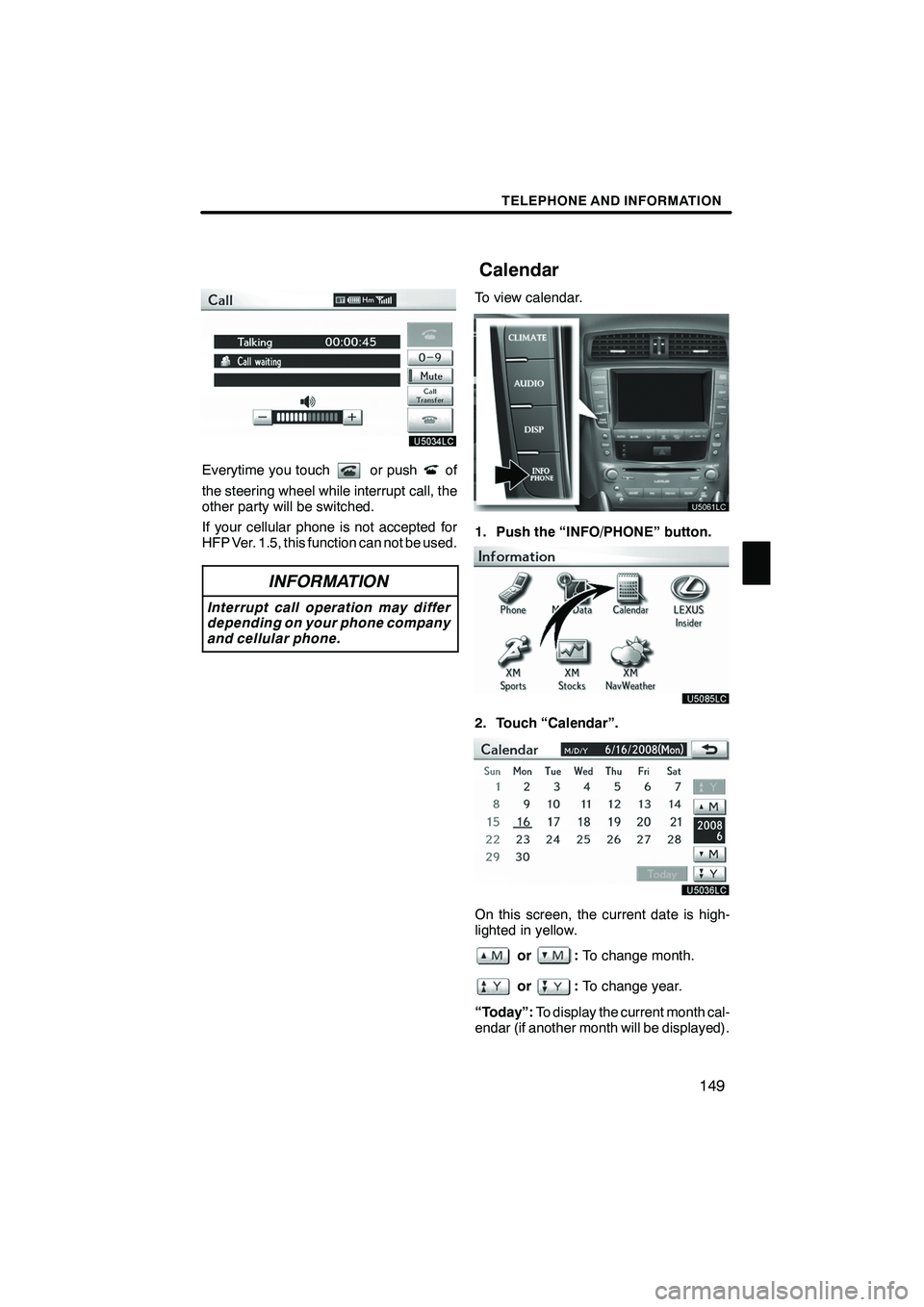
TELEPHONE AND INFORMATION
149
Everytime you touchor pushof
the steering wheel while interrupt call, the
other party will be switched.
If your cellular phone is not accepted for
HFP Ver. 1.5, this function can not be used.
INFORMATION
Interrupt call operation may differ
depending on your phone company
and cellular phone.
To view calendar.
1. Push the “INFO/PHONE” button.
2. Touch “Calendar”.
On this screen, the current date is high-
lighted in yellow.
or: To change month.
or:To change year.
“Today”: To display the current month cal-
endar (if another month will be displayed).
ISF/IS NAVI (U)
Finish
Calendar
5
Page 161 of 393
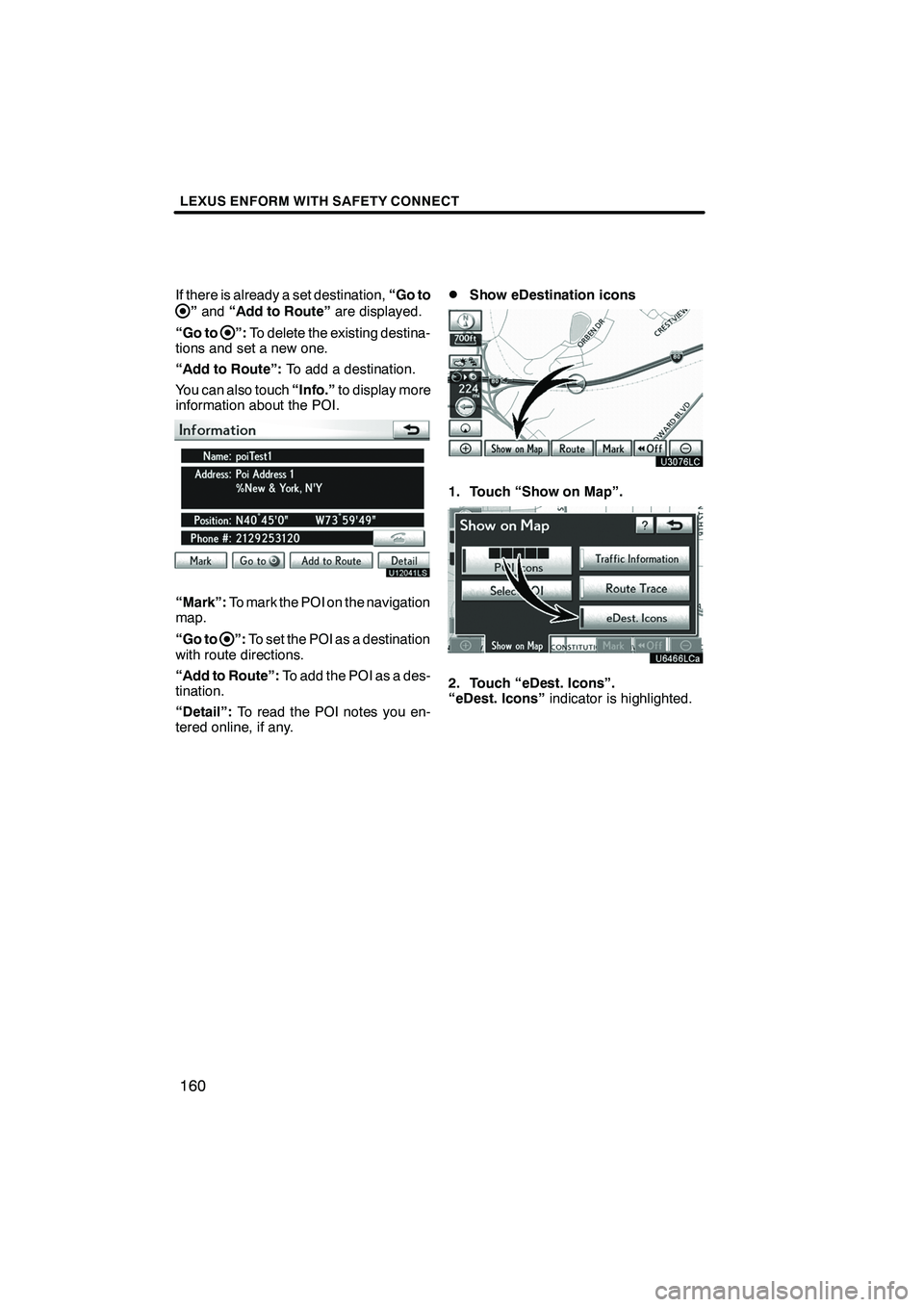
LEXUS ENFORM WITH SAFETY CONNECT
160
If there is already a set destination,“Go to
”and “Add to Route” are displayed.
“Go to
”: To delete the existing destina-
tions and set a new one.
“Add to Route”: To add a destination.
You can also touch “Info.”to display more
information about the POI.
U12041LS
“Mark”: To mark the POI on the navigation
map.
“Go to
”: To set the POI as a destination
with route directions.
“Add to Route”: To add the POI as a des-
tination.
“Detail”: To read the POI notes you en-
tered online, if any.
DShow eDestination icons
U3076LC
1. Touch “Show on Map”.
2. Touch “eDest. Icons”.
“eDest. Icons” indicator is highlighted.
ISF/IS NAVI (U)
Finish
Page 171 of 393
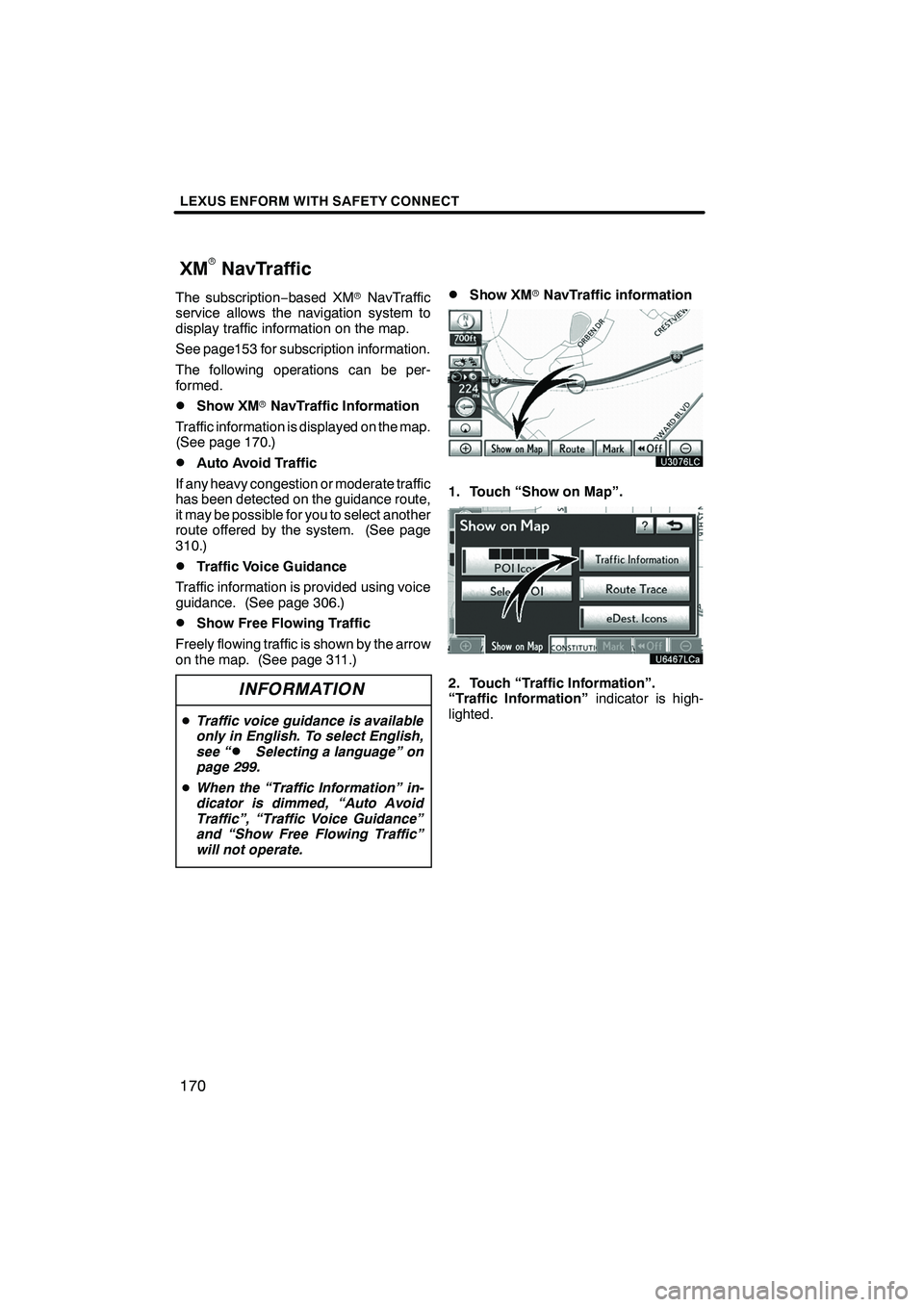
LEXUS ENFORM WITH SAFETY CONNECT
170
The subscription−based XM rNavTraffic
service allows the navigation system to
display traffic information on the map.
See page153 for subscription information.
The following operations can be per-
formed.
DShow XM rNavTraffic Information
Traffic information is displayed on the map.
(See page 170.)
DAuto Avoid Traffic
If any heavy congestion or moderate traffic
has been detected on the guidance route,
it may be possible for you to select another
route offered by the system. (See page
310.)
DTraffic Voice Guidance
Traffic information is provided using voice
guidance. (See page 306.)
DShow Free Flowing Traffic
Freely flowing traffic is shown by the arrow
on the map. (See page 311.)
INFORMATION
D Traffic voice guidance is available
only in English. To select English,
see “
DSelecting a language” on
page 299.
D When the “Traffic Information” in-
dicator is dimmed, “Auto Avoid
Traffic”, “Traffic Voice Guidance”
and “Show Free Flowing Traffic”
will not operate.
DShow XM rNavTraffic information
U3076LC
1. Touch “Show on Map”.
2. Touch “Traffic Information”.
“Traffic Information” indicator is high-
lighted.
ISF/IS NAVI (U)
Finish
XMrNavTraffic
Page 198 of 393
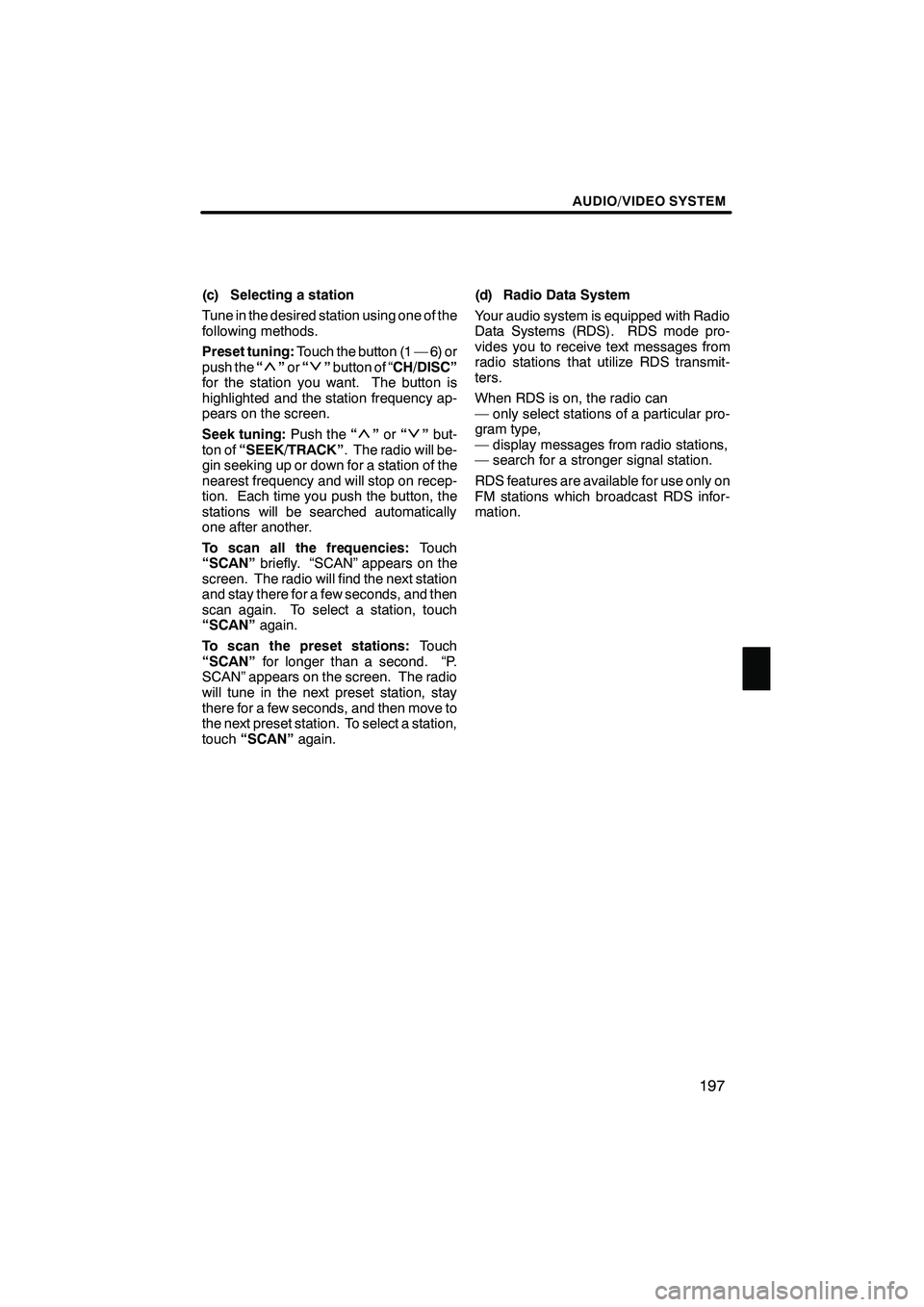
AUDIO/VIDEO SYSTEM
197
(c) Selecting a station
Tune in the desired station using one of the
following methods.
Preset tuning:Touch the button (1 — 6) or
push the “
”or “”button of “CH/DISC”
for the station you want. The button is
highlighted and the station frequency ap-
pears on the screen.
Seek tuning: Push the“
”or “”but-
ton of “SEEK/TRACK” . The radio will be-
gin seeking up or down for a station of the
nearest frequency and will stop on recep-
tion. Each time you push the button, the
stations will be searched automatically
one after another.
To scan all the frequencies: Touch
“SCAN” briefly. “SCAN” appears on the
screen. The radio will find the next station
and stay there for a few seconds, and then
scan again. To select a station, touch
“SCAN” again.
To scan the preset stations: Touch
“SCAN” for longer than a second. “P.
SCAN” appears on the screen. The radio
will tune in the next preset station, stay
there for a few seconds, and then move to
the next preset station. To select a station,
touch “SCAN” again. (d) Radio Data System
Your audio system is equipped with Radio
Data Systems (RDS). RDS mode pro-
vides you to receive text messages from
radio stations that utilize RDS transmit-
ters.
When RDS is on, the radio can
— only select stations of a particular pro-
gram type,
— display messages from radio stations,
— search for a stronger signal station.
RDS features are available for use only on
FM stations which broadcast RDS infor-
mation.
ISF/IS NAVI (U)
Finish
7
Page 203 of 393
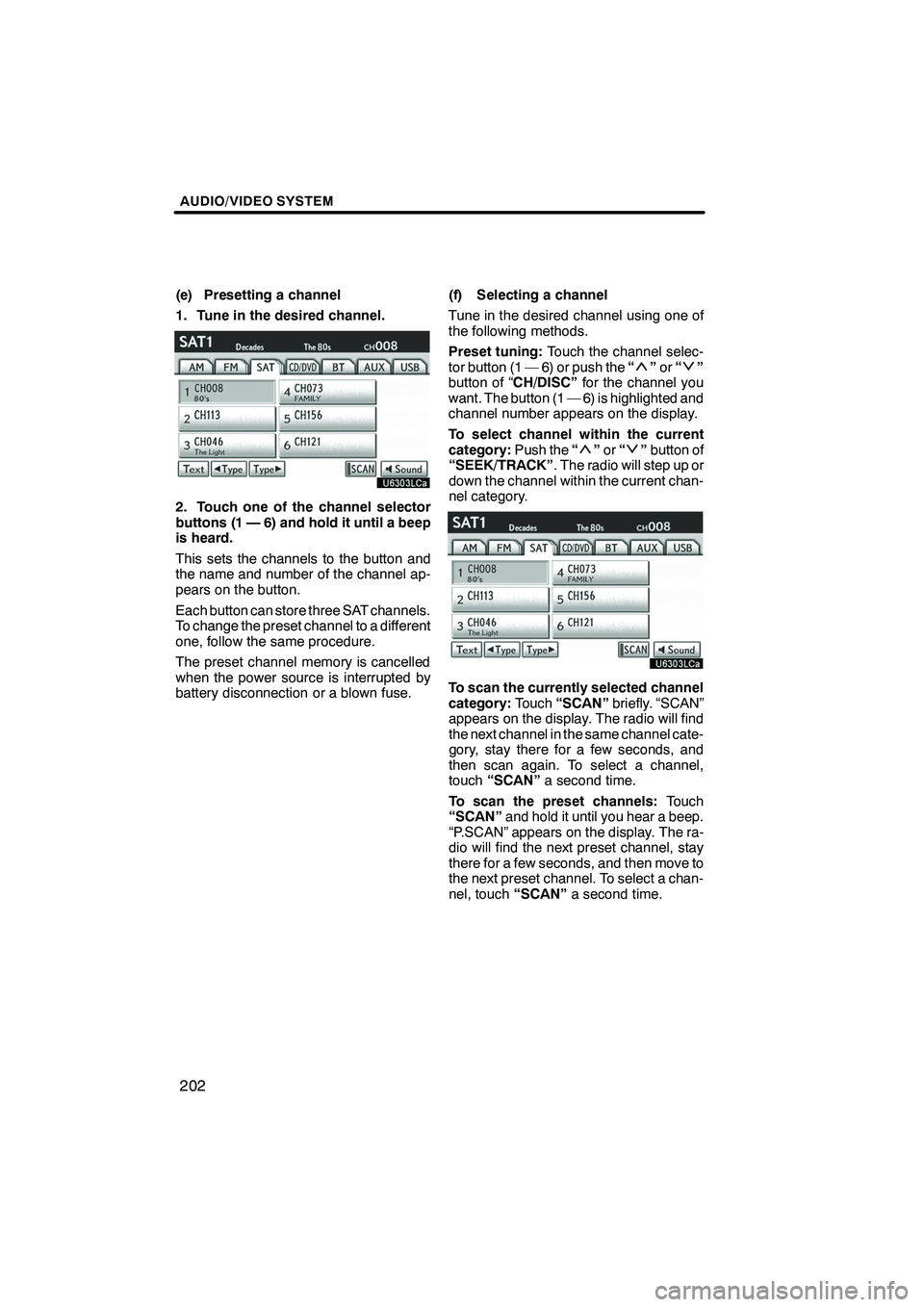
AUDIO/VIDEO SYSTEM
202
(e) Presetting a channel
1. Tune in the desired channel.
2. Touch one of the channel selector
buttons (1 — 6) and hold it until a beep
is heard.
This sets the channels to the button and
the name and number of the channel ap-
pears on the button.
Each button can store three SAT channels.
To change the preset channel to a different
one, follow the same procedure.
The preset channel memory is cancelled
when the power source is interrupted by
battery disconnection or a blown fuse.(f) Selecting a channel
Tune in the desired channel using one of
the following methods.
Preset tuning:
Touch the channel selec-
tor button (1 — 6) or push the “
”or “”
button of “CH/DISC” for the channel you
want. The button (1 — 6) is highlighted and
channel number appears on the display.
To select channel within the current
category: Push the“
”or “”button of
“SEEK/TRACK” . The radio will step up or
down the channel within the current chan-
nel category.
To scan the currently selected channel
category: Touch“SCAN” briefly. “SCAN”
appears on the display. The radio will find
the next channel in the same channel cate-
gory, stay there for a few seconds, and
then scan again. To select a channel,
touch “SCAN” a second time.
To scan the preset channels: Touch
“SCAN” and hold it until you hear a beep.
“P.SCAN” appears on the display. The ra-
dio will find the next preset channel, stay
there for a few seconds, and then move to
the next preset channel. To select a chan-
nel, touch “SCAN”a second time.
ISF/IS NAVI (U)
Finish
Page 209 of 393
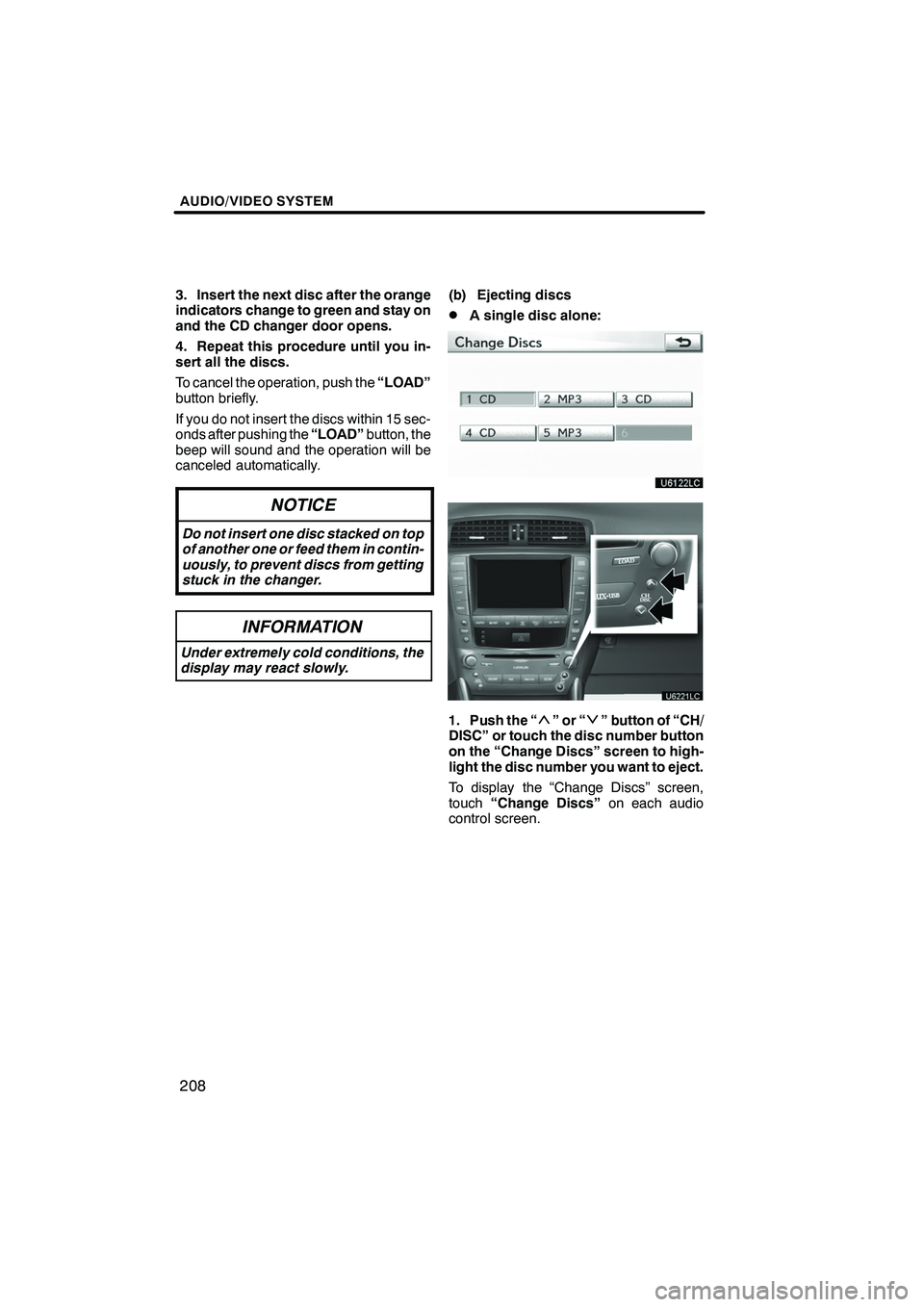
AUDIO/VIDEO SYSTEM
208
3. Insert the next disc after the orange
indicators change to green and stay on
and the CD changer door opens.
4. Repeat this procedure until you in-
sert all the discs.
To cancel the operation, push the“LOAD”
button briefly.
If you do not insert the discs within 15 sec-
onds after pushing the “LOAD”button, the
beep will sound and the operation will be
canceled automatically.
NOTICE
Do not insert one disc stacked on top
of another one or feed them in contin-
uously, to prevent discs from getting
stuck in the changer.
INFORMATION
Under extremely cold conditions, the
display may react slowly.
(b) Ejecting discs
DA single disc alone:
1. Push the “”or“” button of “CH/
DISC” or touch the disc number button
on the “Change Discs” screen to high-
light the disc number you want to eject.
To display the “Change Discs” screen,
touch “Change Discs” on each audio
control screen.
ISF/IS NAVI (U)
Finish