display Lexus IS250 2012 Using the Bluetooth audio system / 2012 IS250,IS350 QUICK GUIDE (OM53A98U) User Guide
[x] Cancel search | Manufacturer: LEXUS, Model Year: 2012, Model line: IS250, Model: Lexus IS250 2012Pages: 82, PDF Size: 1.58 MB
Page 34 of 82
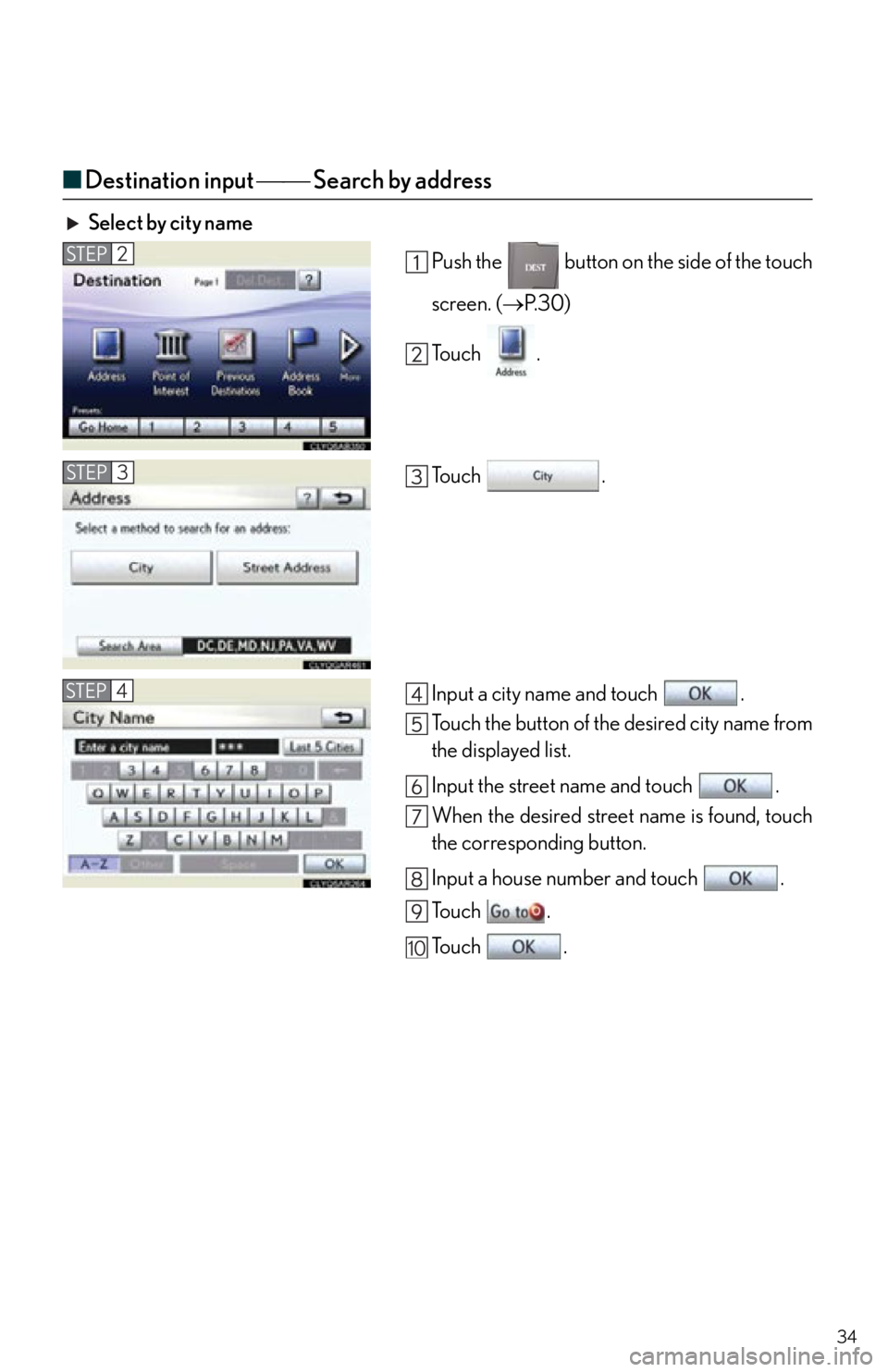
34
■Destination input Search by address
Select by city name
Push the button on the side of the touch
screen. (P. 3 0 )
To u c h .
To u c h .
Input a city name and touch .
Touch the button of the desired city name from
the displayed list.
Input the street name and touch .
When the desired street name is found, touch
the corresponding button.
Input a house number and touch .
To u c h .
To u c h .
STEP2
STEP3
STEP4
10
Page 35 of 82
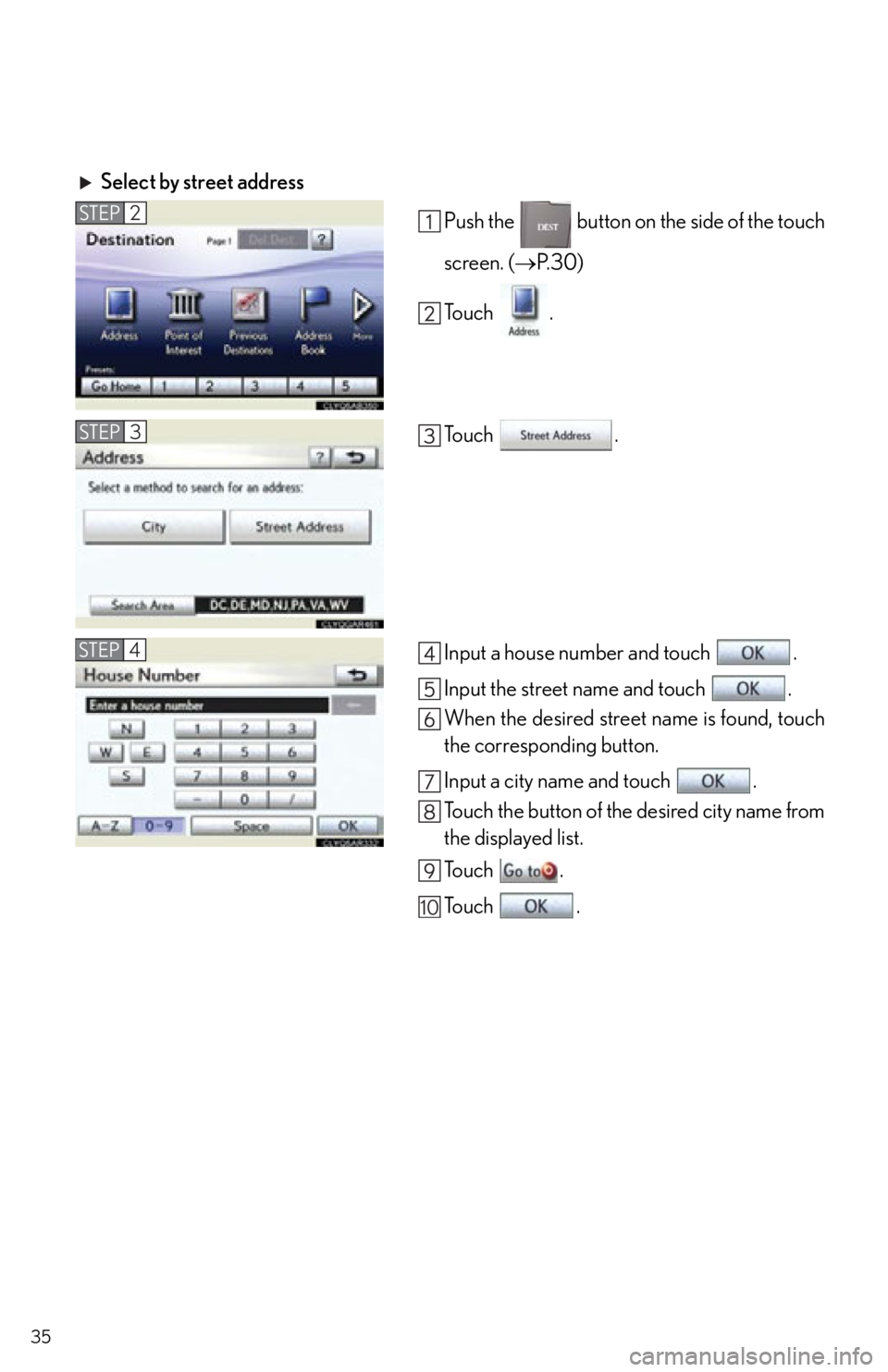
35
Select by street addressPush the button on the side of the touch
screen. (P. 3 0 )
To u c h .
To u c h .
Input a house number and touch .
Input the street name and touch .
When the desired street name is found, touch
the corresponding button.
Input a city name and touch .
Touch the button of the desired city name from
the displayed list.
To u c h .
To u c h .
STEP2
STEP3
STEP4
10
Page 39 of 82
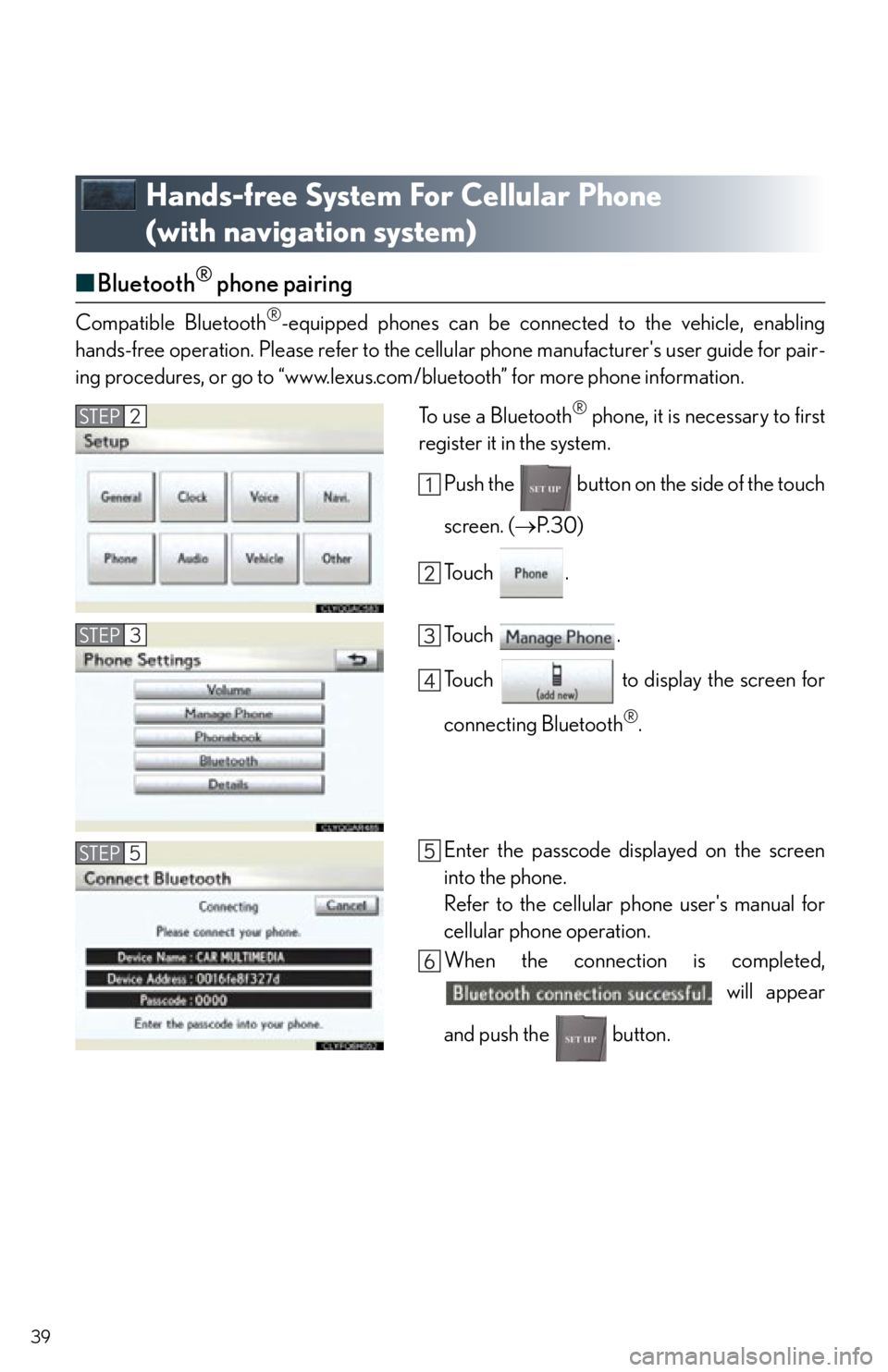
39
Hands-free System For Cellular Phone
(with navigation system)
■Bluetooth® phone pairing
Compatible Bluetooth®-equipped phones can be connected to the vehicle, enabling
hands-free operation. Please refer to the cell ular phone manufacturer's user guide for pair-
ing procedures, or go to “www.lexus.com/bluetooth” for more phone information.
To use a Bluetooth
® phone, it is necessary to first
register it in the system.
Push the button on the side of the touch
screen. ( P. 3 0 )
To u c h .
To u c h .
Touch to display the screen for
connecting Bluetooth
®.
Enter the passcode displayed on the screen
into the phone.
Refer to the cellular phone user's manual for
cellular phone operation.
When the connection is completed, will appear
and push the button.
STEP2
STEP3
STEP5
Page 46 of 82
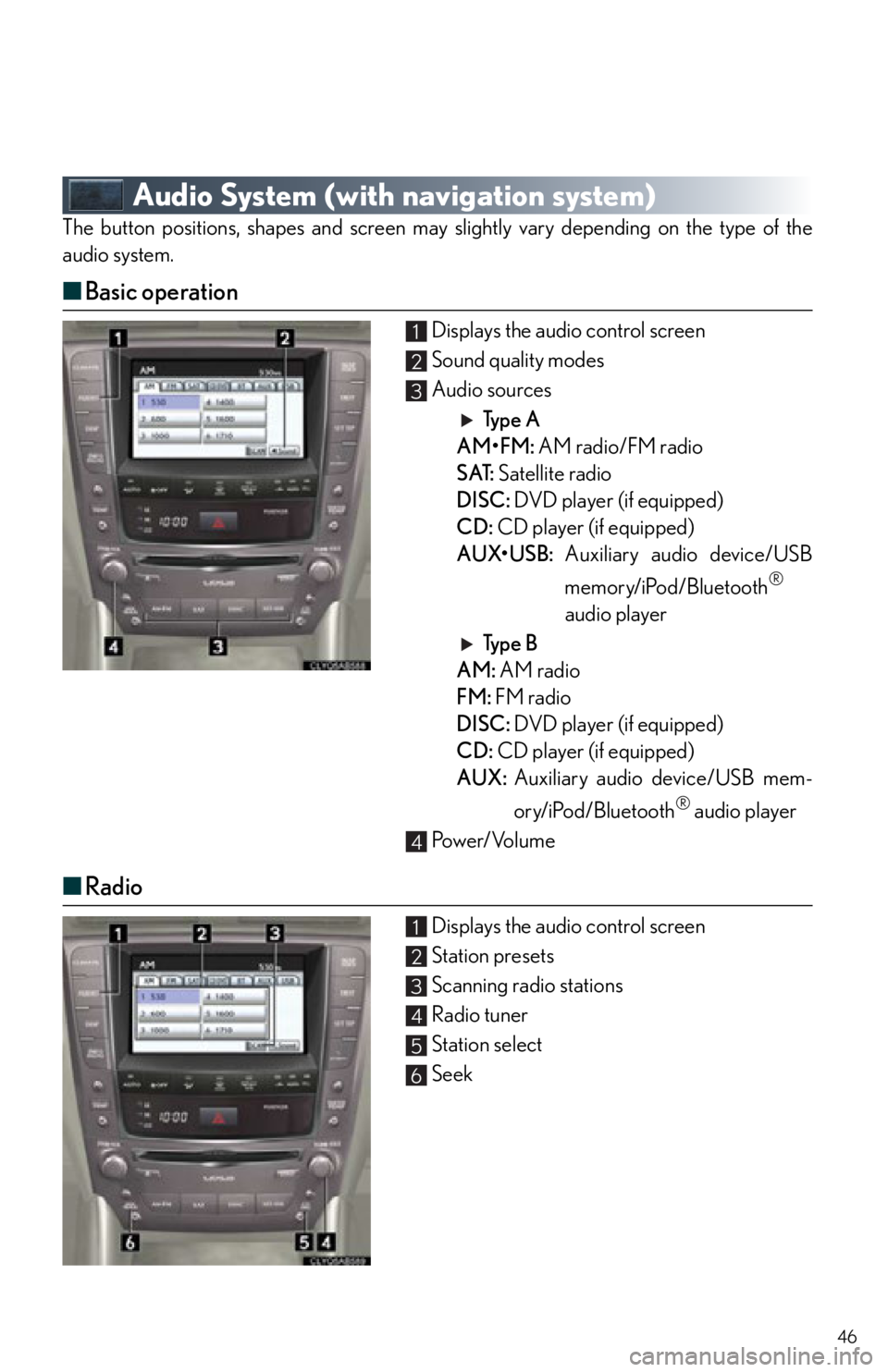
46
Audio System (with navigation system)
The button positions, shapes and screen may slightly vary depending on the type of the
audio system.
■ Basic operation
Displays the audio control screen
Sound quality modes
Audio sources
Ty p e A
AM•FM: AM radio/FM radio
SAT: Satellite radio
DISC: DVD player (if equipped)
CD: CD player (if equipped)
AUX•USB: Auxiliary audio device/USB
memory/iPod/Bluetooth
®
audio player
Ty p e B
AM: AM radio
FM: FM radio
DISC: DVD player (if equipped)
CD: CD player (if equipped)
AUX: Auxiliary audio device/USB mem-
ory/iPod/Bluetooth
® audio player
Pow e r/ Vo l u m e
■ Radio
Displays the audio control screen
Station presets
Scanning radio stations
Radio tuner
Station select
Seek
1
2
3
4
1
2
3
4
5
6
Page 47 of 82
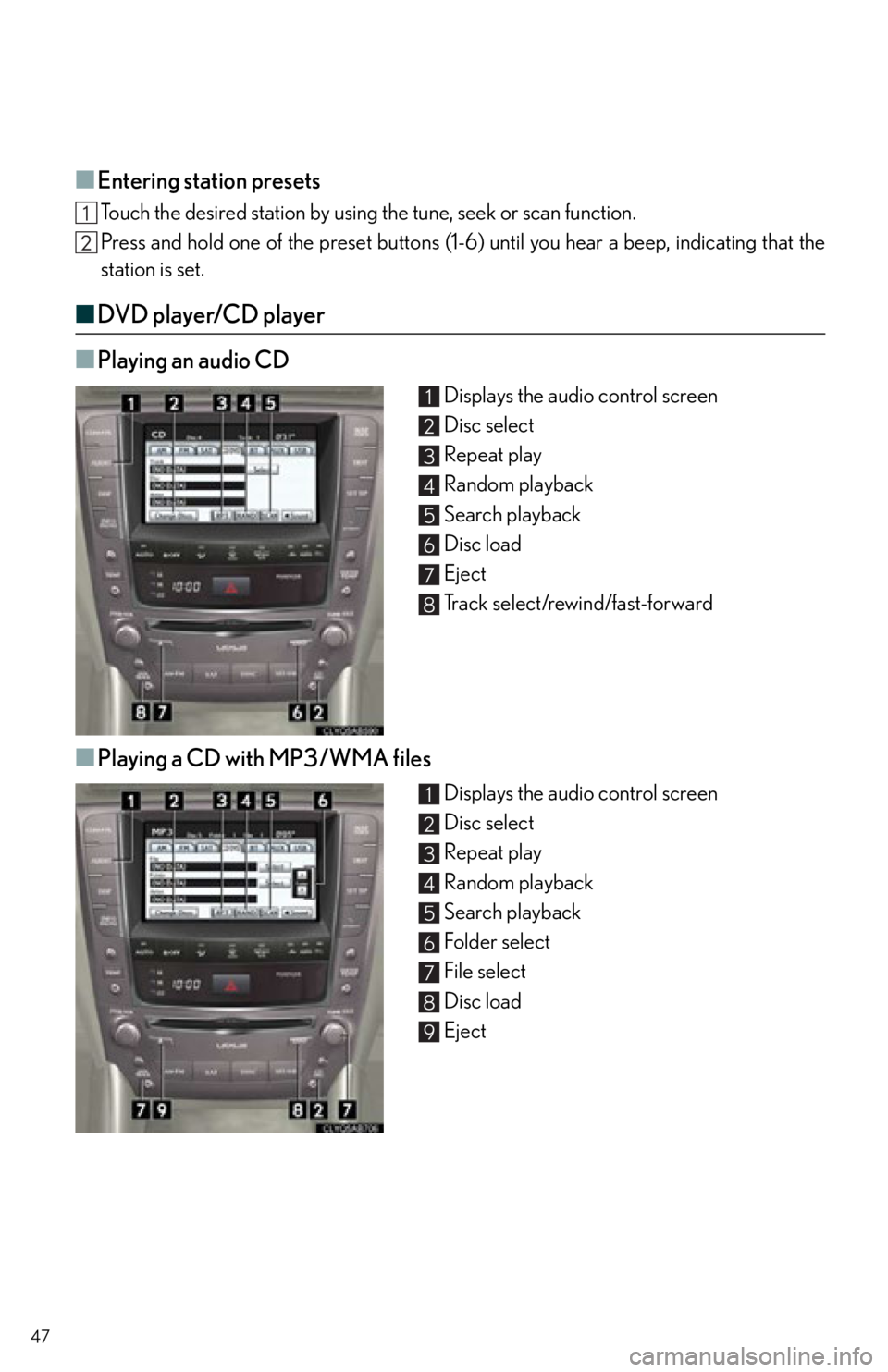
47
■Entering station presets
Touch the desired station by using the tune, seek or scan function.
Press and hold one of the preset buttons (1-6 ) until you hear a beep, indicating that the
station is set.
■ DVD player/CD player
■
Playing an audio CD
Displays the audio control screen
Disc select
Repeat play
Random playback
Search playback
Disc load
Eject
Track select/rewind/fast-forward
■Playing a CD with MP3/WMA files
Displays the audio control screen
Disc select
Repeat play
Random playback
Search playback
Folder select
File select
Disc load
Eject
1
2
3
4
5
6
7
8
1
2
3
4
5
6
7
8
9
Page 48 of 82
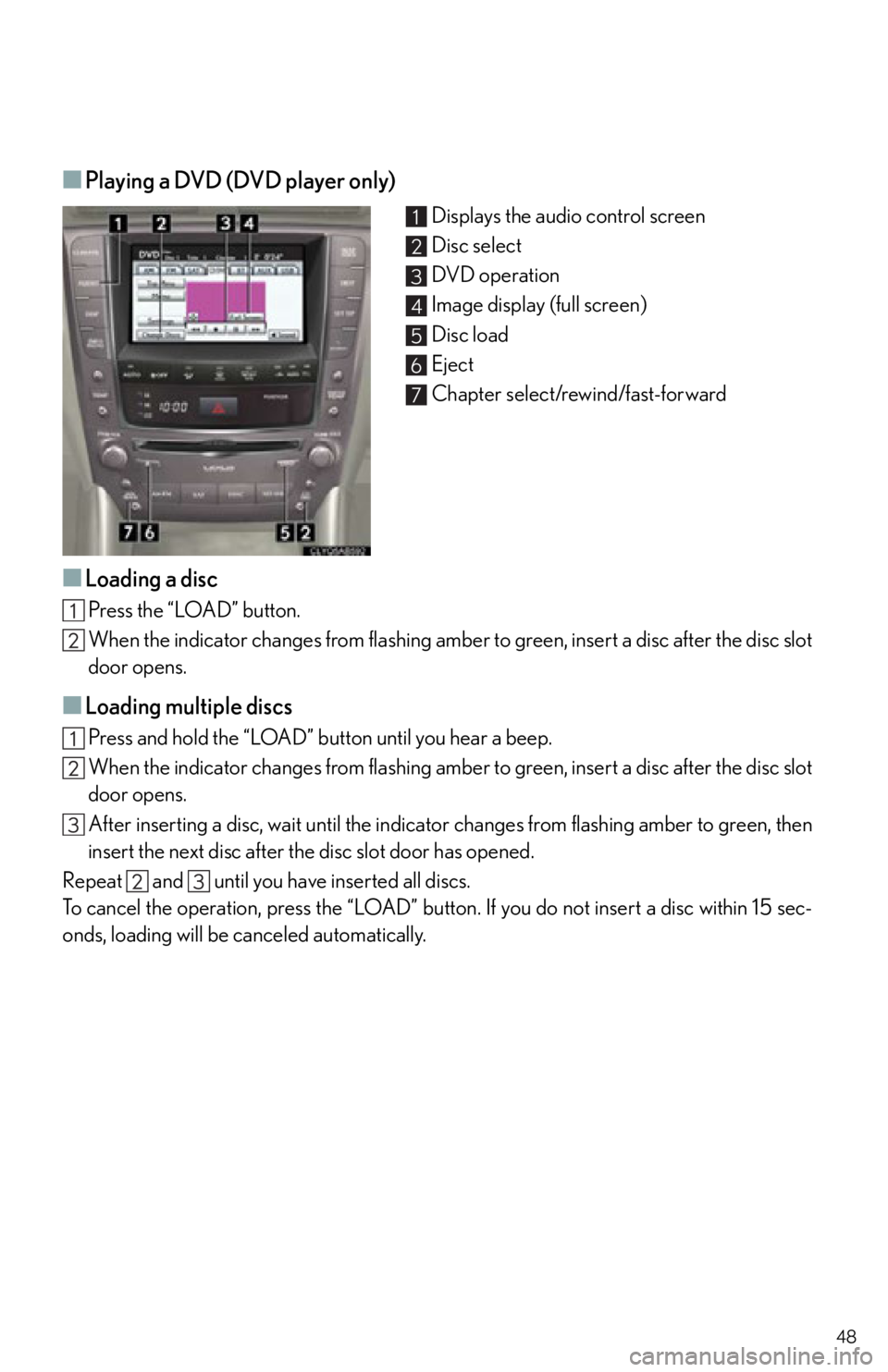
48
■Playing a DVD (DVD player only)
Displays the audio control screen
Disc select
DVD operation
Image display (full screen)
Disc load
Eject
Chapter select/rewind/fast-forward
■Loading a disc
Press the “LOAD” button.
When the indicator changes from flashing amber to green, insert a disc after the disc slot
door opens.
■Loading multiple discs
Press and hold the “LOAD” button until you hear a beep.
When the indicator changes from flashing amber to green, insert a disc after the disc slot
door opens.
After inserting a disc, wait until the indicator changes from flashing amber to green, then
insert the next disc after th e disc slot door has opened.
Repeat and until you have inserted all discs.
To cancel the operation, press the “LOAD” button. If you do not insert a disc within 15 sec-
onds, loading will be canceled automatically.
1
2
3
4
5
6
7
Page 49 of 82
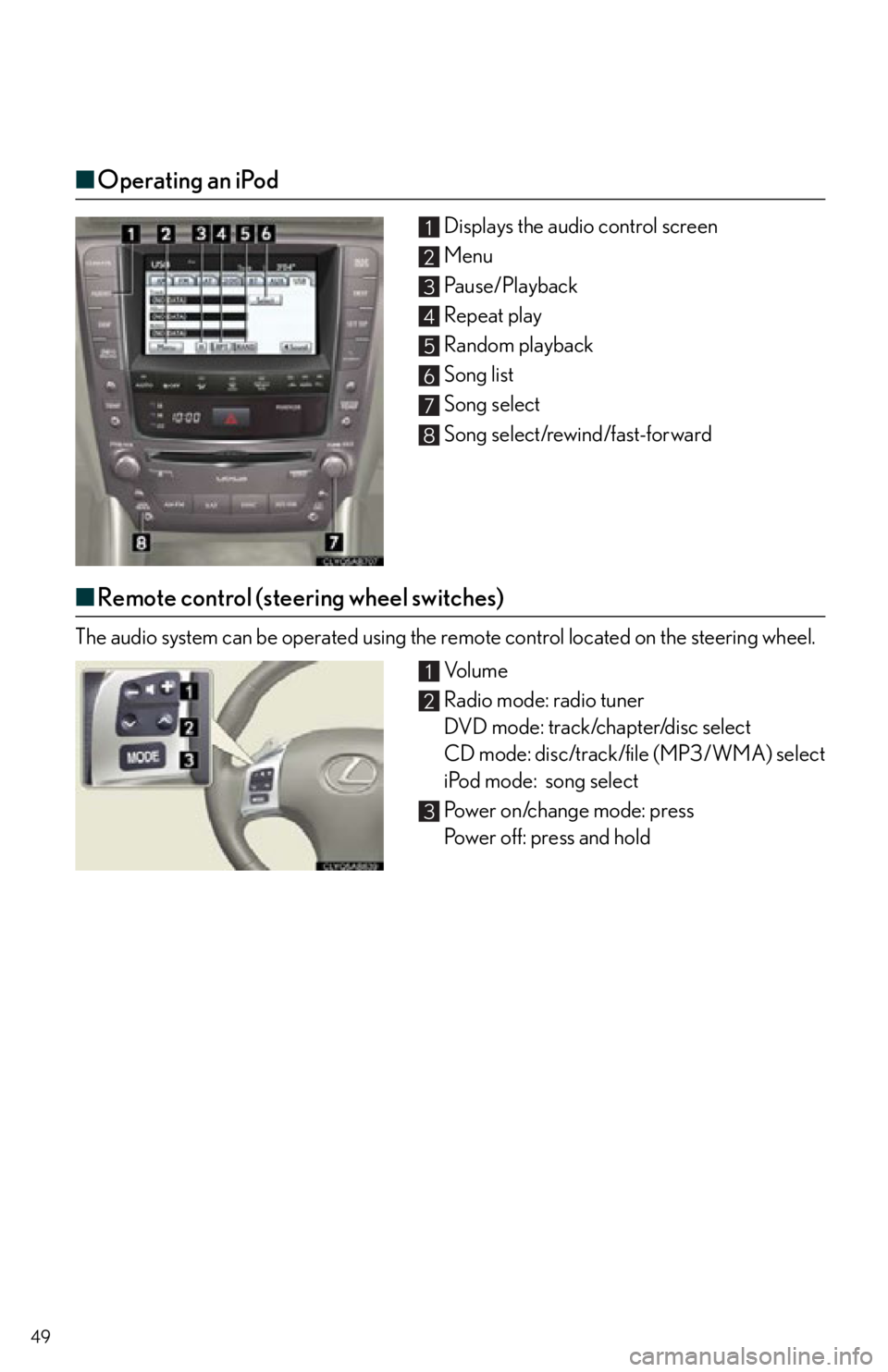
49
■Operating an iPod
Displays the audio control screen
Menu
Pa u s e / P l a y b a c k
Repeat play
Random playback
Song list
Song select
Song select/rewind/fast-forward
■Remote control (steering wheel switches)
The audio system can be operated using the remote control located on the steering wheel.
Vo l u m e
Radio mode: radio tuner
DVD mode: track/chapter/disc select
CD mode: disc/track/file (MP3/WMA) select
iPod mode: song select
Power on/change mode: press
Power off: press and hold
1
2
3
4
5
6
7
8
1
2
3
Page 50 of 82
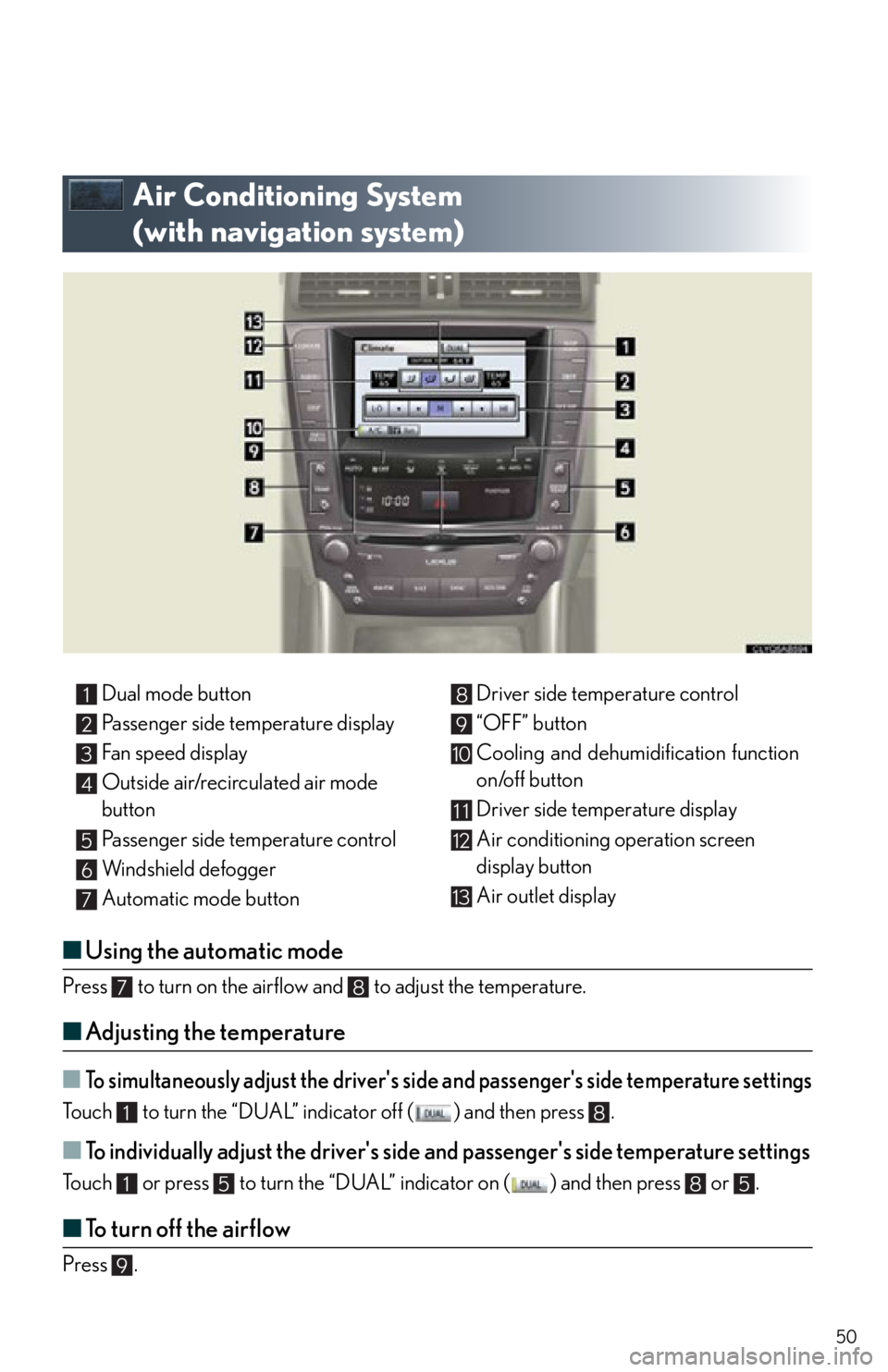
50
Air Conditioning System
(with navigation system)
■Using the automatic mode
Press to turn on the airflow and to adjust the temperature.
■Adjusting the temperature
■To simultaneously adjust the driver's side and passenger's side temperature settings
Touch to turn the “DUAL” indicator off ( ) and then press .
■To individually adjust the driver's side and passenger's side temperature settings
Touch or press to turn the “DUAL” indicator on ( ) and then press or .
■To turn off the airflow
Press .
Dual mode button
Passenger side temperature display
Fan speed display
Outside air/recirculated air mode
button
Passenger side temperature control
Windshield defogger
Automatic mode button Driver side temperature control
“OFF” button
Cooling and dehumidification function
on/off button
Driver side temperature display
Air conditioning operation screen
display button
Air outlet display1
2
3
4
5
6
7
8
9
10
11
12
13
78
18
1585
9
Page 51 of 82
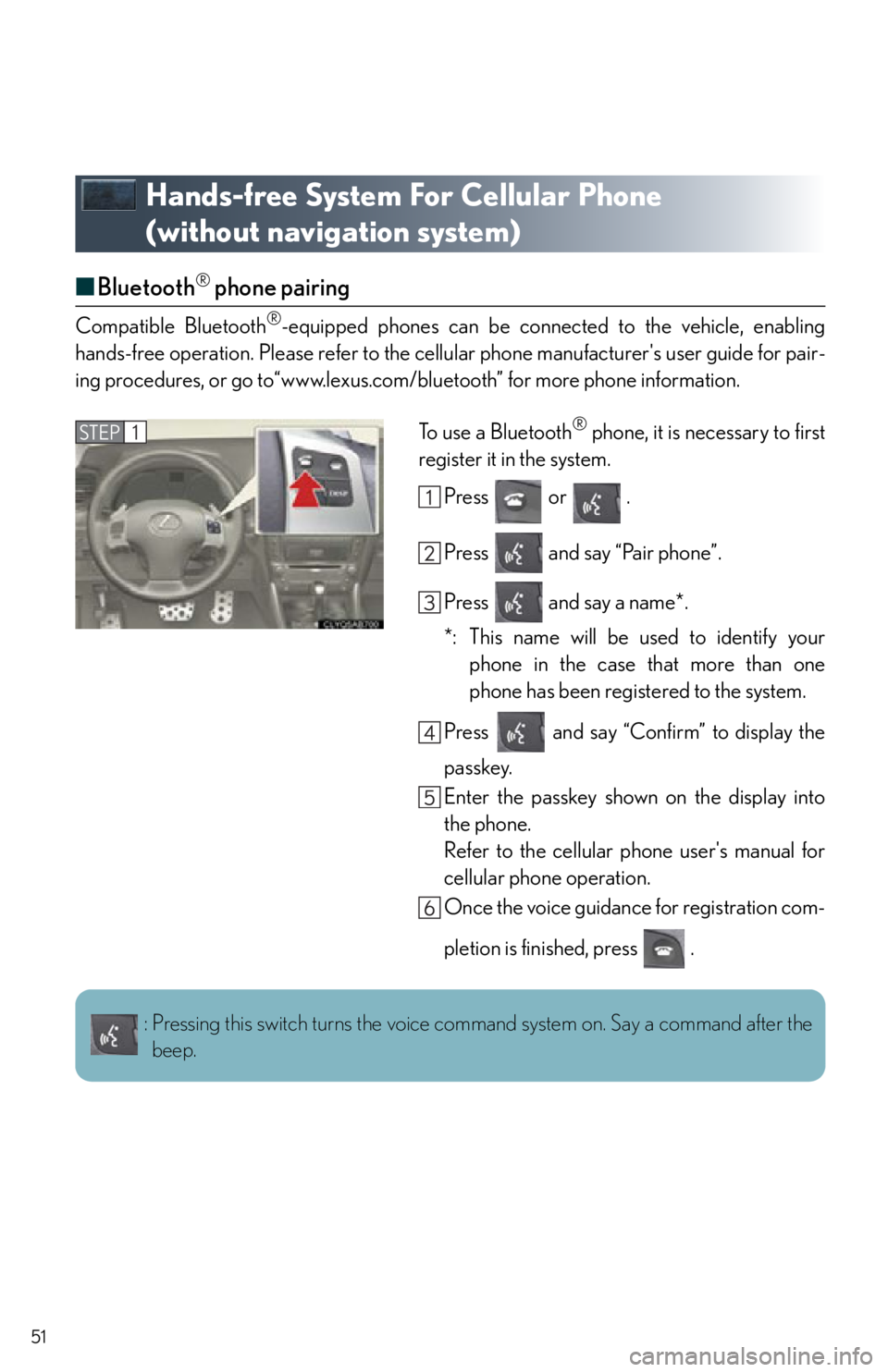
51
Hands-free System For Cellular Phone
(without navigation system)
■Bluetooth® phone pairing
Compatible Bluetooth®-equipped phones can be connected to the vehicle, enabling
hands-free operation. Please refer to the cell ular phone manufacturer's user guide for pair-
ing procedures, or go to“www.lexus.com/bluetooth” for more phone information.
To use a Bluetooth
® phone, it is necessary to first
register it in the system.
Press or .
Press and say “Pair phone”.
Press and say a name*.
*: This name will be used to identify yourphone in the case that more than one
phone has been registered to the system.
Press and say “Confirm” to display the
passkey.
Enter the passkey shown on the display into
the phone.
Refer to the cellular phone user's manual for
cellular phone operation.
Once the voice guidance for registration com-
pletion is finished, press .STEP1
: Pressing this switch turns the voice command system on. Say a command after the
beep.
Page 54 of 82
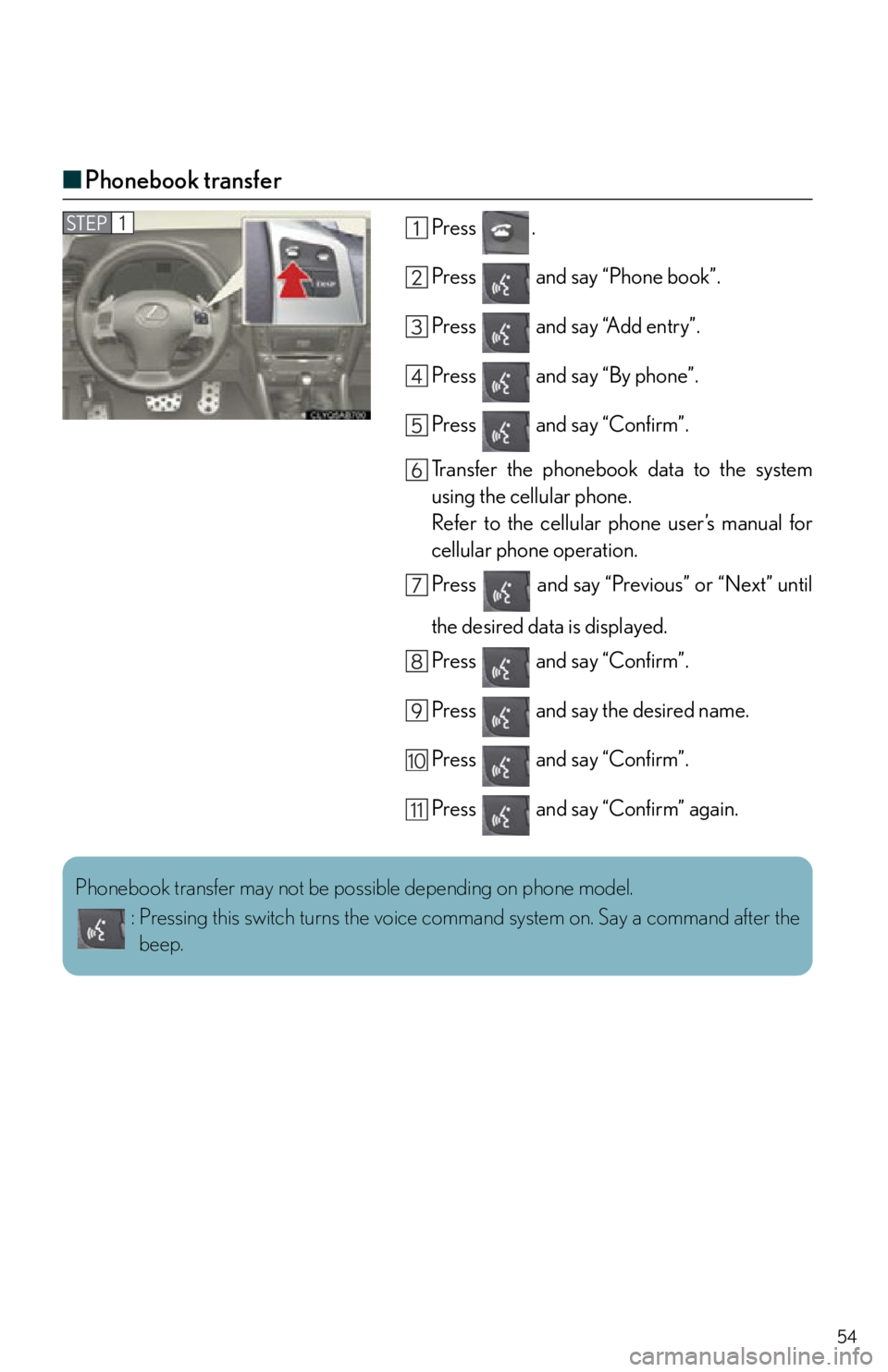
54
■Phonebook transfer
Press .
Press and say “Phone book”.
Press and say “Add entry”.
Press and say “By phone”.
Press and say “Confirm”.
Transfer the phonebook data to the system
using the cellular phone.
Refer to the cellular phone user’s manual for
cellular phone operation.
Press and say “Previous” or “Next” until
the desired data is displayed.
Press and say “Confirm”.
Press and say the desired name.
Press and say “Confirm”.
Press and say “Confirm” again.STEP1
10
11
Phonebook transfer may not be po ssible depending on phone model.
: Pressing this switch turns the voice command system on. Say a command after the beep.