display LINCOLN MKC 2015 Owners Manual
[x] Cancel search | Manufacturer: LINCOLN, Model Year: 2015, Model line: MKC, Model: LINCOLN MKC 2015Pages: 490, PDF Size: 4.74 MB
Page 403 of 490
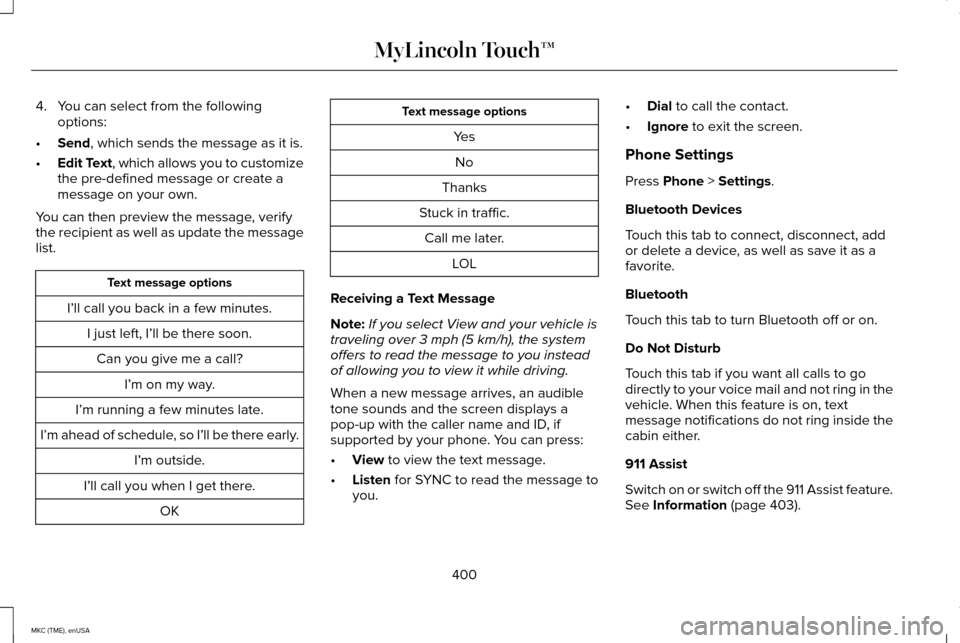
4. You can select from the following
options:
• Send, which sends the message as it is.
• Edit Text
, which allows you to customize
the pre-defined message or create a
message on your own.
You can then preview the message, verify
the recipient as well as update the message
list. Text message options
I’ll call you back in a few minutes. I just left, I’ll be there soon.Can you give me a call? I’m on my way.
I’m running a few minutes late.
I’m ahead of schedule, so I’ll be there early. I’m outside.
I’ll call you when I get there. OK Text message options
YesNo
Thanks
Stuck in traffic. Call me later. LOL
Receiving a Text Message
Note: If you select View and your vehicle is
traveling over 3 mph (5 km/h), the system
offers to read the message to you instead
of allowing you to view it while driving.
When a new message arrives, an audible
tone sounds and the screen displays a
pop-up with the caller name and ID, if
supported by your phone. You can press:
• View
to view the text message.
• Listen
for SYNC to read the message to
you. •
Dial
to call the contact.
• Ignore
to exit the screen.
Phone Settings
Press
Phone > Settings.
Bluetooth Devices
Touch this tab to connect, disconnect, add
or delete a device, as well as save it as a
favorite.
Bluetooth
Touch this tab to turn Bluetooth off or on.
Do Not Disturb
Touch this tab if you want all calls to go
directly to your voice mail and not ring in the
vehicle. When this feature is on, text
message notifications do not ring inside the
cabin either.
911 Assist
Switch on or switch off the 911 Assist feature.
See
Information (page 403).
400
MKC (TME), enUSA MyLincoln Touch™
Page 409 of 490
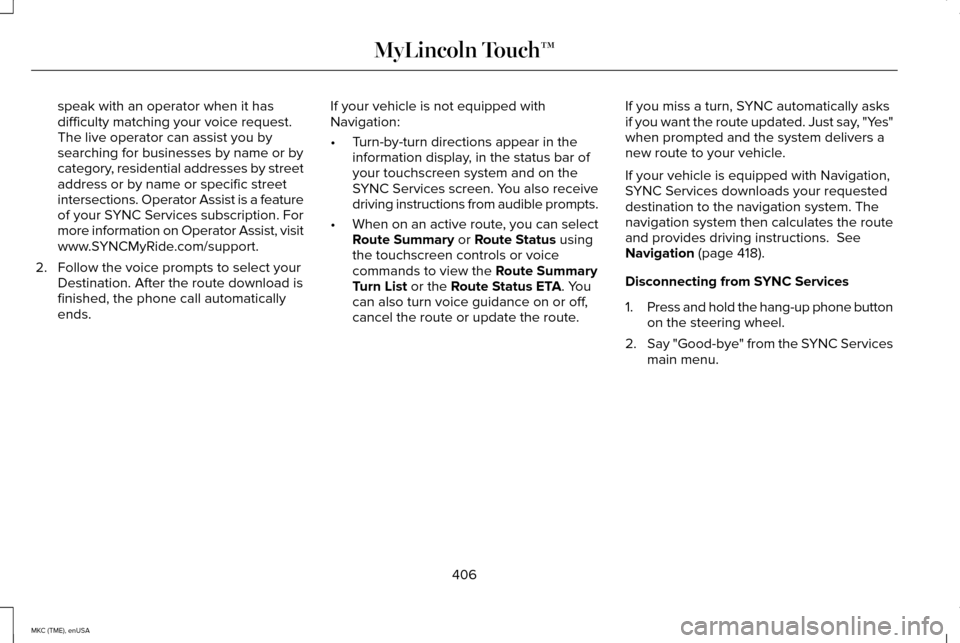
speak with an operator when it has
difficulty matching your voice request.
The live operator can assist you by
searching for businesses by name or by
category, residential addresses by street
address or by name or specific street
intersections. Operator Assist is a feature
of your SYNC Services subscription. For
more information on Operator Assist, visit
www.SYNCMyRide.com/support.
2. Follow the voice prompts to select your Destination. After the route download is
finished, the phone call automatically
ends. If your vehicle is not equipped with
Navigation:
•
Turn-by-turn directions appear in the
information display, in the status bar of
your touchscreen system and on the
SYNC Services screen. You also receive
driving instructions from audible prompts.
• When on an active route, you can select
Route Summary or Route Status using
the touchscreen controls or voice
commands to view the
Route Summary
Turn List or the Route Status ETA. You
can also turn voice guidance on or off,
cancel the route or update the route. If you miss a turn, SYNC automatically asks
if you want the route updated. Just say, "Yes"
when prompted and the system delivers a
new route to your vehicle.
If your vehicle is equipped with Navigation,
SYNC Services downloads your requested
destination to the navigation system. The
navigation system then calculates the route
and provides driving instructions.
See
Navigation (page 418).
Disconnecting from SYNC Services
1. Press and hold the hang-up phone button
on the steering wheel.
2. Say "Good-bye" from the SYNC Services
main menu.
406
MKC (TME), enUSA MyLincoln Touch™
Page 413 of 490
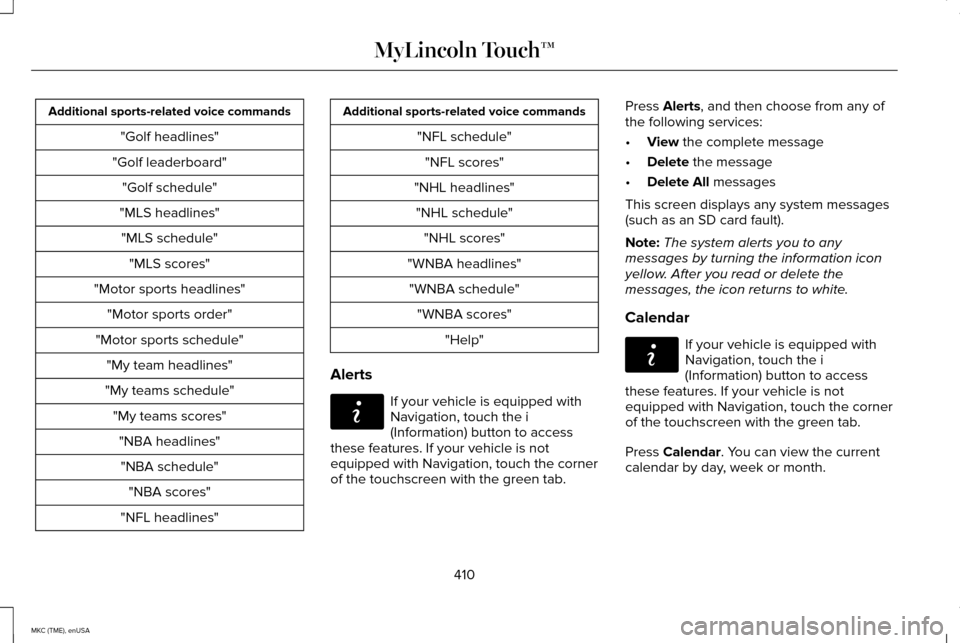
Additional sports-related voice commands
"Golf headlines"
"Golf leaderboard" "Golf schedule"
"MLS headlines" "MLS schedule" "MLS scores"
"Motor sports headlines" "Motor sports order"
"Motor sports schedule" "My team headlines"
"My teams schedule" "My teams scores""NBA headlines""NBA schedule" "NBA scores"
"NFL headlines" Additional sports-related voice commands
"NFL schedule""NFL scores"
"NHL headlines" "NHL schedule" "NHL scores"
"WNBA headlines" "WNBA schedule" "WNBA scores" "Help"
Alerts If your vehicle is equipped with
Navigation, touch the i
(Information) button to access
these features. If your vehicle is not
equipped with Navigation, touch the corner
of the touchscreen with the green tab. Press Alerts, and then choose from any of
the following services:
• View
the complete message
• Delete
the message
• Delete All
messages
This screen displays any system messages
(such as an SD card fault).
Note: The system alerts you to any
messages by turning the information icon
yellow. After you read or delete the
messages, the icon returns to white.
Calendar If your vehicle is equipped with
Navigation, touch the i
(Information) button to access
these features. If your vehicle is not
equipped with Navigation, touch the corner
of the touchscreen with the green tab.
Press
Calendar. You can view the current
calendar by day, week or month.
410
MKC (TME), enUSA MyLincoln Touch™E142608 E142608
Page 414 of 490
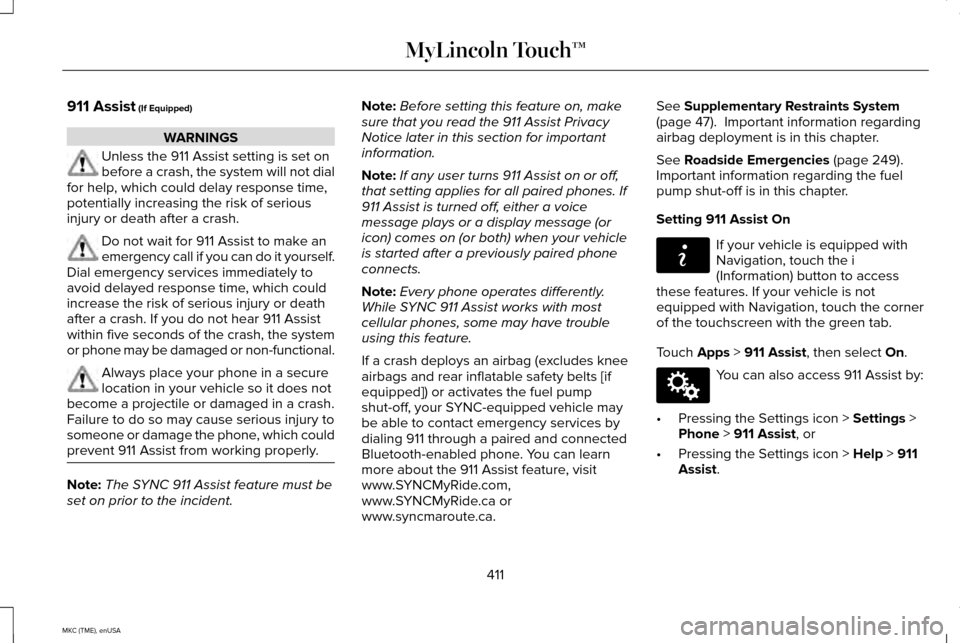
911 Assist (If Equipped)
WARNINGS
Unless the 911 Assist setting is set on
before a crash, the system will not dial
for help, which could delay response time,
potentially increasing the risk of serious
injury or death after a crash. Do not wait for 911 Assist to make an
emergency call if you can do it yourself.
Dial emergency services immediately to
avoid delayed response time, which could
increase the risk of serious injury or death
after a crash. If you do not hear 911 Assist
within five seconds of the crash, the system
or phone may be damaged or non-functional. Always place your phone in a secure
location in your vehicle so it does not
become a projectile or damaged in a crash.
Failure to do so may cause serious injury to
someone or damage the phone, which could
prevent 911 Assist from working properly. Note:
The SYNC 911 Assist feature must be
set on prior to the incident. Note:
Before setting this feature on, make
sure that you read the 911 Assist Privacy
Notice later in this section for important
information.
Note: If any user turns 911 Assist on or off,
that setting applies for all paired phones. If
911 Assist is turned off, either a voice
message plays or a display message (or
icon) comes on (or both) when your vehicle
is started after a previously paired phone
connects.
Note: Every phone operates differently.
While SYNC 911 Assist works with most
cellular phones, some may have trouble
using this feature.
If a crash deploys an airbag (excludes knee
airbags and rear inflatable safety belts [if
equipped]) or activates the fuel pump
shut-off, your SYNC-equipped vehicle may
be able to contact emergency services by
dialing 911 through a paired and connected
Bluetooth-enabled phone. You can learn
more about the 911 Assist feature, visit
www.SYNCMyRide.com,
www.SYNCMyRide.ca or
www.syncmaroute.ca. See Supplementary Restraints System
(page 47). Important information regarding
airbag deployment is in this chapter.
See
Roadside Emergencies (page 249).
Important information regarding the fuel
pump shut-off is in this chapter.
Setting 911 Assist On If your vehicle is equipped with
Navigation, touch the i
(Information) button to access
these features. If your vehicle is not
equipped with Navigation, touch the corner
of the touchscreen with the green tab.
Touch
Apps > 911 Assist, then select On. You can also access 911 Assist by:
• Pressing the Settings icon >
Settings >
Phone > 911 Assist, or
• Pressing the Settings icon >
Help > 911
Assist.
411
MKC (TME), enUSA MyLincoln Touch™E142608 E142607
Page 424 of 490
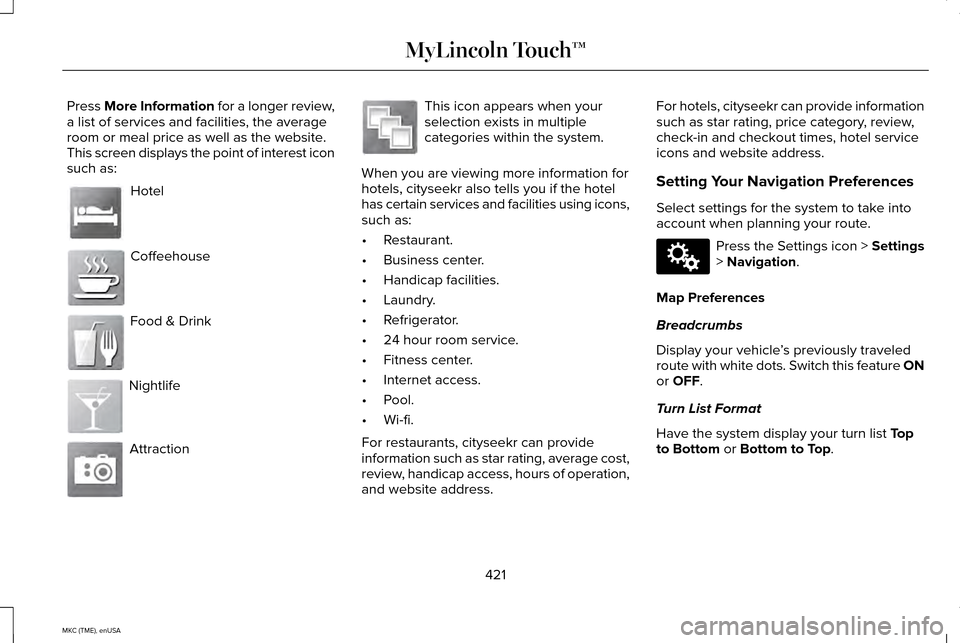
Press More Information for a longer review,
a list of services and facilities, the average
room or meal price as well as the website.
This screen displays the point of interest icon
such as:
Hotel
Coffeehouse
Food & Drink
Nightlife
Attraction This icon appears when your
selection exists in multiple
categories within the system.
When you are viewing more information for
hotels, cityseekr also tells you if the hotel
has certain services and facilities using icons,
such as:
• Restaurant.
• Business center.
• Handicap facilities.
• Laundry.
• Refrigerator.
• 24 hour room service.
• Fitness center.
• Internet access.
• Pool.
• Wi-fi.
For restaurants, cityseekr can provide
information such as star rating, average cost,
review, handicap access, hours of operation,
and website address. For hotels, cityseekr can provide information
such as star rating, price category, review,
check-in and checkout times, hotel service
icons and website address.
Setting Your Navigation Preferences
Select settings for the system to take into
account when planning your route.
Press the Settings icon > Settings
> Navigation.
Map Preferences
Breadcrumbs
Display your vehicle ’s previously traveled
route with white dots. Switch this feature ON
or
OFF.
Turn List Format
Have the system display your turn list
Top
to Bottom or Bottom to Top.
421
MKC (TME), enUSA MyLincoln Touch™E143884 E142636 E142637 E142638 E142639 E142640 E142607
Page 425 of 490
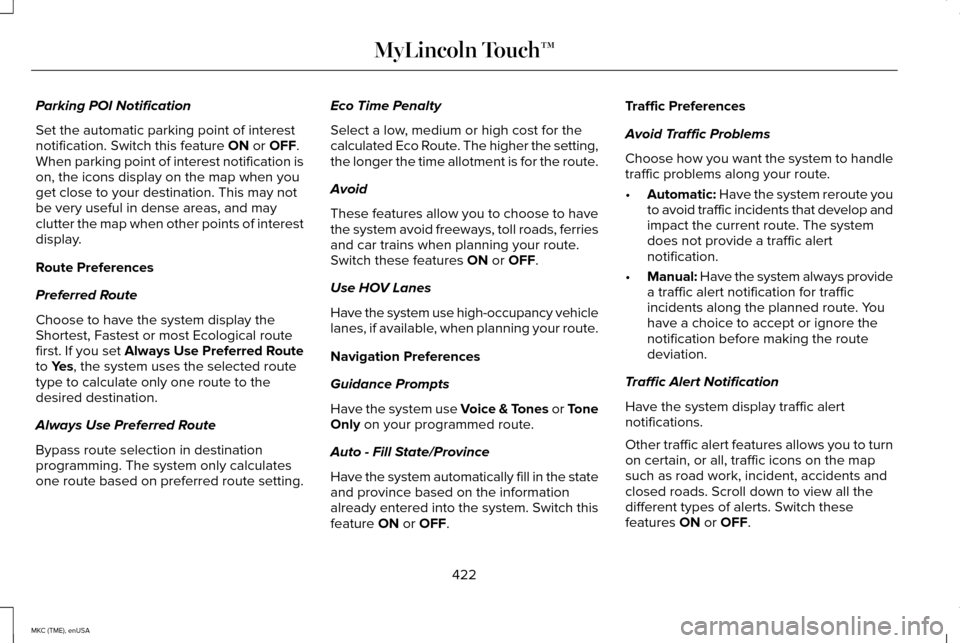
Parking POI Notification
Set the automatic parking point of interest
notification. Switch this feature ON or OFF.
When parking point of interest notification is
on, the icons display on the map when you
get close to your destination. This may not
be very useful in dense areas, and may
clutter the map when other points of interest
display.
Route Preferences
Preferred Route
Choose to have the system display the
Shortest, Fastest or most Ecological route
first. If you set Always Use Preferred Route
to
Yes, the system uses the selected route
type to calculate only one route to the
desired destination.
Always Use Preferred Route
Bypass route selection in destination
programming. The system only calculates
one route based on preferred route setting. Eco Time Penalty
Select a low, medium or high cost for the
calculated Eco Route. The higher the setting,
the longer the time allotment is for the route.
Avoid
These features allow you to choose to have
the system avoid freeways, toll roads, ferries
and car trains when planning your route.
Switch these features
ON or OFF.
Use HOV Lanes
Have the system use high-occupancy vehicle
lanes, if available, when planning your route.
Navigation Preferences
Guidance Prompts
Have the system use Voice & Tones or Tone
Only
on your programmed route.
Auto - Fill State/Province
Have the system automatically fill in the state
and province based on the information
already entered into the system. Switch this
feature
ON or OFF. Traffic Preferences
Avoid Traffic Problems
Choose how you want the system to handle
traffic problems along your route.
•
Automatic: Have the system reroute you
to avoid traffic incidents that develop and
impact the current route. The system
does not provide a traffic alert
notification.
• Manual: Have the system always provide
a traffic alert notification for traffic
incidents along the planned route. You
have a choice to accept or ignore the
notification before making the route
deviation.
Traffic Alert Notification
Have the system display traffic alert
notifications.
Other traffic alert features allows you to turn
on certain, or all, traffic icons on the map
such as road work, incident, accidents and
closed roads. Scroll down to view all the
different types of alerts. Switch these
features ON or OFF.
422
MKC (TME), enUSA MyLincoln Touch™
Page 426 of 490
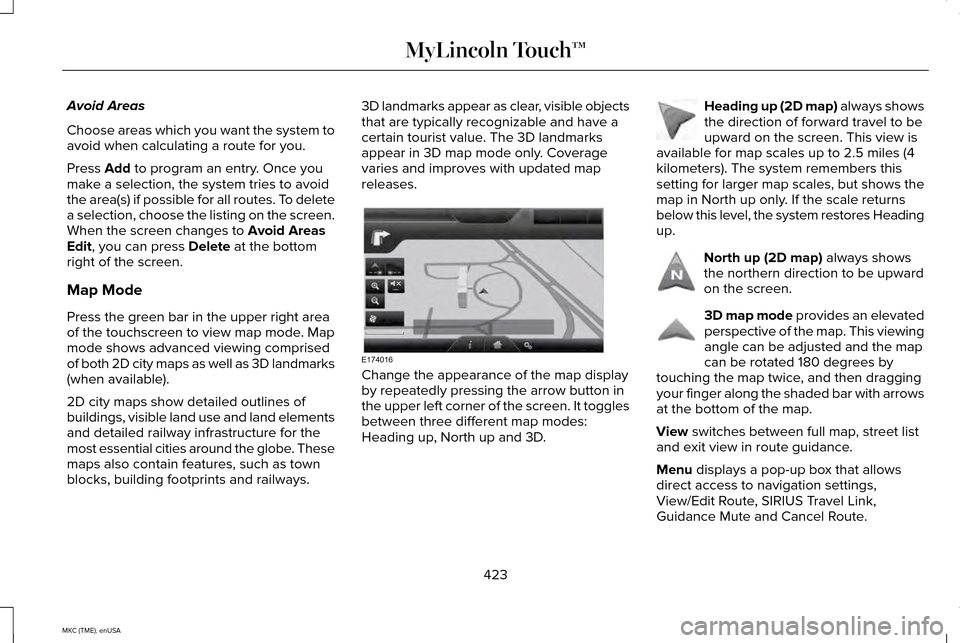
Avoid Areas
Choose areas which you want the system to
avoid when calculating a route for you.
Press Add to program an entry. Once you
make a selection, the system tries to avoid
the area(s) if possible for all routes. To delete
a selection, choose the listing on the screen.
When the screen changes to
Avoid Areas
Edit, you can press Delete at the bottom
right of the screen.
Map Mode
Press the green bar in the upper right area
of the touchscreen to view map mode. Map
mode shows advanced viewing comprised
of both 2D city maps as well as 3D landmarks
(when available).
2D city maps show detailed outlines of
buildings, visible land use and land elements
and detailed railway infrastructure for the
most essential cities around the globe. These
maps also contain features, such as town
blocks, building footprints and railways. 3D landmarks appear as clear, visible objects
that are typically recognizable and have a
certain tourist value. The 3D landmarks
appear in 3D map mode only. Coverage
varies and improves with updated map
releases.
Change the appearance of the map display
by repeatedly pressing the arrow button in
the upper left corner of the screen. It toggles
between three different map modes:
Heading up, North up and 3D. Heading up (2D map) always shows
the direction of forward travel to be
upward on the screen. This view is
available for map scales up to 2.5 miles (4
kilometers). The system remembers this
setting for larger map scales, but shows the
map in North up only. If the scale returns
below this level, the system restores Heading
up. North up (2D map) always shows
the northern direction to be upward
on the screen. 3D map mode
provides an elevated
perspective of the map. This viewing
angle can be adjusted and the map
can be rotated 180 degrees by
touching the map twice, and then dragging
your finger along the shaded bar with arrows
at the bottom of the map.
View
switches between full map, street list
and exit view in route guidance.
Menu
displays a pop-up box that allows
direct access to navigation settings,
View/Edit Route, SIRIUS Travel Link,
Guidance Mute and Cancel Route.
423
MKC (TME), enUSA MyLincoln Touch™E174016 E142642 E142643 E142644
Page 427 of 490
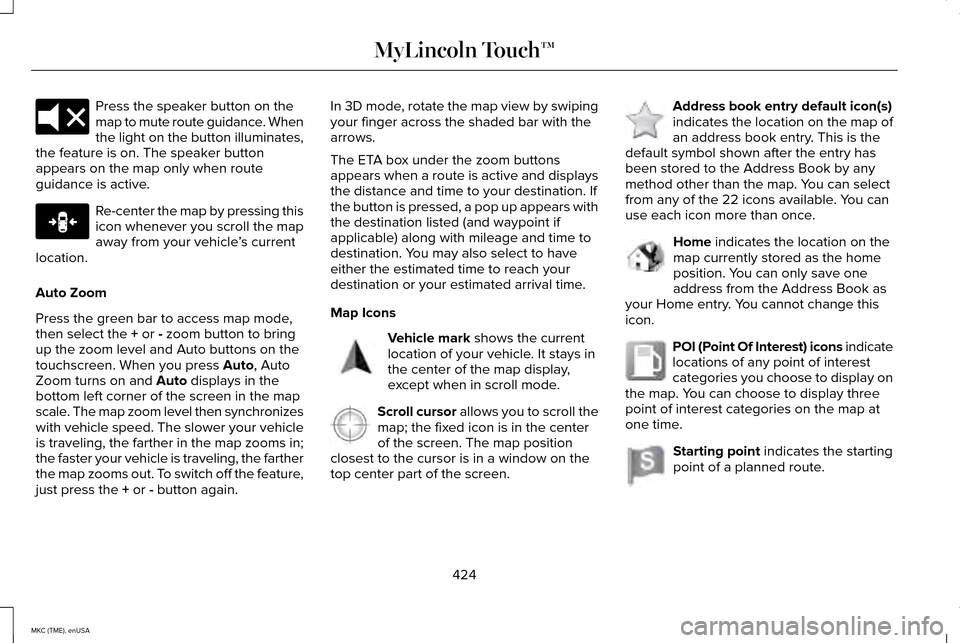
Press the speaker button on the
map to mute route guidance. When
the light on the button illuminates,
the feature is on. The speaker button
appears on the map only when route
guidance is active. Re-center the map by pressing this
icon whenever you scroll the map
away from your vehicle
’s current
location.
Auto Zoom
Press the green bar to access map mode,
then select the + or - zoom button to bring
up the zoom level and Auto buttons on the
touchscreen. When you press
Auto, Auto
Zoom turns on and Auto displays in the
bottom left corner of the screen in the map
scale. The map zoom level then synchronizes
with vehicle speed. The slower your vehicle
is traveling, the farther in the map zooms in;
the faster your vehicle is traveling, the farther
the map zooms out. To switch off the feature,
just press the
+ or - button again. In 3D mode, rotate the map view by swiping
your finger across the shaded bar with the
arrows.
The ETA box under the zoom buttons
appears when a route is active and displays
the distance and time to your destination. If
the button is pressed, a pop up appears with
the destination listed (and waypoint if
applicable) along with mileage and time to
destination. You may also select to have
either the estimated time to reach your
destination or your estimated arrival time.
Map Icons
Vehicle mark
shows the current
location of your vehicle. It stays in
the center of the map display,
except when in scroll mode. Scroll cursor
allows you to scroll the
map; the fixed icon is in the center
of the screen. The map position
closest to the cursor is in a window on the
top center part of the screen. Address book entry default icon(s)
indicates the location on the map of
an address book entry. This is the
default symbol shown after the entry has
been stored to the Address Book by any
method other than the map. You can select
from any of the 22 icons available. You can
use each icon more than once. Home
indicates the location on the
map currently stored as the home
position. You can only save one
address from the Address Book as
your Home entry. You cannot change this
icon. POI (Point Of Interest) icons indicate
locations of any point of interest
categories you choose to display on
the map. You can choose to display three
point of interest categories on the map at
one time. Starting point
indicates the starting
point of a planned route.
424
MKC (TME), enUSA MyLincoln Touch™E174017 E146188 E142646 E142647 E142648 E142649 E142650 E142651
Page 428 of 490
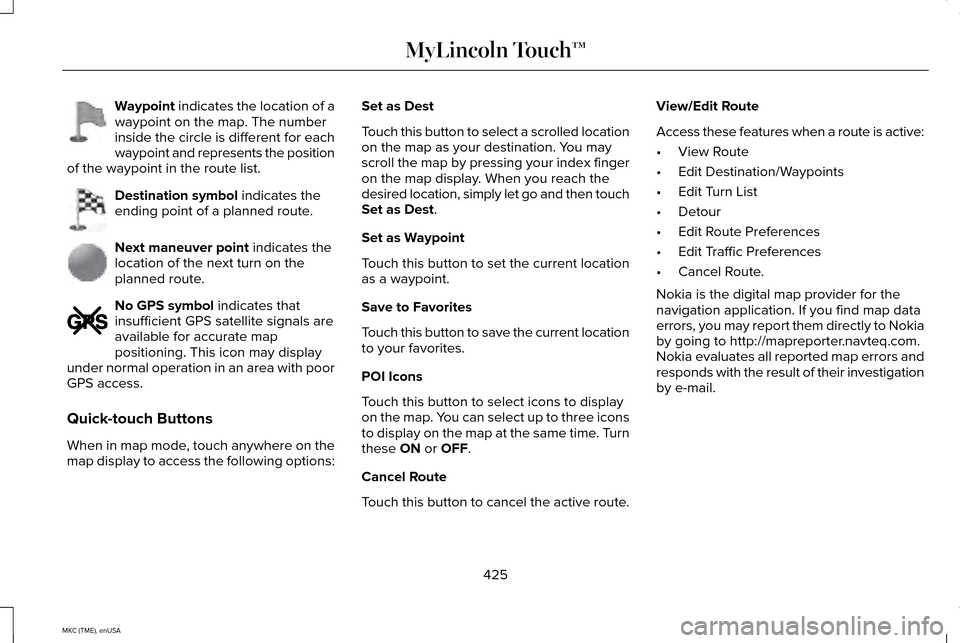
Waypoint indicates the location of a
waypoint on the map. The number
inside the circle is different for each
waypoint and represents the position
of the waypoint in the route list. Destination symbol
indicates the
ending point of a planned route. Next maneuver point
indicates the
location of the next turn on the
planned route. No GPS symbol
indicates that
insufficient GPS satellite signals are
available for accurate map
positioning. This icon may display
under normal operation in an area with poor
GPS access.
Quick-touch Buttons
When in map mode, touch anywhere on the
map display to access the following options: Set as Dest
Touch this button to select a scrolled location
on the map as your destination. You may
scroll the map by pressing your index finger
on the map display. When you reach the
desired location, simply let go and then touch
Set as Dest
.
Set as Waypoint
Touch this button to set the current location
as a waypoint.
Save to Favorites
Touch this button to save the current location
to your favorites.
POI Icons
Touch this button to select icons to display
on the map. You can select up to three icons
to display on the map at the same time. Turn
these
ON or OFF.
Cancel Route
Touch this button to cancel the active route. View/Edit Route
Access these features when a route is active:
•
View Route
• Edit Destination/Waypoints
• Edit Turn List
• Detour
• Edit Route Preferences
• Edit Traffic Preferences
• Cancel Route.
Nokia is the digital map provider for the
navigation application. If you find map data
errors, you may report them directly to Nokia
by going to http://mapreporter.navteq.com.
Nokia evaluates all reported map errors and
responds with the result of their investigation
by e-mail.
425
MKC (TME), enUSA MyLincoln Touch™E142652 E142653 E142654 E142655
Page 430 of 490
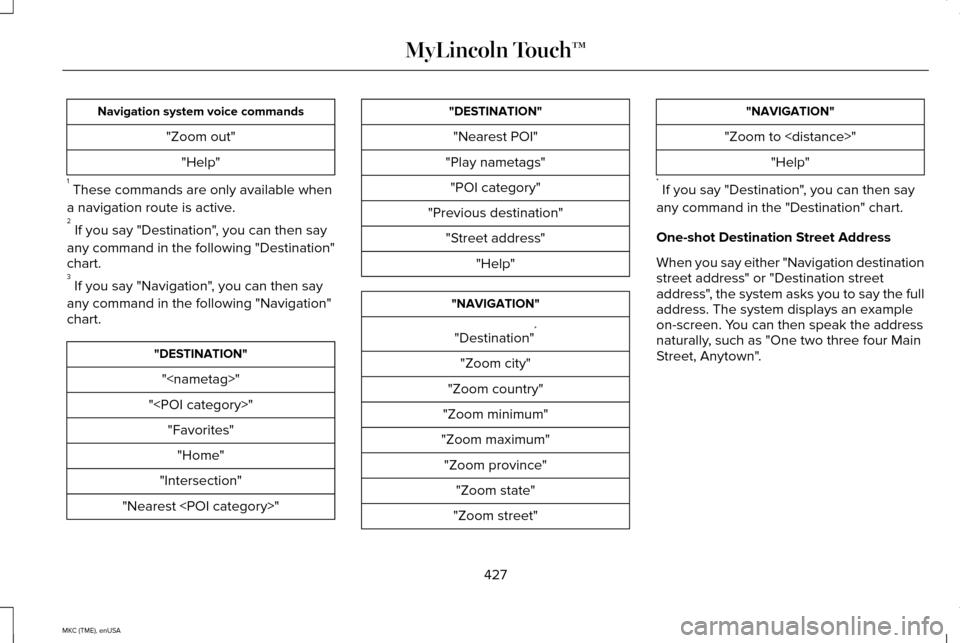
Navigation system voice commands
"Zoom out""Help"
1 These commands are only available when
a navigation route is active.
2 If you say "Destination", you can then say
any command in the following "Destination"
chart.
3 If you say "Navigation", you can then say
any command in the following "Navigation"
chart. "DESTINATION"
"
"
"Intersection"
"Nearest
"Nearest POI"
"Play nametags" "POI category"
"Previous destination" "Street address" "Help" "NAVIGATION"
"Destination" *
"Zoom city"
"Zoom country"
"Zoom minimum"
"Zoom maximum" "Zoom province" "Zoom state"
"Zoom street" "NAVIGATION"
"Zoom to
* If you say "Destination", you can then say
any command in the "Destination" chart.
One-shot Destination Street Address
When you say either "Navigation destination
street address" or "Destination street
address", the system asks you to say the full
address. The system displays an example
on-screen. You can then speak the address
naturally, such as "One two three four Main
Street, Anytown".
427
MKC (TME), enUSA MyLincoln Touch™