navigation update LINCOLN MKC 2016 Quick Reference Guide
[x] Cancel search | Manufacturer: LINCOLN, Model Year: 2016, Model line: MKC, Model: LINCOLN MKC 2016Pages: 10, PDF Size: 2.32 MB
Page 4 of 10
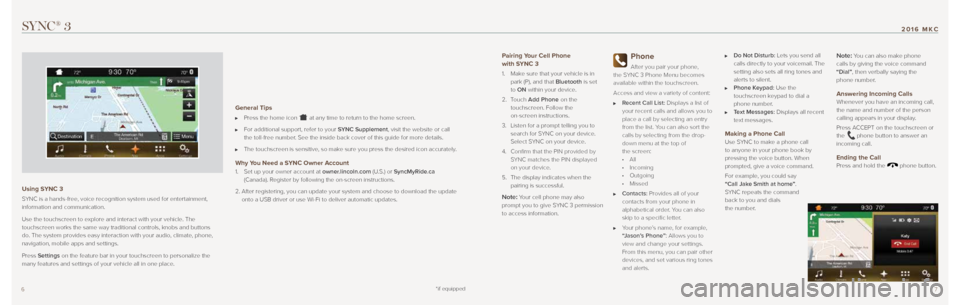
*if equipped7
2016 MKC
6
SYNC® 3
Using SYNC 3
SYNC is a hands-free, voice recognition system used for entertainment,
information and communication.
Use the touchscreen to explore and interact with your vehicle. The
touchscreen works the same way traditional controls, knobs and buttons
do. The system provides easy interaction with your audio, climate, phone\
,
navigation, mobile apps and settings.
Press Settings on the feature bar in your touchscreen to personalize the
many features and settings of your vehicle all in one place.
General Tips
Press the home icon at any time to return to the home screen.
For additional support, refer to your SYNC Supplement, visit the website or call
the toll-free number. See the inside back cover of this guide for more details.
The touchscreen is sensitive, so make sure you press the desired icon accurately.
Why You Need a SYNC Owner Account
1. Set up your owner account at owner.lincoln.com (U.S.) or SyncMyRide.ca
(Canada). Register by following the on-screen instructions.
2. After registering, you can update your system and choose to download the \
update
onto a USB driver or use Wi-Fi to deliver automatic updates.
Pairing Your Cell Phone
with SYNC 3
1. Make sure that your vehicle is in
park (P), and that Bluetooth is set
to ON within your device.
2. Touch Add Phone on the
touchscreen. Follow the
on-screen instructions.
3. Listen for a prompt telling you to
search for SYNC on your device.
Select SYNC on your device.
4. Confirm that the PIN provided by
SYNC matches the PIN displayed
on your device.
5. The display indicates when the
pairing is successful.
Note: Your cell phone may also
prompt you to give SYNC 3 permission
to access information.
Phone
After you pair your phone,
the SYNC 3 Phone Menu becomes
available within the touchscreen.
Access and view a variety of content:
Recent Call List: Displays a list of
your recent calls and allows you to
place a call by selecting an entry
from the list. You can also sort the
calls by selecting from the drop-
down menu at the top of
the screen:
⋅ All
⋅ Incoming
⋅ Outgoing
⋅ Missed
Contacts: Provides all of your
contacts from your phone in
alphabetical order. You can also
skip to a specific letter.
Your phone’s name, for example,
“Jason’s Phone”: Allows you to
view and change your settings.
From this menu, you can pair other
devices, and set various ring tones
and alerts.
Do Not Disturb: Lets you send all
calls directly to your voicemail. The
setting also sets all ring tones and
alerts to silent.
Phone Keypad: Use the
touchscreen keypad to dial a
phone number.
Text Messages: Displays all recent
text messages.
Making a Phone Call Use SYNC to make a phone call
to anyone in your phone book by
pressing the voice button. When
prompted, give a voice command.
For example, you could say
“Call Jake Smith at home”.
SYNC repeats the command
back to you and dials
the number.
Note: You can also make phone
calls by giving the voice command
“Dial”, then verbally saying the
phone number.
Answering Incoming Calls
Whenever you have an incoming call,
the name and number of the person
calling appears in your display.
Press ACCEPT on the touchscreen or
the
phone button to answer an
incoming call.
Ending the Call Press and hold the phone button.