sat nav LINCOLN MKT 2014 Quick Reference Guide
[x] Cancel search | Manufacturer: LINCOLN, Model Year: 2014, Model line: MKT, Model: LINCOLN MKT 2014Pages: 8, PDF Size: 1.56 MB
Page 3 of 8
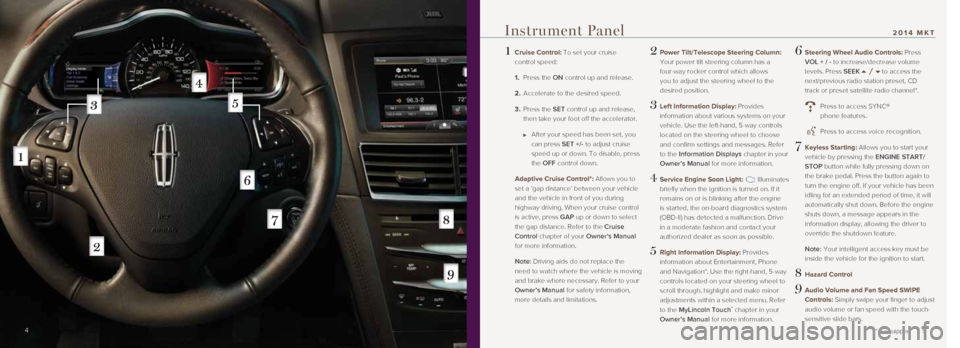
1 Cruise Control: To set your cruise
control speed:
1. Press the ON control up and release.
2. Accelerate to the desired speed.
3. Press the SET control up and release,
then take your foot off the accelerator.
After your speed has been set, you
can press SET +/- to adjust cruise
speed up or down. To disable, press
the OFF control down.
Adaptive Cruise Control*: Allows you to
set a ‘gap distance’ between your vehicle
and the vehicle in front of you during
highway driving. When your cruise control
is active, press GAP up or down to select
the gap distance. Refer to the Cruise
Control chapter of your Owner’s Manual
for more information.
Note: Driving aids do not replace the
need to watch where the vehicle is moving
and brake where necessary. Refer to your
Owner’s Manual for safety information,
more details and limitations.
2 Power Tilt/Telescope Steering Column:
Your power tilt steering column has a
four-way rocker control which allows
you to adjust the steering wheel to the
desired position.
3 Left Information Display: Provides
information about various systems on your
vehicle. Use the left-hand, 5-way controls
located on the steering wheel to choose
and confirm settings and messages. Refer
to the Information Displays chapter in your
Owner’s Manual for more information.
4 Service Engine Soon Light: Illuminates
briefly when the ignition is turned on. If it
remains on or is blinking after the engine
is started, the on-board diagnostics system
(OBD-II) has detected a malfunction. Drive
in a moderate fashion and contact your
authorized dealer as soon as possible.
5 Right Information Display: Provides information about Entertainment, Phone
and Navigation*. Use the right-hand, 5-way
controls located on your steering wheel to
scroll through, highlight and make minor
adjustments within a selected menu. Refer
to the MyLincoln Touch
™ chapter in your
Owner’s Manual for more information.
6 Steering Wheel Audio Controls: Press
VOL + / - to increase/decrease volume
levels. Press SEEK
to access the
next/previous radio station preset, CD
track or preset satellite radio channel*.
Press to access SYNC®
phone features.
Press to access voice recognition.
7 Keyless Starting: Allows you to start your
vehicle by pressing the ENGINE START/
STOP button while fully pressing down on
the brake pedal. Press the button again to
turn the engine off. If your vehicle has been
idling for an extended period of time, it will
automatically shut down. Before the engine
shuts down, a message appears in the
information display, allowing the driver to
override the shutdown feature.
Note: Your intelligent access key must be
inside the vehicle for the ignition to start.
8 Hazard Control
9 Audio Volume and Fan Speed SWIPE
Controls: Simply swipe your finger to adjust
audio volume or fan speed with the touch-
sensitive slide bars.
4 5
* if equipped
Instrument Panel2014 MKT
Page 5 of 8
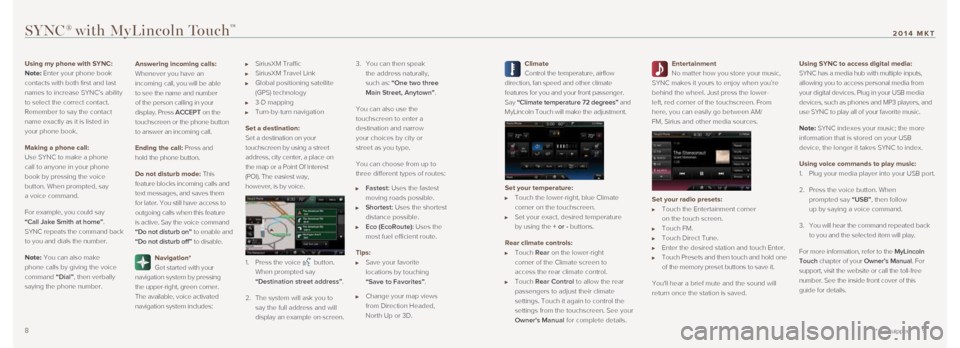
Climate
Control the temperature, airflow
direction, fan speed and other climate
features for you and your front passenger.
Say “Climate temperature 72 degrees” and
MyLincoln Touch will make the adjustment.
Set your temperature:
Touch the lower-right, blue Climate
corner on the touchscreen.
Set your exact, desired temperature
by using the + or - buttons.
Rear climate controls:
Touch Rear on the lower-right
corner of the Climate screen to
access the rear climate control.
Touch Rear Control to allow the rear
passengers to adjust their climate
settings. Touch it again to control the
settings from the touchscreen. See your
Owner's Manual for complete details.
Entertainment
No matter how you store your music,
SYNC makes it yours to enjoy when you’re
behind the wheel. Just press the lower-
left, red corner of the touchscreen. From
here, you can easily go between AM/
FM, Sirius and other media sources.
Set your radio presets:
Touch the Entertainment corner
on the touch screen.
Touch FM.
Touch Direct Tune.
Enter the desired station and touch Enter.
Touch Presets and then touch and hold one
of the memory preset buttons to save it.
You'll hear a brief mute and the sound will
return once the station is saved.
Using SYNC to access digital media:
SYNC has a media hub with multiple inputs,
allowing you to access personal media from
your digital devices. Plug in your USB media
devices, such as phones and MP3 players, and
use SYNC to play all of your favorite music.
Note: SYNC indexes your music; the more
information that is stored on your USB
device, the longer it takes SYNC to index.
Using voice commands to play music:
1.
Plug your media player into your USB port.
2. Press the voice button. When
prompted say “USB”, then follow
up by saying a voice command.
3. You will hear the command repeated back
to you and the selected item will play.
For more information, refer to the MyLincoln
Touch chapter of your Owner’s Manual. For
support, visit the website or call the toll-free
number. See the inside front cover of this
guide for details.
SYNC® with MyLincoln Touch™
8 9* if equipped
2014 MKT
Using my phone with SYNC:
Note: Enter your phone book
contacts with both first and last
names to increase SYNC’s ability
to select the correct contact.
Remember to say the contact
name exactly as it is listed in
your phone book.
Making a phone call:
Use SYNC to make a phone
call to anyone in your phone
book by pressing the voice
button. When prompted, say
a voice command.
For example, you could say
“Call Jake Smith at home”.
SYNC repeats the command back
to you and dials the number.
Note:
You can also make
phone calls by giving the voice
command “Dial”, then verbally
saying the phone number.
Answering incoming calls:
Whenever you have an
incoming call, you will be able
to see the name and number
of the person calling in your
display. Press ACCEPT on the
touchscreen or the phone button
to answer an incoming call.
Ending the call:
Press and
hold the phone button.
Do not disturb mode:
This
feature blocks incoming calls and
text messages, and saves them
for later. You still have access to
outgoing calls when this feature
is active. Say the voice command
“Do not disturb on” to enable and
“Do not disturb off” to disable.
Navigation*
Get started with your
navigation system by pressing
the upper-right, green corner.
The available, voice activated
navigation system includes:
SiriusXM Traffic
SiriusXM Travel Link
Global positioning satellite
(GPS) technology
3-D mapping
Turn-by-turn navigation
Set a destination:
Set a destination on your
touchscreen by using a street
address, city center, a place on
the map or a Point Of Interest
(POI). The easiest way,
however, is by voice.
1. Press the voice button.
When prompted say
“Destination street address”.
2. The system will ask you to
say the full address and will
display an example on-screen. 3.
You can then speak
the address naturally,
such as: “One two three
Main Street, Anytown”.
You can also use the
touchscreen to enter a
destination and narrow
your choices by city or
street as you type.
You can choose from up to
three different types of routes:
Fastest: Uses the fastest
moving roads possible.
Shortest: Uses the shortest
distance possible.
Eco (EcoRoute): Uses the
most fuel efficient route.
Tips:
Save your favorite
locations by touching
“Save to Favorites”.
Change your map views
from Direction Headed,
North Up or 3D.