AUX LINCOLN NAVIGATOR 2009 Navigation Manual
[x] Cancel search | Manufacturer: LINCOLN, Model Year: 2009, Model line: NAVIGATOR, Model: LINCOLN NAVIGATOR 2009Pages: 194, PDF Size: 2.84 MB
Page 66 of 194
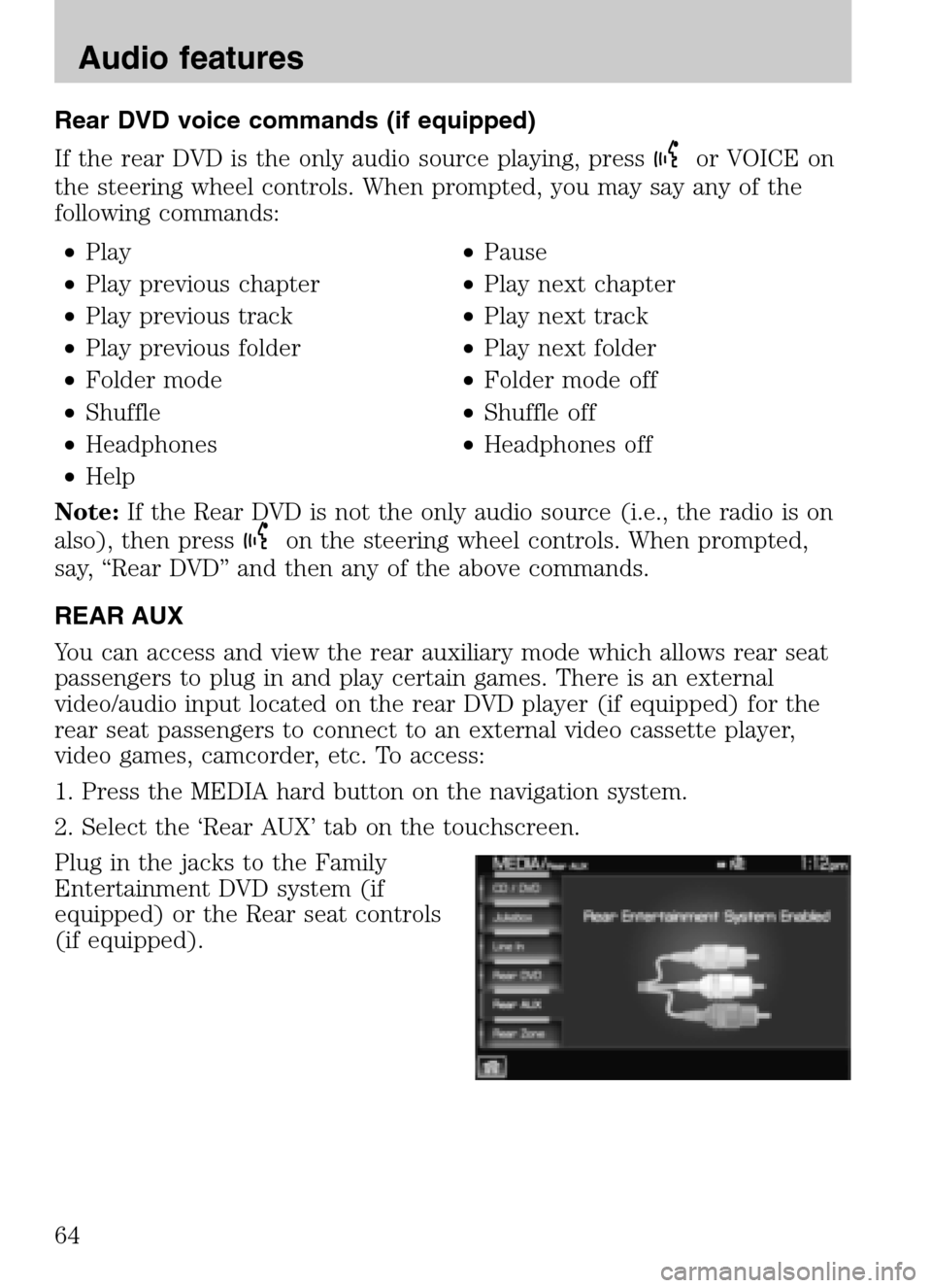
Rear DVD voice commands (if equipped)
If the rear DVD is the only audio source playing, press
or VOICE on
the steering wheel controls. When prompted, you may say any of the
following commands:
• Play •Pause
• Play previous chapter •Play next chapter
• Play previous track •Play next track
• Play previous folder •Play next folder
• Folder mode •Folder mode off
• Shuffle •Shuffle off
• Headphones •Headphones off
• Help
Note: If the Rear DVD is not the only audio source (i.e., the radio is on
also), then press
on the steering wheel controls. When prompted,
say, “Rear DVD” and then any of the above commands.
REAR AUX
You can access and view the rear auxiliary mode which allows rear seat
passengers to plug in and play certain games. There is an external
video/audio input located on the rear DVD player (if equipped) for the
rear seat passengers to connect to an external video cassette player,
video games, camcorder, etc. To access:
1. Press the MEDIA hard button on the navigation system.
2. Select the ‘Rear AUX’ tab on the touchscreen.
Plug in the jacks to the Family
Entertainment DVD system (if
equipped) or the Rear seat controls
(if equipped).
2009 Centerstack (ng1)
Supplement
USA (fus)
Audio features
64
Page 156 of 194
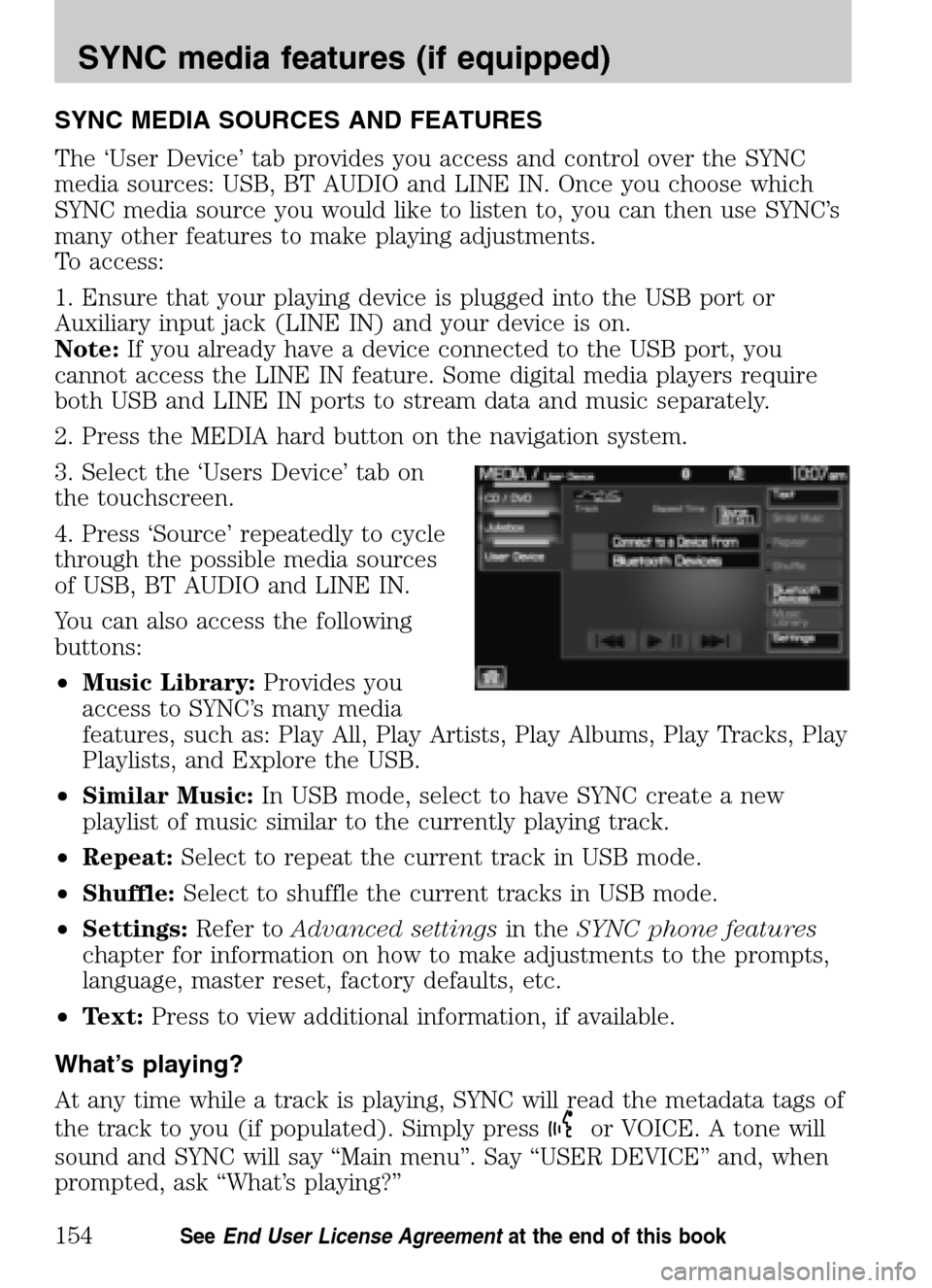
SYNC MEDIA SOURCES AND FEATURES
The ‘User Device’ tab provides you access and control over the SYNC
media sources: USB, BT AUDIO and LINE IN. Once you choose which
SYNC media source you would like to listen to, you can then use SYNC’s
many other features to make playing adjustments.
To access:
1. Ensure that your playing device is plugged into the USB port or
Auxiliary input jack (LINE IN) and your device is on.
Note: If you already have a device connected to the USB port, you
cannot access the LINE IN feature. Some digital media players require
both USB and LINE IN ports to stream data and music separately.
2. Press the MEDIA hard button on the navigation system.
3. Select the ‘Users Device’ tab on
the touchscreen.
4. Press ‘Source’ repeatedly to cycle
through the possible media sources
of USB, BT AUDIO and LINE IN.
You can also access the following
buttons:
• Music Library: Provides you
access to SYNC’s many media
features, such as: Play All, Play Artists, Play Albums, Play Tracks, Play
Playlists, and Explore the USB.
• Similar Music: In USB mode, select to have SYNC create a new
playlist of music similar to the currently playing track.
• Repeat: Select to repeat the current track in USB mode.
• Shuffle: Select to shuffle the current tracks in USB mode.
• Settings: Refer toAdvanced settings in theSYNC phone features
chapter for information on how to make adjustments to the prompts,
language, master reset, factory defaults, etc.
• Text: Press to view additional information, if available.
What’s playing?
At any time while a track is playing, SYNC will read the metadata tags of
the track to you (if populated). Simply press
or VOICE. A tone will
sound and SYNC will say “Main menu”. Say “USER DEVICE” and, when
prompted, ask “What’s playing?”
2009 Centerstack (ng1)
Supplement
USA (fus)
SYNC media features (if equipped)
154SeeEnd User License Agreement at the end of this book
Page 159 of 194
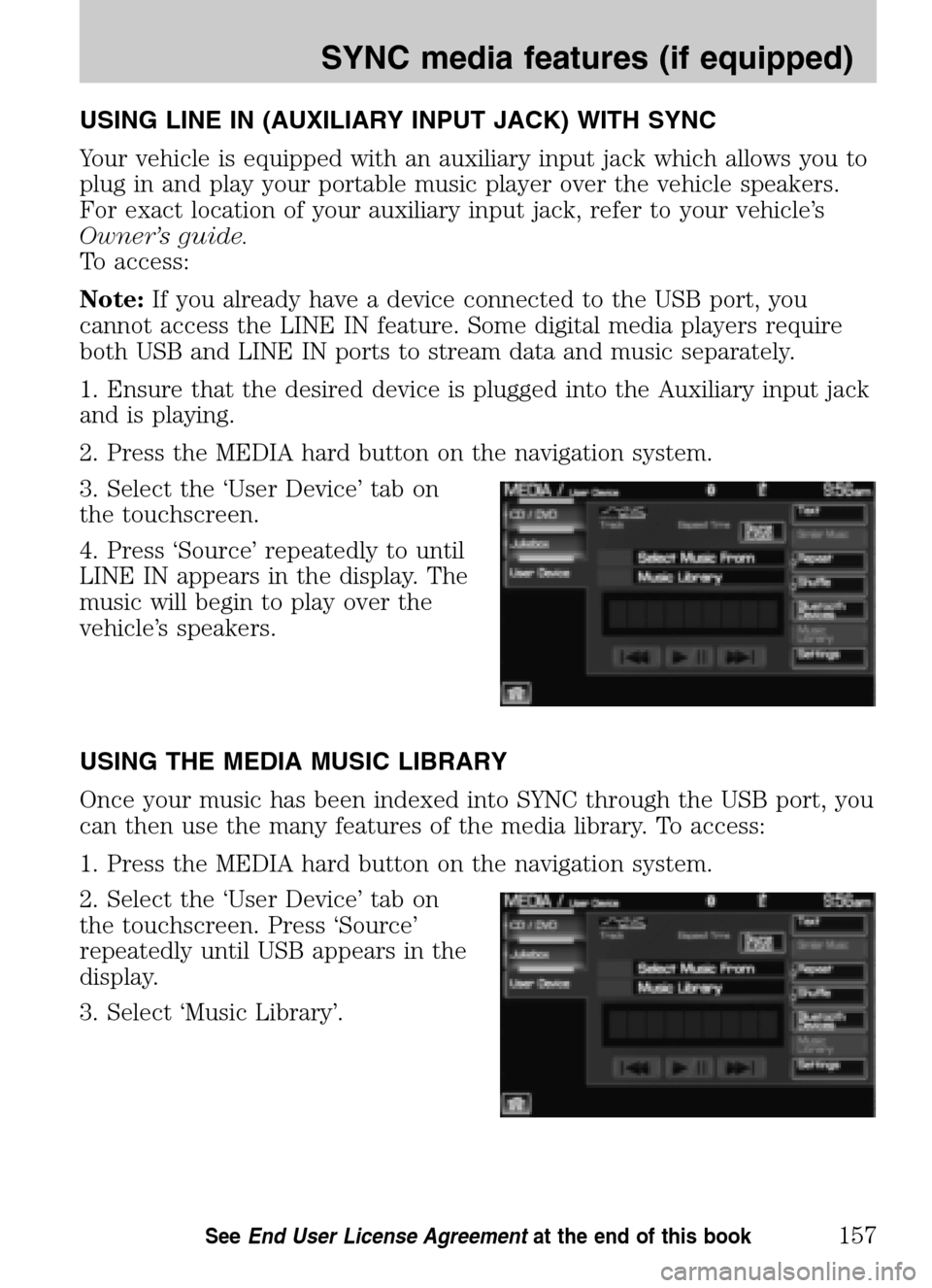
USING LINE IN (AUXILIARY INPUT JACK) WITH SYNC
Your vehicle is equipped with an auxiliary input jack which allows you to
plug in and play your portable music player over the vehicle speakers.
For exact location of your auxiliary input jack, refer to your vehicle’s
Owner’s guide.
To access:
Note: If you already have a device connected to the USB port, you
cannot access the LINE IN feature. Some digital media players require
both USB and LINE IN ports to stream data and music separately.
1. Ensure that the desired device is plugged into the Auxiliary input jack
and is playing.
2. Press the MEDIA hard button on the navigation system.
3. Select the ‘User Device’ tab on
the touchscreen.
4. Press ‘Source’ repeatedly to until
LINE IN appears in the display. The
music will begin to play over the
vehicle’s speakers.
USING THE MEDIA MUSIC LIBRARY
Once your music has been indexed into SYNC through the USB port, you
can then use the many features of the media library. To access:
1. Press the MEDIA hard button on the navigation system.
2. Select the ‘User Device’ tab on
the touchscreen. Press ‘Source’
repeatedly until USB appears in the
display.
3. Select ‘Music Library’.
2009 Centerstack (ng1)
Supplement
USA (fus)
SYNC media features (if equipped)
157SeeEnd User License Agreement at the end of this book
Page 167 of 194
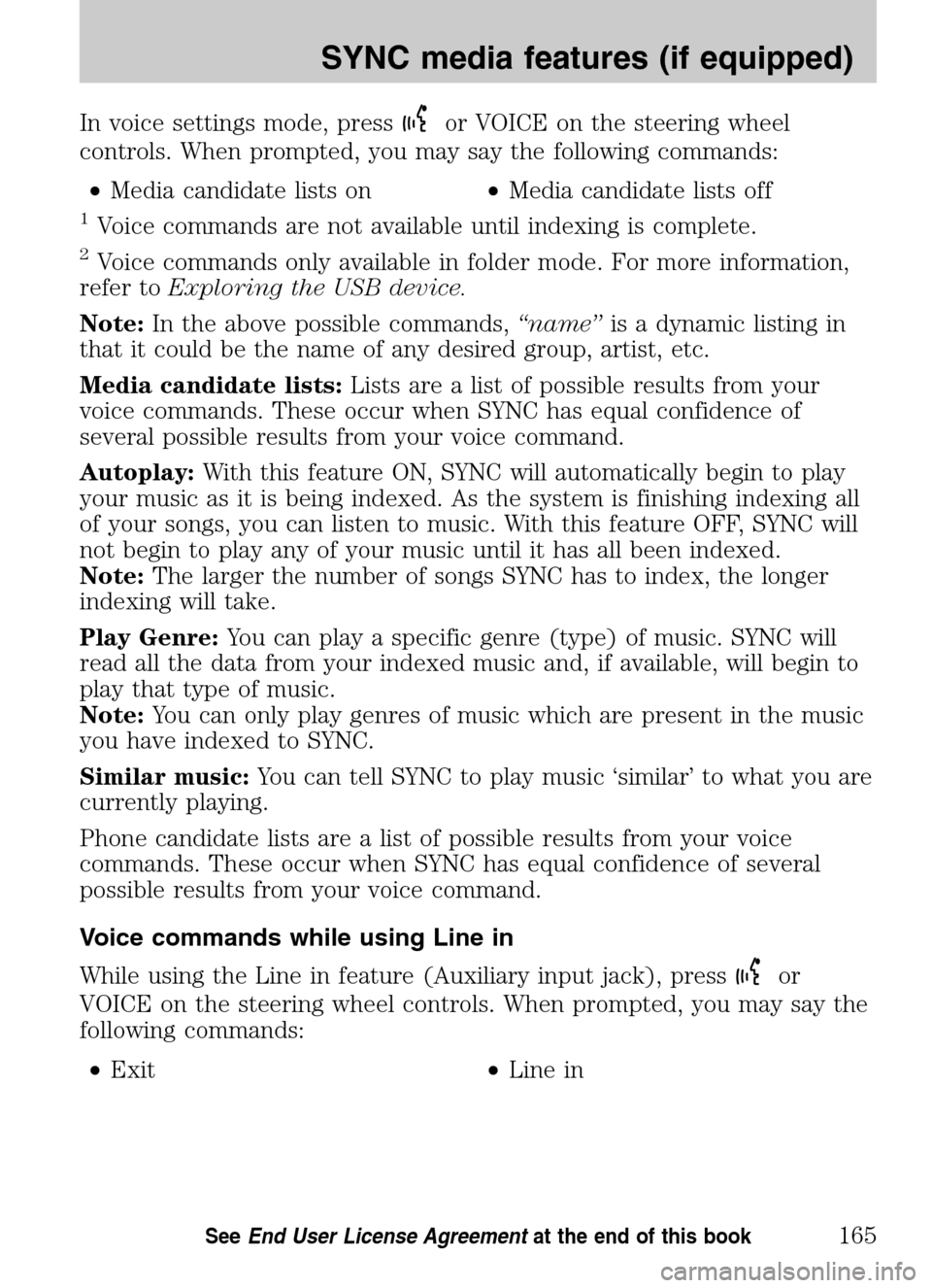
In voice settings mode, pressor VOICE on the steering wheel
controls. When prompted, you may say the following commands:
• Media candidate lists on •Media candidate lists off
1Voice commands are not available until indexing is complete.
2Voice commands only available in folder mode. For more information,
refer to Exploring the USB device.
Note: In the above possible commands, “name”is a dynamic listing in
that it could be the name of any desired group, artist, etc.
Media candidate lists: Lists are a list of possible results from your
voice commands. These occur when SYNC has equal confidence of
several possible results from your voice command.
Autoplay: With this feature ON, SYNC will automatically begin to play
your music as it is being indexed. As the system is finishing indexing all
of your songs, you can listen to music. With this feature OFF, SYNC will
not begin to play any of your music until it has all been indexed.
Note: The larger the number of songs SYNC has to index, the longer
indexing will take.
Play Genre: You can play a specific genre (type) of music. SYNC will
read all the data from your indexed music and, if available, will begin to
play that type of music.
Note: You can only play genres of music which are present in the music
you have indexed to SYNC.
Similar music: You can tell SYNC to play music ‘similar’ to what you are
currently playing.
Phone candidate lists are a list of possible results from your voice
commands. These occur when SYNC has equal confidence of several
possible results from your voice command.
Voice commands while using Line in
While using the Line in feature (Auxiliary input jack), press
or
VOICE on the steering wheel controls. When prompted, you may say the
following commands:
• Exit •Line in
2009 Centerstack (ng1)
Supplement
USA (fus)
SYNC media features (if equipped)
165SeeEnd User License Agreement at the end of this book
Page 169 of 194
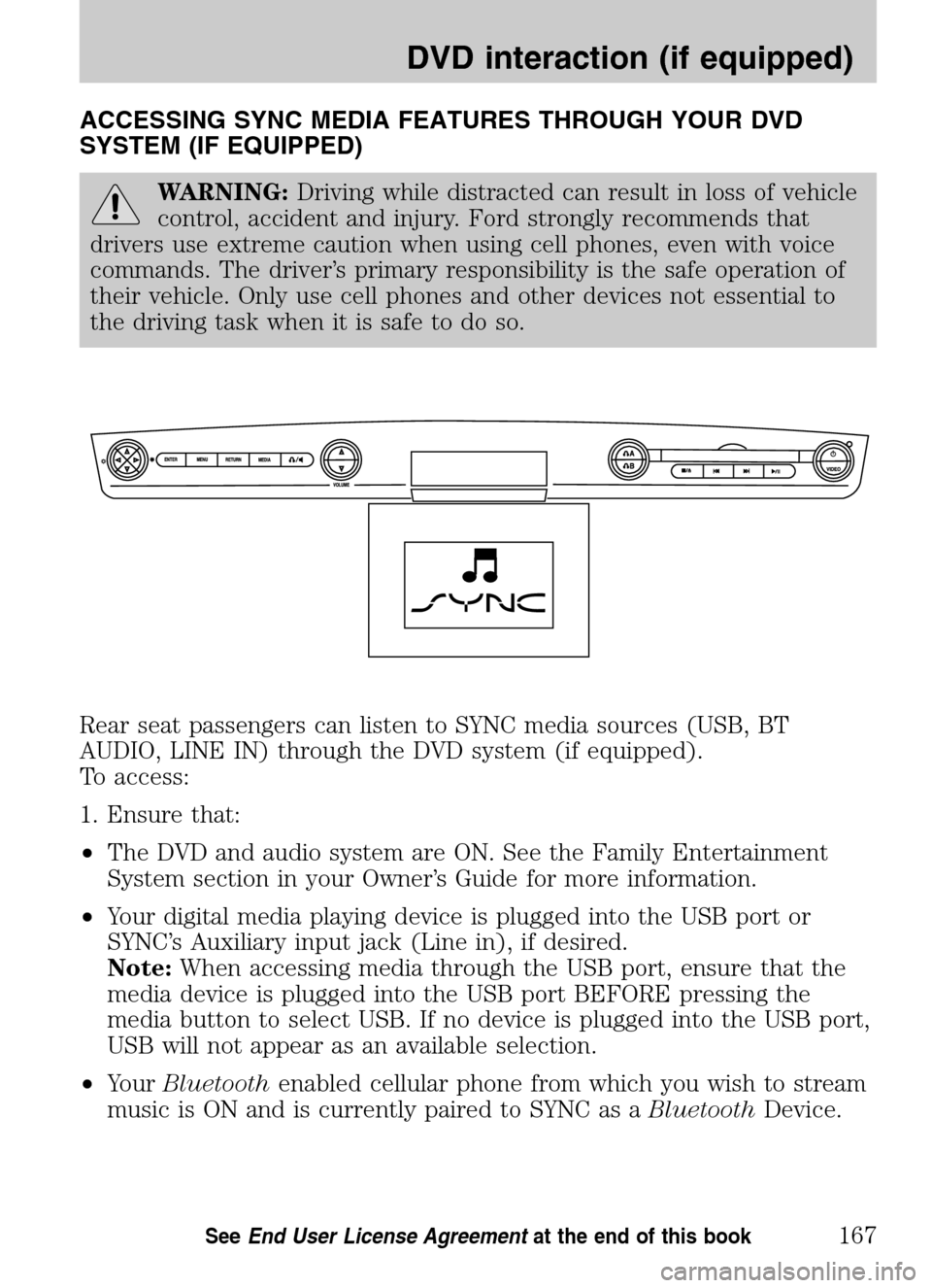
ACCESSING SYNC MEDIA FEATURES THROUGH YOUR DVD
SYSTEM (IF EQUIPPED)
WARNING: Driving while distracted can result in loss of vehicle
control, accident and injury. Ford strongly recommends that
drivers use extreme caution when using cell phones, even with voice
commands. The driver’s primary responsibility is the safe operation of
their vehicle. Only use cell phones and other devices not essential to
the driving task when it is safe to do so.
Rear seat passengers can listen to SYNC media sources (USB, BT
AUDIO, LINE IN) through the DVD system (if equipped).
To access:
1. Ensure that:
• The DVD and audio system are ON. See the Family Entertainment
System section in your Owner’s Guide for more information.
• Your digital media playing device is plugged into the USB port or
SYNC’s Auxiliary input jack (Line in), if desired.
Note: When accessing media through the USB port, ensure that the
media device is plugged into the USB port BEFORE pressing the
media button to select USB. If no device is plugged into the USB port,
USB will not appear as an available selection.
• Your Bluetooth enabled cellular phone from which you wish to stream
music is ON and is currently paired to SYNC as a BluetoothDevice.
2009 Centerstack (ng1)
Supplement
USA (fus)
DVD interaction (if equipped)
167SeeEnd User License Agreement at the end of this book
Page 170 of 194
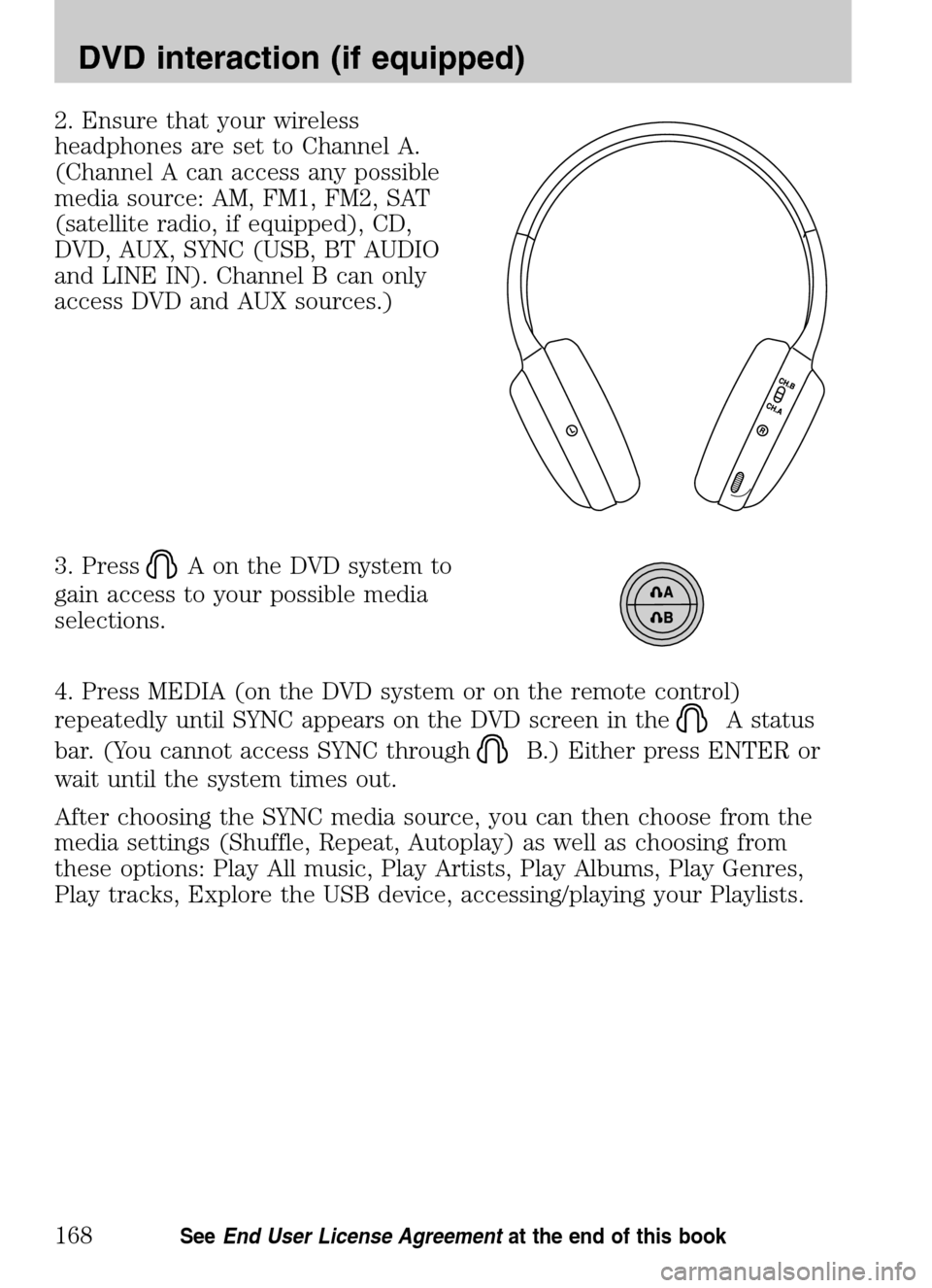
2. Ensure that your wireless
headphones are set to Channel A.
(Channel A can access any possible
media source: AM, FM1, FM2, SAT
(satellite radio, if equipped), CD,
DVD, AUX, SYNC (USB, BT AUDIO
and LINE IN). Channel B can only
access DVD and AUX sources.)
3. Press
A on the DVD system to
gain access to your possible media
selections.
4. Press MEDIA (on the DVD system or on the remote control)
repeatedly until SYNC appears on the DVD screen in the
A status
bar. (You cannot access SYNC through
B.) Either press ENTER or
wait until the system times out.
After choosing the SYNC media source, you can then choose from the
media settings (Shuffle, Repeat, Autoplay) as well as choosing from
these options: Play All music, Play Artists, Play Albums, Play Genres,
Play tracks, Explore the USB device, accessing/playing your Playlists.
2009 Centerstack (ng1)
Supplement
USA (fus)
DVD interaction (if equipped)
168SeeEnd User License Agreement at the end of this book
Page 175 of 194
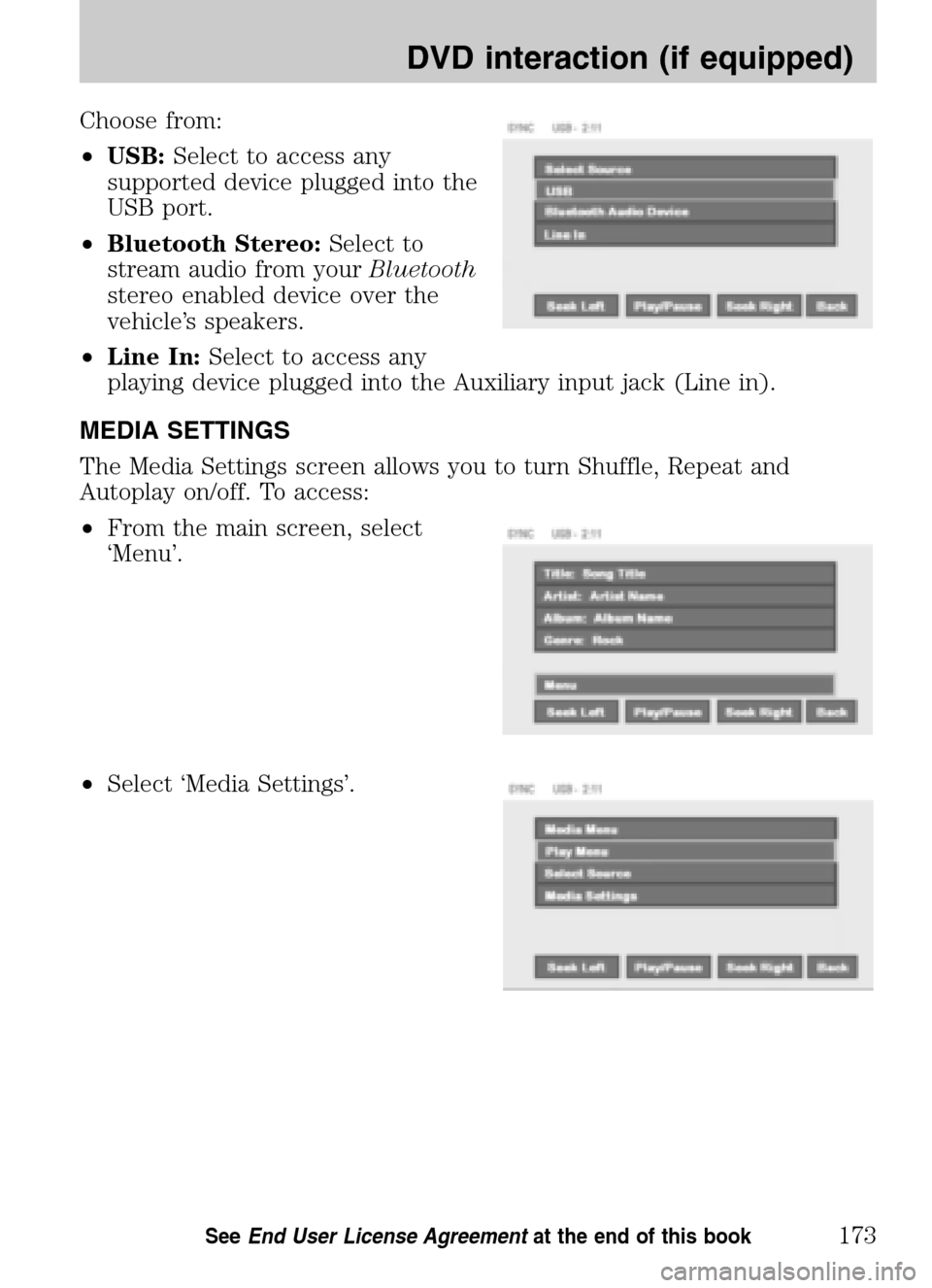
Choose from:
• USB: Select to access any
supported device plugged into the
USB port.
• Bluetooth Stereo: Select to
stream audio from your Bluetooth
stereo enabled device over the
vehicle’s speakers.
• Line In: Select to access any
playing device plugged into the Auxiliary input jack (Line in).
MEDIA SETTINGS
The Media Settings screen allows you to turn Shuffle, Repeat and
Autoplay on/off. To access:
• From the main screen, select
‘Menu’.
• Select ‘Media Settings’.
2009 Centerstack (ng1)
Supplement
USA (fus)
DVD interaction (if equipped)
173SeeEnd User License Agreement at the end of this book
Page 187 of 194
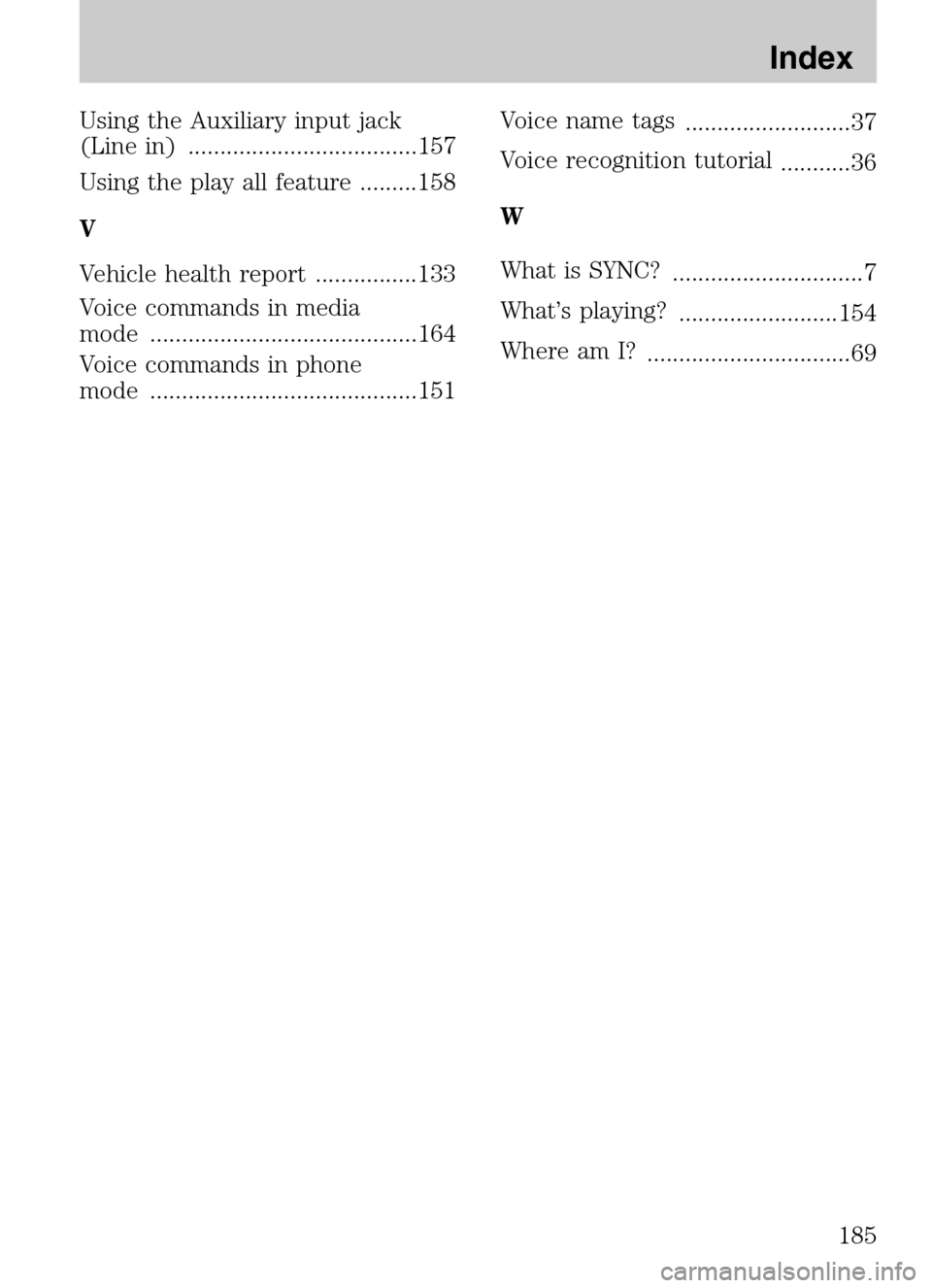
Using the Auxiliary input jack
(Line in) ....................................157
Using the play all feature .........158
V
Vehicle health report ................133
Voice commands in media
mode ..........................................164
Voice commands in phone
mode ..........................................151 Voice name tags
..........................37
Voice recognition tutorial ...........36
W
What is SYNC? ..............................7
What’s playing? .........................154
Where am I? ................................69
2009 Centerstack (ng1)
Supplement
USA (fus)
Index
185