climate settings LINCOLN NAVIGATOR 2009 Navigation Manual
[x] Cancel search | Manufacturer: LINCOLN, Model Year: 2009, Model line: NAVIGATOR, Model: LINCOLN NAVIGATOR 2009Pages: 194, PDF Size: 2.84 MB
Page 24 of 194
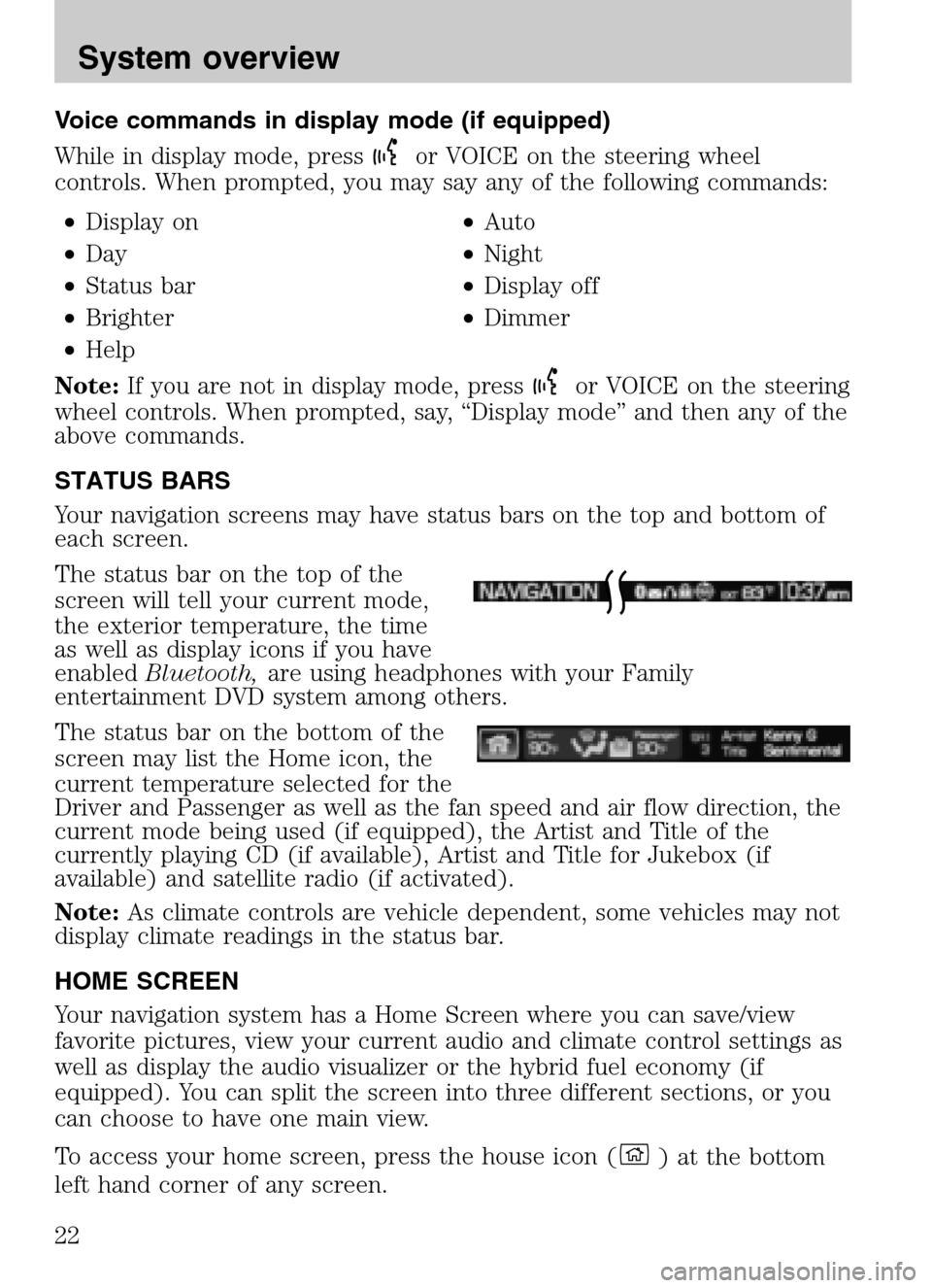
Voice commands in display mode (if equipped)
While in display mode, press
or VOICE on the steering wheel
controls. When prompted, you may say any of the following commands:
• Display on •Auto
• Day •Night
• Status bar •Display off
• Brighter •Dimmer
• Help
Note: If you are not in display mode, press
or VOICE on the steering
wheel controls. When prompted, say, “Display mode” and then any of the
above commands.
STATUS BARS
Your navigation screens may have status bars on the top and bottom of
each screen.
The status bar on the top of the
screen will tell your current mode,
the exterior temperature, the time
as well as display icons if you have
enabled Bluetooth, are using headphones with your Family
entertainment DVD system among others.
The status bar on the bottom of the
screen may list the Home icon, the
current temperature selected for the
Driver and Passenger as well as the fan speed and air flow direction, the
current mode being used (if equipped), the Artist and Title of the
currently playing CD (if available), Artist and Title for Jukebox (if
available) and satellite radio (if activated).
Note: As climate controls are vehicle dependent, some vehicles may not
display climate readings in the status bar.
HOME SCREEN
Your navigation system has a Home Screen where you can save/view
favorite pictures, view your current audio and climate control settings as
well as display the audio visualizer or the hybrid fuel economy (if
equipped). You can split the screen into three different sections, or you
can choose to have one main view.
To access your home screen, press the house icon (
) at the bottom
left hand corner of any screen.
2009 Centerstack (ng1)
Supplement
USA (fus)
System overview
22
Page 25 of 194
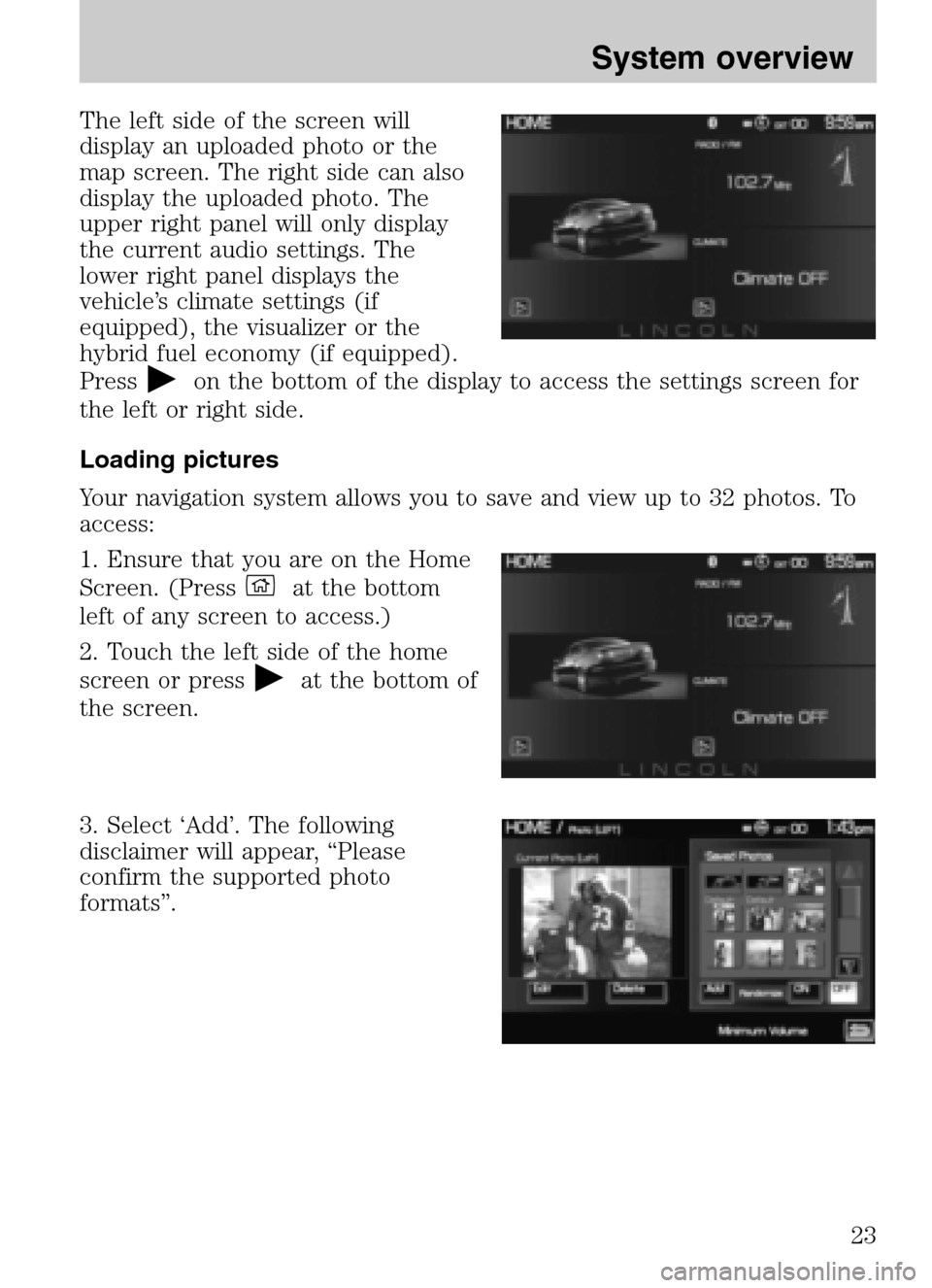
The left side of the screen will
display an uploaded photo or the
map screen. The right side can also
display the uploaded photo. The
upper right panel will only display
the current audio settings. The
lower right panel displays the
vehicle’s climate settings (if
equipped), the visualizer or the
hybrid fuel economy (if equipped).
Press
on the bottom of the display to access the settings screen for
the left or right side.
Loading pictures
Your navigation system allows you to save and view up to 32 photos. To
access:
1. Ensure that you are on the Home
Screen. (Press
at the bottom
left of any screen to access.)
2. Touch the left side of the home
screen or press
at the bottom of
the screen.
3. Select ‘Add’. The following
disclaimer will appear, “Please
confirm the supported photo
formats”.
2009 Centerstack (ng1)
Supplement
USA (fus)
System overview
23
Page 33 of 194
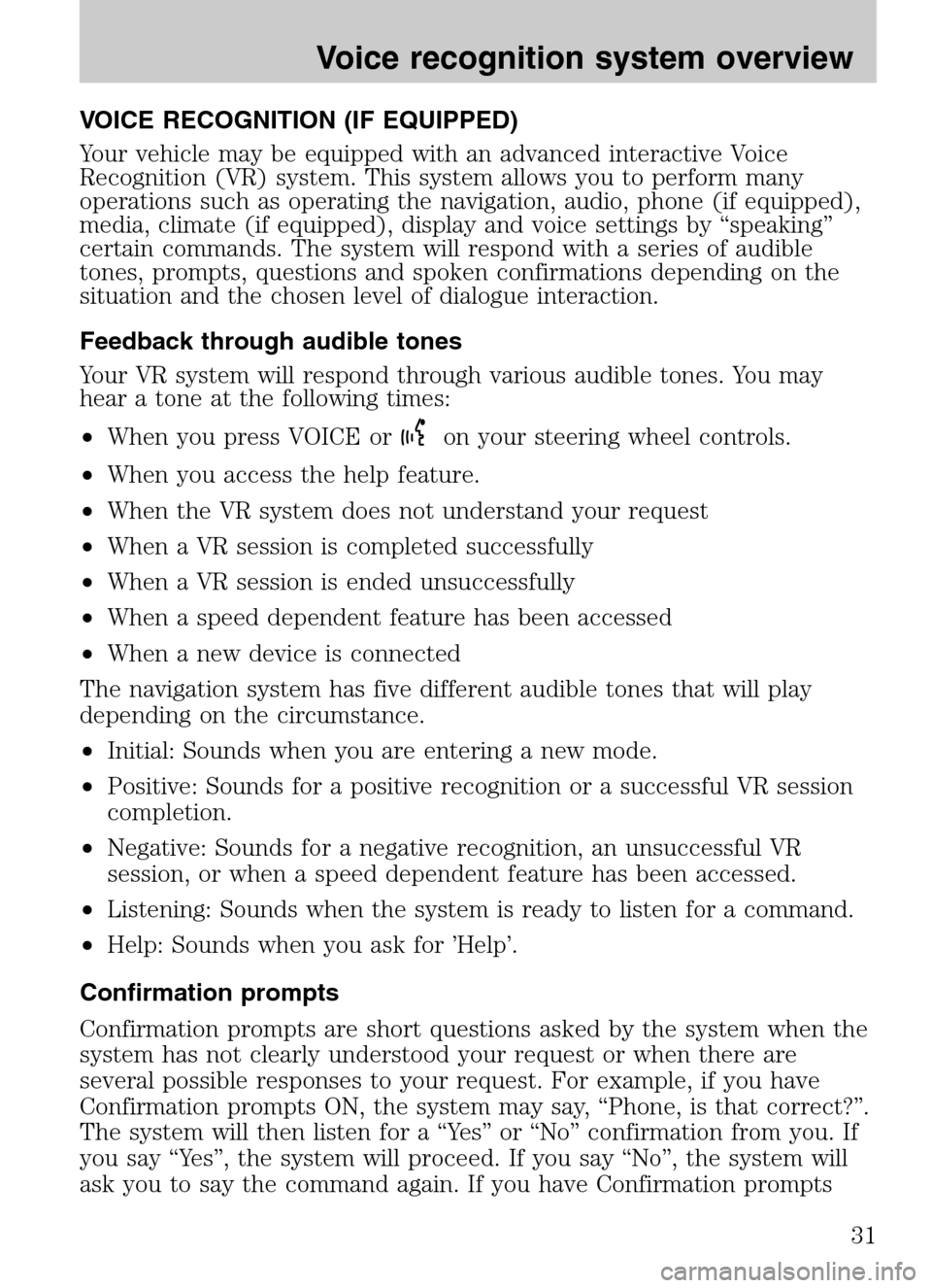
VOICE RECOGNITION (IF EQUIPPED)
Your vehicle may be equipped with an advanced interactive Voice
Recognition (VR) system. This system allows you to perform many
operations such as operating the navigation, audio, phone (if equipped),
media, climate (if equipped), display and voice settings by “speaking”
certain commands. The system will respond with a series of audible
tones, prompts, questions and spoken confirmations depending on the
situation and the chosen level of dialogue interaction.
Feedback through audible tones
Your VR system will respond through various audible tones. You may
hear a tone at the following times:
• When you press VOICE or
on your steering wheel controls.
• When you access the help feature.
• When the VR system does not understand your request
• When a VR session is completed successfully
• When a VR session is ended unsuccessfully
• When a speed dependent feature has been accessed
• When a new device is connected
The navigation system has five different audible tones that will play
depending on the circumstance.
• Initial: Sounds when you are entering a new mode.
• Positive: Sounds for a positive recognition or a successful VR session
completion.
• Negative: Sounds for a negative recognition, an unsuccessful VR
session, or when a speed dependent feature has been accessed.
• Listening: Sounds when the system is ready to listen for a command.
• Help: Sounds when you ask for ’Help’.
Confirmation prompts
Confirmation prompts are short questions asked by the system when the
system has not clearly understood your request or when there are
several possible responses to your request. For example, if you have
Confirmation prompts ON, the system may say, “Phone, is that correct?”.
The system will then listen for a “Yes” or “No” confirmation from you. If
you say “Yes”, the system will proceed. If you say “No”, the system will
ask you to say the command again. If you have Confirmation prompts
2009 Centerstack (ng1)
Supplement
USA (fus)
Voice recognition system overview
31
Page 35 of 194
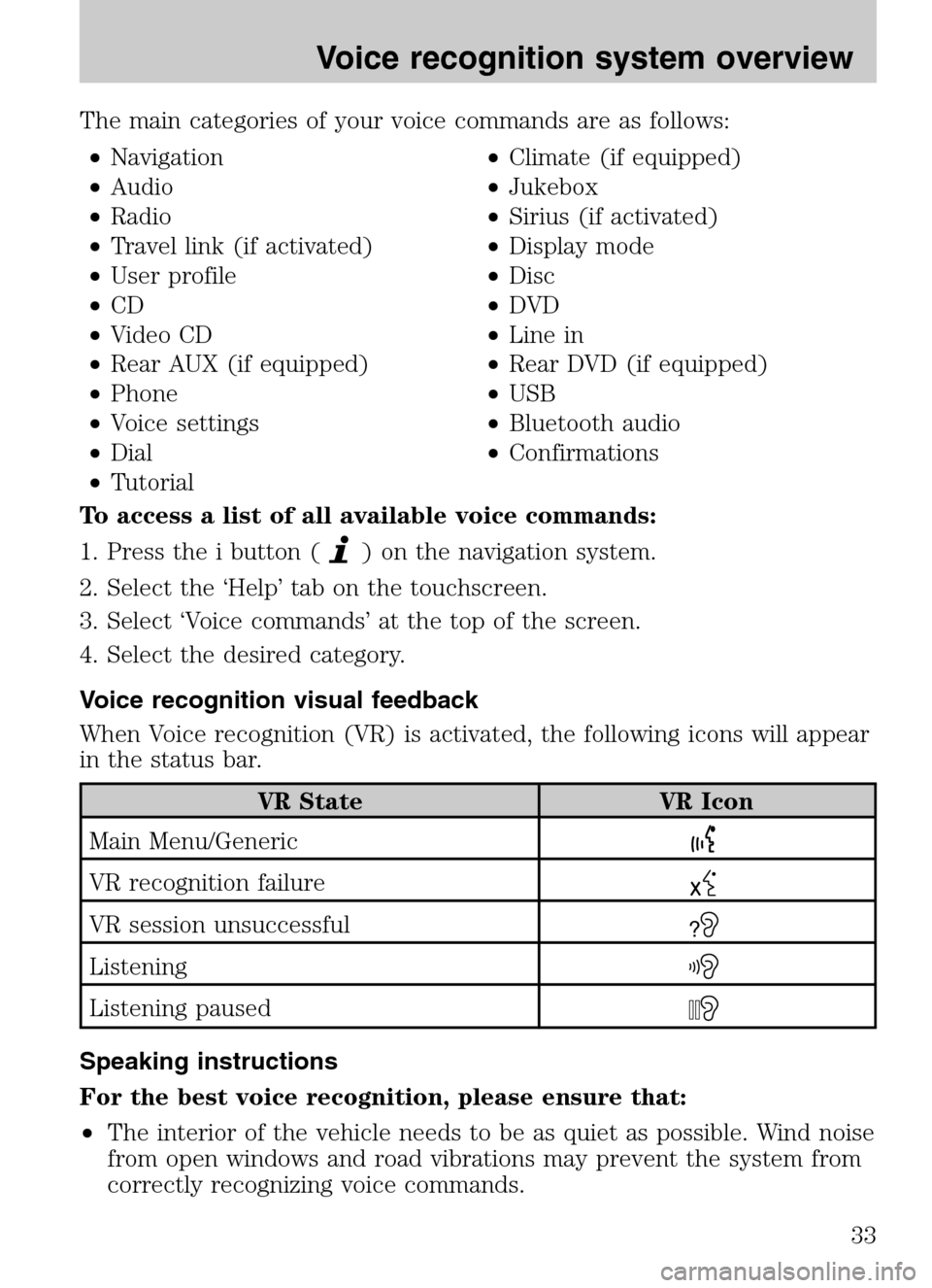
The main categories of your voice commands are as follows: • Navigation •Climate (if equipped)
• Audio •Jukebox
• Radio •Sirius (if activated)
• Travel link (if activated) •Display mode
• User profile •Disc
• CD •DVD
• Video CD •Line in
• Rear AUX (if equipped) •Rear DVD (if equipped)
• Phone •USB
• Voice settings •Bluetooth audio
• Dial •Confirmations
• Tutorial
To access a list of all available voice commands:
1. Press the i button (
) on the navigation system.
2. Select the ‘Help’ tab on the touchscreen.
3. Select ‘Voice commands’ at the top of the screen.
4. Select the desired category.
Voice recognition visual feedback
When Voice recognition (VR) is activated, the following icons will appear
in the status bar.
VR State VR Icon
Main Menu/Generic
VR recognition failure
VR session unsuccessful?
Listening
Listening paused
Speaking instructions
For the best voice recognition, please ensure that:
• The interior of the vehicle needs to be as quiet as possible. Wind noise
from open windows and road vibrations may prevent the system from
correctly recognizing voice commands.
2009 Centerstack (ng1)
Supplement
USA (fus)
Voice recognition system overview
33