light LINCOLN NAVIGATOR 2009 Navigation Manual
[x] Cancel search | Manufacturer: LINCOLN, Model Year: 2009, Model line: NAVIGATOR, Model: LINCOLN NAVIGATOR 2009Pages: 194, PDF Size: 2.84 MB
Page 8 of 194
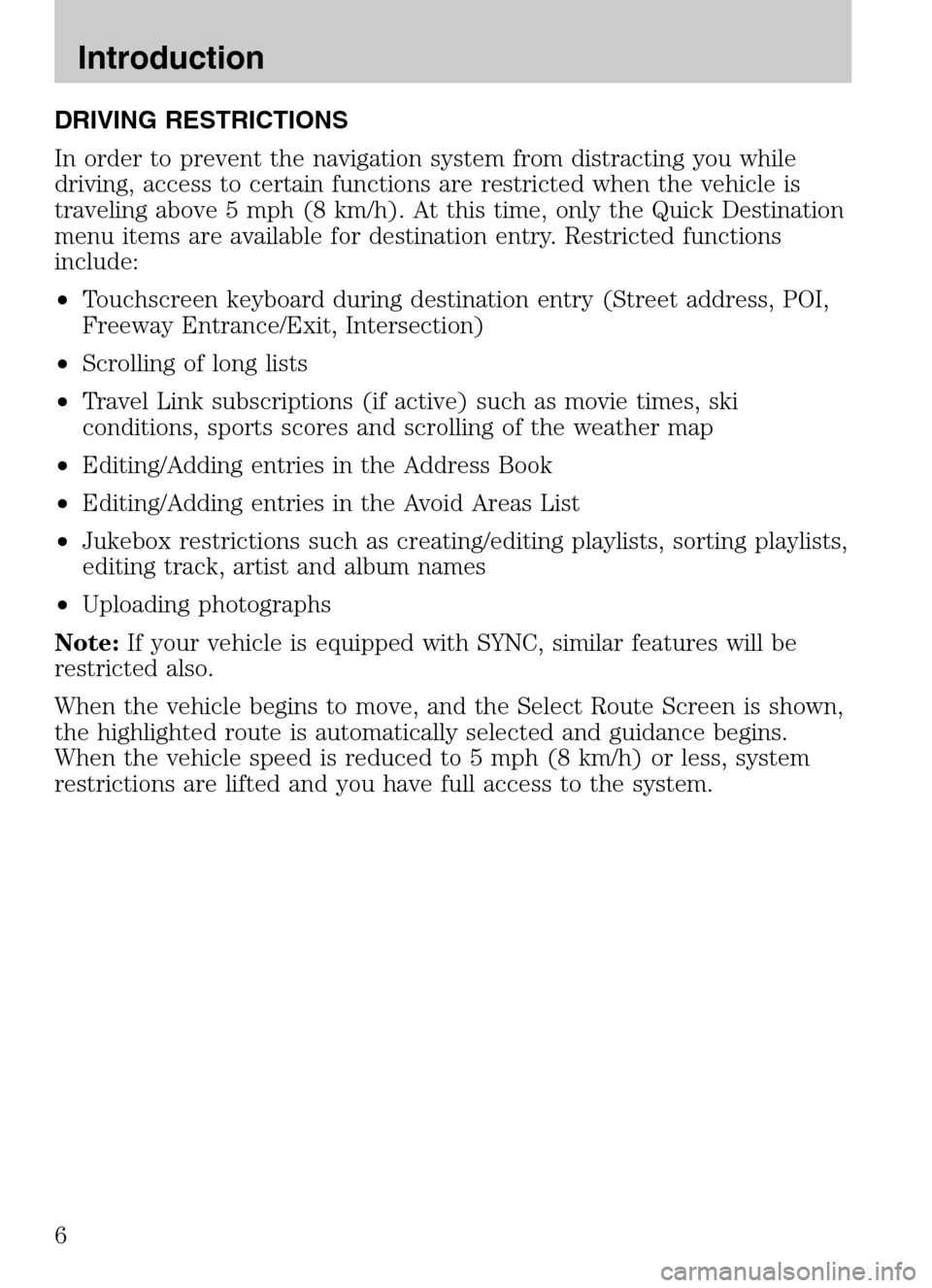
DRIVING RESTRICTIONS
In order to prevent the navigation system from distracting you while
driving, access to certain functions are restricted when the vehicle is
traveling above 5 mph (8 km/h). At this time, only the Quick Destination
menu items are available for destination entry. Restricted functions
include:
• Touchscreen keyboard during destination entry (Street address, POI,
Freeway Entrance/Exit, Intersection)
• Scrolling of long lists
• Travel Link subscriptions (if active) such as movie times, ski
conditions, sports scores and scrolling of the weather map
• Editing/Adding entries in the Address Book
• Editing/Adding entries in the Avoid Areas List
• Jukebox restrictions such as creating/editing playlists, sorting playlists,
editing track, artist and album names
• Uploading photographs
Note: If your vehicle is equipped with SYNC, similar features will be
restricted also.
When the vehicle begins to move, and the Select Route Screen is shown,
the highlighted route is automatically selected and guidance begins.
When the vehicle speed is reduced to 5 mph (8 km/h) or less, system
restrictions are lifted and you have full access to the system.
2009 Centerstack (ng1)
Supplement
USA (fus)
Introduction
6
Page 14 of 194
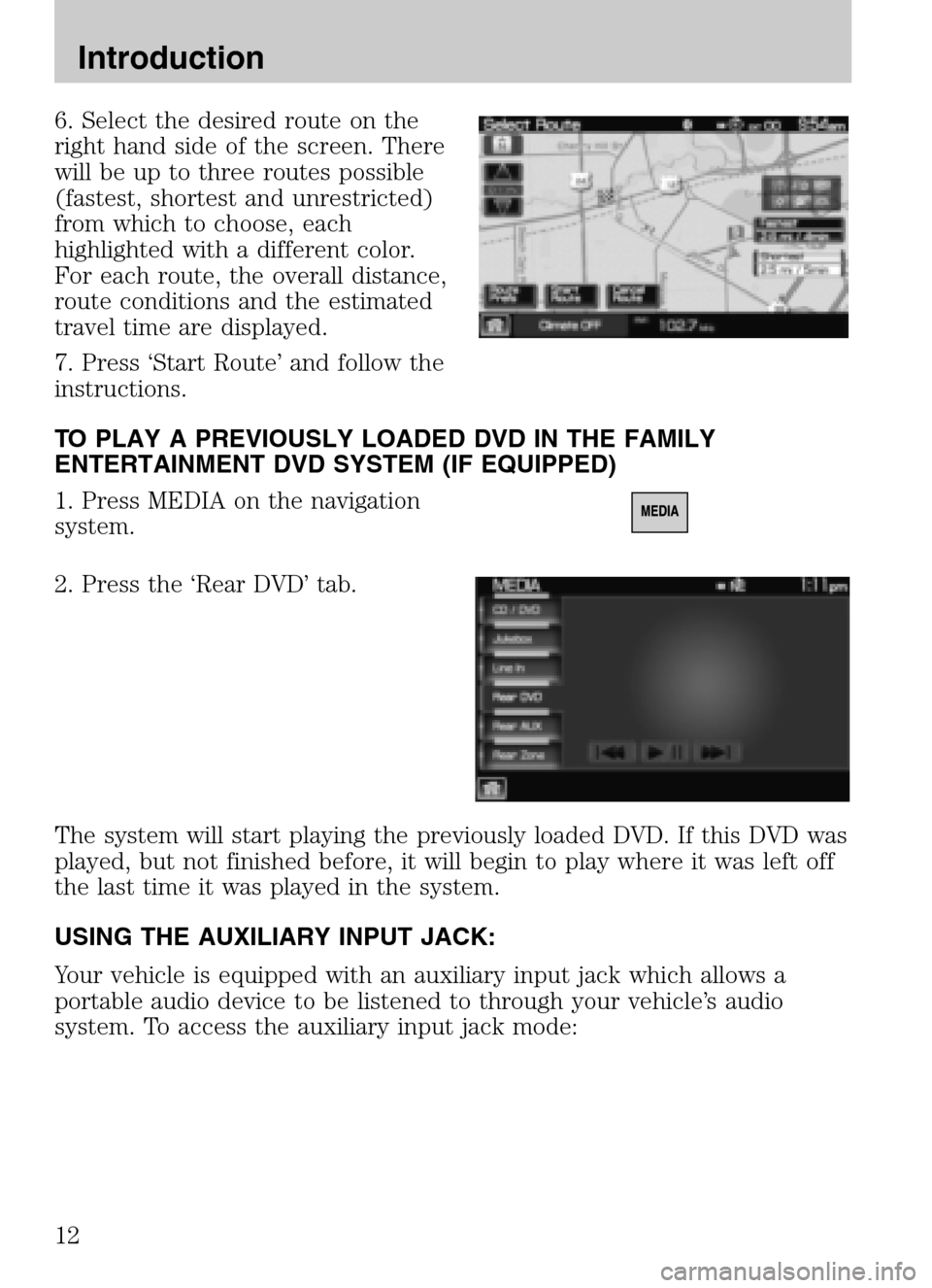
6. Select the desired route on the
right hand side of the screen. There
will be up to three routes possible
(fastest, shortest and unrestricted)
from which to choose, each
highlighted with a different color.
For each route, the overall distance,
route conditions and the estimated
travel time are displayed.
7. Press ‘Start Route’ and follow the
instructions.
TO PLAY A PREVIOUSLY LOADED DVD IN THE FAMILY
ENTERTAINMENT DVD SYSTEM (IF EQUIPPED)
1. Press MEDIA on the navigation
system.
2. Press the ‘Rear DVD’ tab.
The system will start playing the previously loaded DVD. If this DVD was
played, but not finished before, it will begin to play where it was left off
the last time it was played in the system.
USING THE AUXILIARY INPUT JACK:
Your vehicle is equipped with an auxiliary input jack which allows a
portable audio device to be listened to through your vehicle’s audio
system. To access the auxiliary input jack mode:
2009 Centerstack (ng1)
Supplement
USA (fus)
Introduction
12
Page 67 of 194
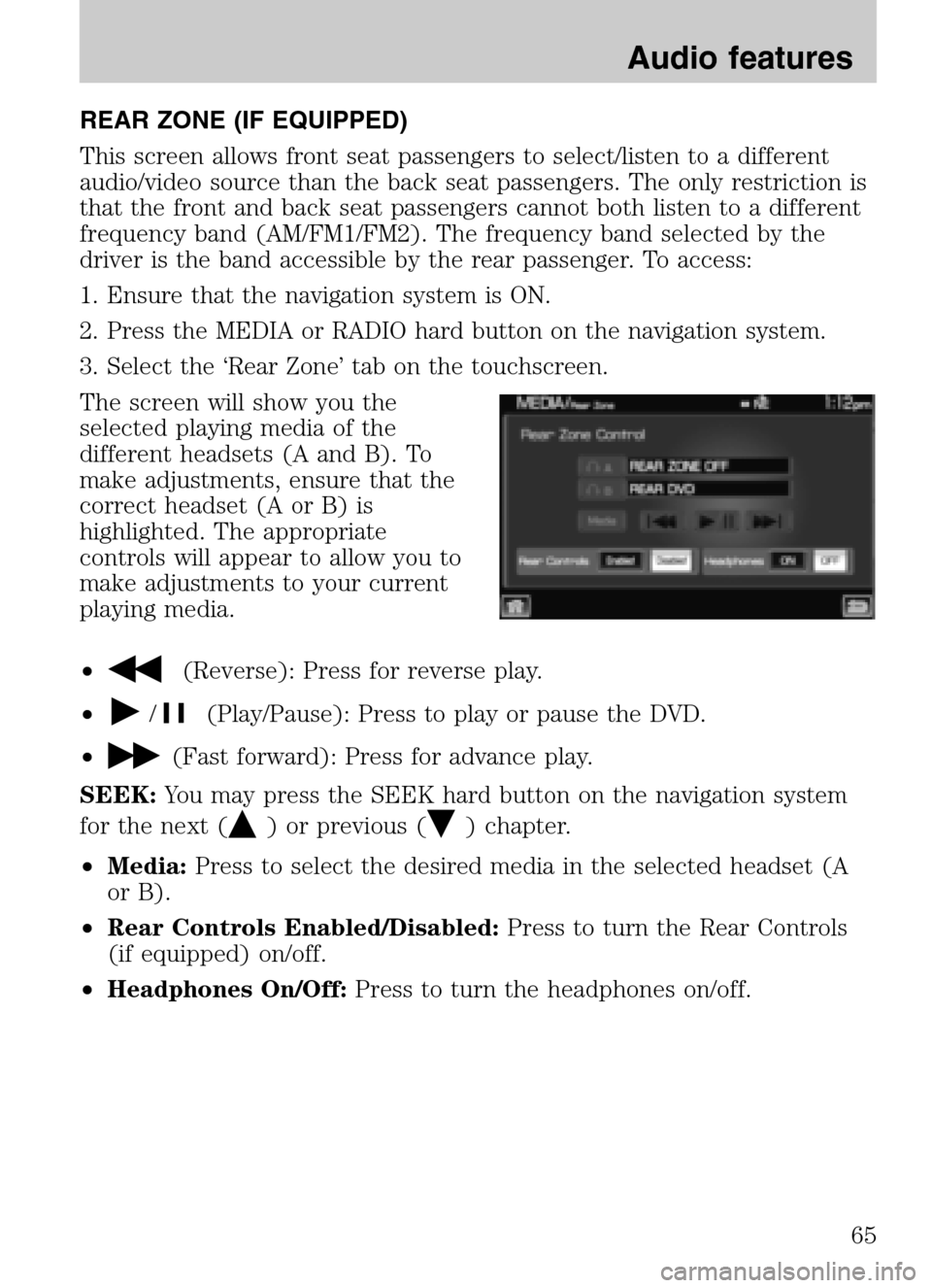
REAR ZONE (IF EQUIPPED)
This screen allows front seat passengers to select/listen to a different
audio/video source than the back seat passengers. The only restriction is
that the front and back seat passengers cannot both listen to a different
frequency band (AM/FM1/FM2). The frequency band selected by the
driver is the band accessible by the rear passenger. To access:
1. Ensure that the navigation system is ON.
2. Press the MEDIA or RADIO hard button on the navigation system.
3. Select the ‘Rear Zone’ tab on the touchscreen.
The screen will show you the
selected playing media of the
different headsets (A and B). To
make adjustments, ensure that the
correct headset (A or B) is
highlighted. The appropriate
controls will appear to allow you to
make adjustments to your current
playing media.
•
(Reverse): Press for reverse play.
•
/(Play/Pause): Press to play or pause the DVD.
•
(Fast forward): Press for advance play.
SEEK: You may press the SEEK hard button on the navigation system
for the next (
) or previous () chapter.
• Media: Press to select the desired media in the selected headset (A
or B).
• Rear Controls Enabled/Disabled: Press to turn the Rear Controls
(if equipped) on/off.
• Headphones On/Off: Press to turn the headphones on/off.
2009 Centerstack(ng1)
Supplement
USA (fus)
Audio features
65
Page 72 of 194
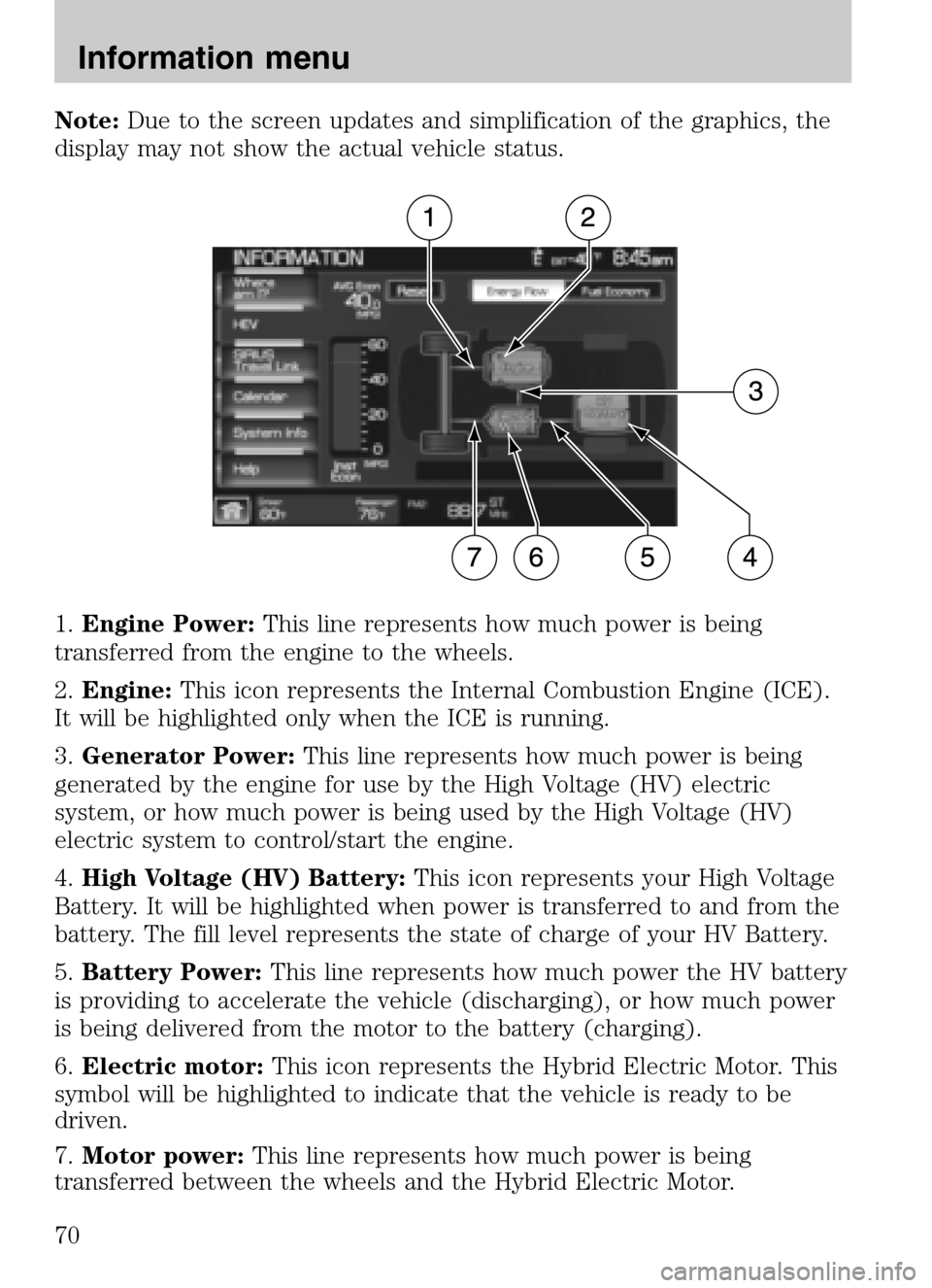
Note:Due to the screen updates and simplification of the graphics, the
display may not show the actual vehicle status.
1. Engine Power: This line represents how much power is being
transferred from the engine to the wheels.
2. Engine: This icon represents the Internal Combustion Engine (ICE).
It will be highlighted only when the ICE is running.
3. Generator Power: This line represents how much power is being
generated by the engine for use by the High Voltage (HV) electric
system, or how much power is being used by the High Voltage (HV)
electric system to control/start the engine.
4. High Voltage (HV) Battery: This icon represents your High Voltage
Battery. It will be highlighted when power is transferred to and from the
battery. The fill level represents the state of charge of your HV Battery.
5. Battery Power: This line represents how much power the HV battery
is providing to accelerate the vehicle (discharging), or how much power
is being delivered from the motor to the battery (charging).
6. Electric motor: This icon represents the Hybrid Electric Motor. This
symbol will be highlighted to indicate that the vehicle is ready to be
driven.
7. Motor power: This line represents how much power is being
transferred between the wheels and the Hybrid Electric Motor.
2009 Centerstack (ng1)
Supplement
USA (fus)
Information menu
70
Page 126 of 194
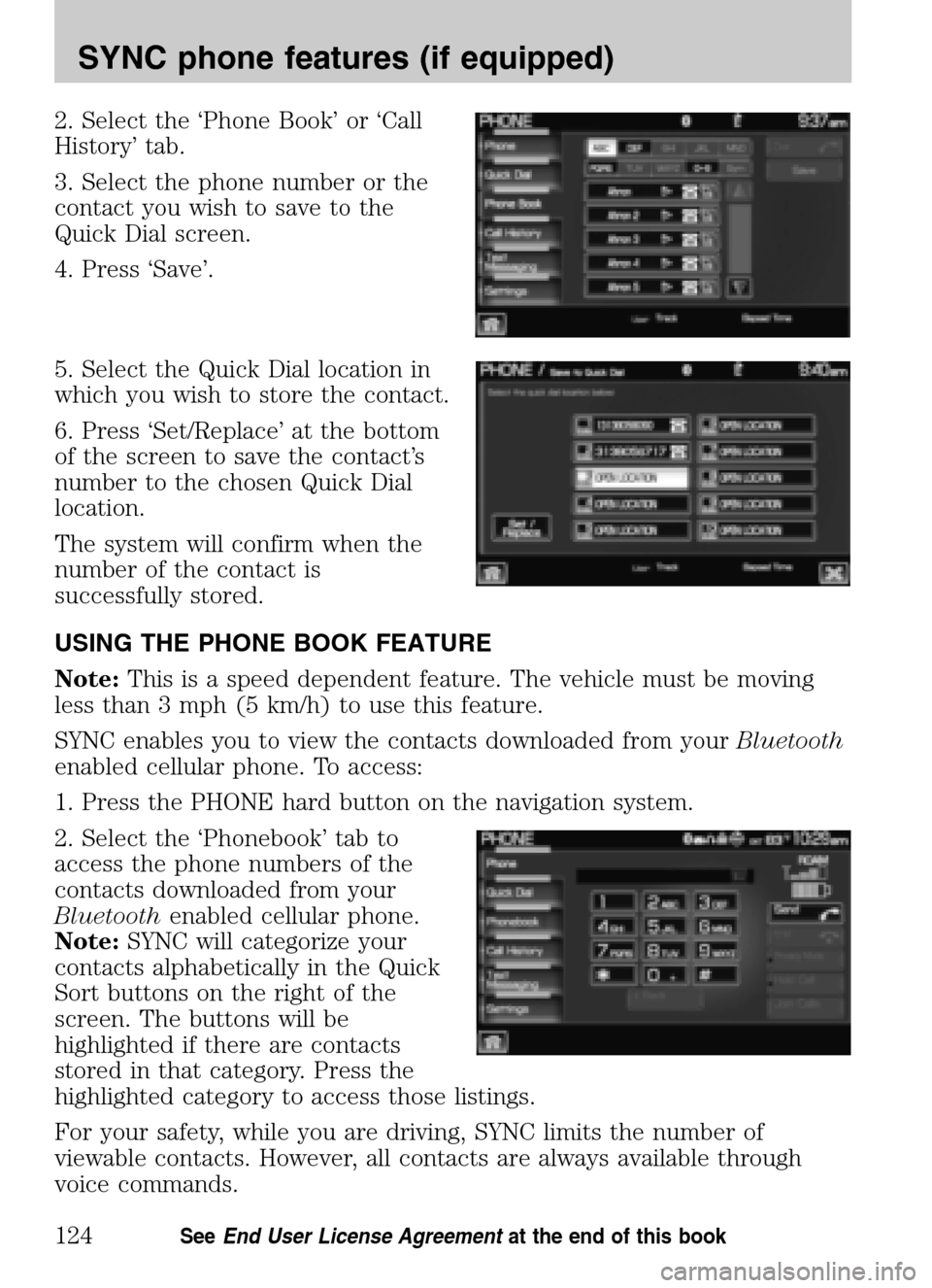
2. Select the ‘Phone Book’ or ‘Call
History’ tab.
3. Select the phone number or the
contact you wish to save to the
Quick Dial screen.
4. Press ‘Save’.
5. Select the Quick Dial location in
which you wish to store the contact.
6. Press ‘Set/Replace’ at the bottom
of the screen to save the contact’s
number to the chosen Quick Dial
location.
The system will confirm when the
number of the contact is
successfully stored.
USING THE PHONE BOOK FEATURE
Note: This is a speed dependent feature. The vehicle must be moving
less than 3 mph (5 km/h) to use this feature.
SYNC enables you to view the contacts downloaded from your Bluetooth
enabled cellular phone. To access:
1. Press the PHONE hard button on the navigation system.
2. Select the ‘Phonebook’ tab to
access the phone numbers of the
contacts downloaded from your
Bluetooth enabled cellular phone.
Note: SYNC will categorize your
contacts alphabetically in the Quick
Sort buttons on the right of the
screen. The buttons will be
highlighted if there are contacts
stored in that category. Press the
highlighted category to access those listings.
For your safety, while you are driving, SYNC limits the number of
viewable contacts. However, all contacts are always available through
voice commands.
2009 Centerstack (ng1)
Supplement
USA (fus)
SYNC phone features (if equipped)
124SeeEnd User License Agreement at the end of this book
Page 173 of 194
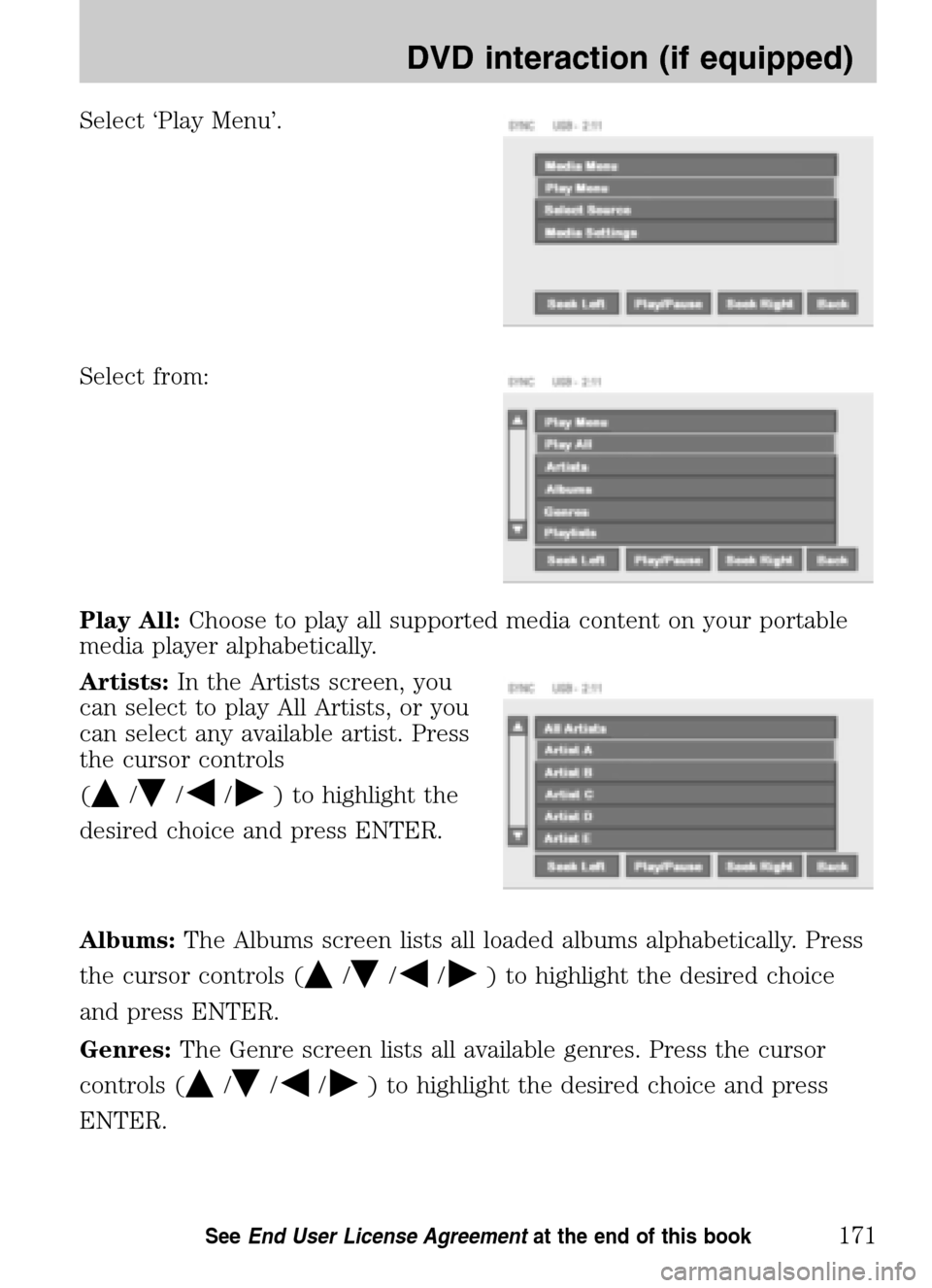
Select ‘Play Menu’.
Select from:
Play All: Choose to play all supported media content on your portable
media player alphabetically.
Artists: In the Artists screen, you
can select to play All Artists, or you
can select any available artist. Press
the cursor controls
(
///) to highlight the
desired choice and press ENTER.
Albums: The Albums screen lists all loaded albums alphabetically. Press
the cursor controls (
///) to highlight the desired choice
and press ENTER.
Genres: The Genre screen lists all available genres. Press the cursor
controls (
///) to highlight the desired choice and press
ENTER.
2009 Centerstack (ng1)
Supplement
USA (fus)
DVD interaction (if equipped)
171SeeEnd User License Agreement at the end of this book
Page 174 of 194
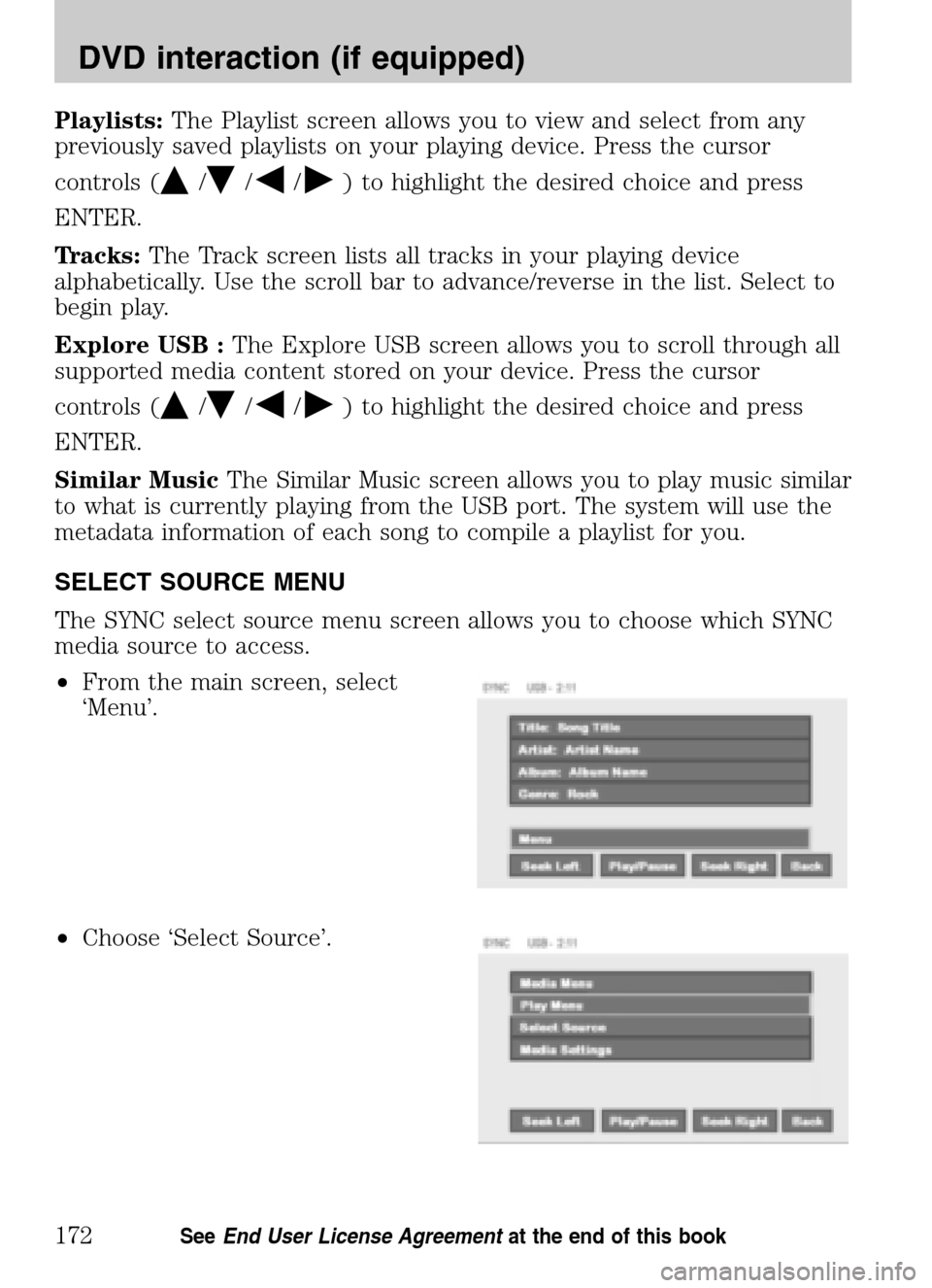
Playlists:The Playlist screen allows you to view and select from any
previously saved playlists on your playing device. Press the cursor
controls (
///) to highlight the desired choice and press
ENTER.
Tracks: The Track screen lists all tracks in your playing device
alphabetically. Use the scroll bar to advance/reverse in the list. Select to
begin play.
Explore USB : The Explore USB screen allows you to scroll through all
supported media content stored on your device. Press the cursor
controls (
///) to highlight the desired choice and press
ENTER.
Similar Music The Similar Music screen allows you to play music similar
to what is currently playing from the USB port. The system will use the
metadata information of each song to compile a playlist for you.
SELECT SOURCE MENU
The SYNC select source menu screen allows you to choose which SYNC
media source to access.
• From the main screen, select
‘Menu’.
• Choose ‘Select Source’.
2009 Centerstack (ng1)
Supplement
USA (fus)
DVD interaction (if equipped)
172SeeEnd User License Agreement at the end of this book