wheel LINCOLN NAVIGATOR 2009 Navigation Manual
[x] Cancel search | Manufacturer: LINCOLN, Model Year: 2009, Model line: NAVIGATOR, Model: LINCOLN NAVIGATOR 2009Pages: 194, PDF Size: 2.84 MB
Page 24 of 194
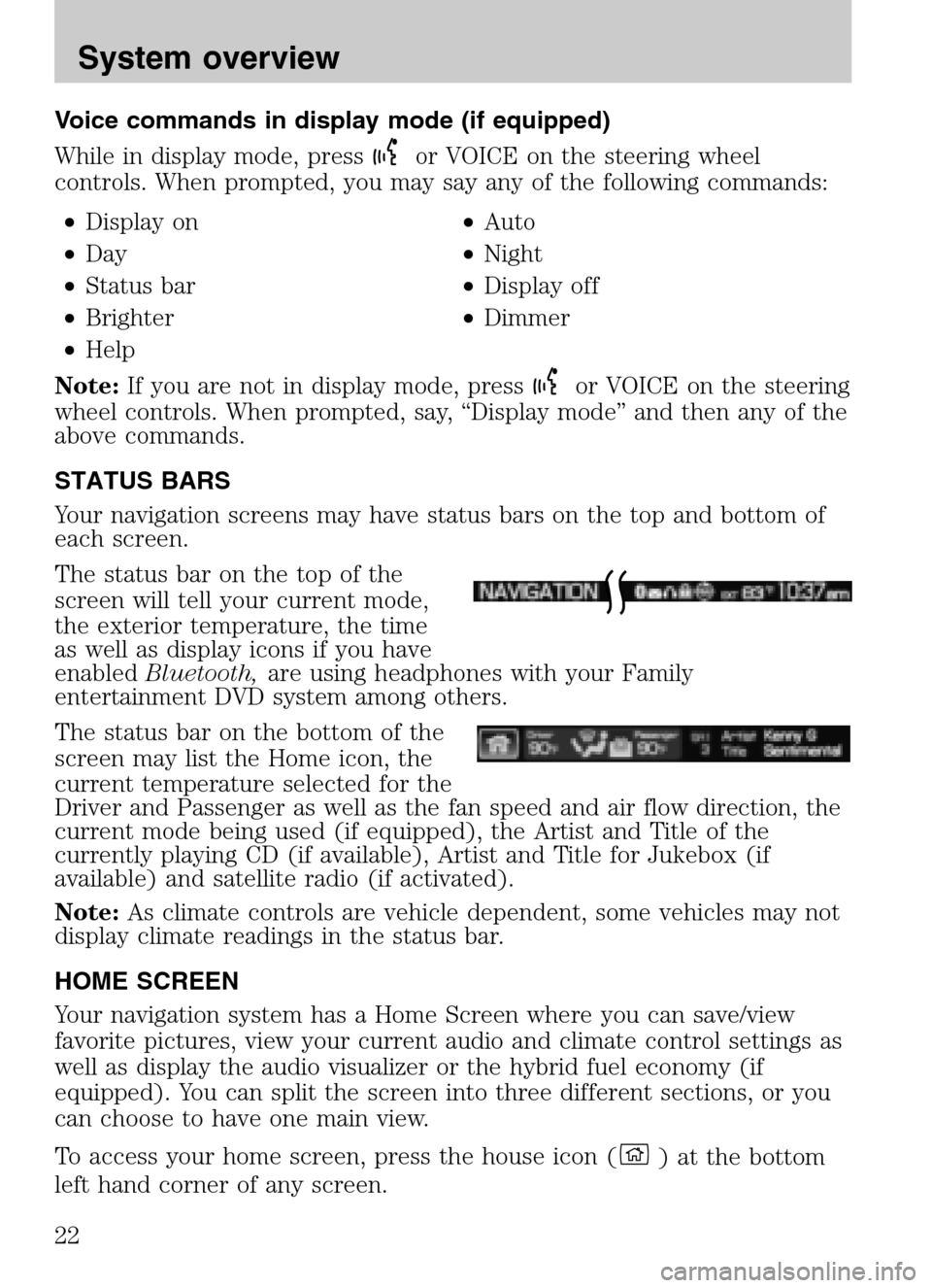
Voice commands in display mode (if equipped)
While in display mode, press
or VOICE on the steering wheel
controls. When prompted, you may say any of the following commands:
• Display on •Auto
• Day •Night
• Status bar •Display off
• Brighter •Dimmer
• Help
Note: If you are not in display mode, press
or VOICE on the steering
wheel controls. When prompted, say, “Display mode” and then any of the
above commands.
STATUS BARS
Your navigation screens may have status bars on the top and bottom of
each screen.
The status bar on the top of the
screen will tell your current mode,
the exterior temperature, the time
as well as display icons if you have
enabled Bluetooth, are using headphones with your Family
entertainment DVD system among others.
The status bar on the bottom of the
screen may list the Home icon, the
current temperature selected for the
Driver and Passenger as well as the fan speed and air flow direction, the
current mode being used (if equipped), the Artist and Title of the
currently playing CD (if available), Artist and Title for Jukebox (if
available) and satellite radio (if activated).
Note: As climate controls are vehicle dependent, some vehicles may not
display climate readings in the status bar.
HOME SCREEN
Your navigation system has a Home Screen where you can save/view
favorite pictures, view your current audio and climate control settings as
well as display the audio visualizer or the hybrid fuel economy (if
equipped). You can split the screen into three different sections, or you
can choose to have one main view.
To access your home screen, press the house icon (
) at the bottom
left hand corner of any screen.
2009 Centerstack (ng1)
Supplement
USA (fus)
System overview
22
Page 27 of 194
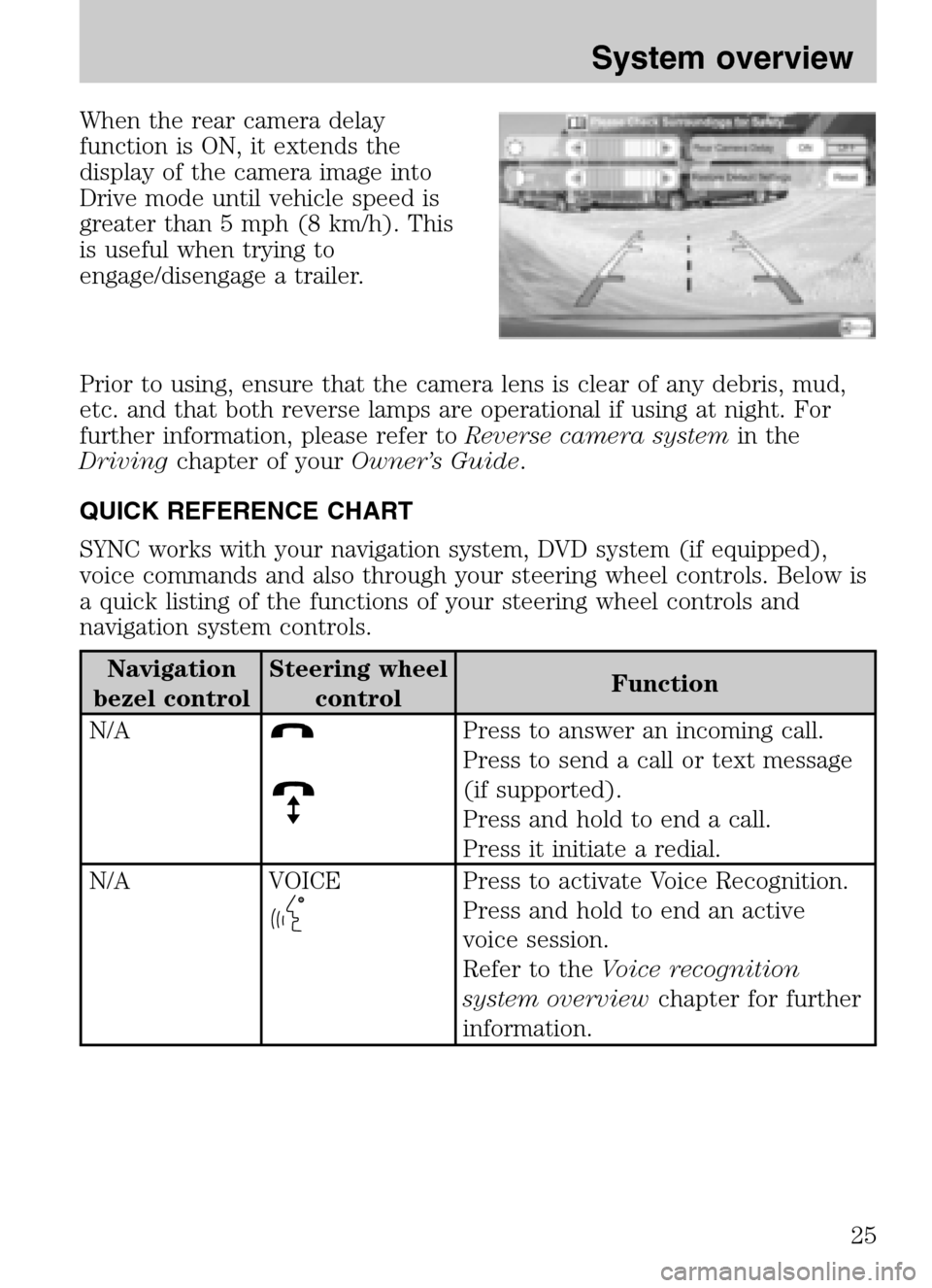
When the rear camera delay
function is ON, it extends the
display of the camera image into
Drive mode until vehicle speed is
greater than 5 mph (8 km/h). This
is useful when trying to
engage/disengage a trailer.
Prior to using, ensure that the camera lens is clear of any debris, mud,
etc. and that both reverse lamps are operational if using at night. For
further information, please refer to Reverse camera systemin the
Driving chapter of your Owner’s Guide.
QUICK REFERENCE CHART
SYNC works with your navigation system, DVD system (if equipped),
voice commands and also through your steering wheel controls. Below is
a quick listing of the functions of your steering wheel controls and
navigation system controls.
Navigation
bezel control Steering wheel
control Function
N/A
Press to answer an incoming call.
Press to send a call or text message
(if supported).
Press and hold to end a call.
Press it initiate a redial.
N/A VOICE
Press to activate Voice Recognition.
Press and hold to end an active
voice session.
Refer to the Voice recognition
system overview chapter for further
information.
2009 Centerstack (ng1)
Supplement
USA (fus)
System overview
25
Page 28 of 194
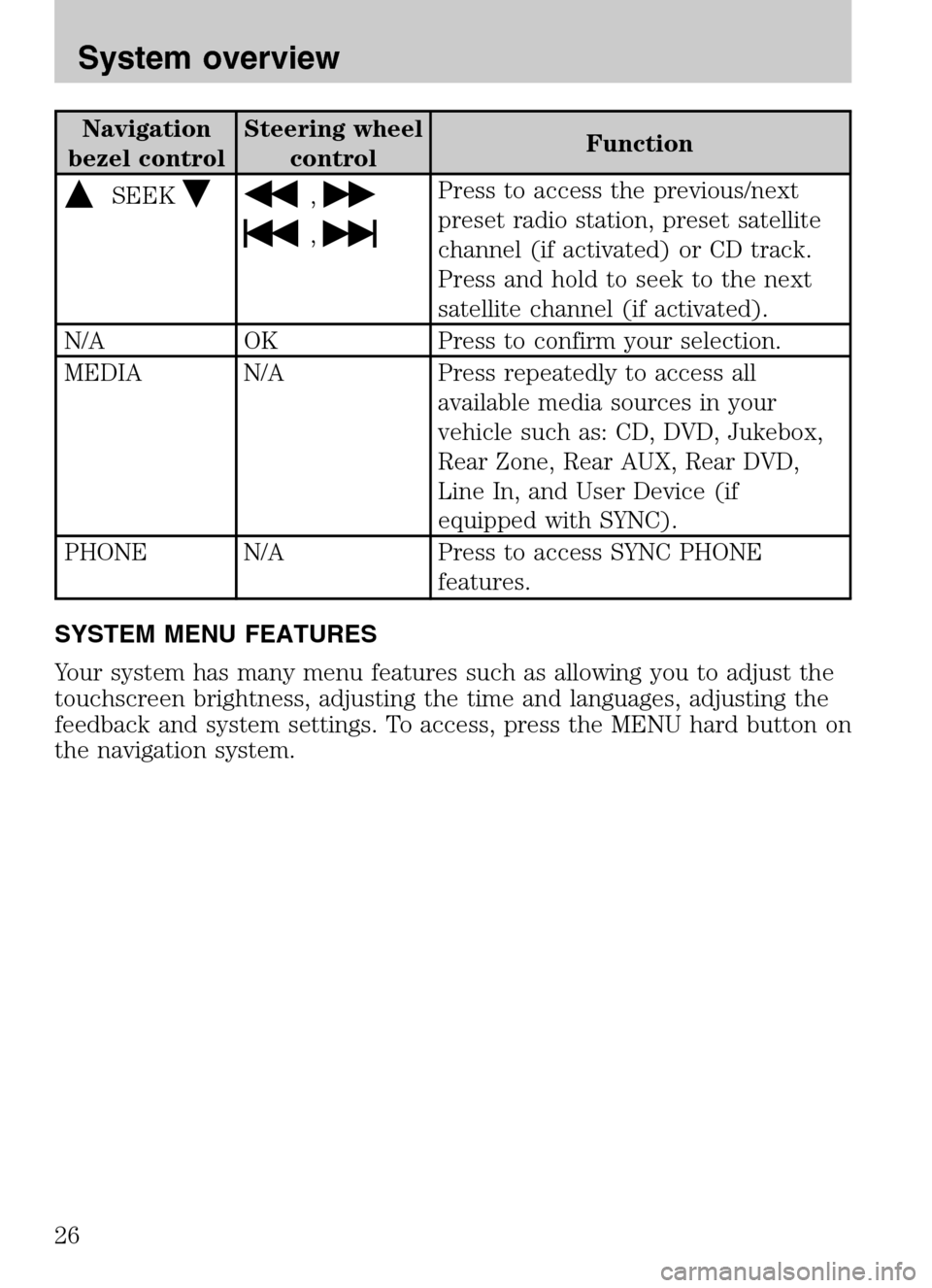
Navigation
bezel control Steering wheel
control Function
SEEK,
,
Press to access the previous/next
preset radio station, preset satellite
channel (if activated) or CD track.
Press and hold to seek to the next
satellite channel (if activated).
N/A OK Press to confirm your selection.
MEDIA N/A Press repeatedly to access all available media sources in your
vehicle such as: CD, DVD, Jukebox,
Rear Zone, Rear AUX, Rear DVD,
Line In, and User Device (if
equipped with SYNC).
PHONE N/A Press to access SYNC PHONE features.
SYSTEM MENU FEATURES
Your system has many menu features such as allowing you to adjust the
touchscreen brightness, adjusting the time and languages, adjusting the
feedback and system settings. To access, press the MENU hard button on
the navigation system.
2009 Centerstack (ng1)
Supplement
USA (fus)
System overview
26
Page 33 of 194
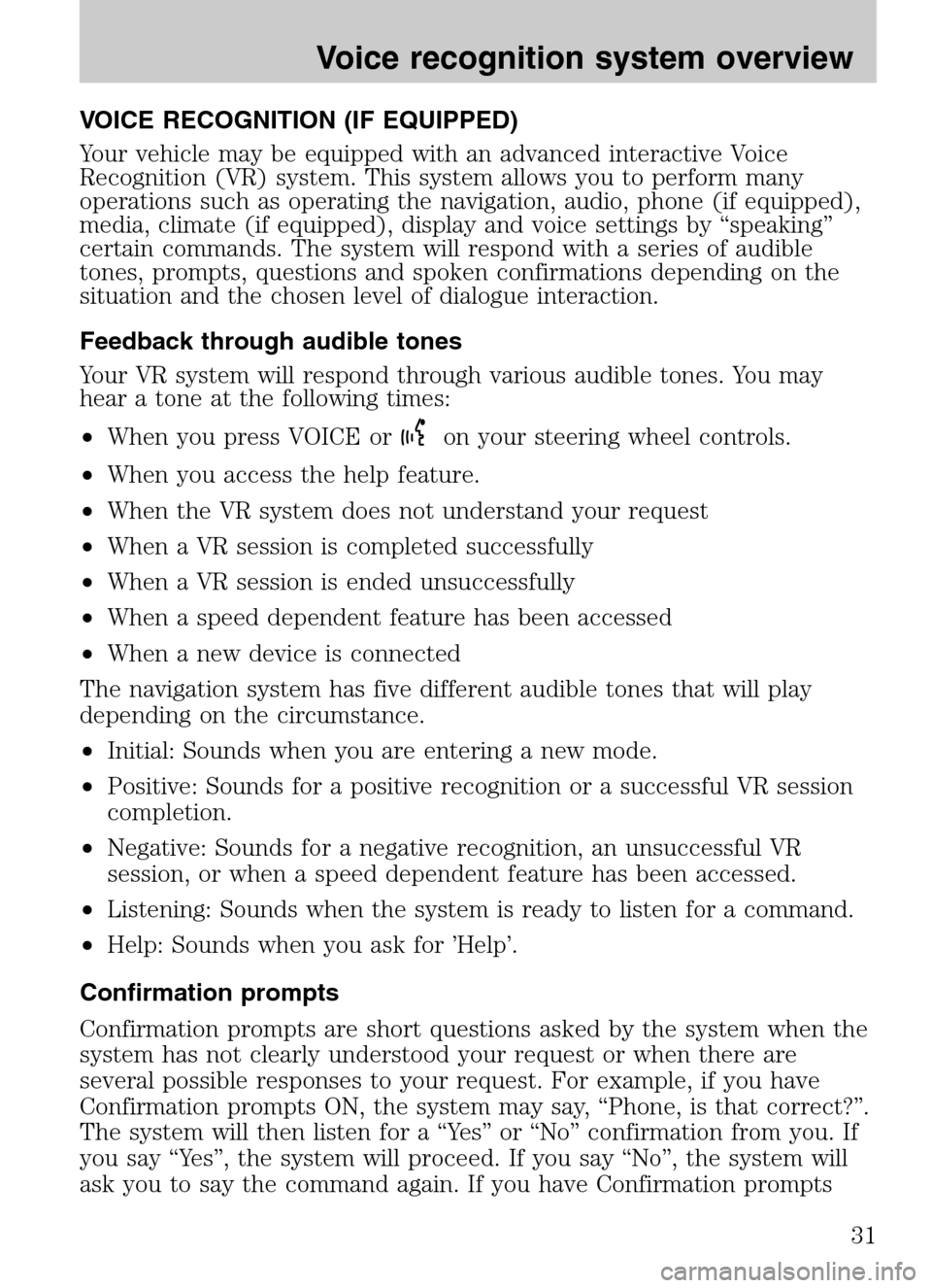
VOICE RECOGNITION (IF EQUIPPED)
Your vehicle may be equipped with an advanced interactive Voice
Recognition (VR) system. This system allows you to perform many
operations such as operating the navigation, audio, phone (if equipped),
media, climate (if equipped), display and voice settings by “speaking”
certain commands. The system will respond with a series of audible
tones, prompts, questions and spoken confirmations depending on the
situation and the chosen level of dialogue interaction.
Feedback through audible tones
Your VR system will respond through various audible tones. You may
hear a tone at the following times:
• When you press VOICE or
on your steering wheel controls.
• When you access the help feature.
• When the VR system does not understand your request
• When a VR session is completed successfully
• When a VR session is ended unsuccessfully
• When a speed dependent feature has been accessed
• When a new device is connected
The navigation system has five different audible tones that will play
depending on the circumstance.
• Initial: Sounds when you are entering a new mode.
• Positive: Sounds for a positive recognition or a successful VR session
completion.
• Negative: Sounds for a negative recognition, an unsuccessful VR
session, or when a speed dependent feature has been accessed.
• Listening: Sounds when the system is ready to listen for a command.
• Help: Sounds when you ask for ’Help’.
Confirmation prompts
Confirmation prompts are short questions asked by the system when the
system has not clearly understood your request or when there are
several possible responses to your request. For example, if you have
Confirmation prompts ON, the system may say, “Phone, is that correct?”.
The system will then listen for a “Yes” or “No” confirmation from you. If
you say “Yes”, the system will proceed. If you say “No”, the system will
ask you to say the command again. If you have Confirmation prompts
2009 Centerstack (ng1)
Supplement
USA (fus)
Voice recognition system overview
31
Page 34 of 194
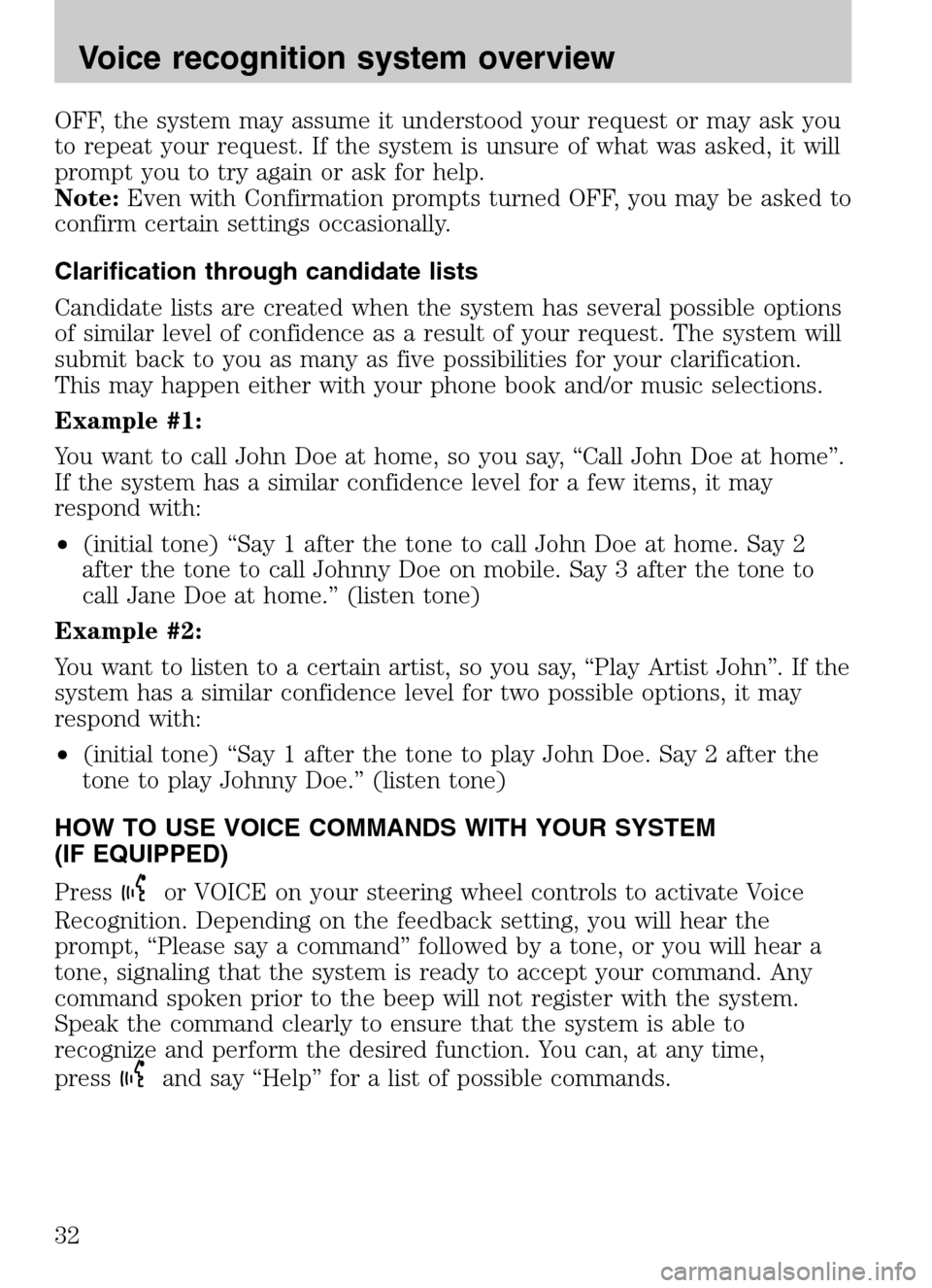
OFF, the system may assume it understood your request or may ask you
to repeat your request. If the system is unsure of what was asked, it will
prompt you to try again or ask for help.
Note: Even with Confirmation prompts turned OFF, you may be asked to
confirm certain settings occasionally.
Clarification through candidate lists
Candidate lists are created when the system has several possible options
of similar level of confidence as a result of your request. The system will
submit back to you as many as five possibilities for your clarification.
This may happen either with your phone book and/or music selections.
Example #1:
You want to call John Doe at home, so you say, “Call John Doe at home”.
If the system has a similar confidence level for a few items, it may
respond with:
• (initial tone) “Say 1 after the tone to call John Doe at home. Say 2
after the tone to call Johnny Doe on mobile. Say 3 after the tone to
call Jane Doe at home.” (listen tone)
Example #2:
You want to listen to a certain artist, so you say, “Play Artist John”. If the
system has a similar confidence level for two possible options, it may
respond with:
• (initial tone) “Say 1 after the tone to play John Doe. Say 2 after the
tone to play Johnny Doe.” (listen tone)
HOW TO USE VOICE COMMANDS WITH YOUR SYSTEM
(IF EQUIPPED)
Press
or VOICE on your steering wheel controls to activate Voice
Recognition. Depending on the feedback setting, you will hear the
prompt, “Please say a command” followed by a tone, or you will hear a
tone, signaling that the system is ready to accept your command. Any
command spoken prior to the beep will not register with the system.
Speak the command clearly to ensure that the system is able to
recognize and perform the desired function. You can, at any time,
press
and say “Help” for a list of possible commands.
2009 Centerstack (ng1)
Supplement
USA (fus)
Voice recognition system overview
32
Page 36 of 194
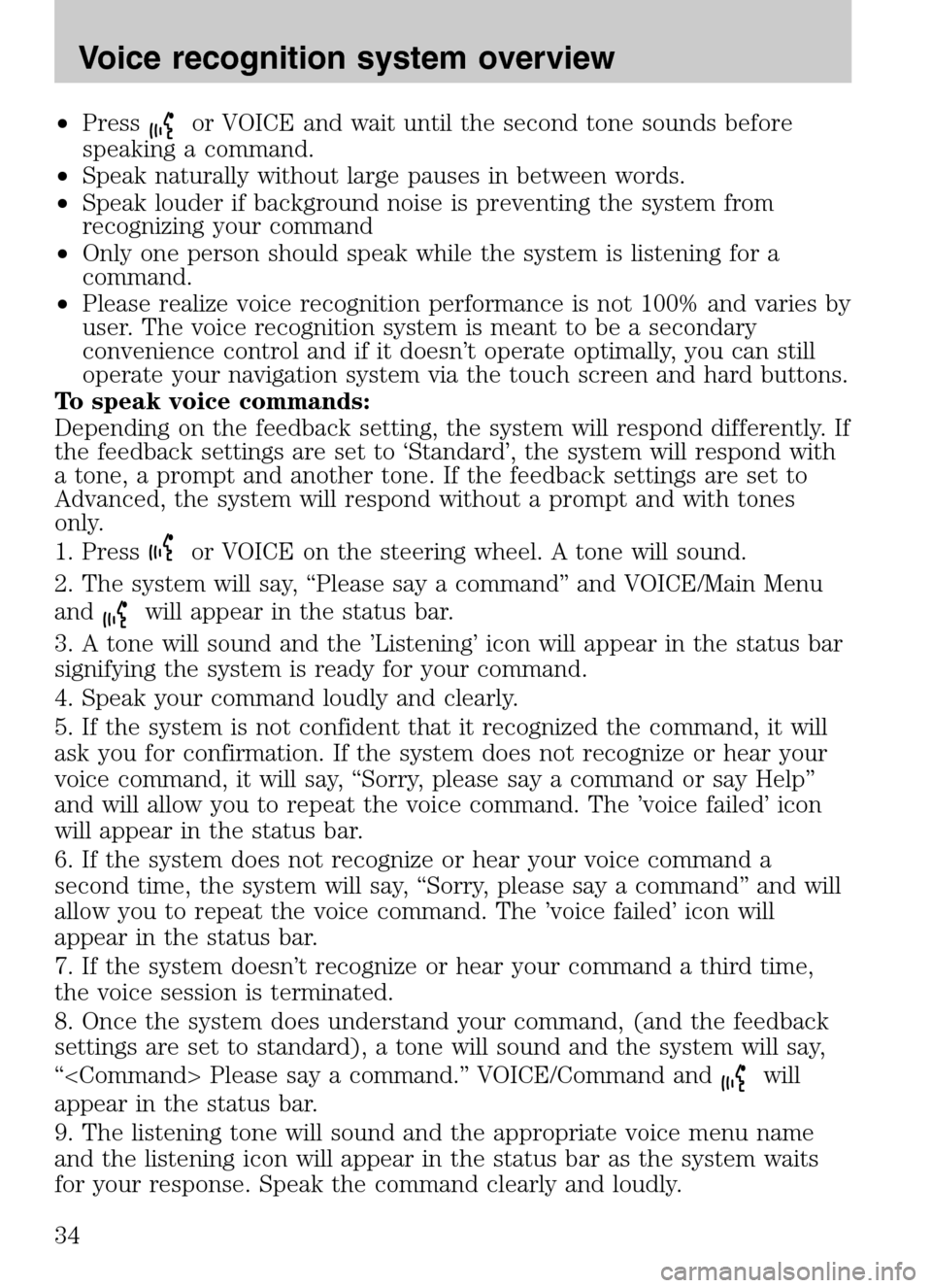
•Pressor VOICE and wait until the second tone sounds before
speaking a command.
• Speak naturally without large pauses in between words.
• Speak louder if background noise is preventing the system from
recognizing your command
• Only one person should speak while the system is listening for a
command.
• Please realize voice recognition performance is not 100% and varies by
user. The voice recognition system is meant to be a secondary
convenience control and if it doesn’t operate optimally, you can still
operate your navigation system via the touch screen and hard buttons.
To speak voice commands:
Depending on the feedback setting, the system will respond differently. If
the feedback settings are set to ‘Standard’, the system will respond with
a tone, a prompt and another tone. If the feedback settings are set to
Advanced, the system will respond without a prompt and with tones
only.
1. Press
or VOICE on the steering wheel. A tone will sound.
2. The system will say, “Please say a command” and VOICE/Main Menu
and
will appear in the status bar.
3. A tone will sound and the ’Listening’ icon will appear in the status bar
signifying the system is ready for your command.
4. Speak your command loudly and clearly.
5. If the system is not confident that it recognized the command, it will
ask you for confirmation. If the system does not recognize or hear your
voice command, it will say, “Sorry, please say a command or say Help”
and will allow you to repeat the voice command. The ’voice failed’ icon
will appear in the status bar.
6. If the system does not recognize or hear your voice command a
second time, the system will say, “Sorry, please say a command” and will
allow you to repeat the voice command. The ’voice failed’ icon will
appear in the status bar.
7. If the system doesn’t recognize or hear your command a third time,
the voice session is terminated.
8. Once the system does understand your command, (and the feedback
settings are set to standard), a tone will sound and the system will say,
“
will
appear in the status bar.
9. The listening tone will sound and the appropriate voice menu name
and the listening icon will appear in the status bar as the system waits
for your response. Speak the command clearly and loudly.
2009 Centerstack (ng1)
Supplement
USA (fus)
Voice recognition system overview
34
Page 37 of 194
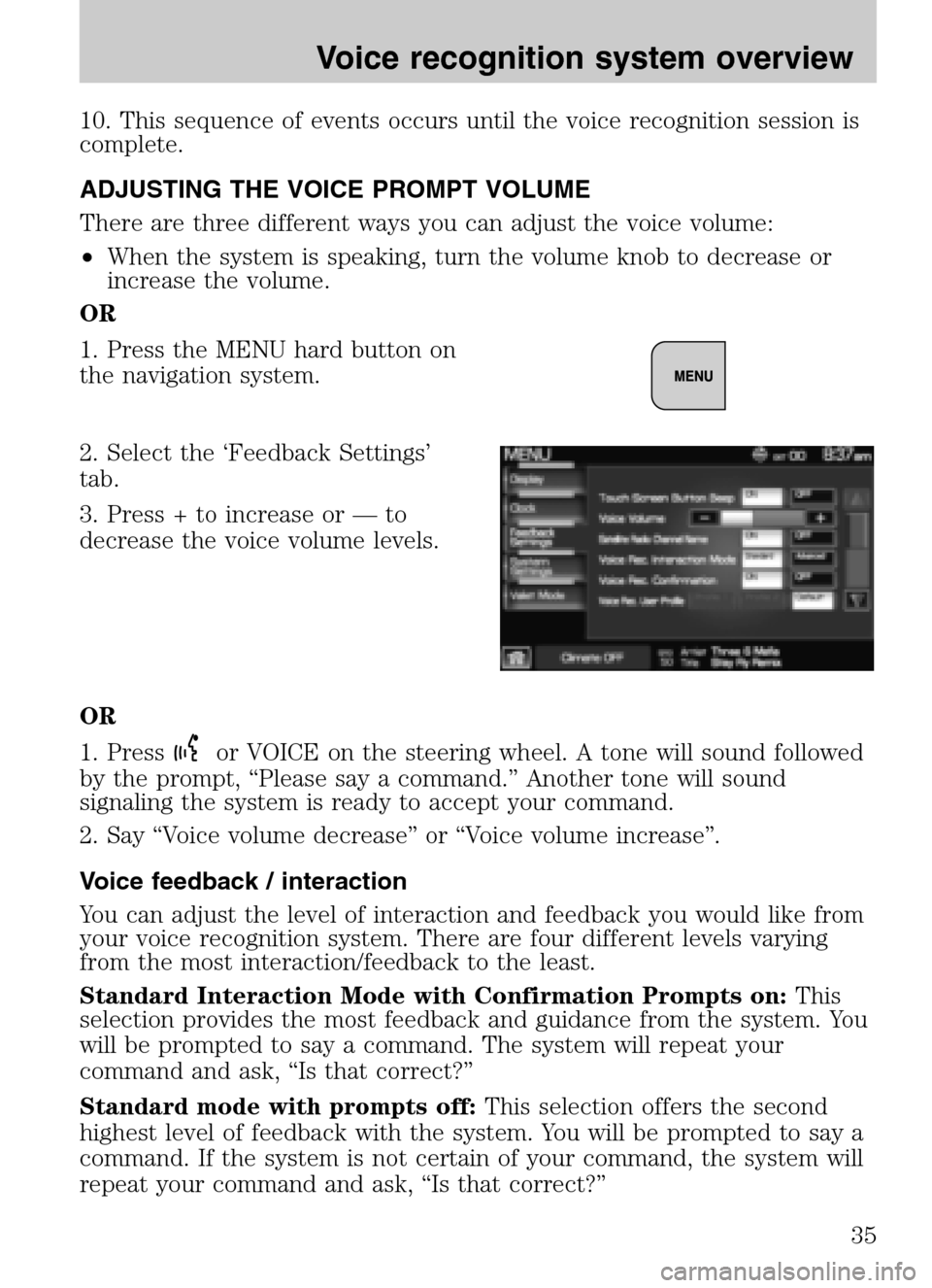
10. This sequence of events occurs until the voice recognition session is
complete.
ADJUSTING THE VOICE PROMPT VOLUME
There are three different ways you can adjust the voice volume:
• When the system is speaking, turn the volume knob to decrease or
increase the volume.
OR
1. Press the MENU hard button on
the navigation system.
2. Select the ‘Feedback Settings’
tab.
3. Press + to increase or — to
decrease the voice volume levels.
OR
1. Press
or VOICE on the steering wheel. A tone will sound followed
by the prompt, “Please say a command.” Another tone will sound
signaling the system is ready to accept your command.
2. Say “Voice volume decrease” or “Voice volume increase”.
Voice feedback / interaction
You can adjust the level of interaction and feedback you would like from
your voice recognition system. There are four different levels varying
from the most interaction/feedback to the least.
Standard Interaction Mode with Confirmation Prompts on: This
selection provides the most feedback and guidance from the system. You
will be prompted to say a command. The system will repeat your
command and ask, “Is that correct?”
Standard mode with prompts off: This selection offers the second
highest level of feedback with the system. You will be prompted to say a
command. If the system is not certain of your command, the system will
repeat your command and ask, “Is that correct?”
2009 Centerstack (ng1)
Supplement
USA (fus)
Voice recognition system overview
35
Page 38 of 194
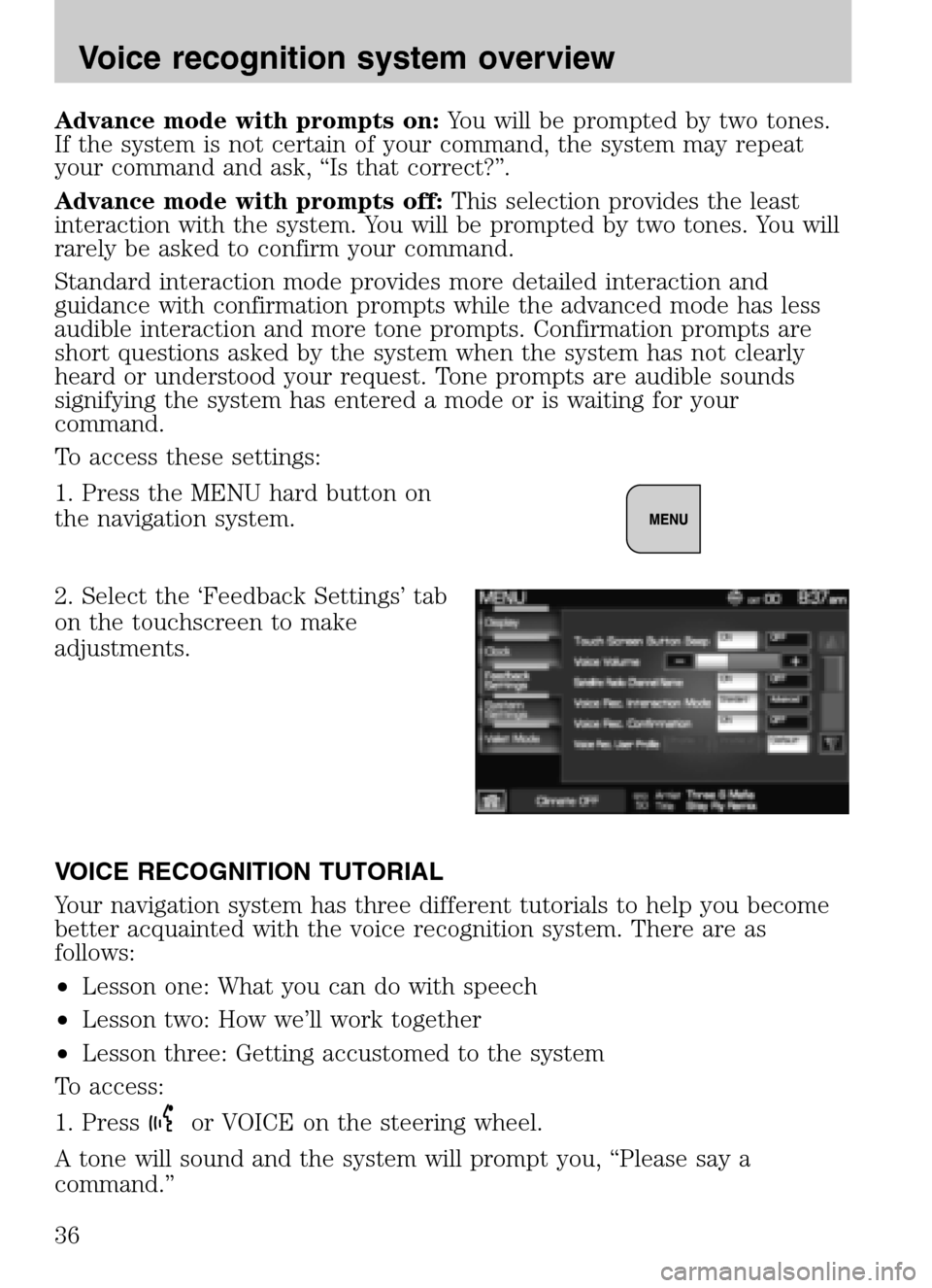
Advance mode with prompts on:You will be prompted by two tones.
If the system is not certain of your command, the system may repeat
your command and ask, “Is that correct?”.
Advance mode with prompts off: This selection provides the least
interaction with the system. You will be prompted by two tones. You will
rarely be asked to confirm your command.
Standard interaction mode provides more detailed interaction and
guidance with confirmation prompts while the advanced mode has less
audible interaction and more tone prompts. Confirmation prompts are
short questions asked by the system when the system has not clearly
heard or understood your request. Tone prompts are audible sounds
signifying the system has entered a mode or is waiting for your
command.
To access these settings:
1. Press the MENU hard button on
the navigation system.
2. Select the ‘Feedback Settings’ tab
on the touchscreen to make
adjustments.
VOICE RECOGNITION TUTORIAL
Your navigation system has three different tutorials to help you become
better acquainted with the voice recognition system. There are as
follows:
• Lesson one: What you can do with speech
• Lesson two: How we’ll work together
• Lesson three: Getting accustomed to the system
To access:
1. Press
or VOICE on the steering wheel.
A tone will sound and the system will prompt you, “Please say a
command.”
2009 Centerstack (ng1)
Supplement
USA (fus)
Voice recognition system overview
36
Page 39 of 194
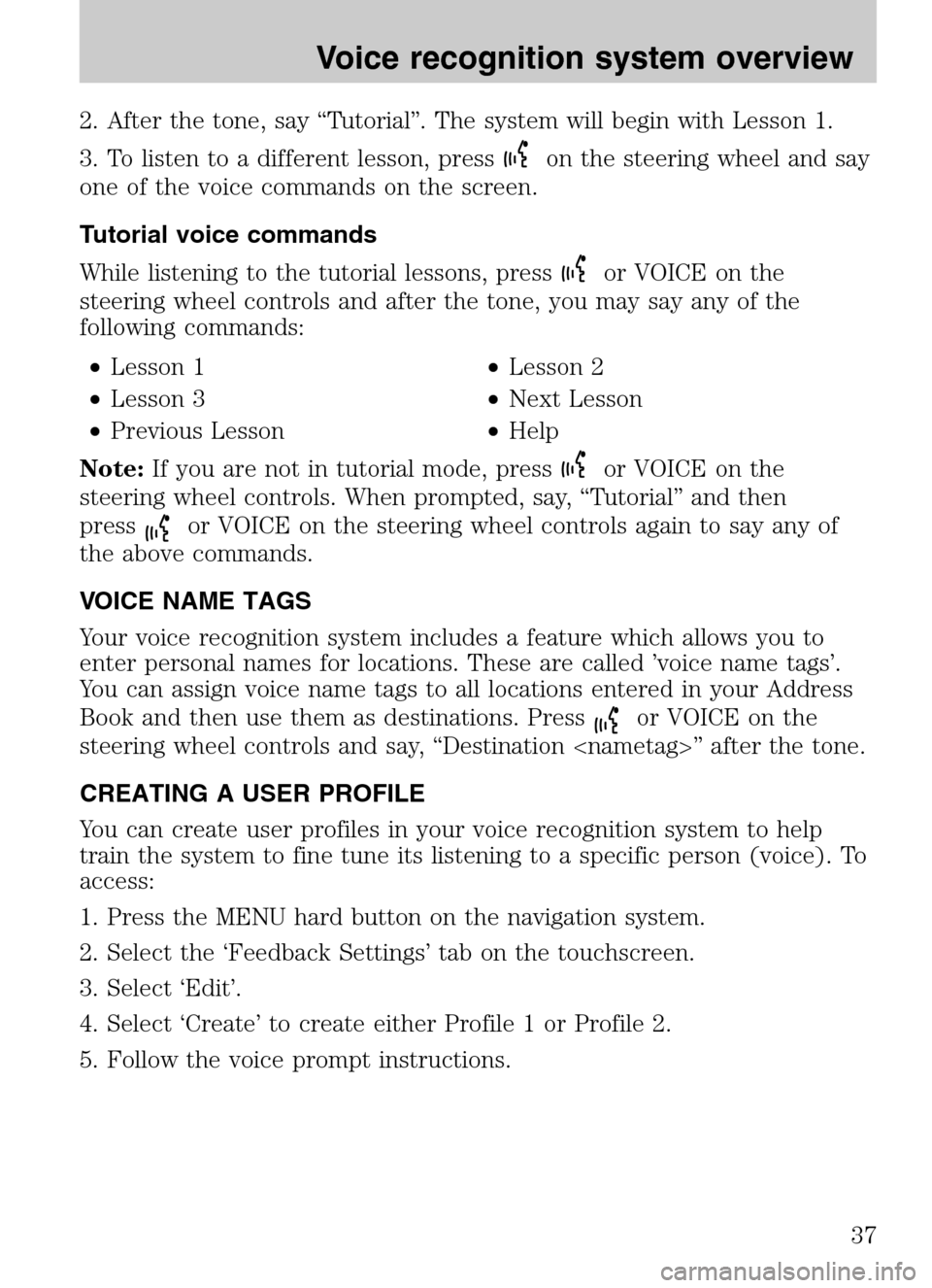
2. After the tone, say “Tutorial”. The system will begin with Lesson 1.
3. To listen to a different lesson, press
on the steering wheel and say
one of the voice commands on the screen.
Tutorial voice commands
While listening to the tutorial lessons, press
or VOICE on the
steering wheel controls and after the tone, you may say any of the
following commands:
• Lesson 1 •Lesson 2
• Lesson 3 •Next Lesson
• Previous Lesson •Help
Note: If you are not in tutorial mode, press
or VOICE on the
steering wheel controls. When prompted, say, “Tutorial” and then
press
or VOICE on the steering wheel controls again to say any of
the above commands.
VOICE NAME TAGS
Your voice recognition system includes a feature which allows you to
enter personal names for locations. These are called ’voice name tags’.
You can assign voice name tags to all locations entered in your Address
Book and then use them as destinations. Press
or VOICE on the
steering wheel controls and say, “Destination
CREATING A USER PROFILE
You can create user profiles in your voice recognition system to help
train the system to fine tune its listening to a specific person (voice). To
access:
1. Press the MENU hard button on the navigation system.
2. Select the ‘Feedback Settings’ tab on the touchscreen.
3. Select ‘Edit’.
4. Select ‘Create’ to create either Profile 1 or Profile 2.
5. Follow the voice prompt instructions.
2009 Centerstack (ng1)
Supplement
USA (fus)
Voice recognition system overview
37
Page 40 of 194
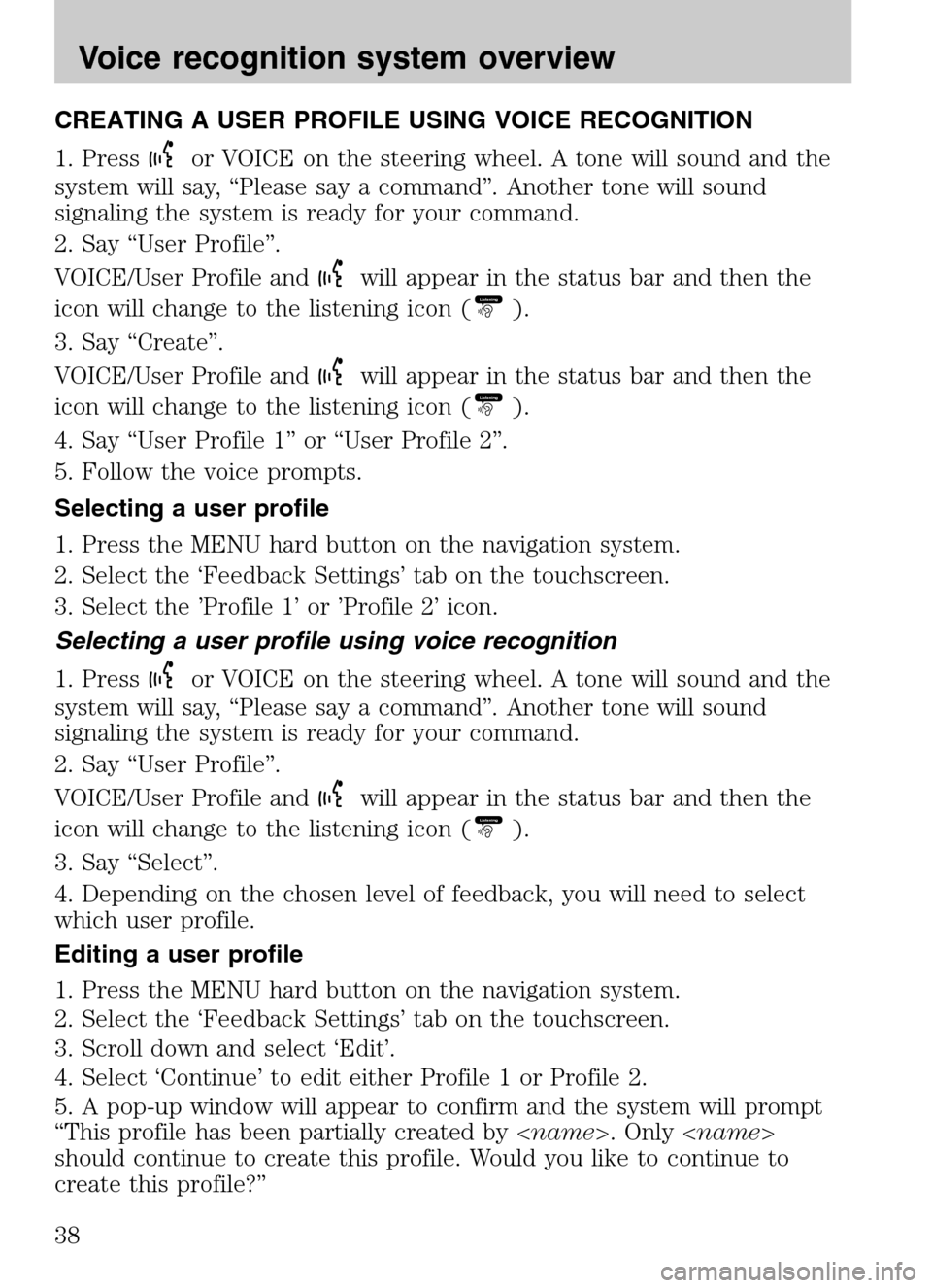
CREATING A USER PROFILE USING VOICE RECOGNITION
1. Press
or VOICE on the steering wheel. A tone will sound and the
system will say, “Please say a command”. Another tone will sound
signaling the system is ready for your command.
2. Say “User Profile”.
VOICE/User Profile and
will appear in the status bar and then the
icon will change to the listening icon (Listening).
3. Say “Create”.
VOICE/User Profile and
will appear in the status bar and then the
icon will change to the listening icon (Listening).
4. Say “User Profile 1” or “User Profile 2”.
5. Follow the voice prompts.
Selecting a user profile
1. Press the MENU hard button on the navigation system.
2. Select the ‘Feedback Settings’ tab on the touchscreen.
3. Select the ’Profile 1’ or ’Profile 2’ icon.
Selecting a user profile using voice recognition
1. Press
or VOICE on the steering wheel. A tone will sound and the
system will say, “Please say a command”. Another tone will sound
signaling the system is ready for your command.
2. Say “User Profile”.
VOICE/User Profile and
will appear in the status bar and then the
icon will change to the listening icon (Listening).
3. Say “Select”.
4. Depending on the chosen level of feedback, you will need to select
which user profile.
Editing a user profile
1. Press the MENU hard button on the navigation system.
2. Select the ‘Feedback Settings’ tab on the touchscreen.
3. Scroll down and select ‘Edit’.
4. Select ‘Continue’ to edit either Profile 1 or Profile 2.
5. A pop-up window will appear to confirm and the system will prompt
“This profile has been partially created by < name>. Only
should continue to create this profile. Would you like to continue to
create this profile?”
2009 Centerstack (ng1)
Supplement
USA (fus)
Voice recognition system overview
38