window LINCOLN NAVIGATOR 2009 Navigation Manual
[x] Cancel search | Manufacturer: LINCOLN, Model Year: 2009, Model line: NAVIGATOR, Model: LINCOLN NAVIGATOR 2009Pages: 194, PDF Size: 2.84 MB
Page 35 of 194
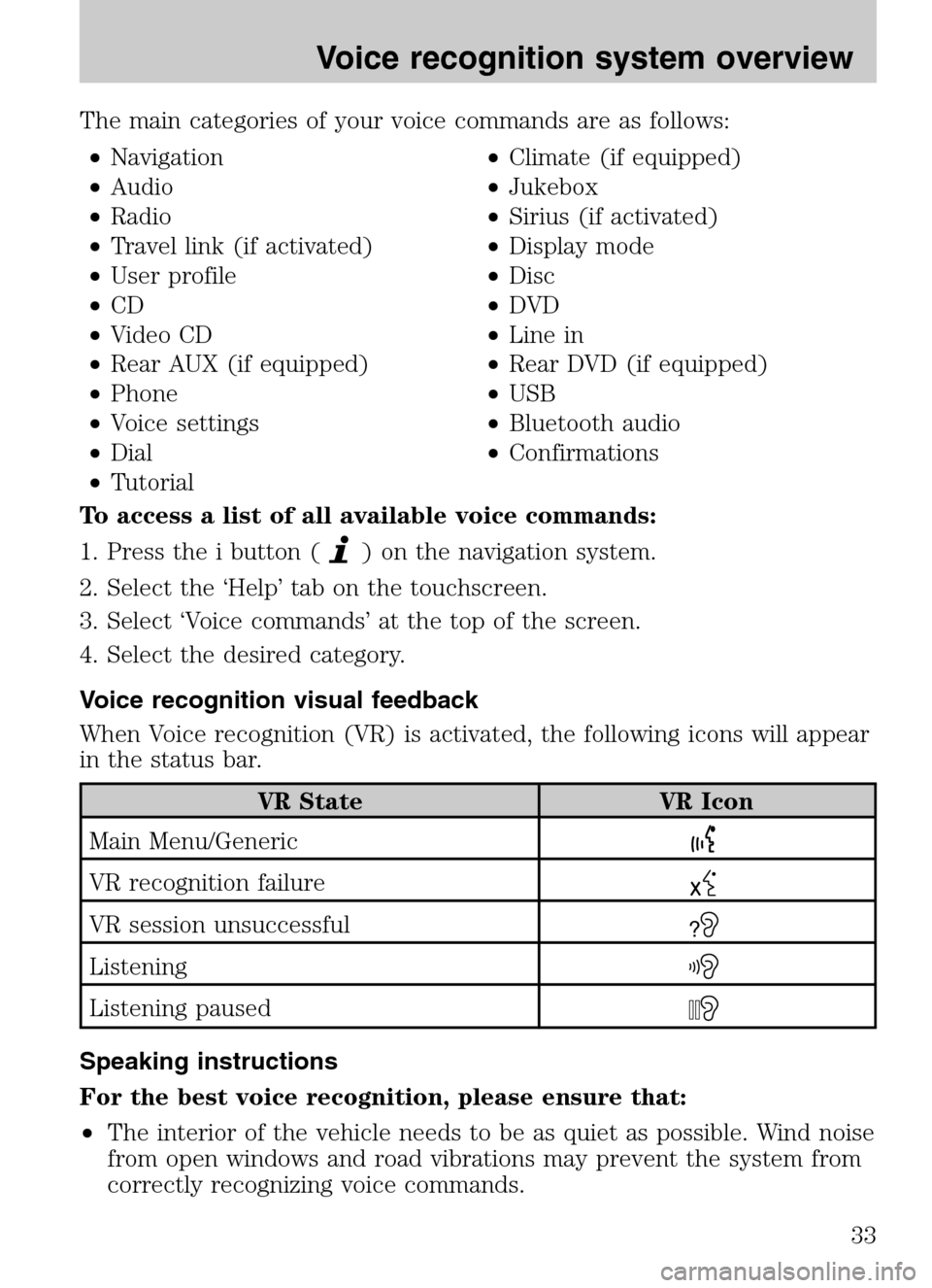
The main categories of your voice commands are as follows: • Navigation •Climate (if equipped)
• Audio •Jukebox
• Radio •Sirius (if activated)
• Travel link (if activated) •Display mode
• User profile •Disc
• CD •DVD
• Video CD •Line in
• Rear AUX (if equipped) •Rear DVD (if equipped)
• Phone •USB
• Voice settings •Bluetooth audio
• Dial •Confirmations
• Tutorial
To access a list of all available voice commands:
1. Press the i button (
) on the navigation system.
2. Select the ‘Help’ tab on the touchscreen.
3. Select ‘Voice commands’ at the top of the screen.
4. Select the desired category.
Voice recognition visual feedback
When Voice recognition (VR) is activated, the following icons will appear
in the status bar.
VR State VR Icon
Main Menu/Generic
VR recognition failure
VR session unsuccessful?
Listening
Listening paused
Speaking instructions
For the best voice recognition, please ensure that:
• The interior of the vehicle needs to be as quiet as possible. Wind noise
from open windows and road vibrations may prevent the system from
correctly recognizing voice commands.
2009 Centerstack (ng1)
Supplement
USA (fus)
Voice recognition system overview
33
Page 40 of 194
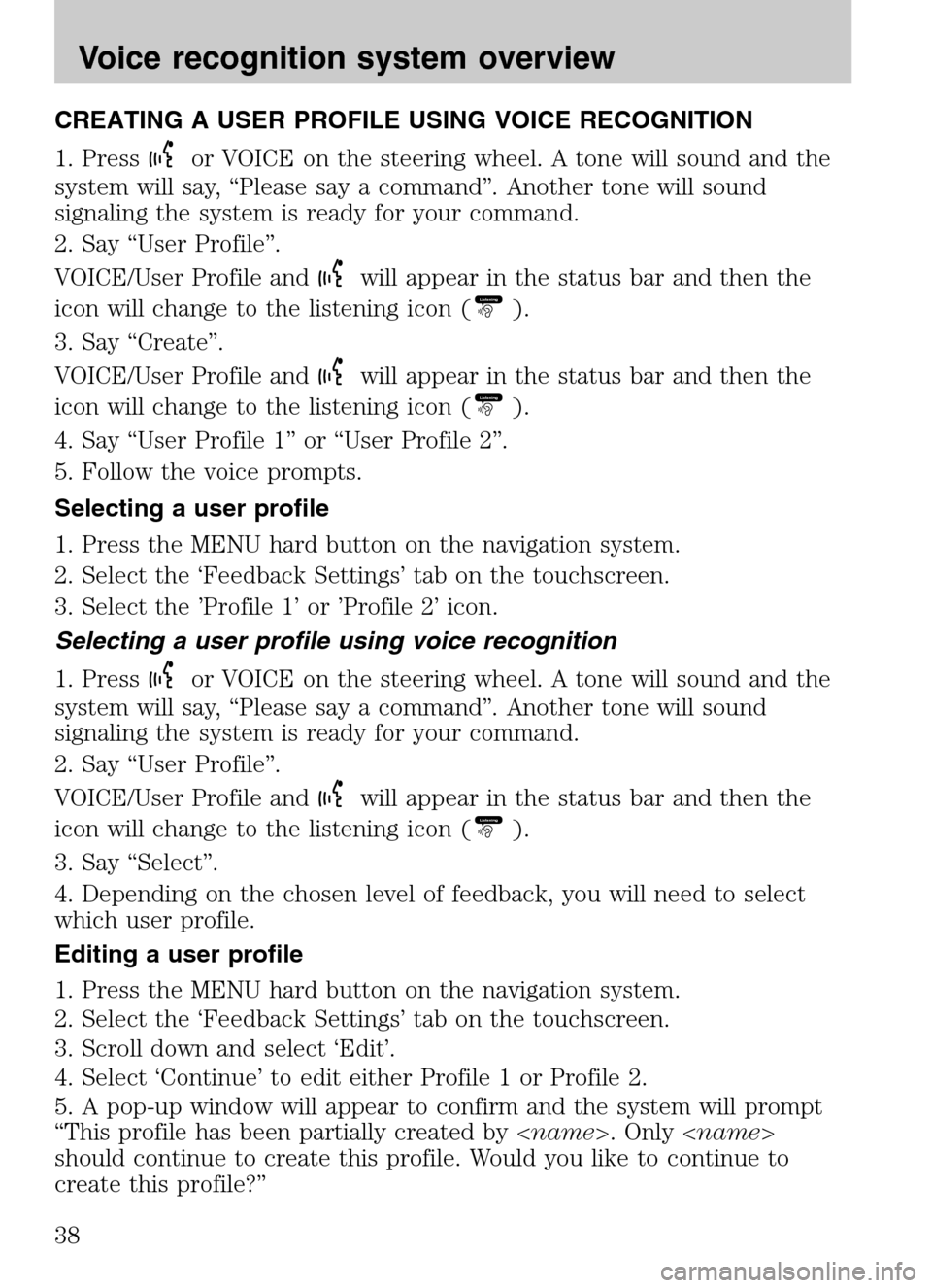
CREATING A USER PROFILE USING VOICE RECOGNITION
1. Press
or VOICE on the steering wheel. A tone will sound and the
system will say, “Please say a command”. Another tone will sound
signaling the system is ready for your command.
2. Say “User Profile”.
VOICE/User Profile and
will appear in the status bar and then the
icon will change to the listening icon (Listening).
3. Say “Create”.
VOICE/User Profile and
will appear in the status bar and then the
icon will change to the listening icon (Listening).
4. Say “User Profile 1” or “User Profile 2”.
5. Follow the voice prompts.
Selecting a user profile
1. Press the MENU hard button on the navigation system.
2. Select the ‘Feedback Settings’ tab on the touchscreen.
3. Select the ’Profile 1’ or ’Profile 2’ icon.
Selecting a user profile using voice recognition
1. Press
or VOICE on the steering wheel. A tone will sound and the
system will say, “Please say a command”. Another tone will sound
signaling the system is ready for your command.
2. Say “User Profile”.
VOICE/User Profile and
will appear in the status bar and then the
icon will change to the listening icon (Listening).
3. Say “Select”.
4. Depending on the chosen level of feedback, you will need to select
which user profile.
Editing a user profile
1. Press the MENU hard button on the navigation system.
2. Select the ‘Feedback Settings’ tab on the touchscreen.
3. Scroll down and select ‘Edit’.
4. Select ‘Continue’ to edit either Profile 1 or Profile 2.
5. A pop-up window will appear to confirm and the system will prompt
“This profile has been partially created by < name>. Only
should continue to create this profile. Would you like to continue to
create this profile?”
2009 Centerstack (ng1)
Supplement
USA (fus)
Voice recognition system overview
38
Page 41 of 194
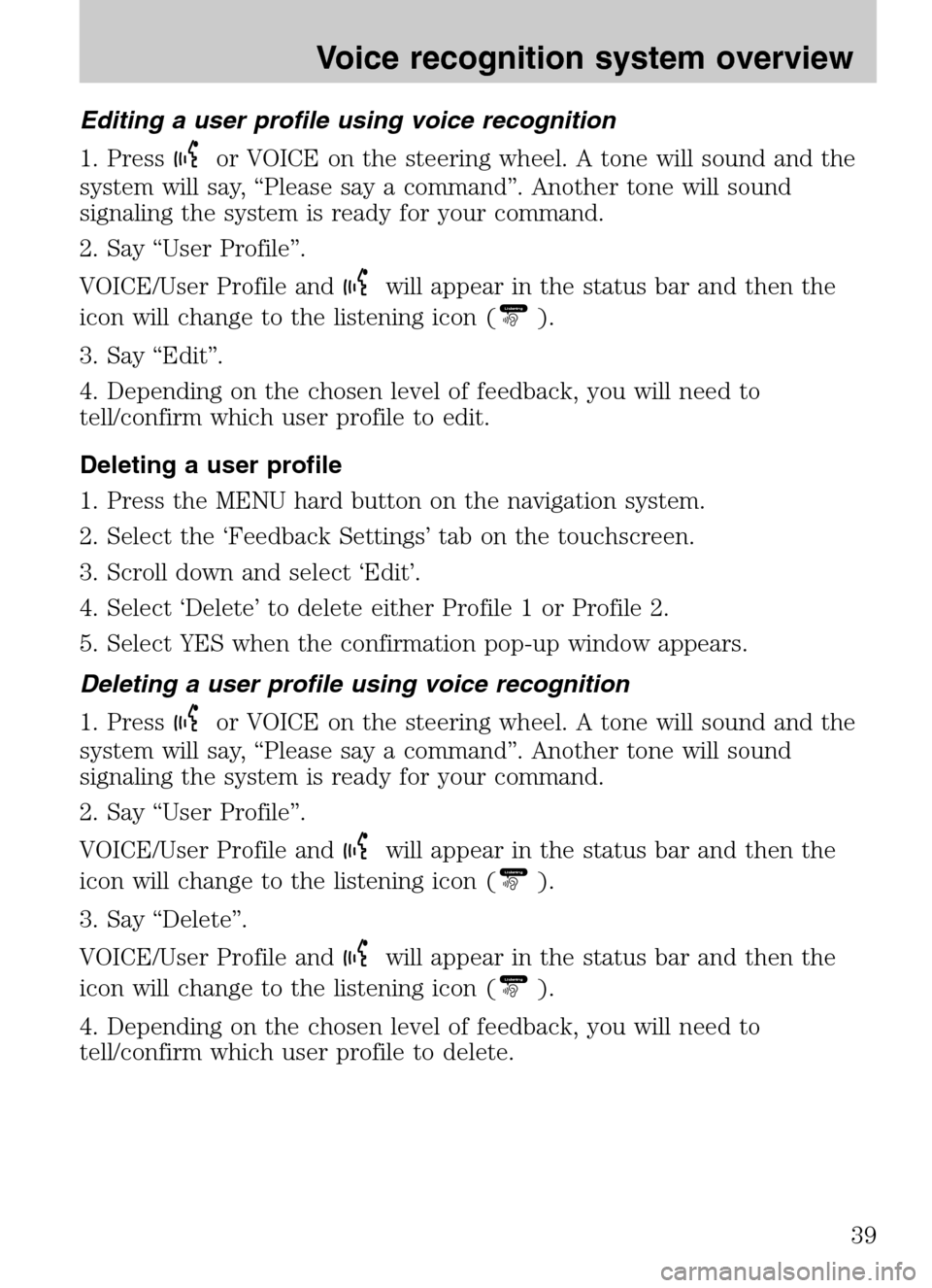
Editing a user profile using voice recognition
1. Press
or VOICE on the steering wheel. A tone will sound and the
system will say, “Please say a command”. Another tone will sound
signaling the system is ready for your command.
2. Say “User Profile”.
VOICE/User Profile and
will appear in the status bar and then the
icon will change to the listening icon (Listening).
3. Say “Edit”.
4. Depending on the chosen level of feedback, you will need to
tell/confirm which user profile to edit.
Deleting a user profile
1. Press the MENU hard button on the navigation system.
2. Select the ‘Feedback Settings’ tab on the touchscreen.
3. Scroll down and select ‘Edit’.
4. Select ‘Delete’ to delete either Profile 1 or Profile 2.
5. Select YES when the confirmation pop-up window appears.
Deleting a user profile using voice recognition
1. Press
or VOICE on the steering wheel. A tone will sound and the
system will say, “Please say a command”. Another tone will sound
signaling the system is ready for your command.
2. Say “User Profile”.
VOICE/User Profile and
will appear in the status bar and then the
icon will change to the listening icon (Listening).
3. Say “Delete”.
VOICE/User Profile and
will appear in the status bar and then the
icon will change to the listening icon (Listening).
4. Depending on the chosen level of feedback, you will need to
tell/confirm which user profile to delete.
2009 Centerstack (ng1)
Supplement
USA (fus)
Voice recognition system overview
39
Page 68 of 194
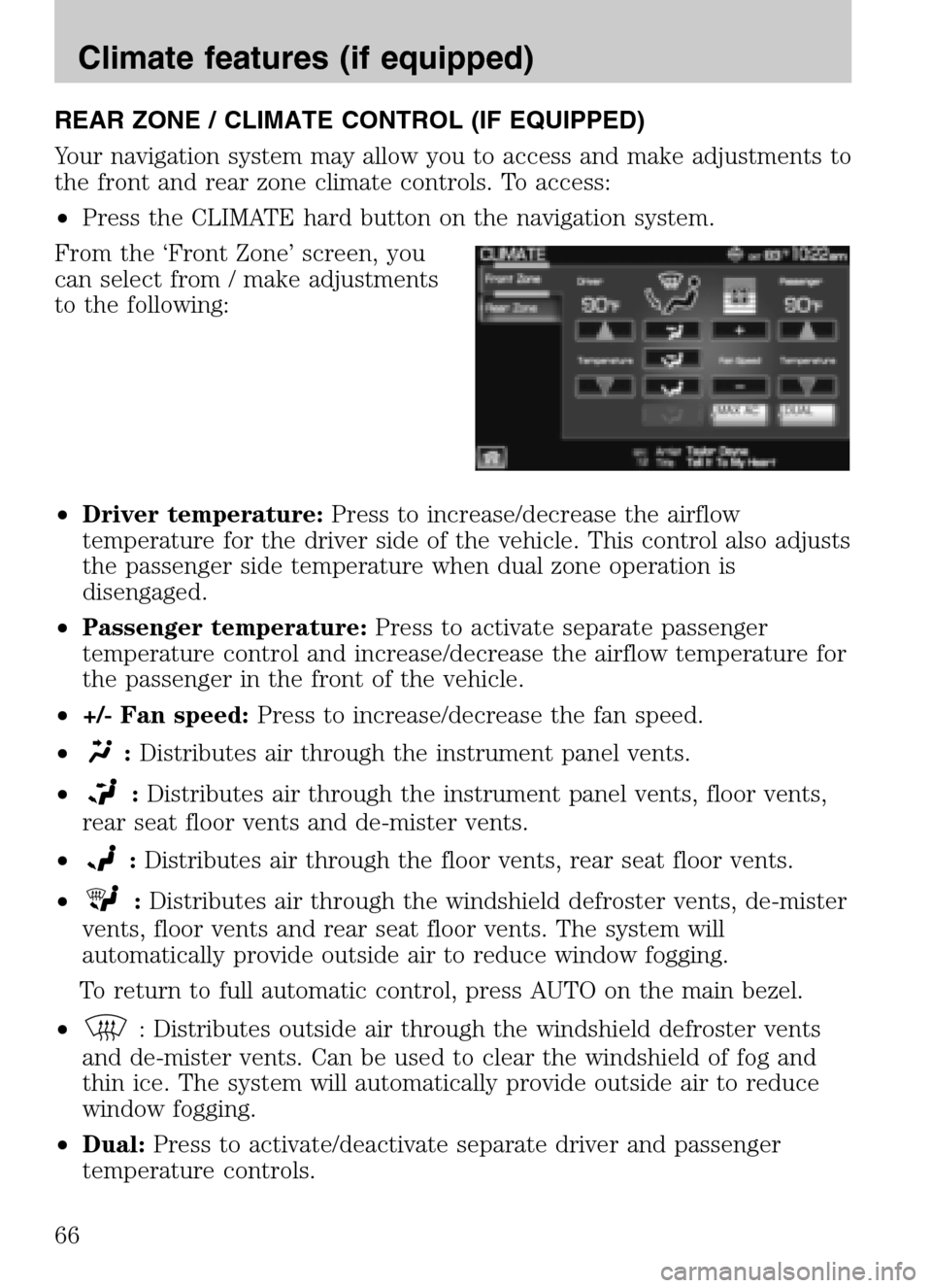
REAR ZONE / CLIMATE CONTROL (IF EQUIPPED)
Your navigation system may allow you to access and make adjustments to
the front and rear zone climate controls. To access:
• Press the CLIMATE hard button on the navigation system.
From the ‘Front Zone’ screen, you
can select from / make adjustments
to the following:
• Driver temperature: Press to increase/decrease the airflow
temperature for the driver side of the vehicle. This control also adjusts
the passenger side temperature when dual zone operation is
disengaged.
• Passenger temperature: Press to activate separate passenger
temperature control and increase/decrease the airflow temperature for
the passenger in the front of the vehicle.
• +/- Fan speed: Press to increase/decrease the fan speed.
•
: Distributes air through the instrument panel vents.
•
: Distributes air through the instrument panel vents, floor vents,
rear seat floor vents and de-mister vents.
•
: Distributes air through the floor vents, rear seat floor vents.
•
: Distributes air through the windshield defroster vents, de-mister
vents, floor vents and rear seat floor vents. The system will
automatically provide outside air to reduce window fogging.
To return to full automatic control, press AUTO on the main bezel.
•
: Distributes outside air through the windshield defroster vents
and de-mister vents. Can be used to clear the windshield of fog and
thin ice. The system will automatically provide outside air to reduce
window fogging.
• Dual: Press to activate/deactivate separate driver and passenger
temperature controls.
2009 Centerstack (ng1)
Supplement
USA (fus)
Climate features (if equipped)
66
Page 95 of 194
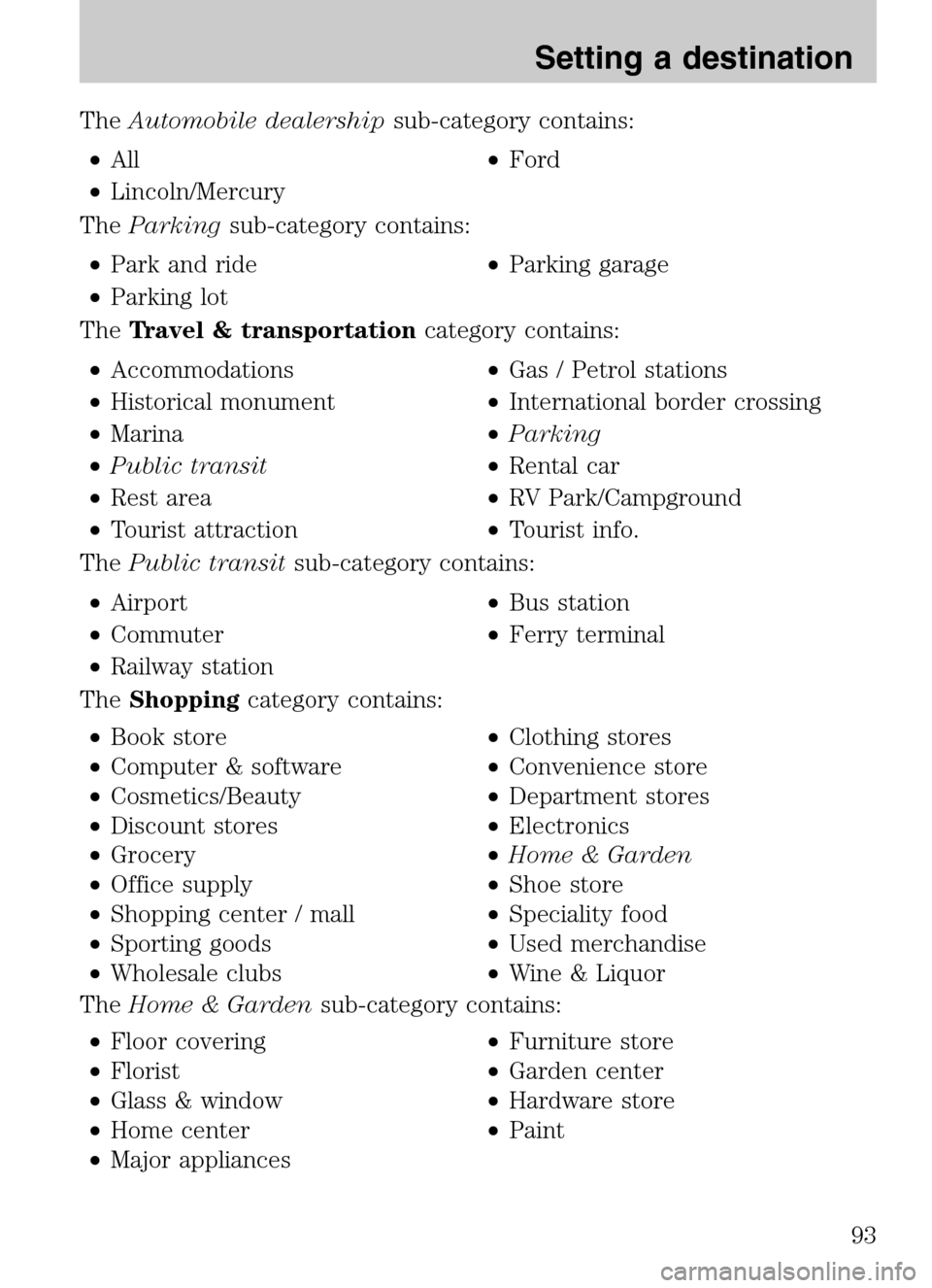
TheAutomobile dealership sub-category contains:
• All •Ford
• Lincoln/Mercury
The Parking sub-category contains:
• Park and ride •Parking garage
• Parking lot
The Travel & transportation category contains:
• Accommodations •Gas / Petrol stations
• Historical monument •International border crossing
• Marina •Parking
• Public transit •Rental car
• Rest area •RV Park/Campground
• Tourist attraction •Tourist info.
The Public transit sub-category contains:
• Airport •Bus station
• Commuter •Ferry terminal
• Railway station
The Shopping category contains:
• Book store •Clothing stores
• Computer & software •Convenience store
• Cosmetics/Beauty •Department stores
• Discount stores •Electronics
• Grocery •Home & Garden
• Office supply •Shoe store
• Shopping center / mall •Speciality food
• Sporting goods •Used merchandise
• Wholesale clubs •Wine & Liquor
The Home & Garden sub-category contains:
• Floor covering
•Furniture store
• Florist •Garden center
• Glass & window •Hardware store
• Home center •Paint
• Major appliances
2009 Centerstack (ng1)
Supplement
USA (fus)
Setting a destination
93
Page 101 of 194
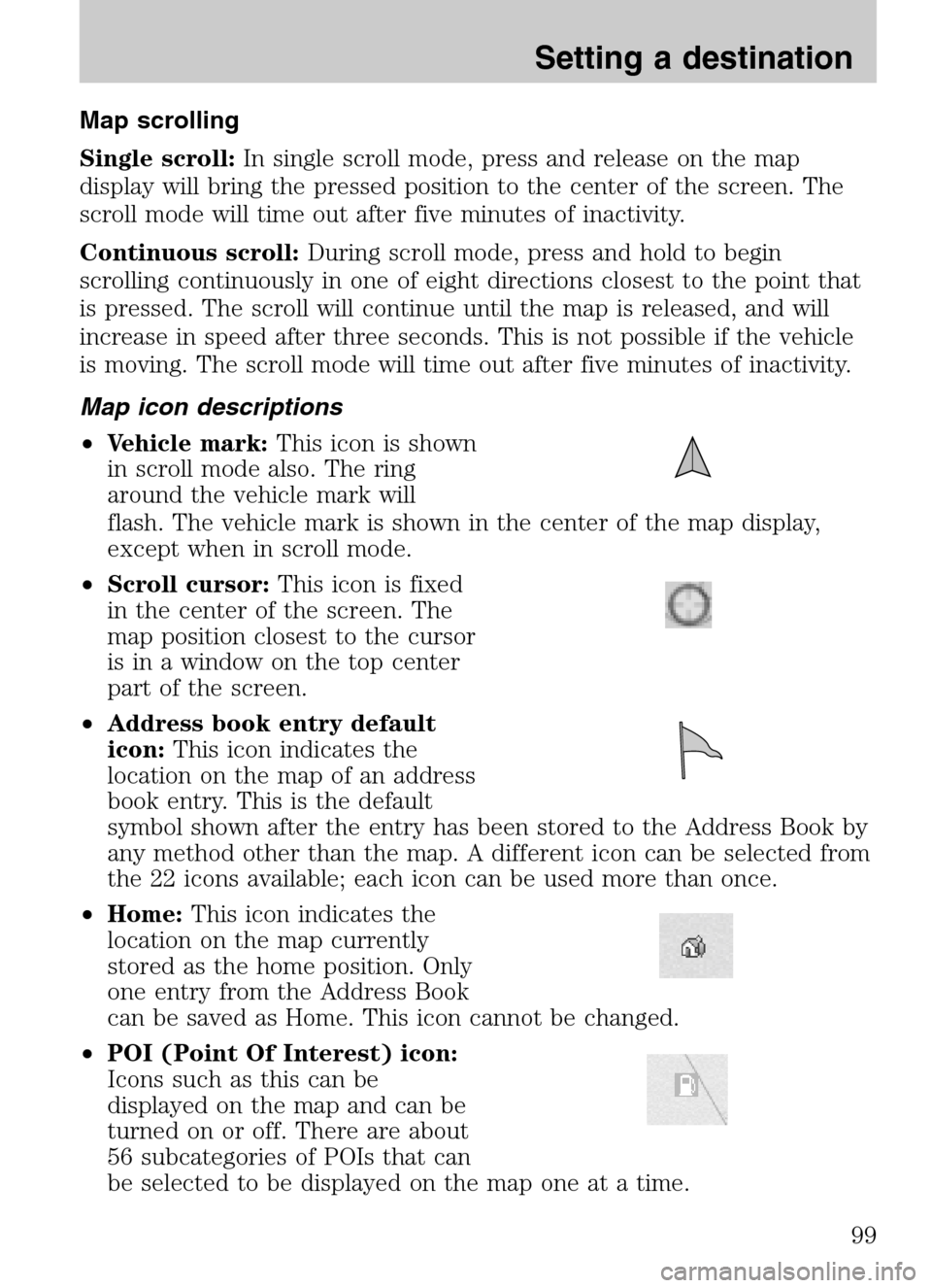
Map scrolling
Single scroll: In single scroll mode, press and release on the map
display will bring the pressed position to the center of the screen. The
scroll mode will time out after five minutes of inactivity.
Continuous scroll: During scroll mode, press and hold to begin
scrolling continuously in one of eight directions closest to the point that
is pressed. The scroll will continue until the map is released, and will
increase in speed after three seconds. This is not possible if the vehicle
is moving. The scroll mode will time out after five minutes of inactivity.
Map icon descriptions
• Vehicle mark: This icon is shown
in scroll mode also. The ring
around the vehicle mark will
flash. The vehicle mark is shown in the center of the map display,
except when in scroll mode.
• Scroll cursor: This icon is fixed
in the center of the screen. The
map position closest to the cursor
is in a window on the top center
part of the screen.
• Address book entry default
icon: This icon indicates the
location on the map of an address
book entry. This is the default
symbol shown after the entry has been stored to the Address Book by
any method other than the map. A different icon can be selected from
the 22 icons available; each icon can be used more than once.
• Home: This icon indicates the
location on the map currently
stored as the home position. Only
one entry from the Address Book
can be saved as Home. This icon cannot be changed.
• POI (Point Of Interest) icon:
Icons such as this can be
displayed on the map and can be
turned on or off. There are about
56 subcategories of POIs that can
be selected to be displayed on the map one at a time.
2009 Centerstack (ng1)
Supplement
USA (fus)
Setting a destination
99
Page 105 of 194
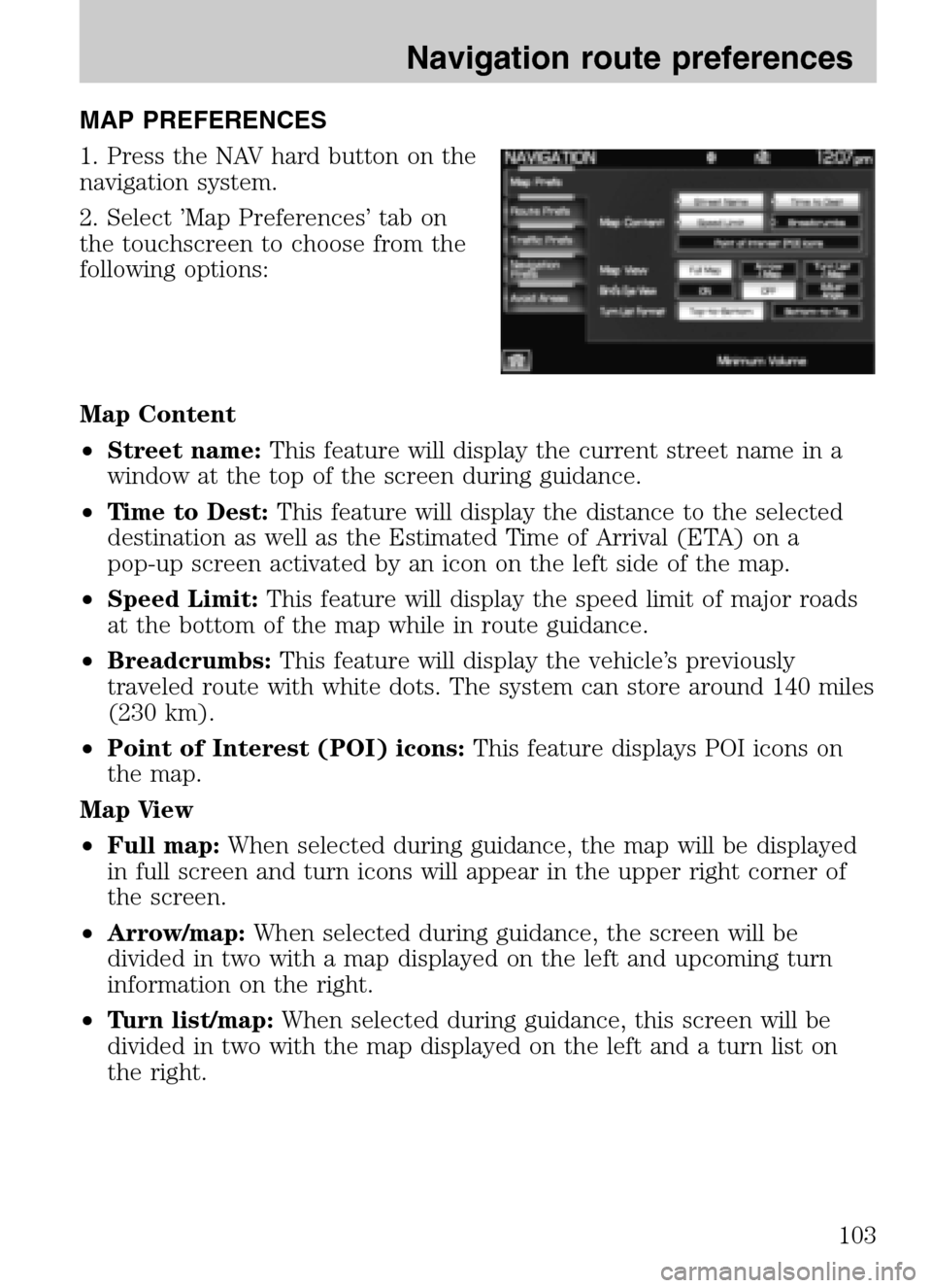
MAP PREFERENCES
1. Press the NAV hard button on the
navigation system.
2. Select ’Map Preferences’ tab on
the touchscreen to choose from the
following options:
Map Content
• Street name: This feature will display the current street name in a
window at the top of the screen during guidance.
• Time to Dest: This feature will display the distance to the selected
destination as well as the Estimated Time of Arrival (ETA) on a
pop-up screen activated by an icon on the left side of the map.
• Speed Limit: This feature will display the speed limit of major roads
at the bottom of the map while in route guidance.
• Breadcrumbs: This feature will display the vehicle’s previously
traveled route with white dots. The system can store around 140 miles
(230 km).
• Point of Interest (POI) icons: This feature displays POI icons on
the map.
Map View
• Full map: When selected during guidance, the map will be displayed
in full screen and turn icons will appear in the upper right corner of
the screen.
• Arrow/map: When selected during guidance, the screen will be
divided in two with a map displayed on the left and upcoming turn
information on the right.
• Turn list/map: When selected during guidance, this screen will be
divided in two with the map displayed on the left and a turn list on
the right.
2009 Centerstack (ng1)
Supplement
USA (fus)
Navigation route preferences
103
Page 116 of 194
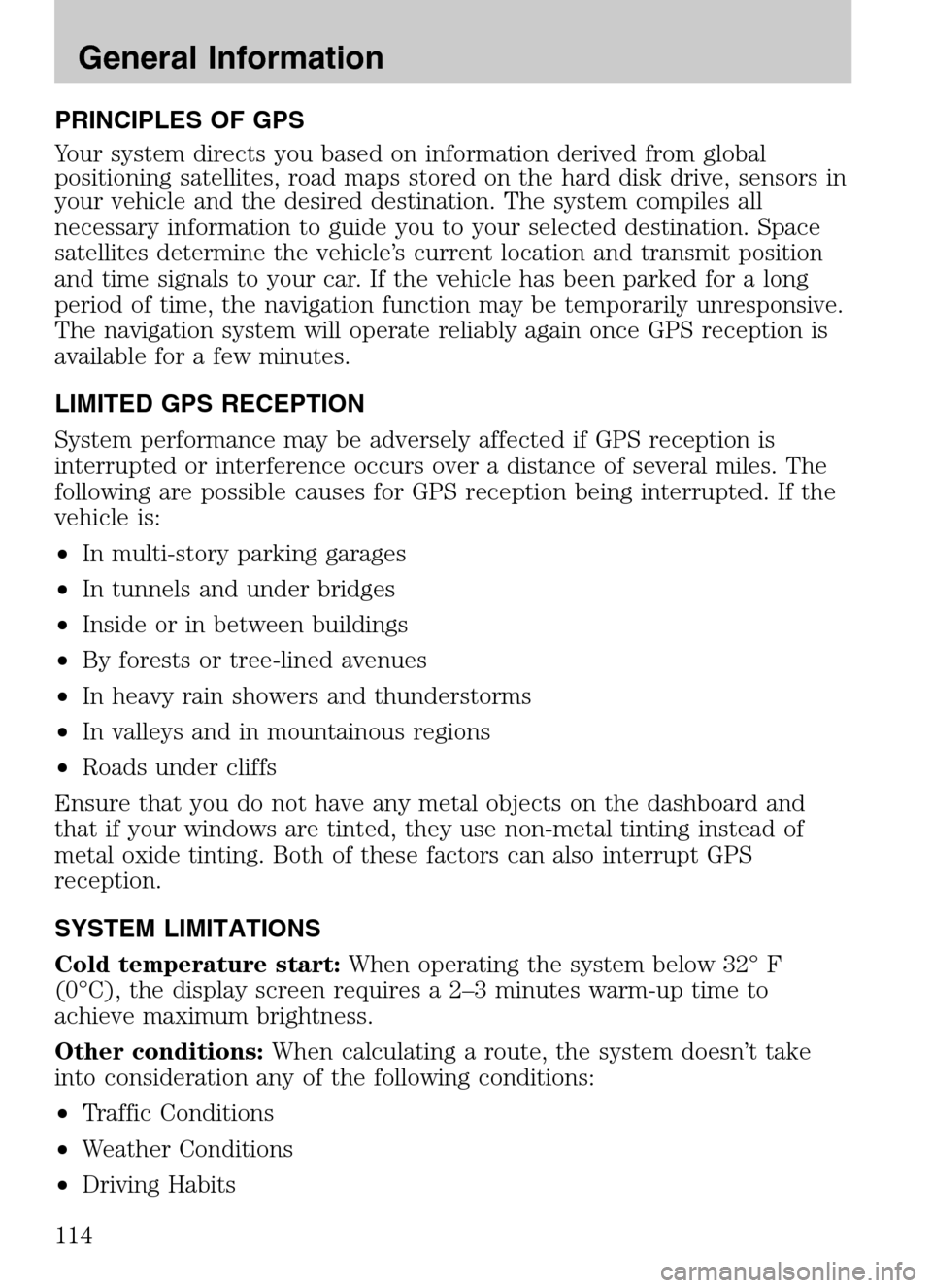
PRINCIPLES OF GPS
Your system directs you based on information derived from global
positioning satellites, road maps stored on the hard disk drive, sensors in
your vehicle and the desired destination. The system compiles all
necessary information to guide you to your selected destination. Space
satellites determine the vehicle’s current location and transmit position
and time signals to your car. If the vehicle has been parked for a long
period of time, the navigation function may be temporarily unresponsive.
The navigation system will operate reliably again once GPS reception is
available for a few minutes.
LIMITED GPS RECEPTION
System performance may be adversely affected if GPS reception is
interrupted or interference occurs over a distance of several miles. The
following are possible causes for GPS reception being interrupted. If the
vehicle is:
• In multi-story parking garages
• In tunnels and under bridges
• Inside or in between buildings
• By forests or tree-lined avenues
• In heavy rain showers and thunderstorms
• In valleys and in mountainous regions
• Roads under cliffs
Ensure that you do not have any metal objects on the dashboard and
that if your windows are tinted, they use non-metal tinting instead of
metal oxide tinting. Both of these factors can also interrupt GPS
reception.
SYSTEM LIMITATIONS
Cold temperature start: When operating the system below 32° F
(0°C), the display screen requires a 2–3 minutes warm-up time to
achieve maximum brightness.
Other conditions: When calculating a route, the system doesn’t take
into consideration any of the following conditions:
• Traffic Conditions
• Weather Conditions
• Driving Habits
2009 Centerstack (ng1)
Supplement
USA (fus)
General Information
114
Page 120 of 194
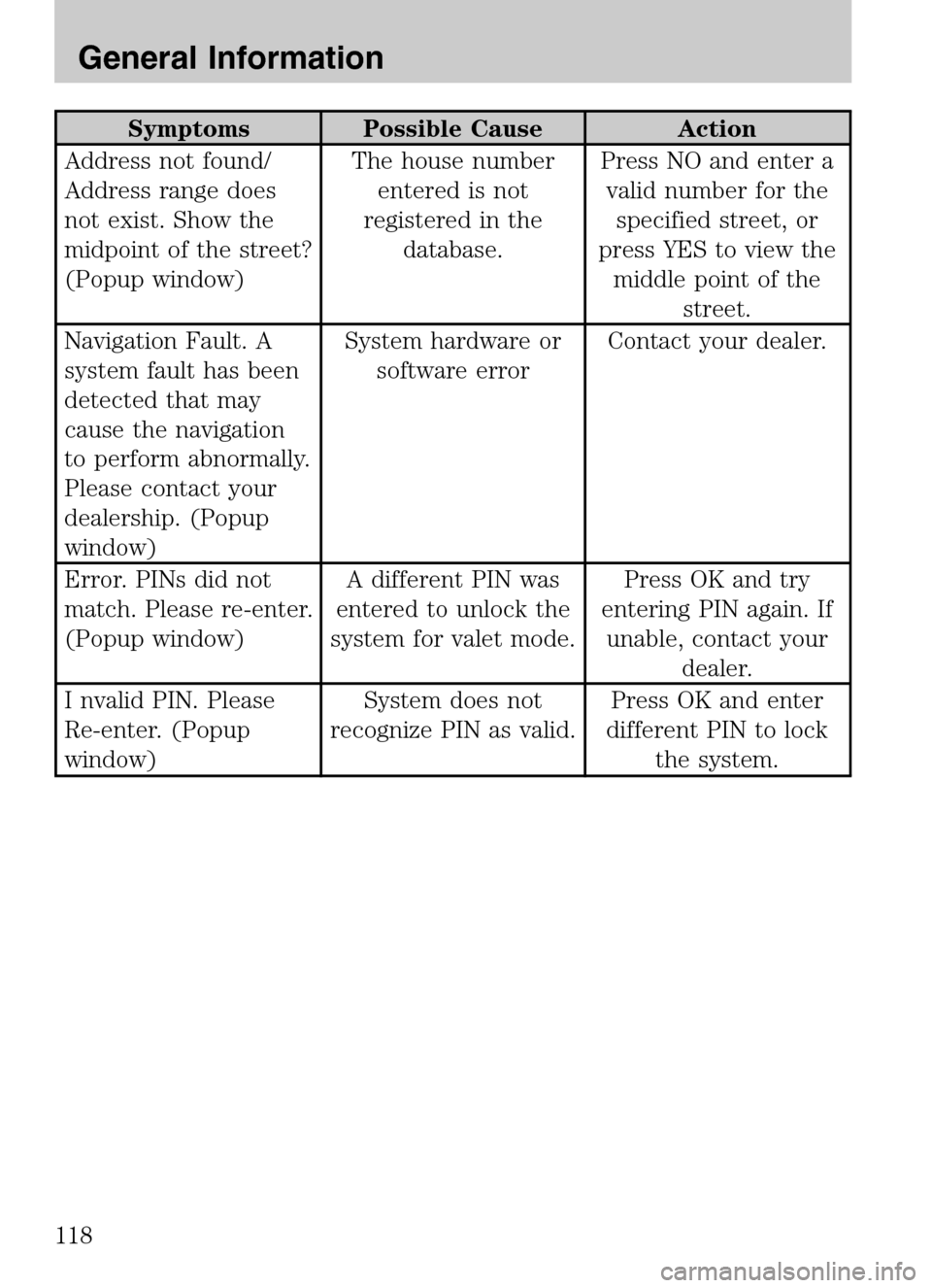
Symptoms Possible Cause Action
Address not found/
Address range does
not exist. Show the
midpoint of the street?
(Popup window) The house number
entered is not
registered in the database. Press NO and enter a
valid number for the specified street, or
press YES to view the middle point of the street.
Navigation Fault. A
system fault has been
detected that may
cause the navigation
to perform abnormally.
Please contact your
dealership. (Popup
window) System hardware or
software error Contact your dealer.
Error. PINs did not
match. Please re-enter.
(Popup window) A different PIN was
entered to unlock the
system for valet mode. Press OK and try
entering PIN again. If unable, contact your dealer.
I nvalid PIN. Please
Re-enter. (Popup
window) System does not
recognize PIN as valid. Press OK and enter
different PIN to lock the system.
2009 Centerstack (ng1)
Supplement
USA (fus)
General Information
118
Page 133 of 194
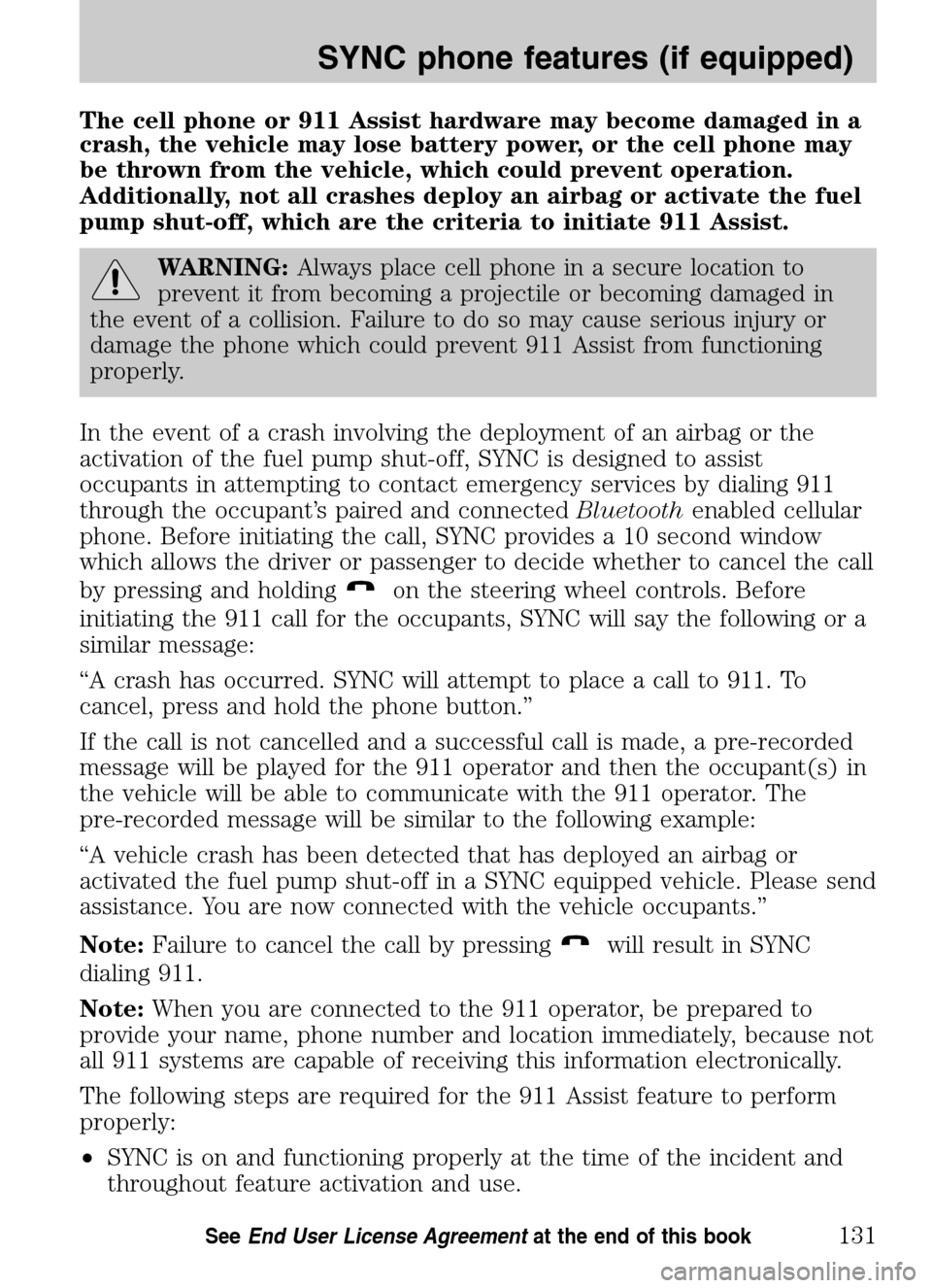
The cell phone or 911 Assist hardware may become damaged in a
crash, the vehicle may lose battery power, or the cell phone may
be thrown from the vehicle, which could prevent operation.
Additionally, not all crashes deploy an airbag or activate the fuel
pump shut-off, which are the criteria to initiate 911 Assist.
WARNING: Always place cell phone in a secure location to
prevent it from becoming a projectile or becoming damaged in
the event of a collision. Failure to do so may cause serious injury or
damage the phone which could prevent 911 Assist from functioning
properly.
In the event of a crash involving the deployment of an airbag or the
activation of the fuel pump shut-off, SYNC is designed to assist
occupants in attempting to contact emergency services by dialing 911
through the occupant’s paired and connected Bluetoothenabled cellular
phone. Before initiating the call, SYNC provides a 10 second window
which allows the driver or passenger to decide whether to cancel the call
by pressing and holding
on the steering wheel controls. Before
initiating the 911 call for the occupants, SYNC will say the following or a
similar message:
“A crash has occurred. SYNC will attempt to place a call to 911. To
cancel, press and hold the phone button.”
If the call is not cancelled and a successful call is made, a pre-recorded
message will be played for the 911 operator and then the occupant(s) in
the vehicle will be able to communicate with the 911 operator. The
pre-recorded message will be similar to the following example:
“A vehicle crash has been detected that has deployed an airbag or
activated the fuel pump shut-off in a SYNC equipped vehicle. Please send
assistance. You are now connected with the vehicle occupants.”
Note: Failure to cancel the call by pressing
will result in SYNC
dialing 911.
Note: When you are connected to the 911 operator, be prepared to
provide your name, phone number and location immediately, because not
all 911 systems are capable of receiving this information electronically.
The following steps are required for the 911 Assist feature to perform
properly:
• SYNC is on and functioning properly at the time of the incident and
throughout feature activation and use.
2009 Centerstack (ng1)
Supplement
USA (fus)
SYNC phone features (if equipped)
131SeeEnd User License Agreement at the end of this book