USB LINCOLN NAVIGATOR 2016 Quick Reference Guide
[x] Cancel search | Manufacturer: LINCOLN, Model Year: 2016, Model line: NAVIGATOR, Model: LINCOLN NAVIGATOR 2016Pages: 12, PDF Size: 3.88 MB
Page 8 of 12
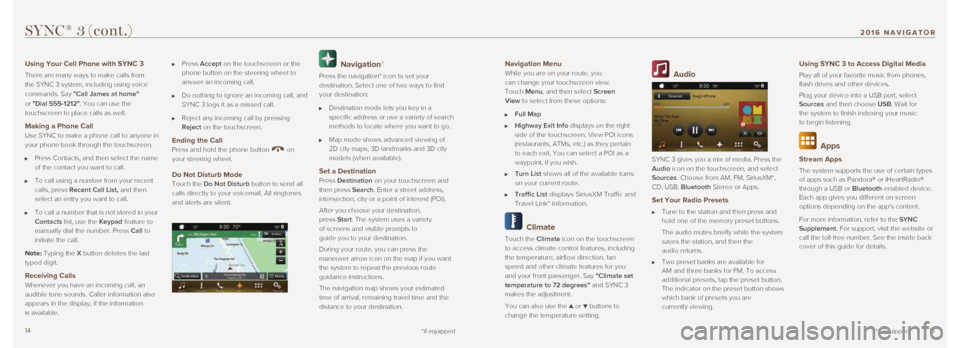
1415
Navigation Menu
While you are on your route, you
can change your touchscreen view.
Touch Menu, and then select Screen
View to select from these options:
Full Map
Highway Exit Info displays on the right
side of the touchscreen. View POI icons
(restaurants, ATMs, etc.) as they pertain
to each exit. You can select a POI as a
waypoint, if you wish.
Turn List shows all of the available turns
on your current route.
Traffic List displays SiriusXM Traffic and
Travel Link* information.
Climate
Touch the Climate icon on the touchscreen
to access climate control features, including
the temperature, airflow direction, fan
speed and other climate features for you
and your front passenger. Say “Climate set
temperature to 72 degrees” and SYNC 3
makes the adjustment.
You can also use the
▲ or ▼ buttons to
change the temperature setting.
Audio
SYNC 3 gives you a mix of media. Press the
Audio icon on the touchscreen, and select
Sources. Choose from AM, FM, SiriusXM*,
CD, USB, Bluetooth Stereo or Apps.
Set Your Radio Presets
Tune to the station and then press and
hold one of the memory preset buttons.
The audio mutes briefly while the system
saves the station, and then the
audio returns.
Two preset banks are available for
AM and three banks for FM. To access
additional presets, tap the preset button.
The indicator on the preset button shows
which bank of presets you are
currently viewing.
Using SYNC 3 to Access Digital Media
Play all of your favorite music from phones,
flash drives and other devices.
Plug your device into a USB port, select
Sources and then choose USB. Wait for
the system to finish indexing your music
to begin listening.
Apps
Stream Apps
The system supports the use of certain types
of apps such as Pandora® or iHeartRadio®
through a USB or Bluetooth-enabled device.
Each app gives you different on-screen
options depending on the app's content.
For more information, refer to the SYNC
Supplement. For support, visit the website or
call the toll-free number. See the inside back
cover of this guide for details.
SYNC® 3 (cont.)
*if equipped
Using Your Cell Phone with SYNC 3
There are many ways to make calls from
the SYNC 3 system, including using voice
commands. Say "Call James at home "
or "Dial 555-1212". You can use the
touchscreen to place calls as well.
Making a Phone Call
Use SYNC to make a phone call to anyone in
your phone book through the touchscreen.
Press Contacts, and then select the name
of the contact you want to call.
To call using a number from your recent
calls, press Recent Call List, and then
select an entry you want to call.
To call a number that is not stored in your
Contacts list, use the Keypad feature to
manually dial the number. Press Call to
initiate the call.
Note: Typing the X button deletes the last
typed digit.
Receiving Calls Whenever you have an incoming call, an
audible tone sounds. Caller information also
appears in the display, if the information
is available.
Press Accept on the touchscreen or the
phone button on the steering wheel to
answer an incoming call.
Do nothing to ignore an incoming call, and
SYNC 3 logs it as a missed call.
Reject any incoming call by pressing
Reject on the touchscreen.
Ending the Call
Press and hold the phone button on
your steering wheel.
Do Not Disturb Mode
Touch the Do Not Disturb button to send all
calls directly to your voicemail. All ringtones
and alerts are silent.
Navigation*
Press the navigation* icon to set your
destination. Select one of two ways to find
your destination:
Destination mode lets you key in a
specific address or use a variety of search
methods to locate where you want to go.
Map mode shows advanced viewing of
2D city maps, 3D landmarks and 3D city
models (when available).
Set a Destination Press Destination on your touchscreen and
then press Search. Enter a street address,
intersection, city or a point of interest (POI).
After you choose your destination,
press Start. The system uses a variety
of screens and visible prompts to
guide you to your destination.
During your route, you can press the
maneuver arrow icon on the map if you want
the system to repeat the previous route
guidance instructions.
The navigation map shows your estimated
time of arrival, remaining travel time and the
distance to your destination.
*if equipped
2016 NAVIGATOR
Page 12 of 12
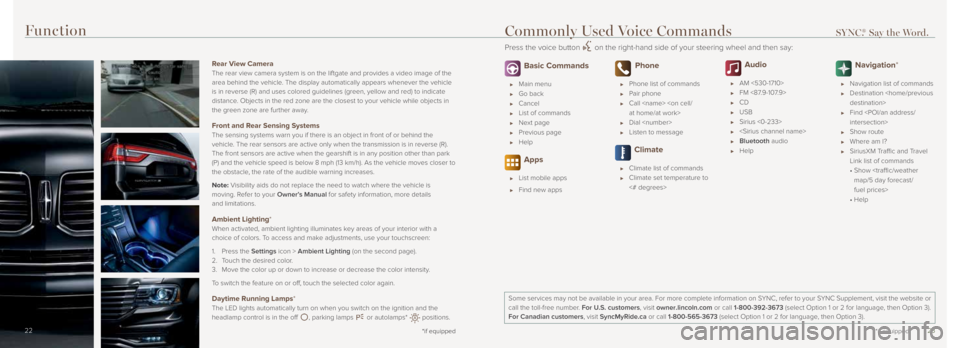
2223
14 *if equipped14
Function
14
Rear View Camera
The rear view camera system is on the liftgate and provides a video imag\
e of the
area behind the vehicle. The display automatically appears whenever the vehicle
is in reverse (R) and uses colored guidelines (green, yellow and red)\
to indicate
distance. Objects in the red zone are the closest to your vehicle while objects \
in
the green zone are further away.
Front and Rear Sensing Systems
The sensing systems warn you if there is an object in front of or behind\
the
vehicle. The rear sensors are active only when the transmission is in reverse (\
R).
The front sensors are active when the gearshift is in any position other\
than park
(P) and the vehicle speed is below 8 mph (13 km/h). As the vehicle m\
oves closer to
the obstacle, the rate of the audible warning increases.
Note: Visibility aids do not replace the need to watch where the vehicle is
moving. Refer to your Owner’s Manual for safety information, more details
and limitations.
Ambient Lighting*
When activated, ambient lighting illuminates key areas of your interior with a
choice of colors. To access and make adjustments, use your touchscreen:
1. Press the Settings icon > Ambient Lighting (on the second page).
2. Touch the desired color.
3. Move the color up or down to increase or decrease the color intensity.
To switch the feature on or off, touch the selected color again.
Daytime Running Lamps*
The LED lights automatically turn on when you switch on the ignition and\
the
headlamp control is in the off
, parking lamps or autolamps* positions.
*if equipped22
Basic Commands
Main menu
Go back
Cancel
List of commands
Next page
Previous page
Help
Apps
List mobile apps
Find new apps
Phone
Phone list of commands
Pair phone
Call
Dial
Listen to message
Climate
Climate list of commands
Climate set temperature to
<# degrees>
Audio
AM <530-1710>
FM <87.9-107.9>
CD
USB
Sirius <0-233>
Bluetooth audio
Help
Navigation*
Navigation list of commands
Destination
Find
Show route
Where am I?
SiriusXM Traffic and Travel
Link list of commands
• Show
fuel prices>
• Help
Some services may not be available in your area. For more complete infor\
mation on SYNC, refer to your SYNC Supplement, visit the website or
call the toll-free number. For U.S. customers, visit owner.lincoln.com or call 1-800-392-3673 (select Option 1 or 2 for language, then Option 3).
For Canadian customers, visit SyncMyRide.ca or call 1-800-565-3673 (select Option 1 or 2 for language, then Option 3).
Commonly Used Voice Commands SYNC.® Say the Word.
Press the voice button on the right-hand side of your steering wheel and then say:
*if equipped