change time LINCOLN NAVIGATOR 2016 Quick Reference Guide
[x] Cancel search | Manufacturer: LINCOLN, Model Year: 2016, Model line: NAVIGATOR, Model: LINCOLN NAVIGATOR 2016Pages: 12, PDF Size: 3.88 MB
Page 1 of 12
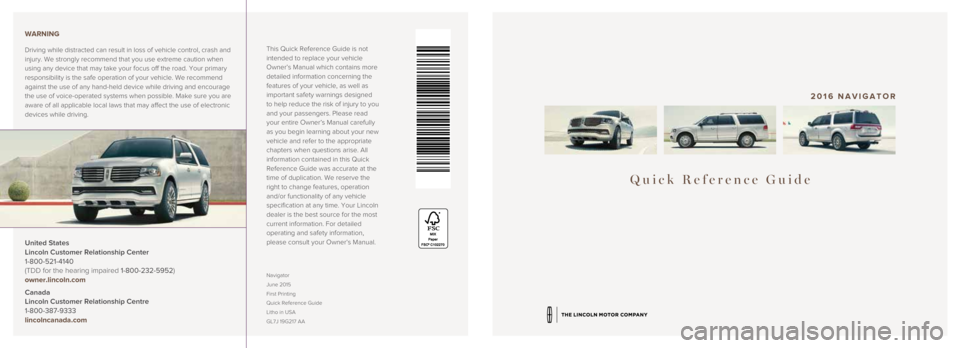
Quick Reference Guide
2016 NAVIGATOR
This Quick Reference Guide is not
intended to replace your vehicle
Owner’s Manual which contains more
detailed information concerning the
features of your vehicle, as well as
important safety warnings designed
to help reduce the risk of injury to you
and your passengers. Please read
your entire Owner’s Manual carefully
as you begin learning about your new
vehicle and refer to the appropriate
chapters when questions arise. All
information contained in this Quick
Reference Guide was accurate at the
time of duplication. We reserve the
right to change features, operation
and/or functionality of any vehicle
specification at any time. Your Lincoln
dealer is the best source for the most
current information. For detailed
operating and safety information,
please consult your Owner’s Manual.
Navigator
June 2015
First Printing
Quick Reference Guide
Litho in USA
GL7J 19G217 AA
United States
Lincoln Customer Relationship Center
1-800-521-4140
(TDD for the hearing impaired 1-800-232-5952)
owner.lincoln.com
Canada
Lincoln Customer Relationship Centre
1-800-387-9333
lincolncanada.com WARNING
Driving while distracted can result in loss of vehicle control, crash an\
d
injury. We strongly recommend that you use extreme caution when
using any device that may take your focus off the road. Your primary
responsibility is the safe operation of your vehicle. We recommend
against the use of any hand-held device while driving and encourage
the use of voice-operated systems when possible. Make sure you are
aware of all applicable local laws that may affect the use of electronic\
devices while driving.
Page 2 of 12
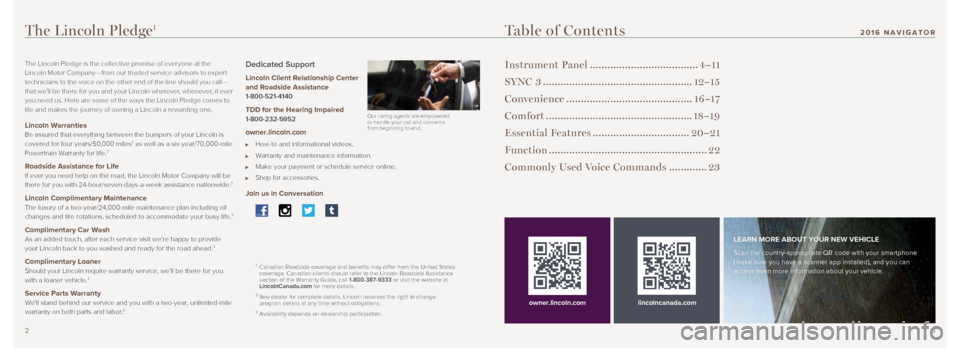
23
Table of Contents
Instrument Panel .....................................4–11
SYNC 3 ................................................... 12–15
Convenience ........................................... 16–17
Comfort .................................................. 18–19
Essential Features ................................. 20–21
Function ...................................................... 22
Commonly Used Voice Commands ............. 23
lincolncanada.com
LEARN MORE ABOUT YOUR NEW VEHICLE
Scan the country-appropriate QR code with your smartphone
(make sure you have a scanner app installed), and you can
access even more information about your vehicle.
owner.lincoln.com
The Lincoln Pledge1
The Lincoln Pledge is the collective promise of everyone at the
Lincoln Motor Company—from our trusted ser vice advisors to exper t
technicians to the voice on the other end of the line should you call—
that we’ll be there for you and your Lincoln wherever, whenever, if ever
you need us. Here are some of the ways the Lincoln Pledge comes to
life and makes the journey of owning a Lincoln a rewarding one.
Lincoln Warranties
Be assured that everything between the bumpers of your Lincoln is
covered for four years/50,000 miles
2 as well as a six-year/70,000-mile
Powertrain Warranty for life.2
Roadside Assistance for Life If ever you need help on the road, the Lincoln Motor Company will be
there for you with 24-hour/seven-days-a-week assistance nationwide.2
Lincoln Complimentary Maintenance The luxury of a two-year/24,000-mile maintenance plan including oil
changes and tire rotations, scheduled to accommodate your busy life.2
Complimentary Car Wash As an added touch, after each service visit we’re happy to provide
your Lincoln back to you washed and ready for the road ahead.3
Complimentary Loaner Should your Lincoln require warranty service, we’ll be there for you \
with a loaner vehicle.3
Service Parts Warranty We'll stand behind our service and you with a two-year, unlimited-mile
warranty on both parts and labor.2
Dedicated Support
Lincoln Client Relationship Center
and Roadside Assistance
1-800-521-4140
TDD for the Hearing Impaired 1-800-232-5952
owner.lincoln.com
How-to and informational videos.
Warranty and maintenance information.
Make your payment or schedule service online.
Shop for accessories.
Join us in Conversation
1
Canadian Roadside coverage and benefits may differ from the United State\
s
coverage. Canadian clients should refer to the Lincoln Roadside Assistan\
ce
section of the Warranty Guide, call 1-800-387-9333 or visit the website at
LincolnCanada.com for more details.
2 See dealer for complete details. Lincoln reserves the right to change
program details at any time without obligations.
3 Availability depends on dealership participation.
Our caring agents are empowered
to handle your call and concerns
from beginning to end.
2016 NAVIGATOR
Page 3 of 12
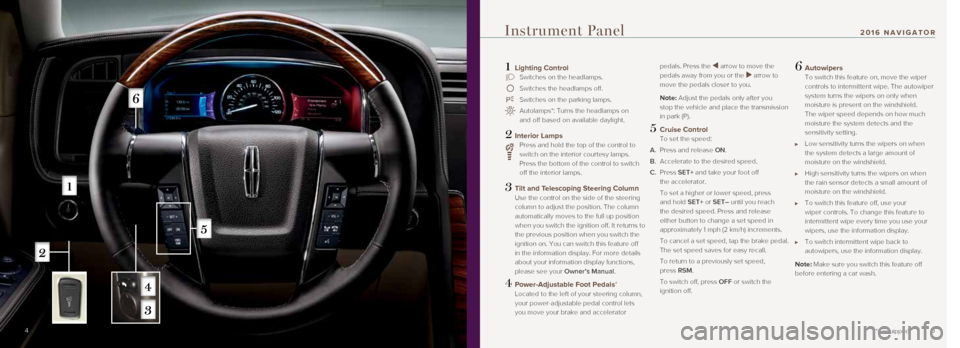
5
1 Lighting Control Switches on the headlamps.
Switches the headlamps off.
Switches on the parking lamps.
Autolamps*: Turns the headlamps on
and off based on available daylight.
2 Interior Lamps Press and hold the top of the control to
switch on the interior courtesy lamps.
Press the bottom of the control to switch
off the interior lamps.
3 Tilt and Telescoping Steering Column
Use the control on the side of the steering
column to adjust the position. The column
automatically moves to the full up position
when you switch the ignition off. It returns to
the previous position when you switch the
ignition on. You can switch this feature off
in the information display. For more details
about your information display functions,
please see your Owner’s Manual.
4 Power-Adjustable Foot Pedals*
Located to the left of your steering column,
your power-adjustable pedal control lets
you move your brake and accelerator pedals. Press the
⊳ arrow to move the
pedals away from you or the ⊲ arrow to
move the pedals closer to you.
Note: Adjust the pedals only after you
stop the vehicle and place the transmission
in park (P).
5 Cruise Control
To set the speed:
A. Press and release ON.
B. Accelerate to the desired speed.
C. Press SET+ and take your foot off
the accelerator.
To set a higher or lower speed, press
and hold SET+ or SET– until you reach
the desired speed. Press and release
either button to change a set speed in
approximately 1 mph (2 km/h) increments.
To cancel a set speed, tap the brake pedal.
The set speed saves for easy recall.
To return to a previously set speed,
press RSM.
To switch off, press OFF or switch the
ignition off.
6 Autowipers
To switch this feature on, move the wiper
controls to intermittent wipe. The autowiper
system turns the wipers on only when
moisture is present on the windshield.
The wiper speed depends on how much
moisture the system detects and the
sensitivity setting.
Low sensitivity turns the wipers on when
the system detects a large amount of
moisture on the windshield.
High sensitivity turns the wipers on when
the rain sensor detects a small amount of
moisture on the windshield.
To switch this feature off, use your
wiper controls. To change this feature to
intermittent wipe every time you use your
wipers, use the information display.
To switch intermittent wipe back to
autowipers, use the information display.
Note: Make sure you switch this feature off
before entering a car wash.
Instrument Panel
*if equipped4
2016 NAVIGATOR
Page 8 of 12
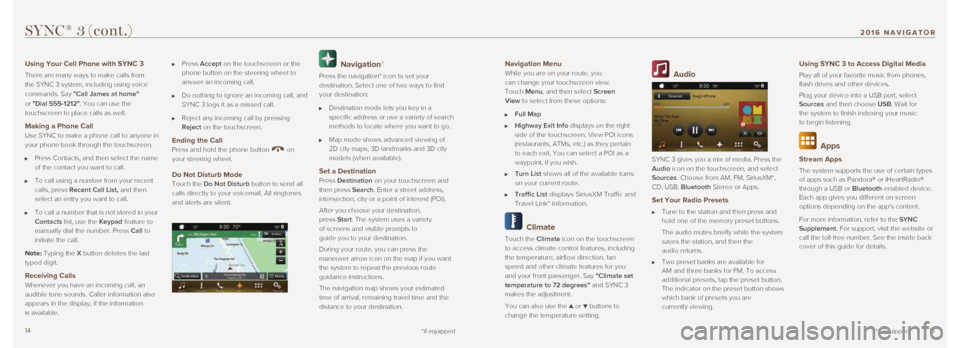
1415
Navigation Menu
While you are on your route, you
can change your touchscreen view.
Touch Menu, and then select Screen
View to select from these options:
Full Map
Highway Exit Info displays on the right
side of the touchscreen. View POI icons
(restaurants, ATMs, etc.) as they pertain
to each exit. You can select a POI as a
waypoint, if you wish.
Turn List shows all of the available turns
on your current route.
Traffic List displays SiriusXM Traffic and
Travel Link* information.
Climate
Touch the Climate icon on the touchscreen
to access climate control features, including
the temperature, airflow direction, fan
speed and other climate features for you
and your front passenger. Say “Climate set
temperature to 72 degrees” and SYNC 3
makes the adjustment.
You can also use the
▲ or ▼ buttons to
change the temperature setting.
Audio
SYNC 3 gives you a mix of media. Press the
Audio icon on the touchscreen, and select
Sources. Choose from AM, FM, SiriusXM*,
CD, USB, Bluetooth Stereo or Apps.
Set Your Radio Presets
Tune to the station and then press and
hold one of the memory preset buttons.
The audio mutes briefly while the system
saves the station, and then the
audio returns.
Two preset banks are available for
AM and three banks for FM. To access
additional presets, tap the preset button.
The indicator on the preset button shows
which bank of presets you are
currently viewing.
Using SYNC 3 to Access Digital Media
Play all of your favorite music from phones,
flash drives and other devices.
Plug your device into a USB port, select
Sources and then choose USB. Wait for
the system to finish indexing your music
to begin listening.
Apps
Stream Apps
The system supports the use of certain types
of apps such as Pandora® or iHeartRadio®
through a USB or Bluetooth-enabled device.
Each app gives you different on-screen
options depending on the app's content.
For more information, refer to the SYNC
Supplement. For support, visit the website or
call the toll-free number. See the inside back
cover of this guide for details.
SYNC® 3 (cont.)
*if equipped
Using Your Cell Phone with SYNC 3
There are many ways to make calls from
the SYNC 3 system, including using voice
commands. Say "Call James at home "
or "Dial 555-1212". You can use the
touchscreen to place calls as well.
Making a Phone Call
Use SYNC to make a phone call to anyone in
your phone book through the touchscreen.
Press Contacts, and then select the name
of the contact you want to call.
To call using a number from your recent
calls, press Recent Call List, and then
select an entry you want to call.
To call a number that is not stored in your
Contacts list, use the Keypad feature to
manually dial the number. Press Call to
initiate the call.
Note: Typing the X button deletes the last
typed digit.
Receiving Calls Whenever you have an incoming call, an
audible tone sounds. Caller information also
appears in the display, if the information
is available.
Press Accept on the touchscreen or the
phone button on the steering wheel to
answer an incoming call.
Do nothing to ignore an incoming call, and
SYNC 3 logs it as a missed call.
Reject any incoming call by pressing
Reject on the touchscreen.
Ending the Call
Press and hold the phone button on
your steering wheel.
Do Not Disturb Mode
Touch the Do Not Disturb button to send all
calls directly to your voicemail. All ringtones
and alerts are silent.
Navigation*
Press the navigation* icon to set your
destination. Select one of two ways to find
your destination:
Destination mode lets you key in a
specific address or use a variety of search
methods to locate where you want to go.
Map mode shows advanced viewing of
2D city maps, 3D landmarks and 3D city
models (when available).
Set a Destination Press Destination on your touchscreen and
then press Search. Enter a street address,
intersection, city or a point of interest (POI).
After you choose your destination,
press Start. The system uses a variety
of screens and visible prompts to
guide you to your destination.
During your route, you can press the
maneuver arrow icon on the map if you want
the system to repeat the previous route
guidance instructions.
The navigation map shows your estimated
time of arrival, remaining travel time and the
distance to your destination.
*if equipped
2016 NAVIGATOR