bluetooth MAZDA MODEL 6 2011 Navigation Manual (in English)
[x] Cancel search | Manufacturer: MAZDA, Model Year: 2011, Model line: MODEL 6, Model: MAZDA MODEL 6 2011Pages: 140, PDF Size: 1.75 MB
Page 100 of 140
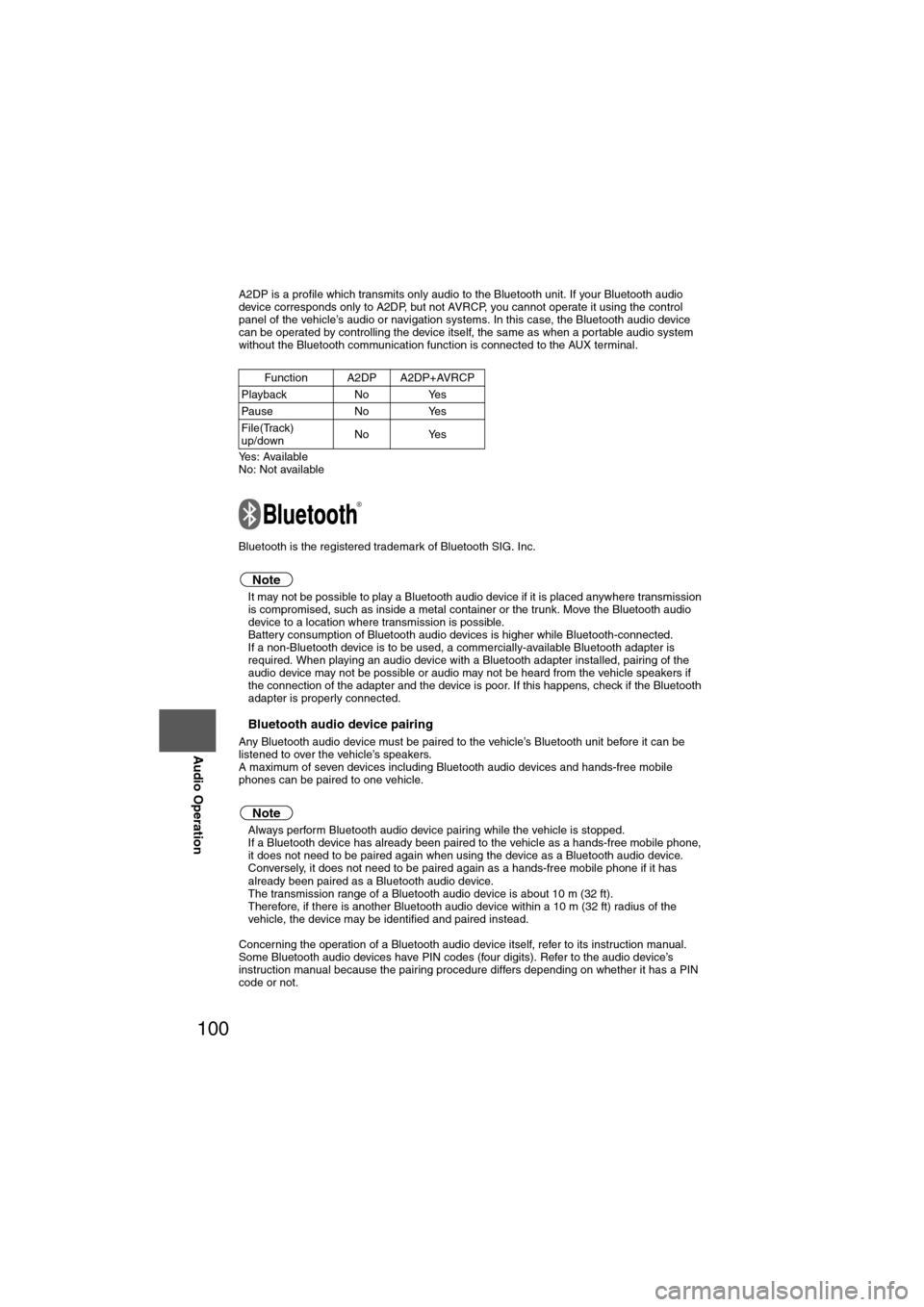
100
Before
UseGetting
started
Routing Address
Book
Vo i c e Recognition
Navigation
Set Up
RDM-TMC
Audio Operation
Navigation
Set Up
A2DP is a profile which transmits only audio to the Bluetooth unit. If your Bluetooth audio
device corresponds only to A2DP, but not AVRCP, you cannot operate it using the control
panel of the vehicle’s audio or navigation systems. In this case, the Bluetooth audio device
can be operated by controlling the device itself, the same as when a portable audio system
without the Bluetooth communication function is connected to the AUX terminal.
Yes: Available
No: Not available
Bluetooth is the registered trademark of Bluetooth SIG. Inc.
Note
l
It may not be possible to play a Bluetooth audio device if it is placed anywhere transmission
is compromised, such as inside a metal container or the trunk. Move the Bluetooth audio
device to a location where transmission is possible.
l Battery consumption of Bluetooth audio devices is higher while Bluetooth-connected.
l If a non-Bluetooth device is to be used, a commercially-available Bluetooth adapter is
required. When playing an audio device with a Bluetooth adapter installed, pairing of the
audio device may not be possible or audio may not be heard from the vehicle speakers if
the connection of the adapter and the device is poor. If this happens, check if the Bluetooth
adapter is properly connected.
nBluetooth audio device pairing
Any Bluetooth audio device must be paired to the vehicle’s Bluetooth unit before it can be
listened to over the vehicle’s speakers.
A maximum of seven devices including Bluetooth audio devices and hands-free mobile
phones can be paired to one vehicle.
Note
lAlways perform Bluetooth audio device pairing while the vehicle is stopped.
l If a Bluetooth device has already been paired to the vehicle as a hands-free mobile phone,
it does not need to be paired again when using the device as a Bluetooth audio device.
Conversely, it does not need to be paired again as a hands-free mobile phone if it has
already been paired as a Bluetooth audio device.
l The transmission range of a Bluetooth audio device is about 10 m (32 ft).
l Therefore, if there is another Bluetooth audio device within a 10 m (32 ft) radius of the
vehicle, the device may be identified and paired instead.
Concerning the operation of a Bluetooth audio device itself, refer to its instruction manual.
Some Bluetooth audio devices have PIN codes (four digits). Refer to the audio device’s
instruction manual because the pairing procedure differs depending on whether it has a PIN
code or not. Function A2DP A2DP+AVRCP
Playback No Yes
Pause No Yes
File(Track)
up/down No Yes
Page 101 of 140
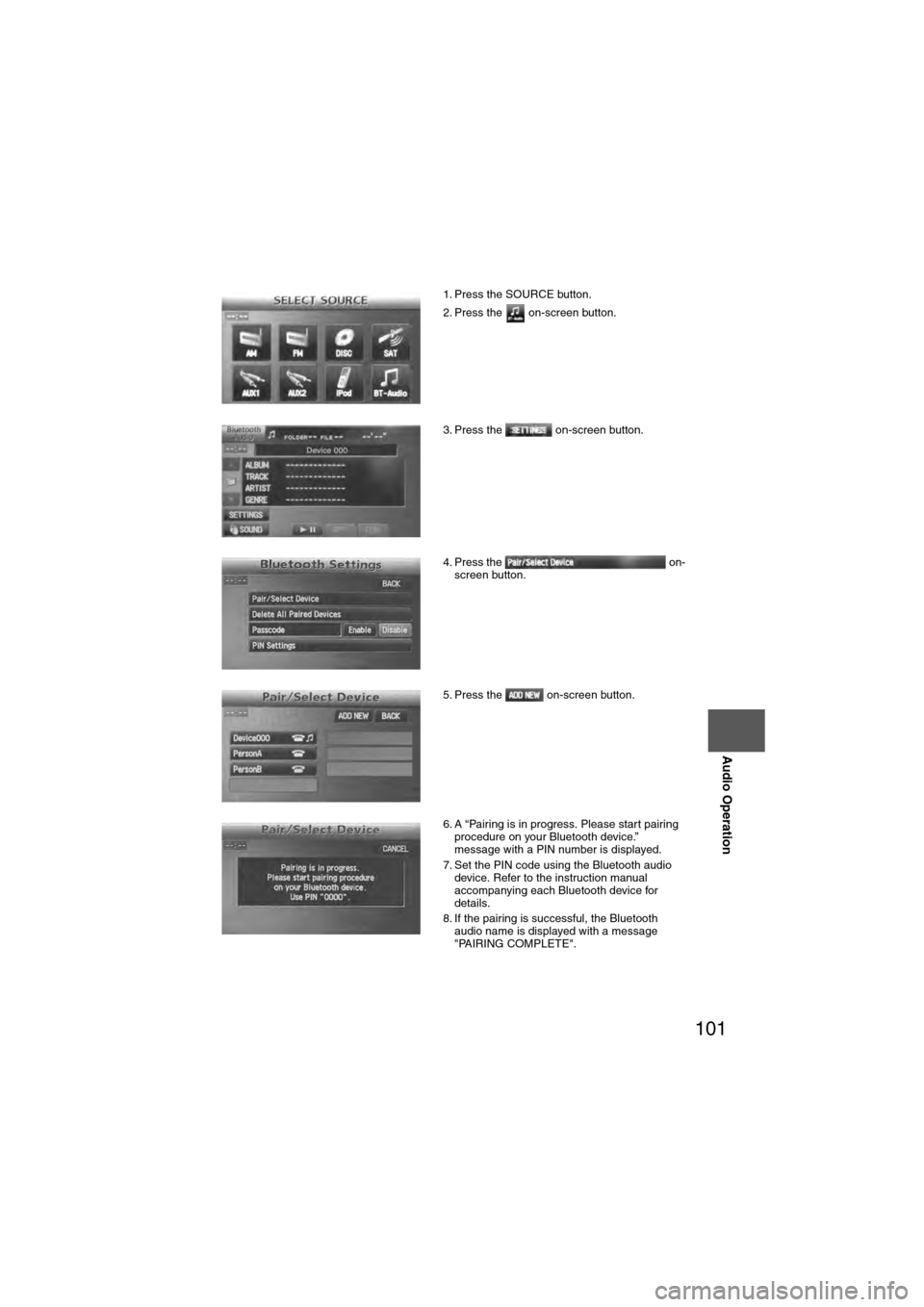
101
Audio Operation
1. Press the SOURCE button.
2. Press the on-screen button.
3. Press the on-screen button.
4. Press the on-screen button.
5. Press the on-screen button.
6. A “Pairing is in progress. Please start pairing procedure on your Bluetooth device.”
message with a PIN number is displayed.
7. Set the PIN code using the Bluetooth audio device. Refer to the instruction manual
accompanying each Bluetooth device for
details.
8. If the pairing is successful, the Bluetooth audio name is displayed with a message
"PAIRING COMPLETE".
Page 102 of 140
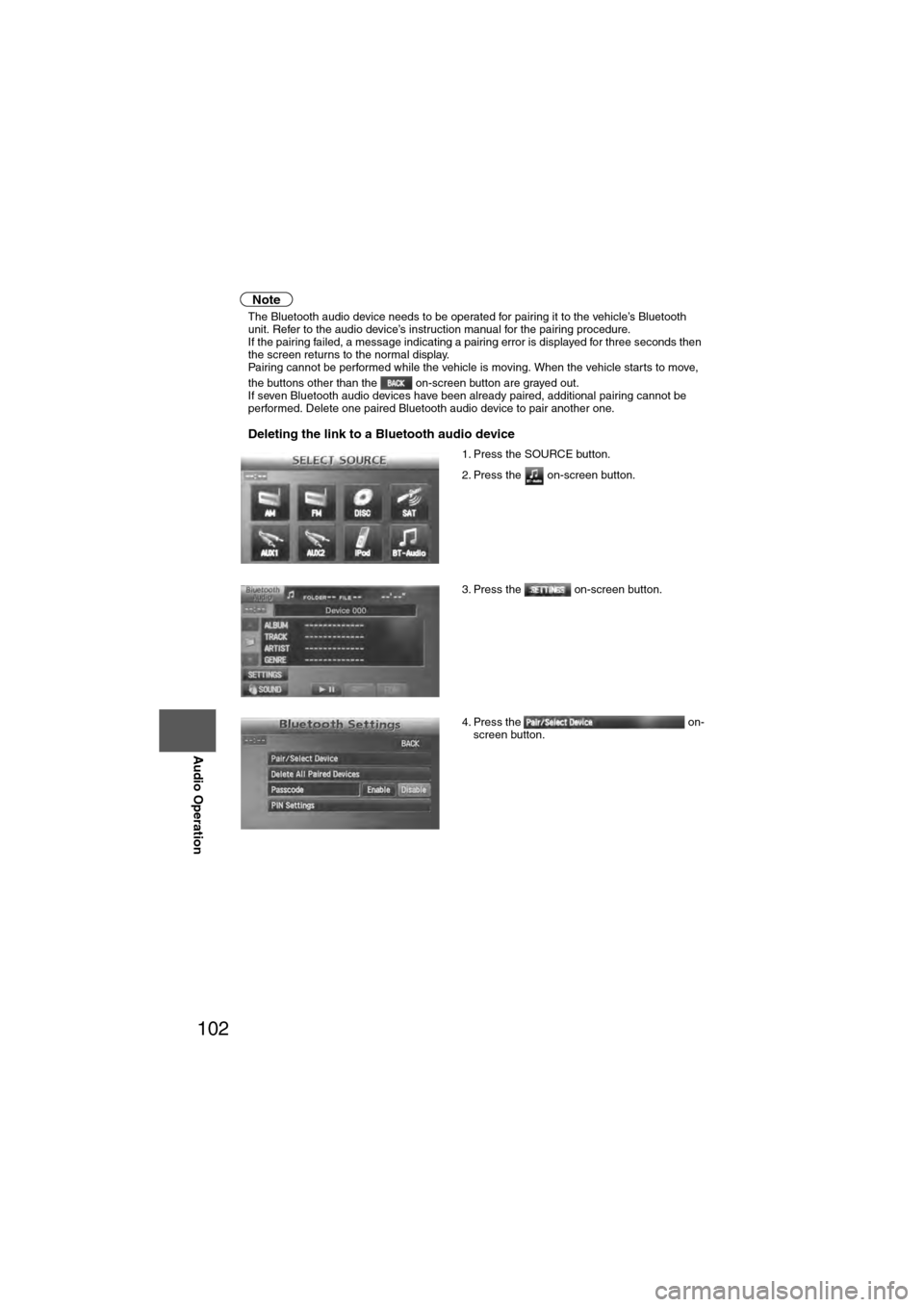
102
Before
UseGetting
started
Routing Address
Book
Vo i c e Recognition
Navigation
Set Up
RDM-TMC
Audio Operation
Navigation
Set Up
Note
l
The Bluetooth audio device needs to be operated for pairing it to the vehicle’s Bluetooth
unit. Refer to the audio device’s instruction manual for the pairing procedure.
l If the pairing failed, a message indicating a pairing error is displayed for three seconds then
the screen returns to the normal display.
l Pairing cannot be performed while the vehicle is moving. When the vehicle starts to move,
the buttons other than the on-screen button are grayed out.
l If seven Bluetooth audio devices have been already paired, additional pairing cannot be
performed. Delete one paired Bluetooth audio device to pair another one.
nDeleting the link to a Bluetooth audio device
1. Press the SOURCE button.
2. Press the on-screen button.
3. Press the on-screen button.
4. Press the on-
screen button.
Page 103 of 140
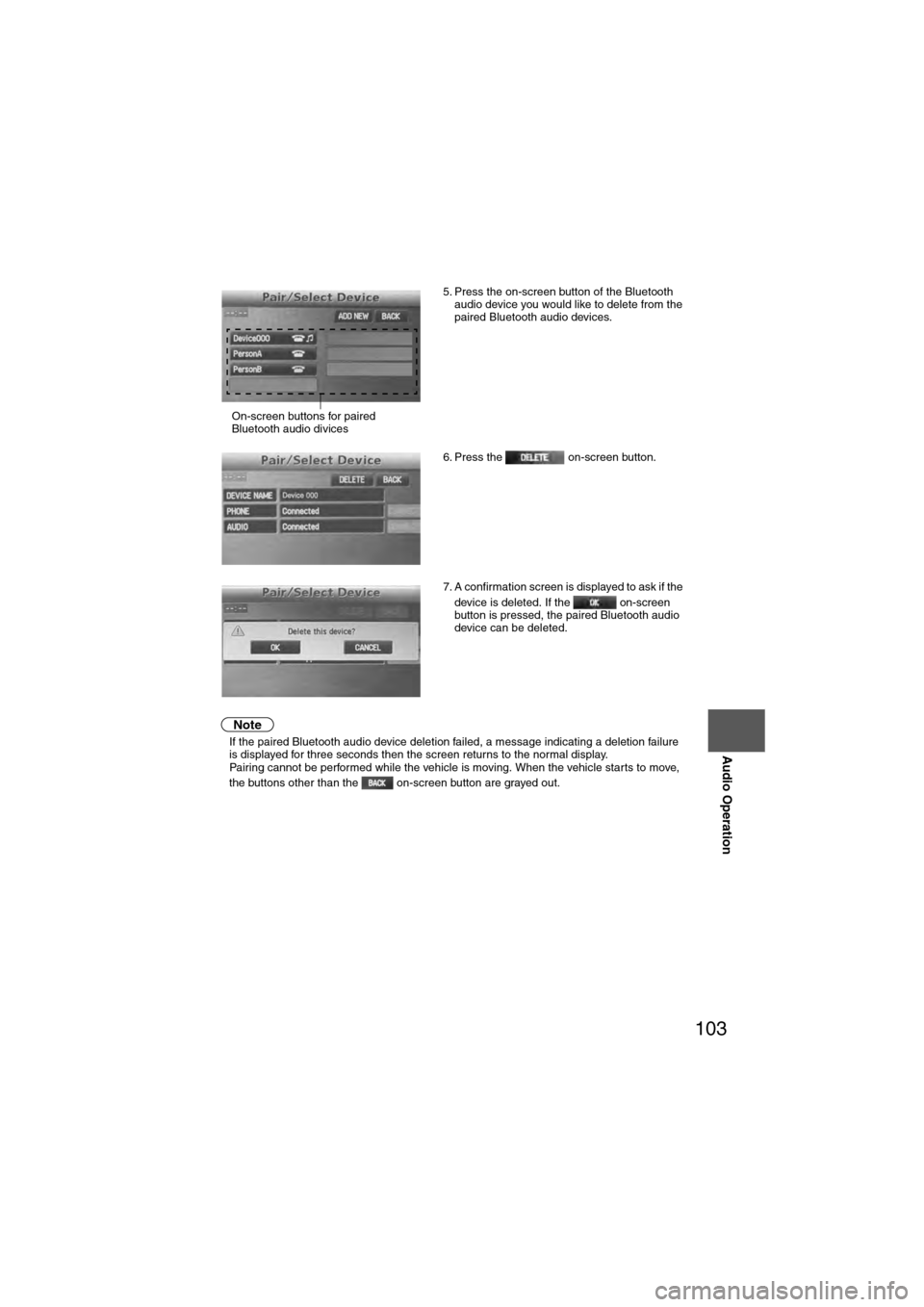
103
Audio Operation
Note
lIf the paired Bluetooth audio device deletion failed, a message indicating a deletion failure
is displayed for three seconds then the screen returns to the normal display.
l Pairing cannot be performed while the vehicle is moving. When the vehicle starts to move,
the buttons other than the on-screen button are grayed out. 5. Press the on-screen button of the Bluetooth
audio device you would like to delete from the
paired Bluetooth audio devices.
6. Press the on-screen button.
7. A confirmation screen is displayed to ask if the device is deleted. If the on-screen
button is pressed, the paired Bluetooth audio
device can be deleted.
On-screen buttons for paired
Bluetooth audio divices
Page 104 of 140
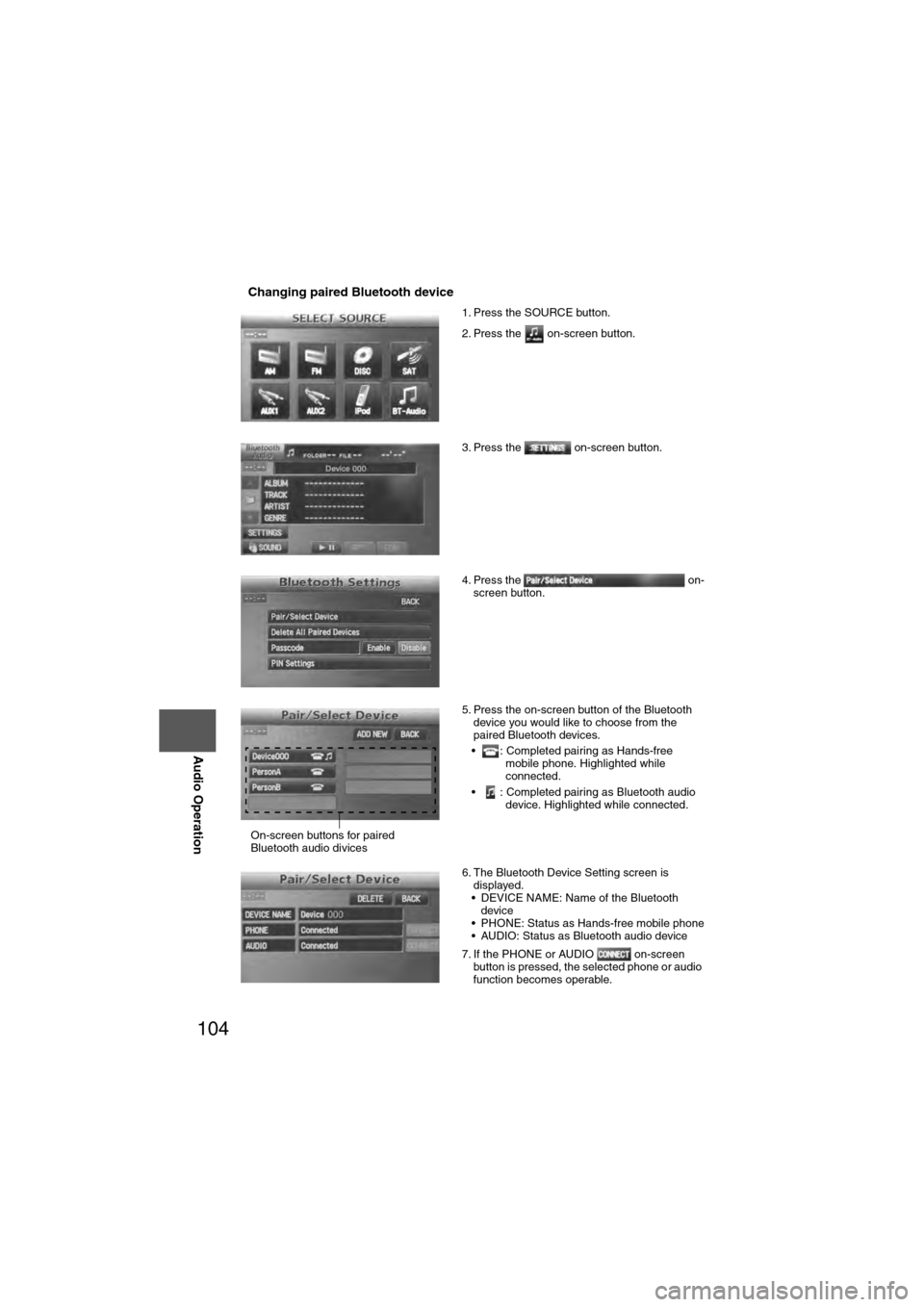
104
Before
UseGetting
started
Routing Address
Book
Vo i c e Recognition
Navigation
Set Up
RDM-TMC
Audio Operation
Navigation
Set Up
nChanging paired Bluetooth device
1. Press the SOURCE button.
2. Press the on-screen button.
3. Press the on-screen button.
4. Press the on-
screen button.
5. Press the on-screen button of the Bluetooth device you would like to choose from the
paired Bluetooth devices.
• : Completed pairing as Hands-free mobile phone. Highlighted while
connected.
• : Completed pairing as Bluetooth audio device. Highlighted while connected.
6. The Bluetooth Device Setting screen is displayed.
• DEVICE NAME: Name of the Bluetooth
device
• PHONE: Status as Hands-free mobile phone
• AUDIO: Status as Bluetooth audio device
7. If the PHONE or AUDIO on-screen button is pressed, the selected phone or audio
function becomes operable.
On-screen buttons for paired
Bluetooth audio divices
Page 105 of 140
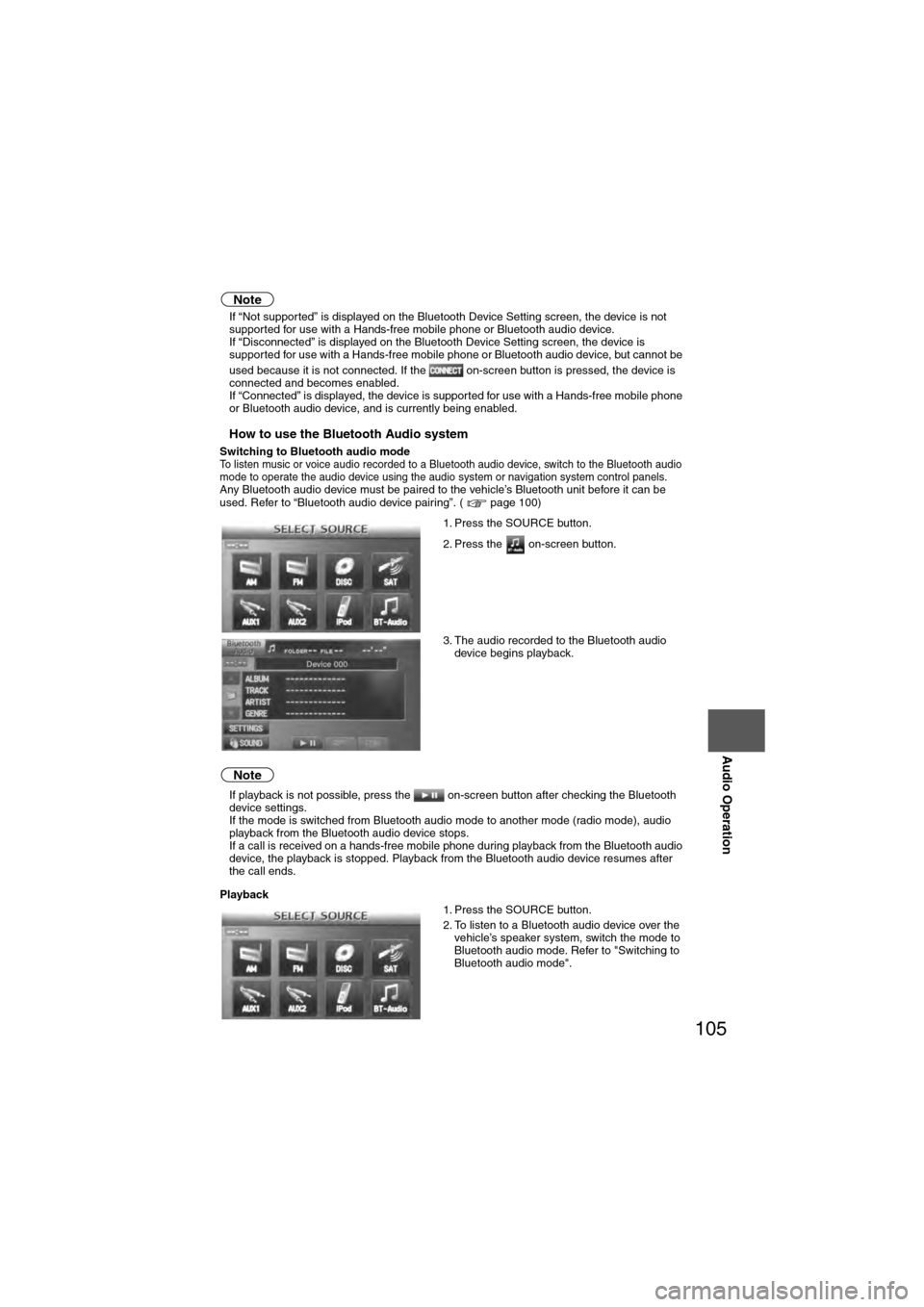
105
Audio Operation
Note
lIf “Not supported” is displayed on the Bluetooth Device Setting screen, the device is not
supported for use with a Hands-free mobile phone or Bluetooth audio device.
l If “Disconnected” is displayed on the Bluetooth Device Setting screen, the device is
supported for use with a Hands-free mobile phone or Bluetooth audio device, but cannot be
used because it is not connected. If the on-screen button is pressed, the device is
connected and becomes enabled.
l If “Connected” is displayed, the device is supported for use with a Hands-free mobile phone
or Bluetooth audio device, and is currently being enabled.
nHow to use the Bluetooth Audio system
Switching to Bluetooth audio modeTo listen music or voice audio recorded to a Bluetooth audio device, switch to the Bluetooth audio
mode to operate the audio device using the audio system or navigation system control panels.
Any Bluetooth audio device must be paired to the vehicle’s Bluetooth unit before it can be
used. Refer to “Bluetooth audio device pairing”. ( page 100)
Note
lIf playback is not possible, press the on-screen button after checking the Bluetooth
device settings.
l If the mode is switched from Bluetooth audio mode to another mode (radio mode), audio
playback from the Bluetooth audio device stops.
l If a call is received on a hands-free mobile phone during playback from the Bluetooth audio
device, the playback is stopped. Playback from the Bluetooth audio device resumes after
the call ends.
Playback 1. Press the SOURCE button.
2. Press the on-screen button.
3. The audio recorded to the Bluetooth audio
device begins playback.
1. Press the SOURCE button.
2. To listen to a Bluetooth audio device over the vehicle’s speaker system, switch the mode to
Bluetooth audio mode. Refer to "Switching to
Bluetooth audio mode".
Page 106 of 140
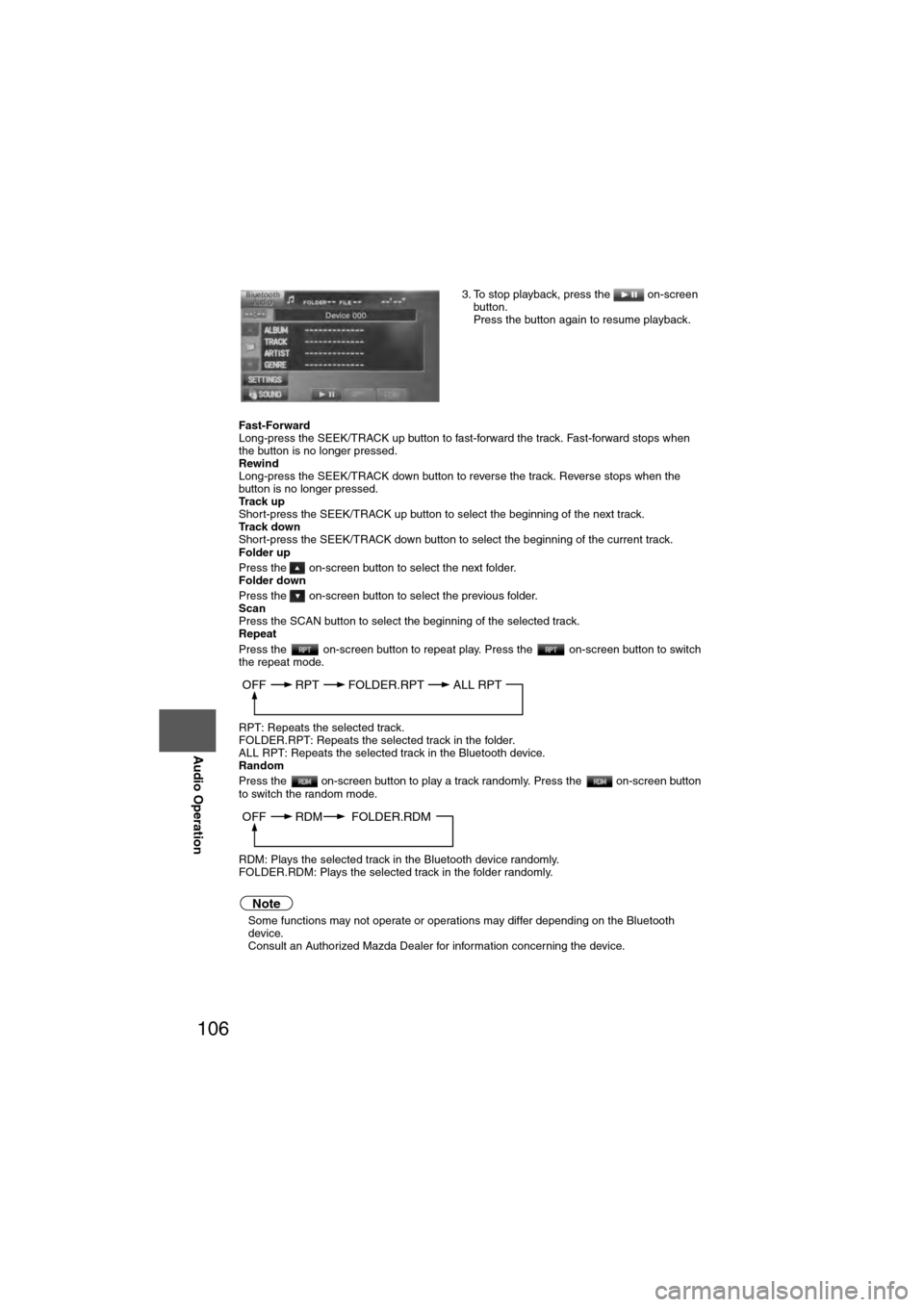
106
Before
UseGetting
started
Routing Address
Book
Vo i c e Recognition
Navigation
Set Up
RDM-TMC
Audio Operation
Navigation
Set Up
Fast-Forward
Long-press the SEEK/TRACK up button to fast-forward the track. Fast-forward stops when
the button is no longer pressed.
Rewind
Long-press the SEEK/TRACK down button to reverse the track. Reverse stops when the
button is no longer pressed.
Track up
Short-press the SEEK/TRACK up button to select the beginning of the next track.
Track down
Short-press the SEEK/TRACK down button to select the beginning of the current track.
Folder up
Press the on-screen button to select the next folder.
Folder down
Press the on-screen button to select the previous folder.
Scan
Press the SCAN button to select the beginning of the selected track.
Repeat
Press the on-screen button to repeat play. Press the on-screen button to switch
the repeat mode.
RPT: Repeats the selected track.
FOLDER.RPT: Repeats the selected track in the folder.
ALL RPT: Repeats the selected track in the Bluetooth device.
Random
Press the on-screen button to play a track randomly. Press the on-screen button
to switch the random mode.
RDM: Plays the selected track in the Bluetooth device randomly.
FOLDER.RDM: Plays the selected track in the folder randomly.
Note
l
Some functions may not operate or operations may differ depending on the Bluetooth
device.
Consult an Authorized Mazda Dealer for information concerning the device. 3. To stop playback, press the on-screen
button.
Press the button again to resume playback.
OFF RPT FOLDER.RPTALL RPT
OFF RDM FOLDER.RDM
Page 107 of 140
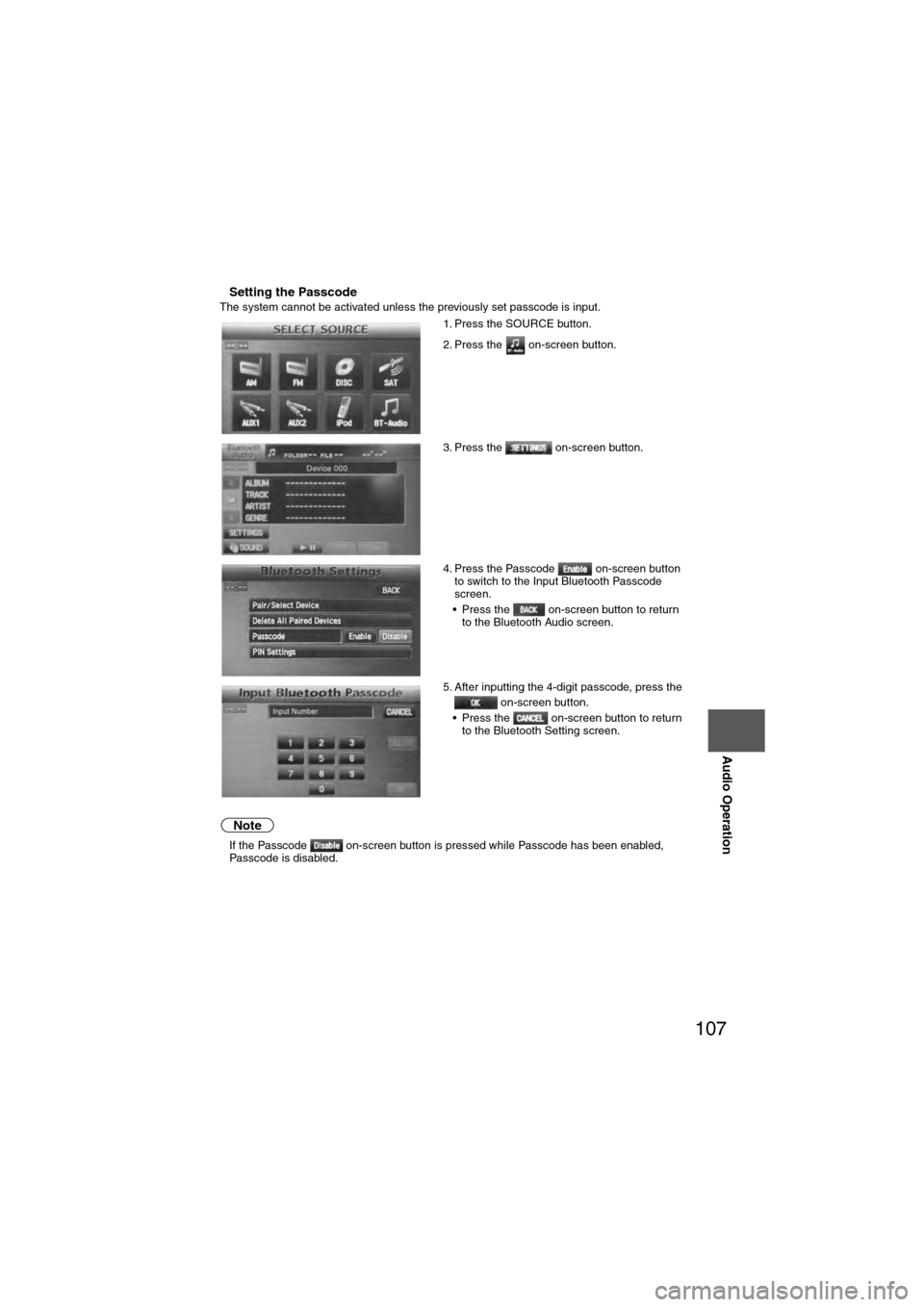
107
Audio Operation
nSetting the PasscodeThe system cannot be activated unless the previously set passcode is input.
Note
lIf the Passcode on-screen button is pressed while Passcode has been enabled,
Passcode is disabled. 1. Press the SOURCE button.
2. Press the on-screen button.
3. Press the on-screen button.
4. Press the Passcode on-screen button
to switch to the Input Bluetooth Passcode
screen.
• Press the on-screen button to return to the Bluetooth Audio screen.
5. After inputting the 4-digit passcode, press the on-screen button.
• Press the on-screen button to return to the Bluetooth Setting screen.
Page 108 of 140
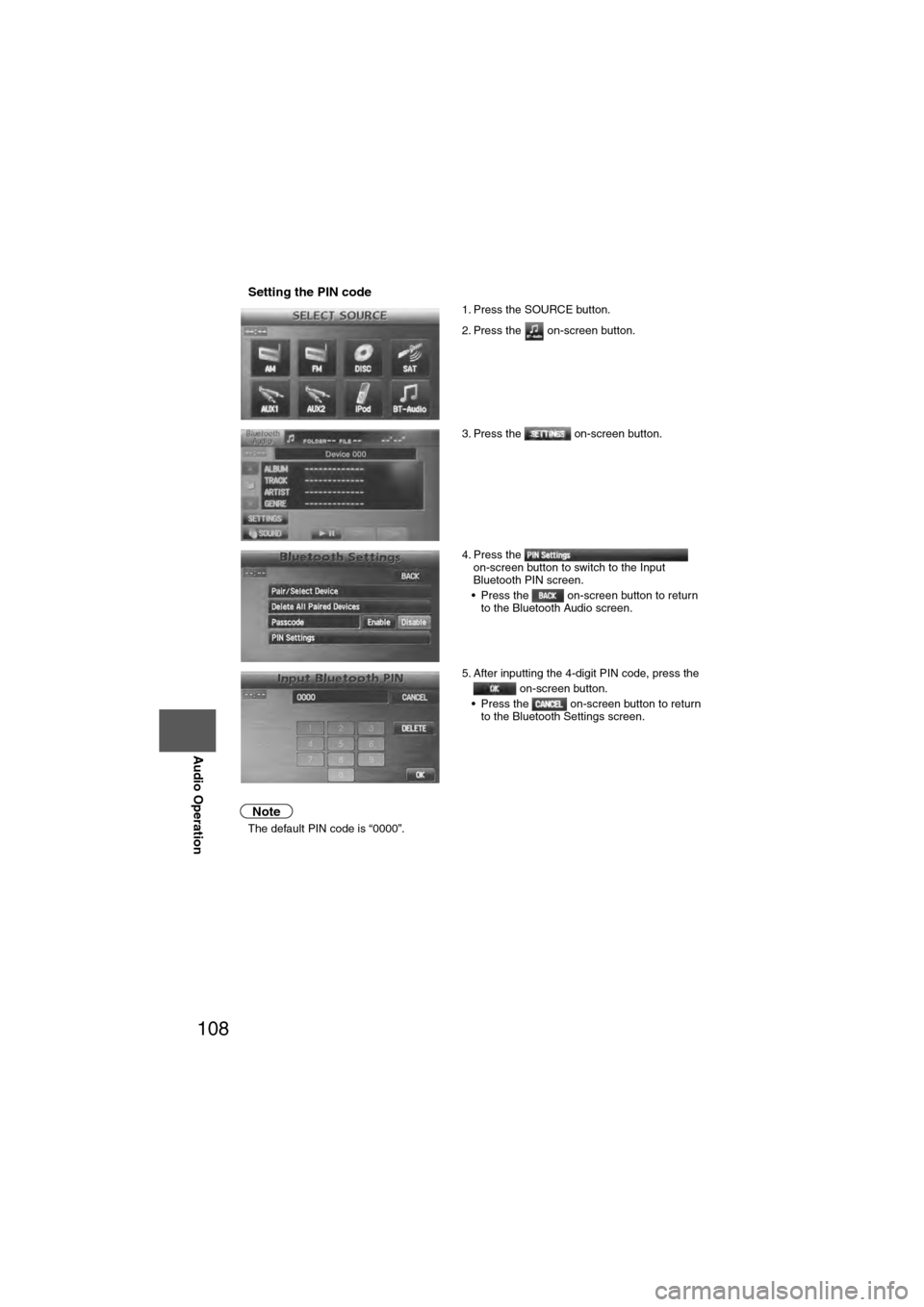
108
Before
UseGetting
started
Routing Address
Book
Vo i c e Recognition
Navigation
Set Up
RDM-TMC
Audio Operation
Navigation
Set Up
nSetting the PIN code
Note
l
The default PIN code is “0000”. 1. Press the SOURCE button.
2. Press the on-screen button.
3. Press the on-screen button.
4. Press the
on-screen button to switch to the Input
Bluetooth PIN screen.
• Press the on-screen button to return to the Bluetooth Audio screen.
5. After inputting the 4-digit PIN code, press the on-screen button.
• Press the on-screen button to return to the Bluetooth Settings screen.
Page 117 of 140
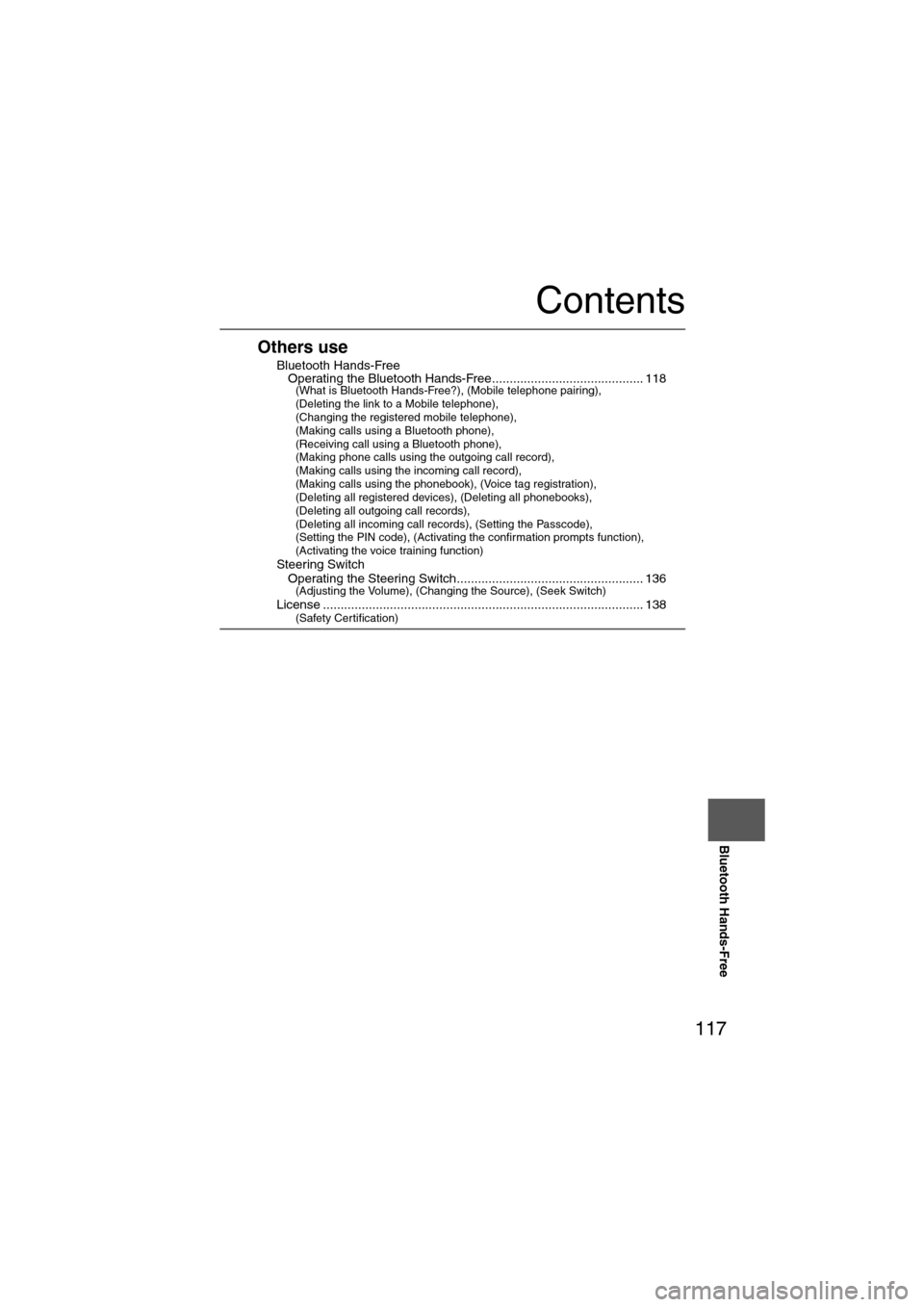
117
Before
UseGetting
started
Routing Address
Book
Vo i c e Recognition
Navigation
Set Up
Bluetooth Hands-Free
Contents
Others use
nBluetooth Hands-FreelOperating the Bluetooth Hands-Free........................................... 118(What is Bluetooth Hands-Free?), (Mobile telephone pairing),
(Deleting the link to a Mobile telephone),
(Changing the registered mobile telephone),
(Making calls using a Bluetooth phone),
(Receiving call using a Bluetooth phone),
(Making phone calls using the outgoing call record),
(Making calls using the incoming call record),
(Making calls using the phonebook), (Voice tag registration),
(Deleting all registered devices), (Deleting all phonebooks),
(Deleting all outgoing call records),
(Deleting all incoming call records), (Setting the Passcode),
(Setting the PIN code), (Activating the confirmation prompts function),
(Activating the voice training function)
n
Steering SwitchlOperating the Steering Switch..................................................... 136(Adjusting the Volume), (Changing the Source), (Seek Switch)
nLicense ........................................................................................... 138(Safety Certification)