start stop button MAZDA MODEL 6 2011 Navigation Manual (in English)
[x] Cancel search | Manufacturer: MAZDA, Model Year: 2011, Model line: MODEL 6, Model: MAZDA MODEL 6 2011Pages: 140, PDF Size: 1.75 MB
Page 28 of 140
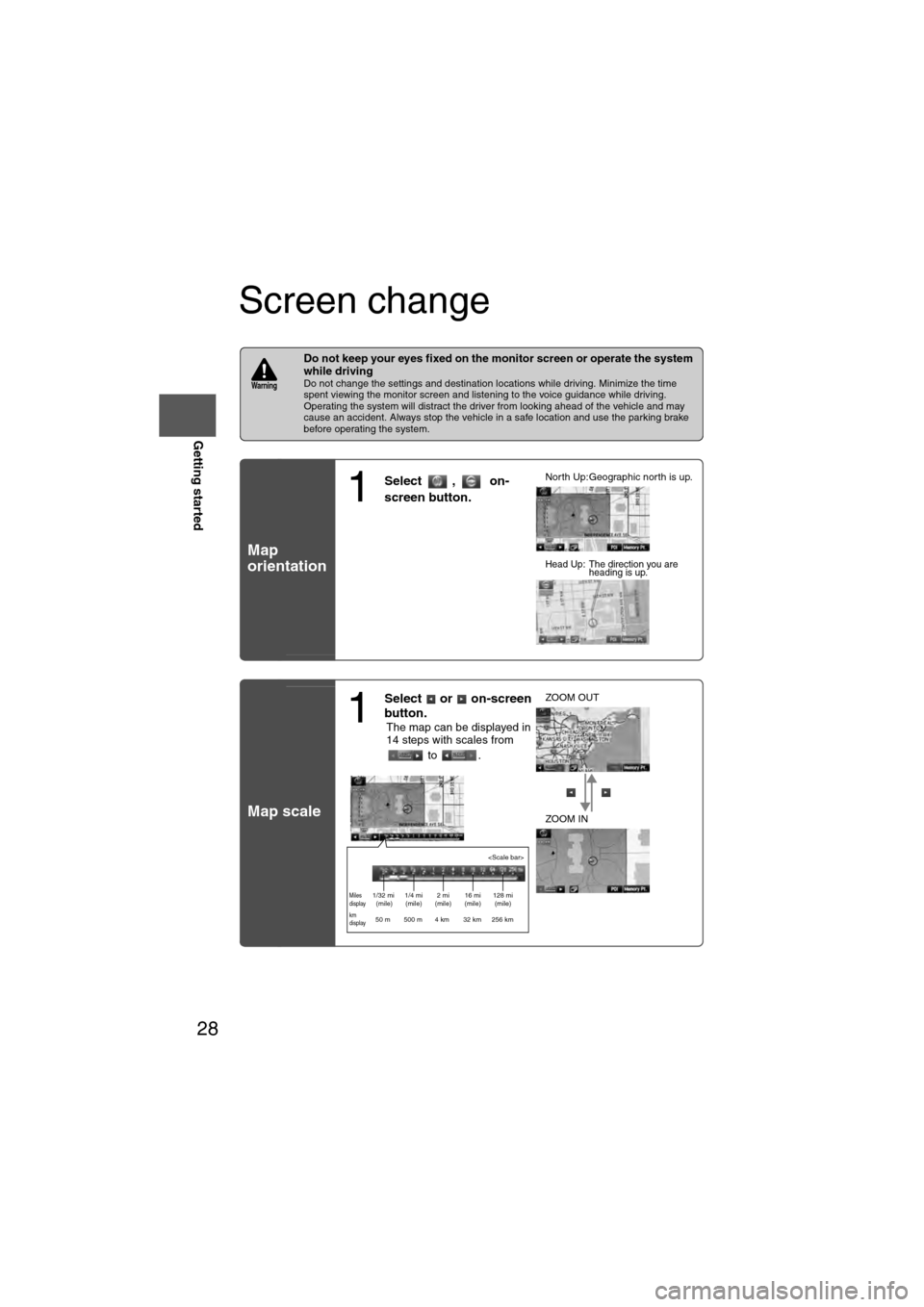
28
RoutingAddress
Book
Getting started
Screen change
nDo not keep your eyes fixed on the monitor screen or operate the system
while driving
Do not change the settings and destination locations while driving. Minimize the time
spent viewing the monitor screen and listening to the voice guidance while driving.
Operating the system will distract the driver from looking ahead of the vehicle and may
cause an accident. Always stop the vehicle in a safe location and use the parking brake
before operating the system.
Map
orientation
Map scale
Warning
1
Select , on-
screen button.lNorth Up:Geographic north is up.
lHead Up: The direction you are
heading is up.
1
Select or on-screen
button.
lThe map can be displayed in
14 steps with scales from
to . l
ZOOM OUT
lZOOM IN
Miles
display1/32 mi
(mile) 1/4 mi
(mile) 2 mi
(mile) 16 mi
(mile) 128 mi
(mile)
km
display50 m 500 m 4 km 32 km 256 km
Page 42 of 140
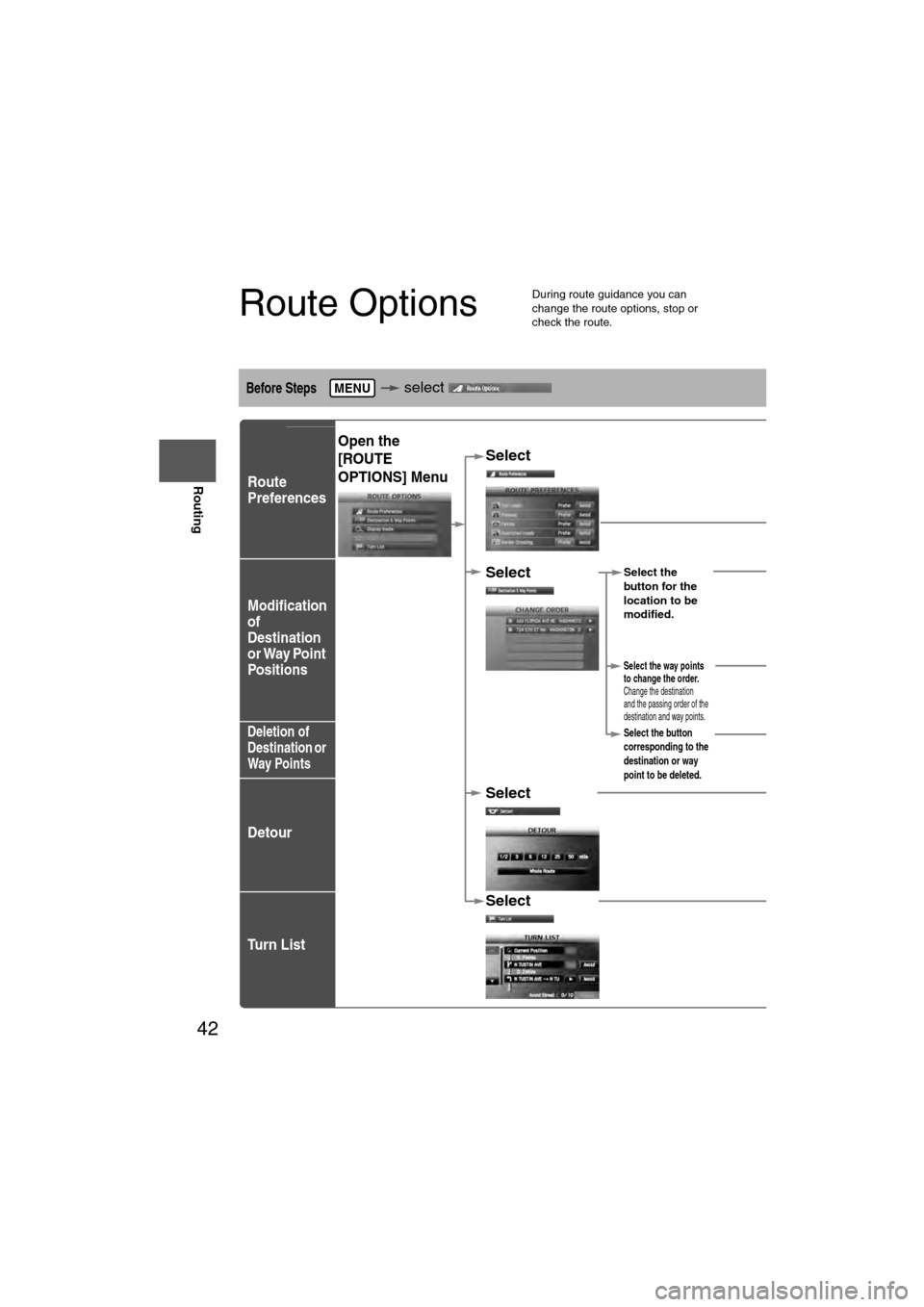
42
Before
UseGetting
started
Routing
Route Options
l
During route guidance you can
change the route options, stop or
check the route.
Before Steps select
Route
Preferences
Modification
of
Destination
or Way Point
Positions
Deletion of
Destination or
Way Points
Detour
Tu r n L i s t
MENU
Open the
[ROUTE
OPTIONS] MenuSelect
Select
roads, FreRestrictedCrossing.The route wthe specifie
Select Select the
button for the
location to be
modified.
Select the way points
to change the order.
Change the destination
and the passing order of the
destination and way points.
Select the button
corresponding to the
destination or way
point to be deleted.
Select
Select
Select
(Change
Location).
Shows the map for
the destination/
way points.
Press
to change the
order.
Select
Select
from the roads
to be avoided.
:
Searches the detour rmiles) from the presenroute. (Display range vset distance of the selRoute searches the ropresent position for al
Page 43 of 140
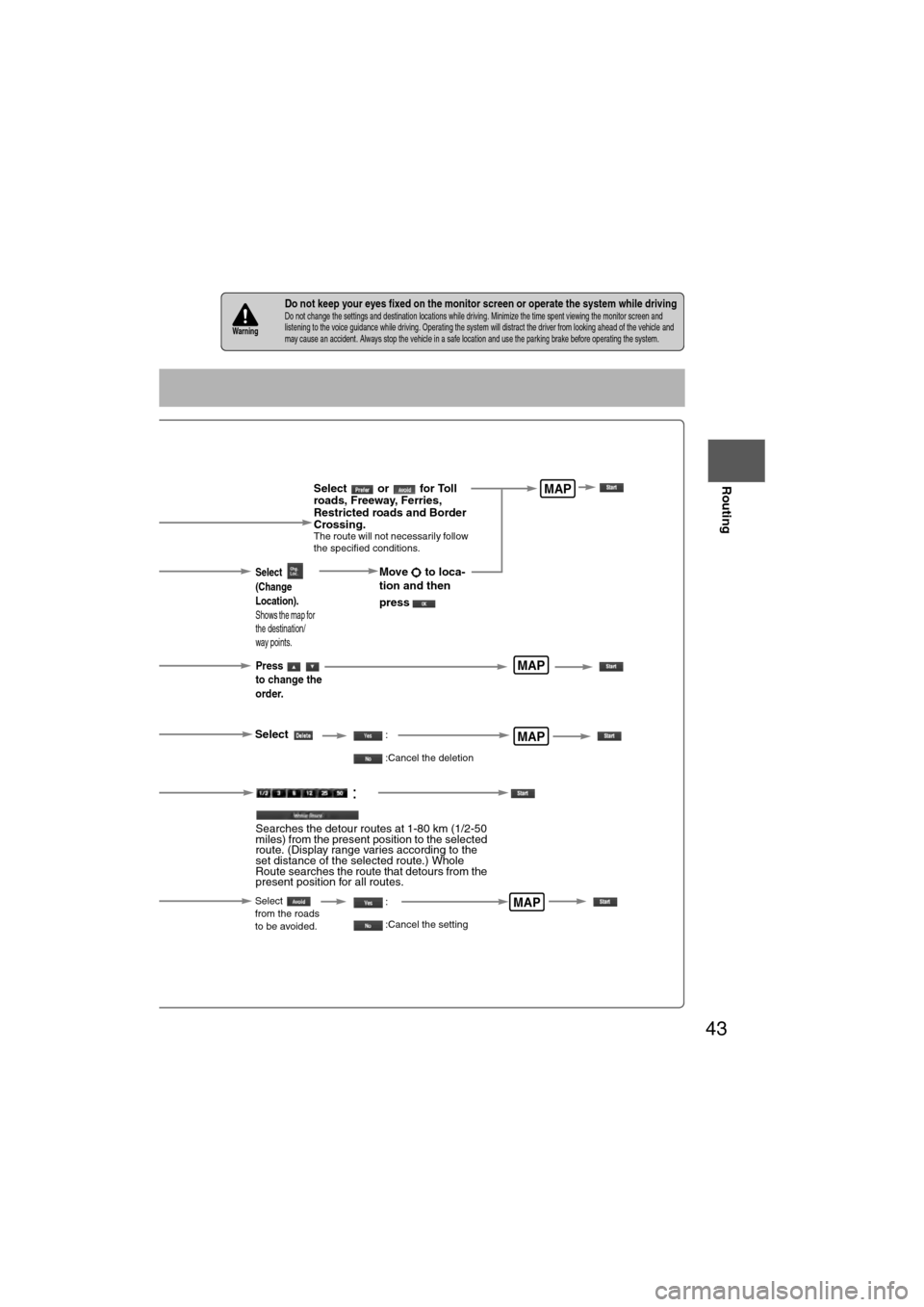
43
Before
UseGetting
started
Routing
nDo not keep your eyes fixed on the monitor screen or operate the system while drivingDo not change the settings and destination locations while driving. Minimize the time spent viewing the monitor screen and
listening to the voice guidance while driving. Operating the system will distract the driver from looking ahead of the vehicle
and
may cause an accident. Always stop the vehicle in a safe location and use the parking brake before operating the system.Warning
Select or for Toll
roads, Freeway, Ferries,
Restricted roads and Border
Crossing.
The route will not necessarily follow
the specified conditions.
Select the
button for the
location to be
modified.
Select the way points
to change the order.
Change the destination
and the passing order of the
destination and way points.
Select the button
corresponding to the
destination or way
point to be deleted.
MAP
MAP
MAP
Select
(Change
Location).
Shows the map for
the destination/
way points.
Press
to change the
order.
Select
Select
from the roads
to be avoided.
MAP
Move to loca-
tion and then
press
:
:Cancel the deletion
:
:Cancel the setting
:
Searches the detour routes at 1-80 km (1/2-50
miles) from the present position to the selected
route. (Display range varies according to the
set distance of the selected route.) Whole
Route searches the route that detours from the
present position for all routes.
Page 44 of 140
![MAZDA MODEL 6 2011 Navigation Manual (in English) 44
Before
UseGetting
started
Routing
Route Options
Before Steps select
Display
Route
Route
Preview
Setting the
conditions
for
simulation
run
MENU
Open the
[ROUTE
OPTIONS] Menu
Select
Selec MAZDA MODEL 6 2011 Navigation Manual (in English) 44
Before
UseGetting
started
Routing
Route Options
Before Steps select
Display
Route
Route
Preview
Setting the
conditions
for
simulation
run
MENU
Open the
[ROUTE
OPTIONS] Menu
Select
Selec](/img/28/13564/w960_13564-43.png)
44
Before
UseGetting
started
Routing
Route Options
Before Steps select
Display
Route
Route
Preview
Setting the
conditions
for
simulation
run
MENU
Open the
[ROUTE
OPTIONS] Menu
Select
Select
Use the buttons display
: Move to the start poi
: Carry out a simulation r
will be displayed as
: Stop the simulation r
: Carry out a simulation r
button will be displayed
: Move to the destinati
: Displays the [EDIT R
: Sto: Stop: DelPOIs: Display the six PO
it will be displayed on thdisplay items other than
Page 45 of 140
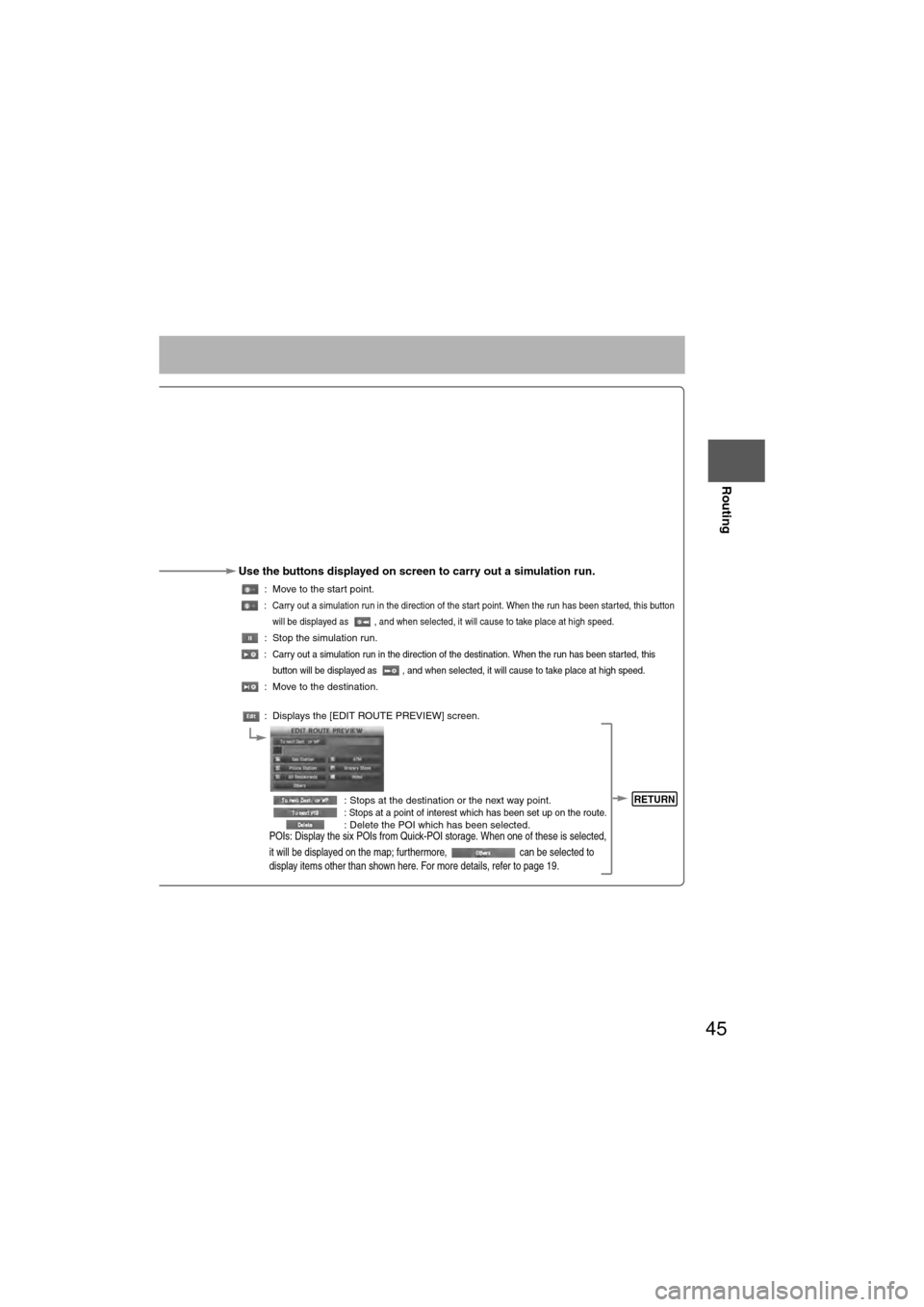
45
Before
UseGetting
started
Routing
Use the buttons displayed on screen to carry out a simulation run.
: Move to the start point.
: Carry out a simulation run in the direction of the start point. When the run has been started, this button
will be displayed as , and when selected, it will cause to take place at high speed.
: Stop the simulation run.
: Carry out a simulation run in the direction of the destination. When the run has been started, this
button will be displayed as , and when selected, it will cause to take place at high speed.
: Move to the destination.
: Displays the [EDIT ROUTE PREVIEW] screen.
: Stops at the destination or the next way point.
: Stops at a point of interest which has been set up on the route. : Delete the POI which has been selected.POIs: Display the six POIs from Quick-POI storage. When one of these is selected,
it will be displayed on the map; furthermore, can be selected to
display items other than shown here. For more details, refer to page 19.
RETURN
Page 86 of 140
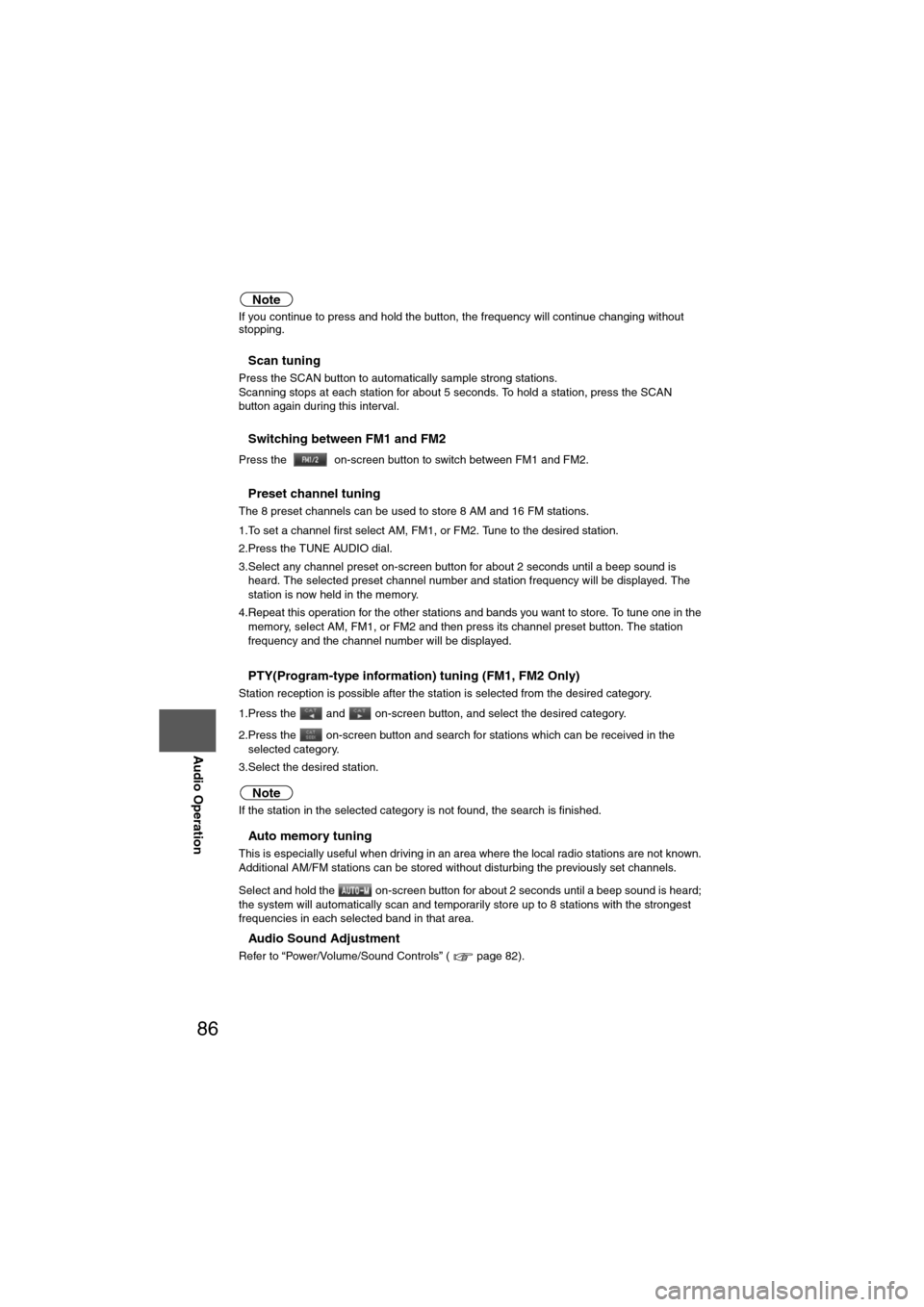
86
Before
UseGetting
started
Routing Address
Book
Vo i c e Recognition
Navigation
Set Up
RDM-TMC
Audio Operation
Navigation
Set Up
Note
If you continue to press and hold the button, the frequency will continue changing without
stopping.
nScan tuning
Press the SCAN button to automatically sample strong stations.
Scanning stops at each station for about 5 seconds. To hold a station, press the SCAN
button again during this interval.
nSwitching between FM1 and FM2
Press the on-screen button to switch between FM1 and FM2.
nPreset channel tuning
The 8 preset channels can be used to store 8 AM and 16 FM stations.
1.To set a channel first select AM, FM1, or FM2. Tune to the desired station.
2.Press the TUNE AUDIO dial.
3.Select any channel preset on-screen button for about 2 seconds until a beep sound is
heard. The selected preset channel number and station frequency will be displayed. The
station is now held in the memory.
4.Repeat this operation for the other stations and bands you want to store. To tune one in the memory, select AM, FM1, or FM2 and then press its channel preset button. The station
frequency and the channel number will be displayed.
nPTY(Program-type information) tuning (FM1, FM2 Only)
Station reception is possible after the station is selected from the desired category.
1.Press the and on-screen button, and select the desired category.
2.Press the on-screen button and search for stations which can be received in the
selected category.
3.Select the desired station.
Note
If the station in the selected category is not found, the search is finished.
nAuto memory tuning
This is especially useful when driving in an area where the local radio stations are not known.
Additional AM/FM stations can be stored without disturbing the previously set channels.
Select and hold the on-screen button for about 2 seconds until a beep sound is heard;
the system will automatically scan and temporarily store up to 8 stations with the strongest
frequencies in each selected band in that area.
nAudio Sound Adjustment
Refer to “Power/Volume/Sound Controls” ( page 82).
Page 95 of 140
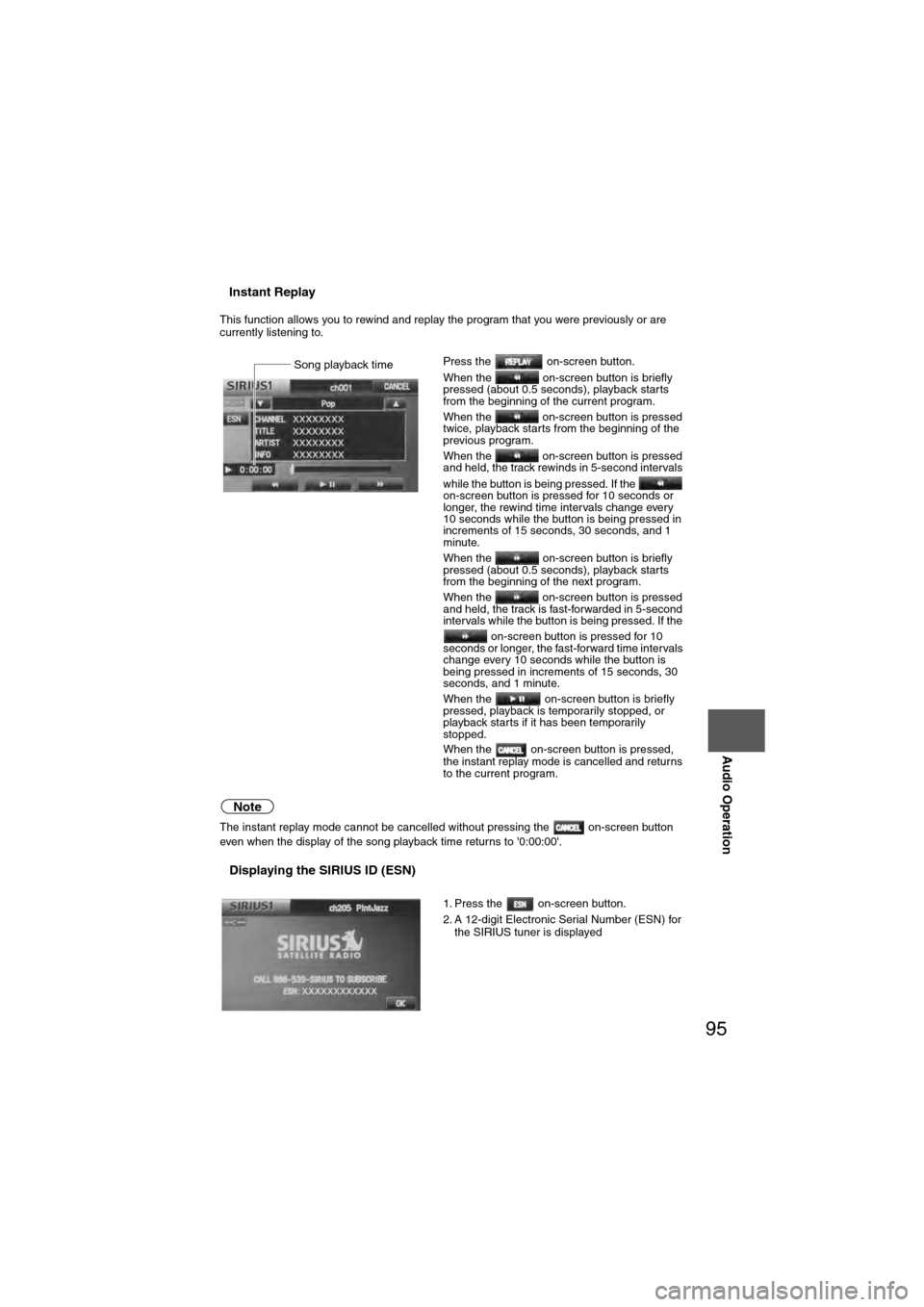
95
Audio Operation
nInstant Replay
This function allows you to rewind and replay the program that you were previously or are
currently listening to.
Note
The instant replay mode cannot be cancelled without pressing the on-screen button
even when the display of the song playback time returns to '0:00:00'.
nDisplaying the SIRIUS ID (ESN)
Press the on-screen button.
When the on-screen button is briefly
pressed (about 0.5 seconds), playback starts
from the beginning of the current program.
When the on-screen button is pressed
twice, playback starts from the beginning of the
previous program.
When the on-screen button is pressed
and held, the track rewinds in 5-second intervals
while the button is being pressed. If the
on-screen button is pressed for 10 seconds or
longer, the rewind time intervals change every
10 seconds while the button is being pressed in
increments of 15 seconds, 30 seconds, and 1
minute.
When the on-screen button is briefly
pressed (about 0.5 seconds), playback starts
from the beginning of the next program.
When the on-screen button is pressed
and held, the track is fast-forwarded in 5-second
intervals while the button is being pressed. If the on-screen button is pressed for 10
seconds or longer, the fast-forward time intervals
change every 10 seconds while the button is
being pressed in increments of 15 seconds, 30
seconds, and 1 minute.
When the on-screen button is briefly
pressed, playback is temporarily stopped, or
playback starts if it has been temporarily
stopped.
When the on-screen button is pressed,
the instant replay mode is cancelled and returns
to the current program.
1. Press the on-screen button.
2. A 12-digit Electronic Serial Number (ESN) for
the SIRIUS tuner is displayedSong pla
Page 106 of 140
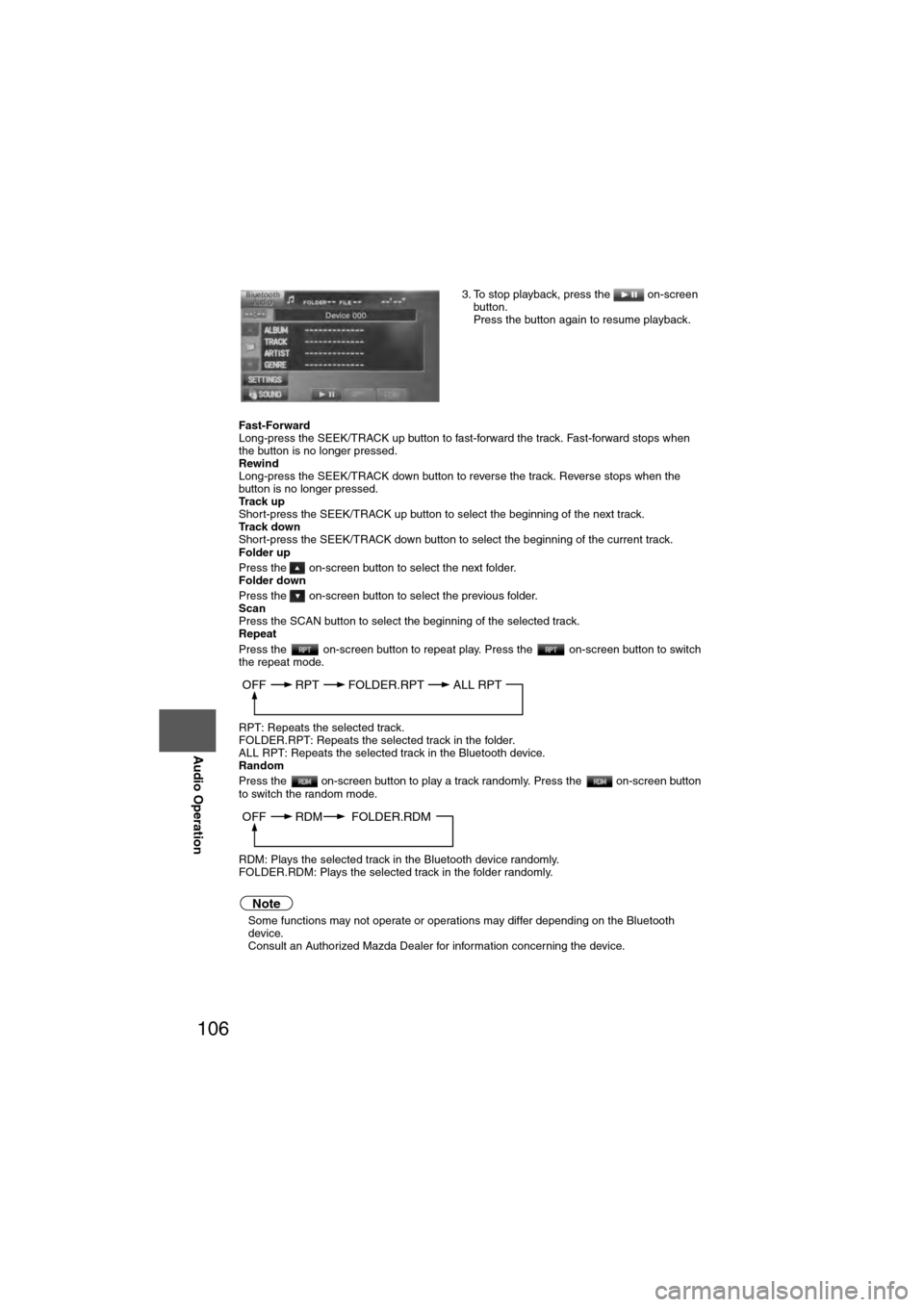
106
Before
UseGetting
started
Routing Address
Book
Vo i c e Recognition
Navigation
Set Up
RDM-TMC
Audio Operation
Navigation
Set Up
Fast-Forward
Long-press the SEEK/TRACK up button to fast-forward the track. Fast-forward stops when
the button is no longer pressed.
Rewind
Long-press the SEEK/TRACK down button to reverse the track. Reverse stops when the
button is no longer pressed.
Track up
Short-press the SEEK/TRACK up button to select the beginning of the next track.
Track down
Short-press the SEEK/TRACK down button to select the beginning of the current track.
Folder up
Press the on-screen button to select the next folder.
Folder down
Press the on-screen button to select the previous folder.
Scan
Press the SCAN button to select the beginning of the selected track.
Repeat
Press the on-screen button to repeat play. Press the on-screen button to switch
the repeat mode.
RPT: Repeats the selected track.
FOLDER.RPT: Repeats the selected track in the folder.
ALL RPT: Repeats the selected track in the Bluetooth device.
Random
Press the on-screen button to play a track randomly. Press the on-screen button
to switch the random mode.
RDM: Plays the selected track in the Bluetooth device randomly.
FOLDER.RDM: Plays the selected track in the folder randomly.
Note
l
Some functions may not operate or operations may differ depending on the Bluetooth
device.
Consult an Authorized Mazda Dealer for information concerning the device. 3. To stop playback, press the on-screen
button.
Press the button again to resume playback.
OFF RPT FOLDER.RPTALL RPT
OFF RDM FOLDER.RDM