warning MAZDA MODEL CX-3 2017 Navigation Manual (in English)
[x] Cancel search | Manufacturer: MAZDA, Model Year: 2017, Model line: MODEL CX-3, Model: MAZDA MODEL CX-3 2017Pages: 92, PDF Size: 5.64 MB
Page 2 of 92
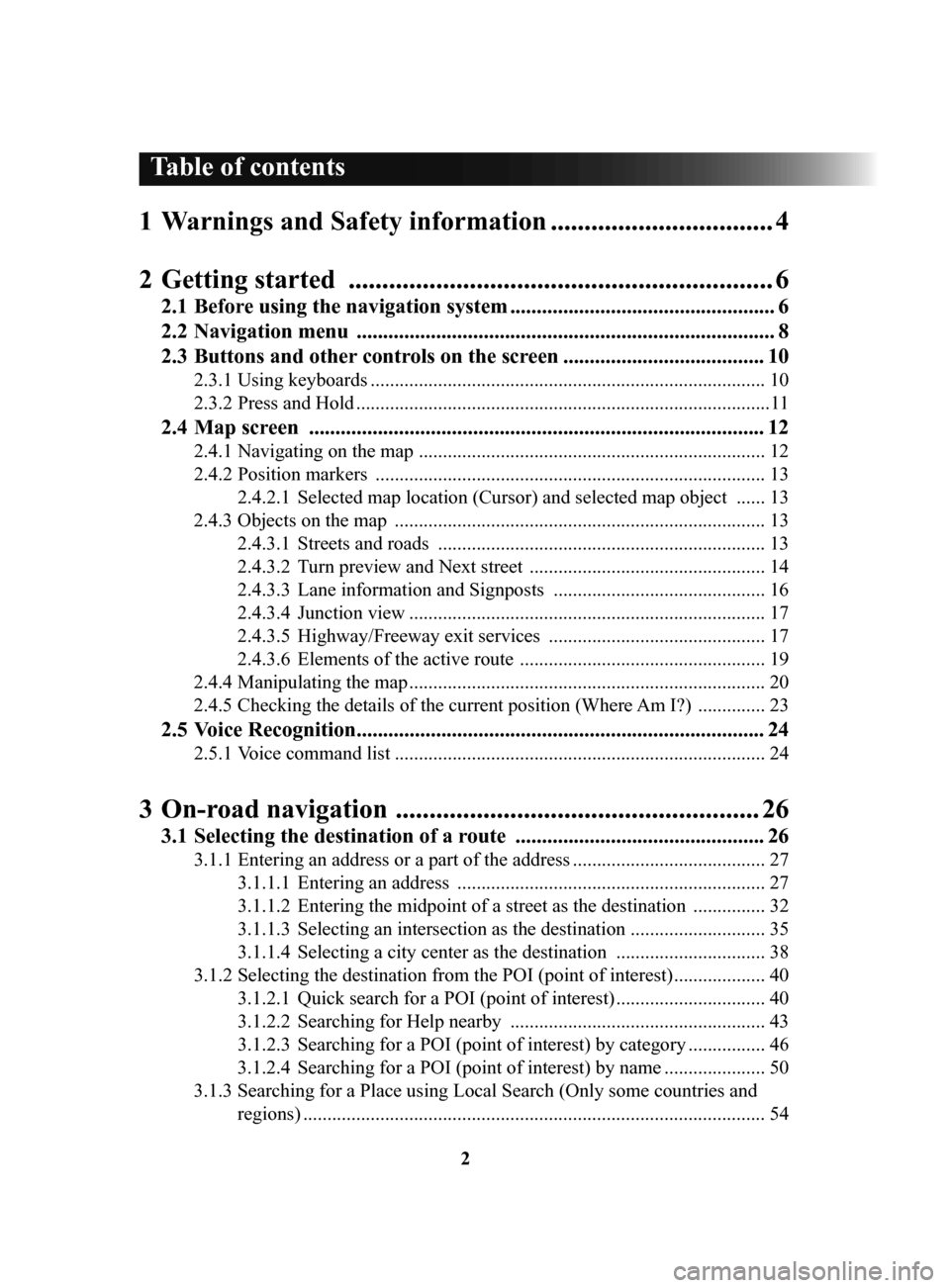
2
1 Warnings and Safety information ................................. 4
2 Getting
started ............................................................... 6
2.1 Before using the navigation system .................................................. 6
2.2 Navigation
menu ............................................................................... 8
2.3 Buttons
and other controls on the screen ...................................... 10
2.3.1 Using keyboards .................................................................................. 10
2.3.2
Press and Hold ...................................................................................... 11
2.4 Map screen ...................................................................................... 12
2.4.1 Navigating on the map ........................................................................ 12
2.4.2
Position markers ................................................................................. 13
2.4.2.1
Selected map location (Cursor) and selected map object ...... 13
2.4.3
Objects on the map ............................................................................. 13
2.4.3.1
Streets and roads .................................................................... 13
2.4.3.2
Turn preview and Next street ................................................. 14
2.4.3.3
Lane information and Signposts ............................................ 16
2.4.3.4
Junction view .......................................................................... 17
2.4.3.5
Highway/Freeway exit services ............................................. 17
2.4.3.6
Elements of the active route ................................................... 19
2.4.4
Manipulating the map .......................................................................... 20
2.4.5
Checking the details of the current position (Where Am I?) .............. 23
2.5 Voice Recognition ............................................................................. 24
2.5.1 Voice command list ............................................................................. 24
3 On-road navigation ...................................................... 26
3.1 Selecting the destination of a route ............................................... 26
3.1.1 Entering an address or a part of the address ........................................ 27
3.1.1.1
Entering an address ................................................................ 27
3.1.1.2
Entering the midpoint of a street as the destination ............... 32
3.1.1.3
Selecting an intersection as the destination ............................ 35
3.1.1.4
Selecting a city center as the destination ............................... 38
3.1.2
Selecting the destination from the POI (point of interest) ................... 40
3.1.2.1
Quick search for a POI (point of interest) ............................... 40
3.1.2.2
Searching for Help nearby ..................................................... 43
3.1.2.3
Searching for a POI (point of interest) by category ................ 46
3.1.2.4
Searching for a POI (point of interest) by name ..................... 50
3.1.3
Searching for a Place using Local Search (Only some countries and
regions)
................................................................................................ 54
Table of contents
NAV-999VU1E.indb 22016/03/24 17:26:12
Page 3 of 92
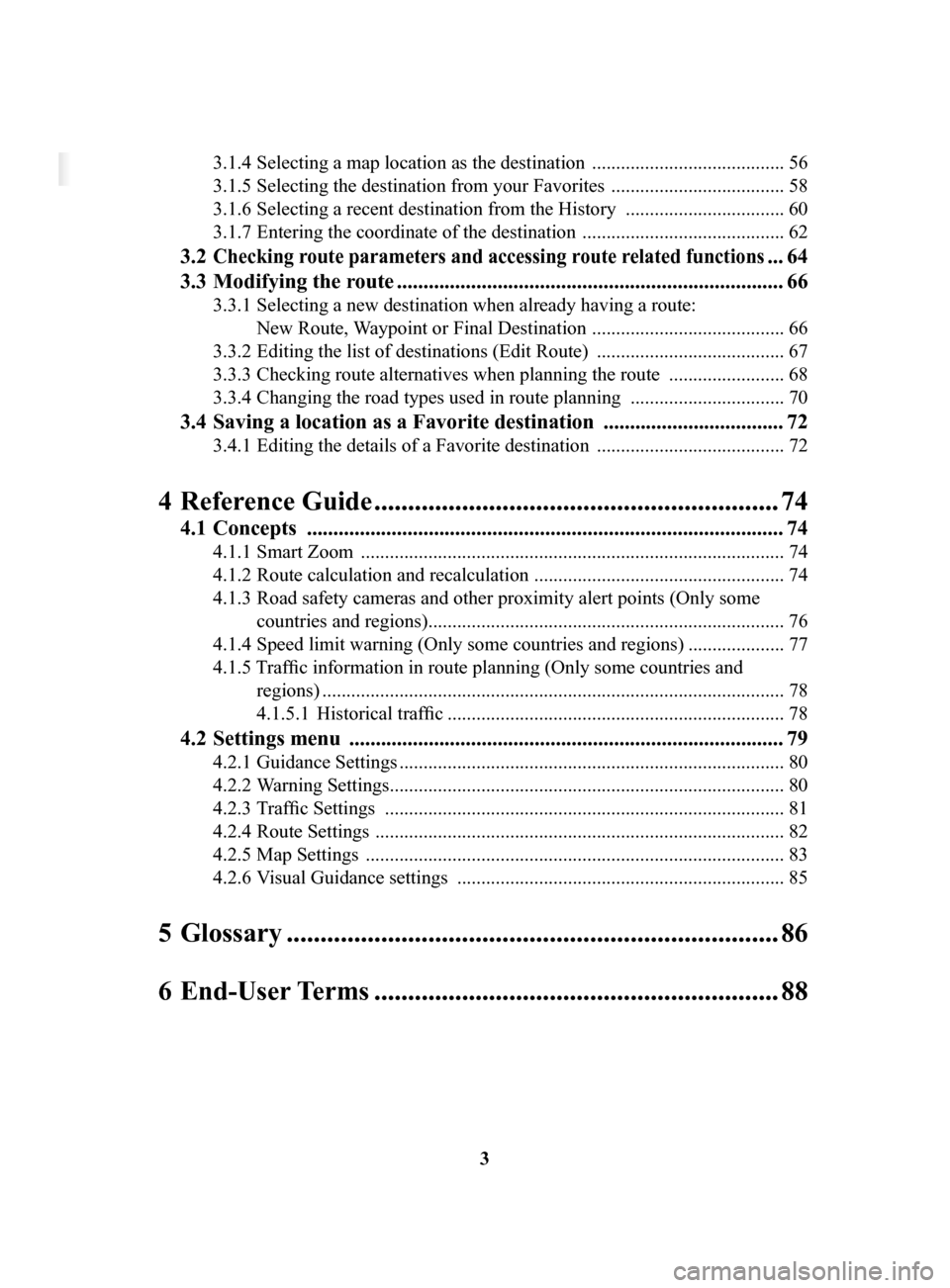
3
3.1.4
Selecting a map location as the destination ........................................ 56
3.1.5
Selecting the destination from your Favorites .................................... 58
3.1.6
Selecting a recent destination from the History ................................. 60
3.1.7
Entering the coordinate of the destination .......................................... 62
3.2 Checking route parameters and accessing route related functions ... 64
3.3 Modifying
the route ......................................................................... 66
3.3.1 Selecting a new destination when already having a route:
New Route,
Waypoint or Final Destination
........................................ 66
3.3.2
Editing the list of destinations (Edit Route) ....................................... 67
3.3.3
Checking route alternatives when planning the route ........................ 68
3.3.4
Changing the road types used in route planning ................................ 70
3.4 Saving a location as a Favorite destination .................................. 72
3.4.1 Editing the details of a Favorite destination ....................................... 72
4 Reference Guide ............................................................ 74
4.1 Concepts .......................................................................................... 74
4.1.1 Smart Zoom ........................................................................................ 74
4.1.2
Route calculation and recalculation .................................................... 74
4.1.3
Road safety cameras and other proximity alert points (Only some
countries and regions)
.......................................................................... 76
4.1.4
Speed limit warning (Only some countries and regions) .................... 77
4.1.5 Traffic information in route planning (Only some countries and regions)
................................................................................................ 78
4.1.5.1
Historical traffic ...................................................................... 78
4.2 Settings menu .................................................................................. 79
4.2.1 Guidance Settings ................................................................................ 80
4.2.2
Warning Settings .................................................................................. 80
4.2.3
Traffic Settings ................................................................................... 81
4.2.4
Route Settings ..................................................................................... 82
4.2.5
Map Settings ....................................................................................... 83
4.2.6
Visual Guidance settings .................................................................... 85
5 Glossary ......................................................................... 86
6 End-User
Terms ............................................................ 88
Table of contents
NAV-999VU1E.indb 32016/03/24 17:26:12
Page 4 of 92
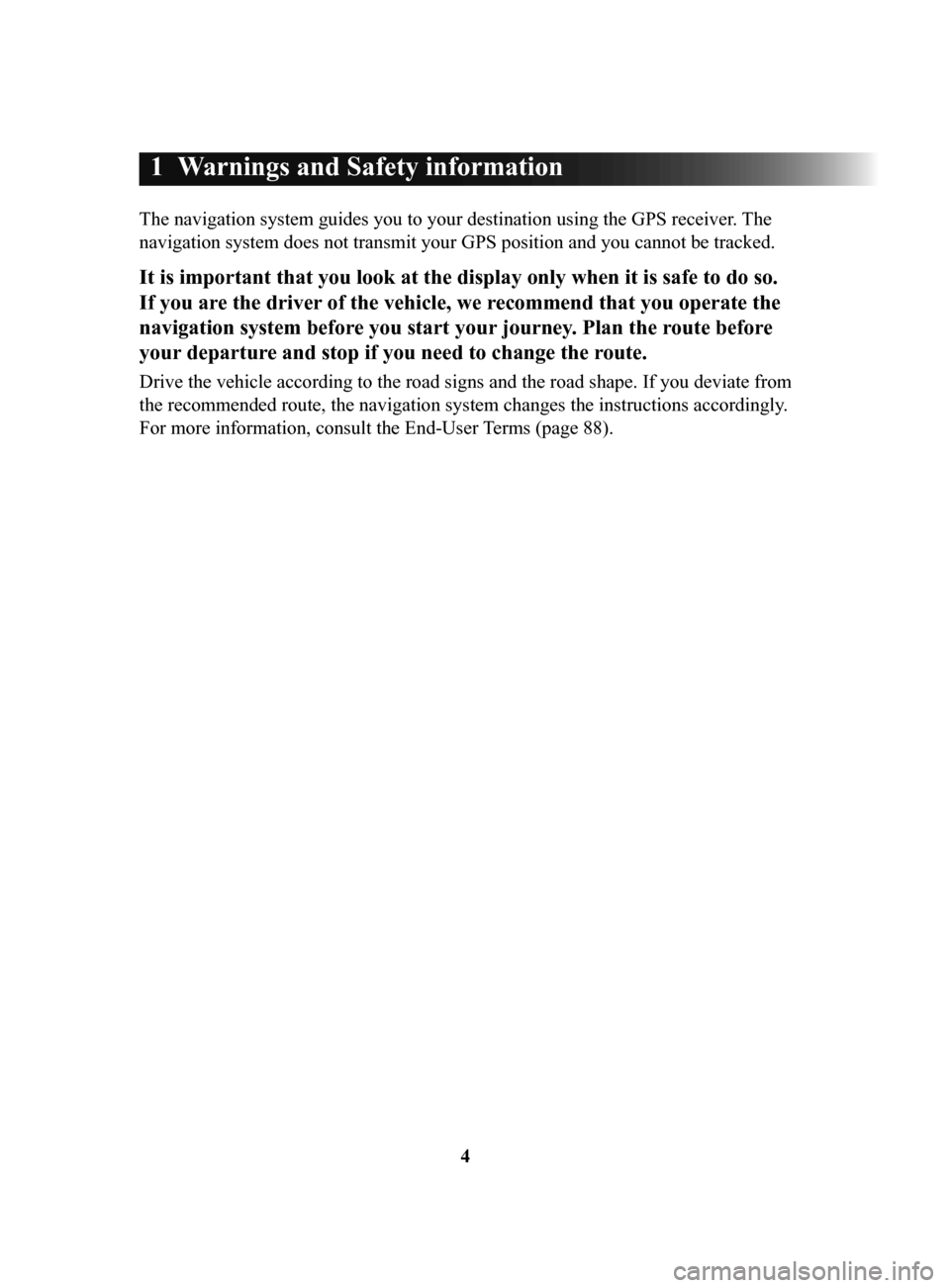
4
1 Warnings and Safety information
The navigation system guides you to your destination using the GPS receiver. The
navigation system does not transmit your GPS position and you cannot be tracked.
It is important that you look at the display only when it is safe to do so.
If you are the driver of the vehicle, we recommend that you operate the
navigation system before you start your journey. Plan the route before
your departure and stop if you need to change the route.
Drive the vehicle according to the road signs and the road shape. If you deviate from
the recommended route, the navigation system changes the instructions accordingly .
For more information, consult the End-User Terms (page 88).
NAV-999VU1E.indb 42016/03/24 17:26:12
Page 5 of 92
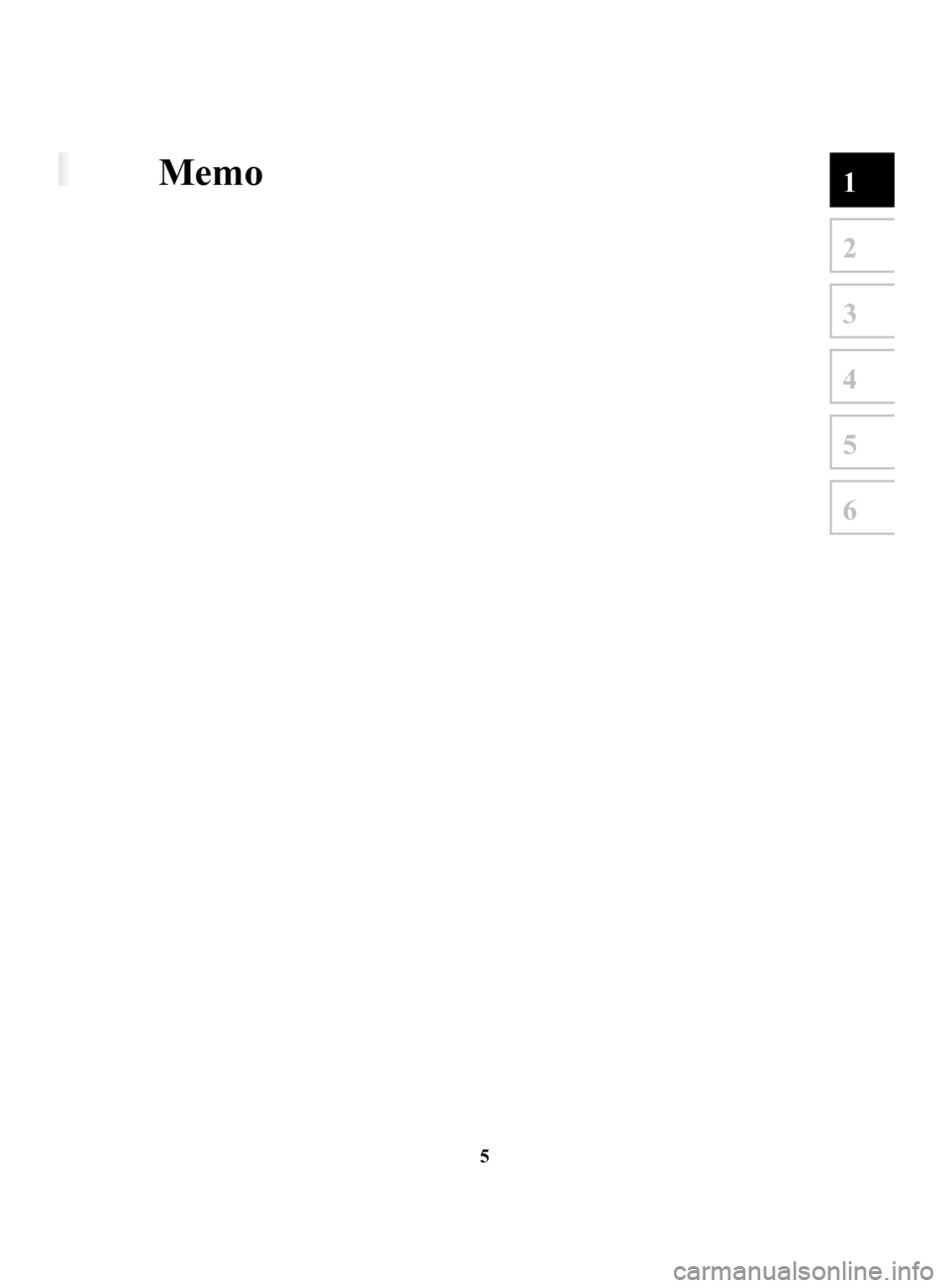
5
1
2
3
4
5
6
1 Warnings and Safety information
The navigation system guides you to your destination using the GPS receiver. The
navigation system does not transmit your GPS position and you cannot be tracked.
It is important that you look at the display only when it is safe to do so.
If you are the driver of the vehicle, we recommend that you operate the
navigation system before you start your journey. Plan the route before
your departure and stop if you need to change the route.
Drive the vehicle according to the road signs and the road shape. If you deviate from
the recommended route, the navigation system changes the instructions accordingly .
For more information, consult the End-User Terms (page 88).
Memo
NAV-999VU1E.indb 52016/03/24 17:26:12
Page 76 of 92
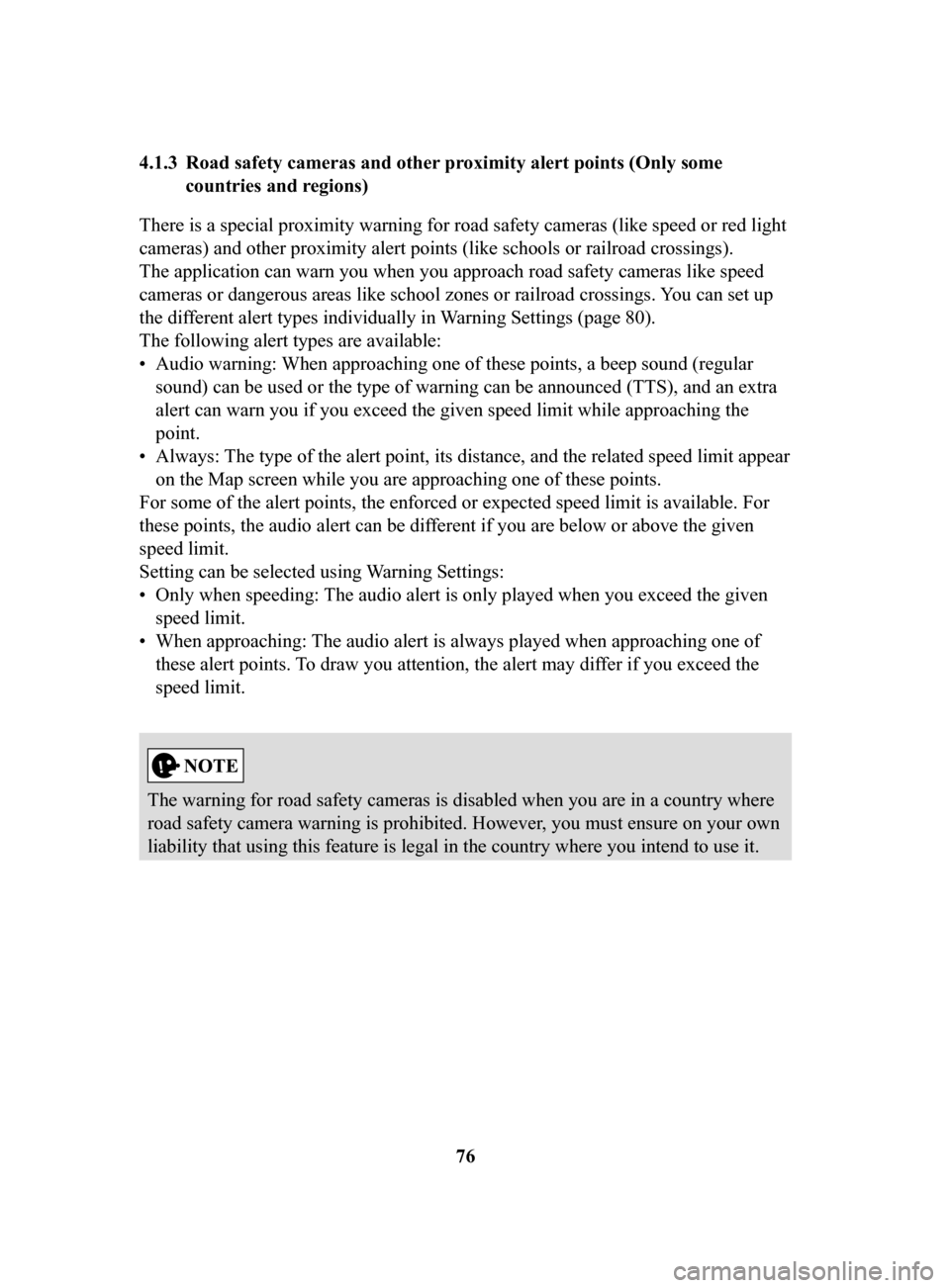
76
4.1.3 Road
safety cameras and other proximity alert points (Only some
countries and regions)
There is a special proximity warning for road safety cameras (like speed or red light
cameras) and other proximity alert points (like schools or railroad crossings).
The application can warn you when you approach road safety cameras like speed
cameras or dangerous areas like school zones or railroad crossings. You can set up
the dif
ferent alert types individually in Warning Settings (page 80).
The following alert types are available:
•
Audio warning: When approaching one of these points, a beep sound (regular
sound) can be used or the type of warning can be announced (TTS), and an extra
alert can warn you if you exceed the given speed limit while approaching the
point.
•
Always: The type of the alert point, its distance, and the related speed limit appear
on the Map screen while you are approaching one of these points.
For some of the alert points, the enforced or expected speed limit is available. For
these points, the audio alert can be different if you are below or above the given
speed limit.
Setting can be selected using W
arning Settings:
•
Only when speeding: The audio alert is only played when you exceed the given
speed limit.
•
When approaching: The audio alert is always played when approaching one of
these alert points. To draw you attention, the alert may dif
fer if you exceed the
speed limit.
The warning for road safety cameras is disabled when you are in a country where
road safety camera warning is prohibited. However, you must ensure on your own
liability that using this feature is legal in the country where you intend to use it.
NAV-999VU1E.indb 762016/03/24 17:26:20
Page 77 of 92
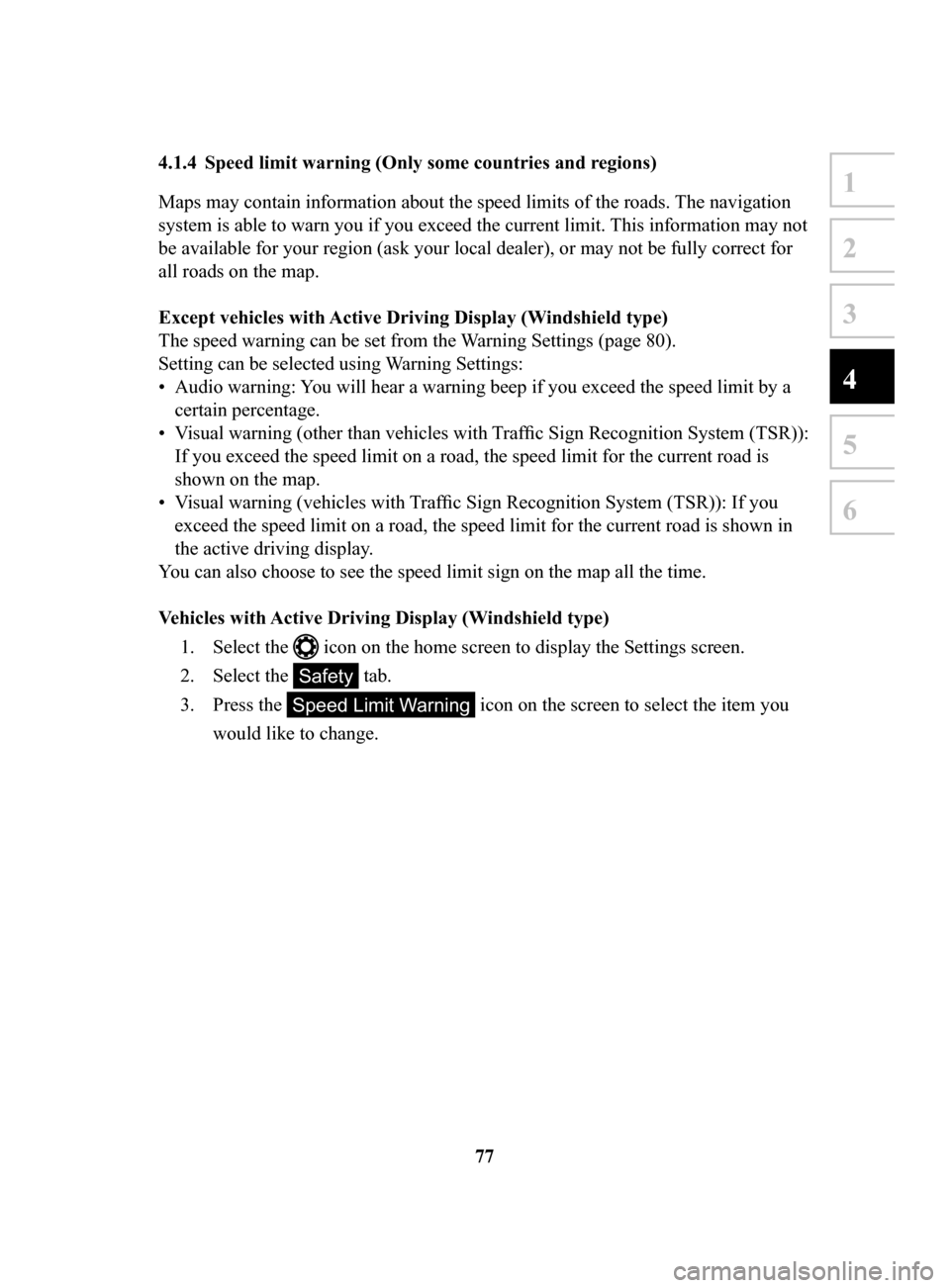
77
1
2
3
4
5
6
4.1.4 Speed limit warning (Only some countries and regions)
Maps may contain information about the speed limits of the roads. The navigation
system is able to warn you if you exceed the current limit. This information may not
be available for your region (ask your local dealer), or may not be fully correct for
all roads on the map.
Except
vehicles with Active Driving Display (Windshield type)
The speed warning can be set from the Warning Settings (page 80).
Setting can be selected using
Warning Settings:
•
Audio warning: You will hear a warning beep if you exceed the speed limit by a
certain percentage.
•
Visual warning (other than vehicles with Traffic Sign Recognition System (TSR)):
If you exceed the speed limit on a road, the speed limit for the current road is
shown on the map.
•
Visual warning (vehicles with Traffic Sign Recognition System (TSR)): If you
exceed the speed limit on a road, the speed limit for the current road is shown in
the active driving display
.
You can also choose to see the speed limit sign on the map all the time.
Vehicles
with Active Driving Display (Windshield type)
1.
Select the icon on the home screen to display the Settings screen.
2.
Select the Safety tab.
3.
Press the Speed Limit Warning icon on the screen to select the item you
would like to change.
NAV-999VU1E.indb 772016/03/24 17:26:20
Page 79 of 92
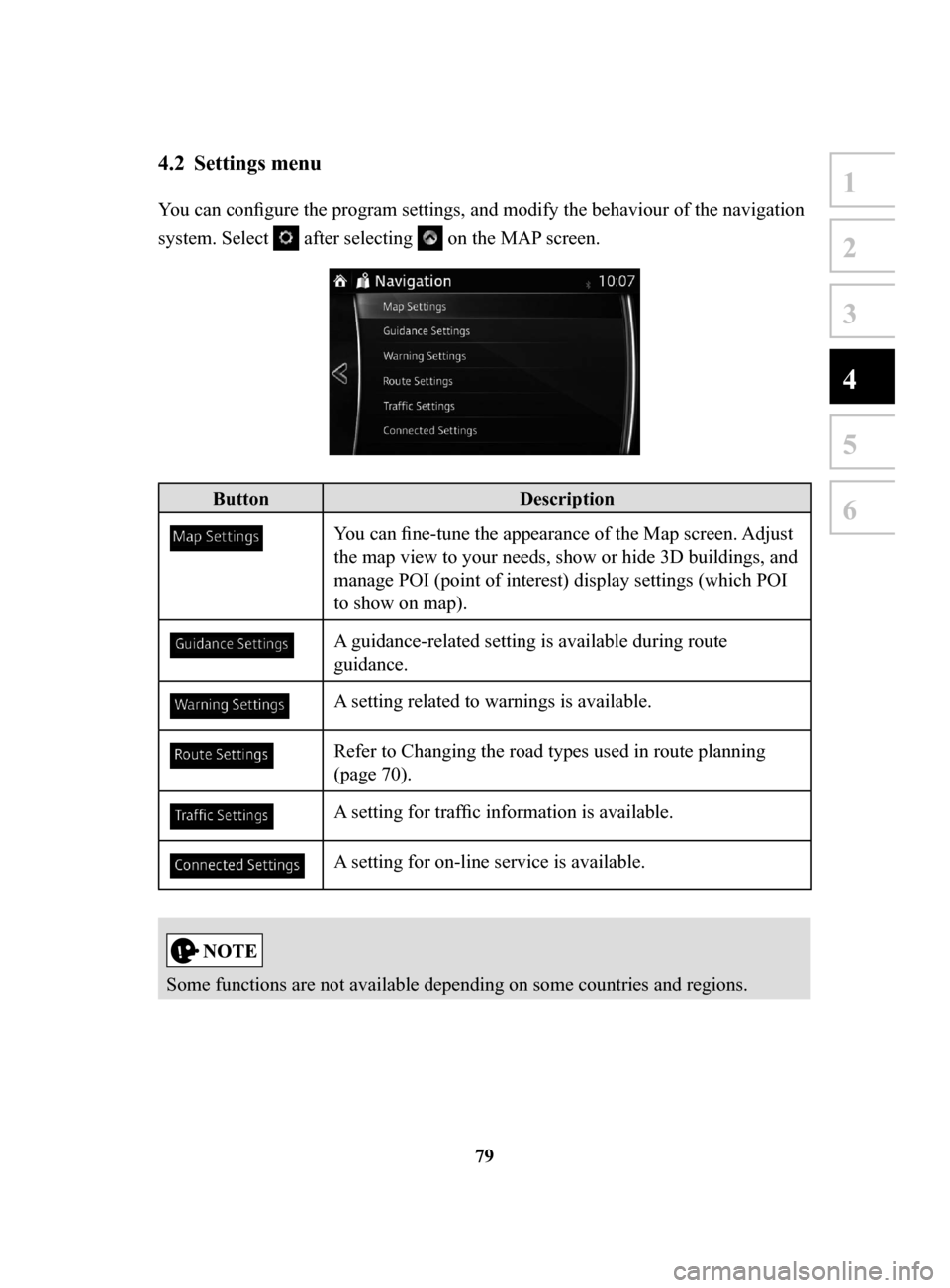
79
1
2
3
4
5
6
4.2 Settings menu
You can configure the program settings, and modify the behaviour of the navigation
system. Select
after selecting on the MAP screen.
ButtonDescription
You can fine-tune the appearance of the Map screen. Adjust
the map view to your needs, show or hide 3D buildings, and
manage POI (point of interest) display settings (which POI
to show on map).
A guidance-related setting is available during route
guidance.
A setting related to warnings is available.
Refer to Changing the road types used in route planning
(page 70).
A setting for traffic information is available.
A setting for on-line service is available.
Some functions are not available depending on some countries and regions.
NAV-999VU1E.indb 792016/03/24 17:26:20
Page 80 of 92
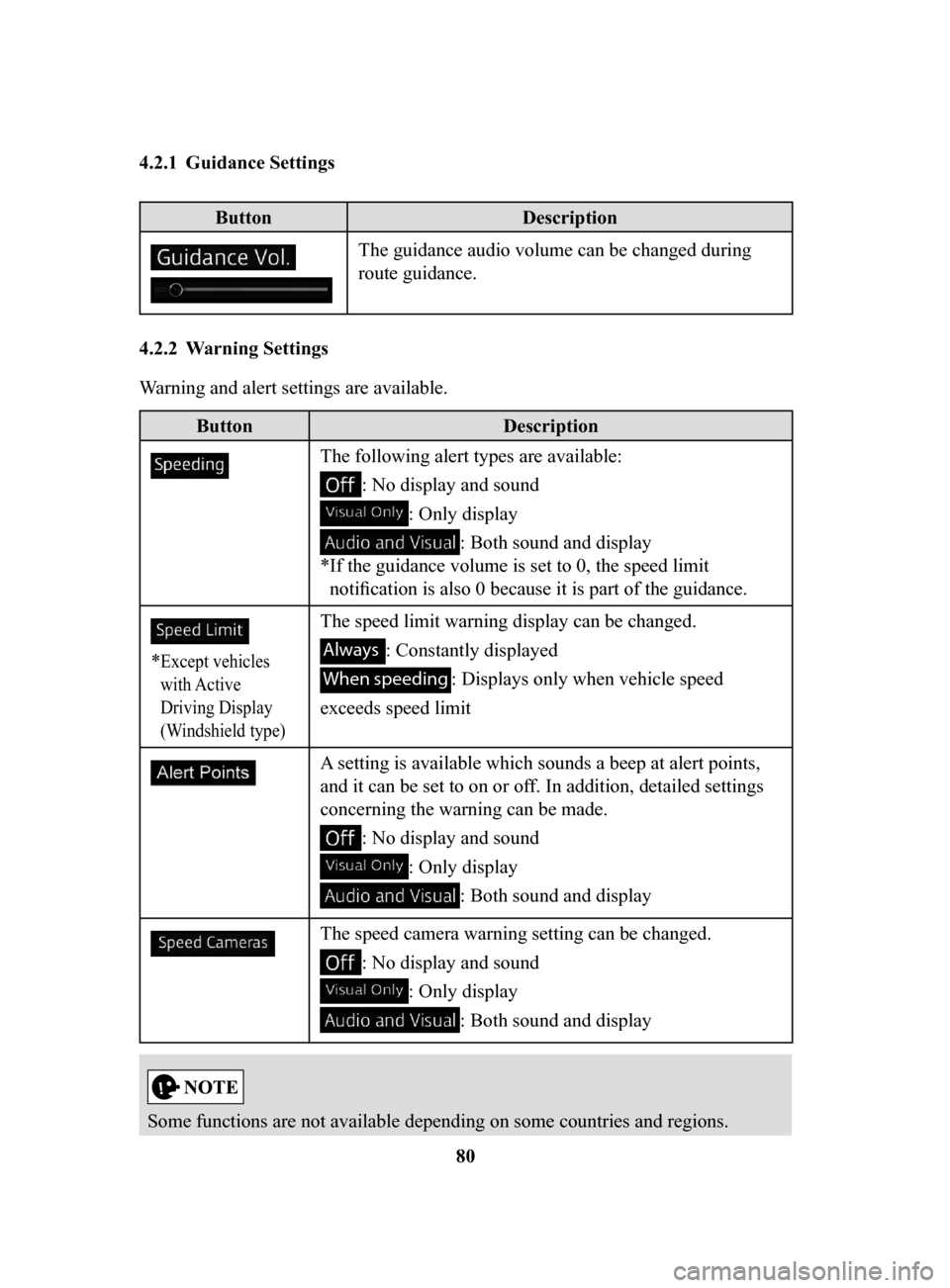
80
4.2.1 Guidance
Settings
Button
Description
The guidance audio volume can be changed during
route guidance.
4.2.2 Warning
Settings
Warning and alert settings are available.
Button Description
The following alert types are available:
: No display and sound
: Only display
: Both sound and display
*
If the guidance volume is set to 0, the speed limit
notification is also 0 because it is part of the guidance.
* Except vehicles
with Active
Driving Display
(Windshield type)
The speed limit warning display can be changed.
Always : Constantly displayed
When speeding : Displays only when vehicle speed
exceeds speed limit
A setting is available which sounds a beep at alert points,
and it can be set to on or off. In addition, detailed settings
concerning the warning can be made.
: No display and sound
: Only display
: Both sound and display
The speed camera warning setting can be changed.
: No display and sound
: Only display
: Both sound and display
Some functions are not available depending on some countries and regions.
NAV-999VU1E.indb 802016/03/24 17:26:21
Page 87 of 92
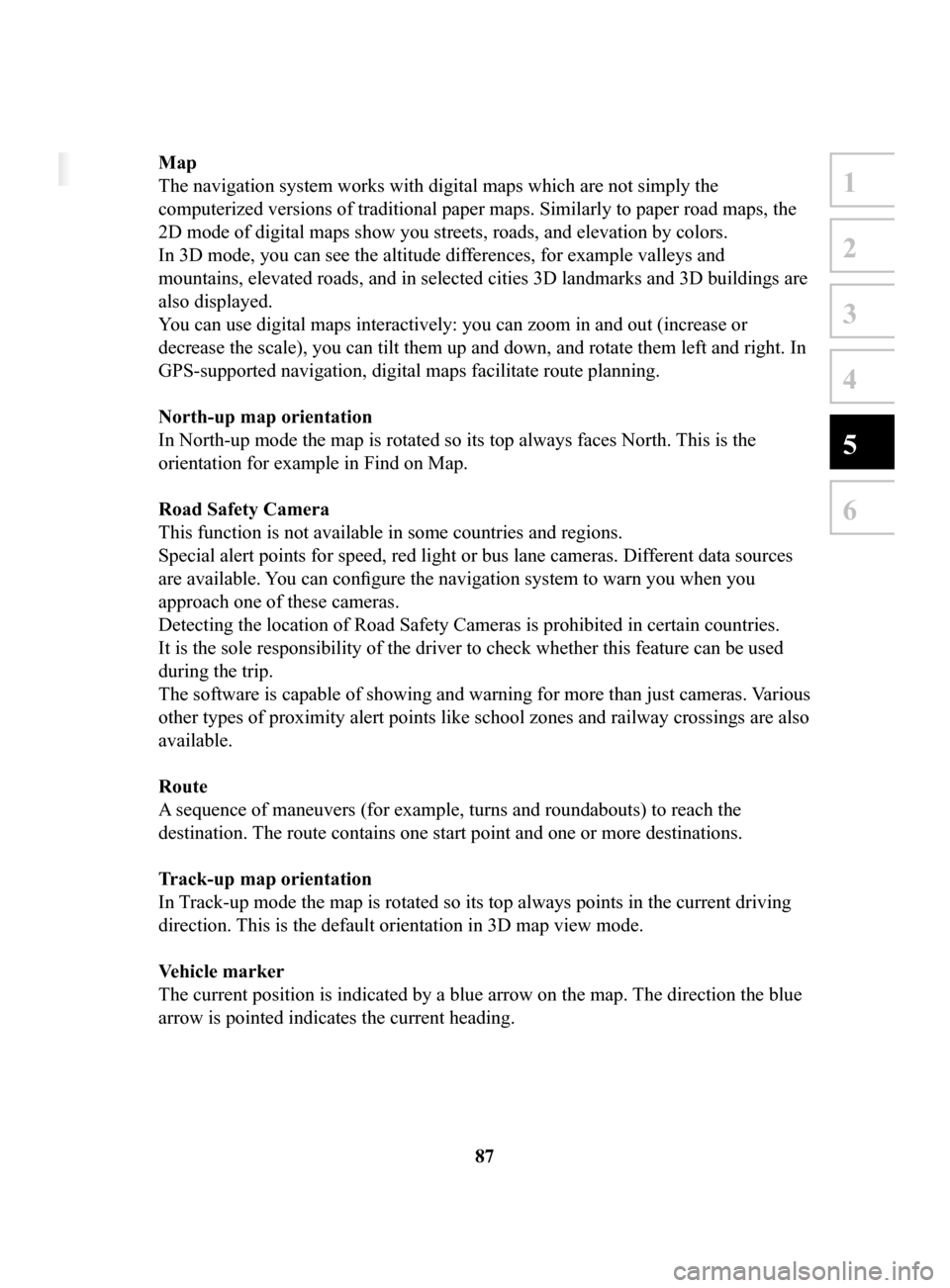
87
1
2
3
4
5
6
5 Glossary
Active route
The currently navigated route. Whenever a destination is set, the route is active until
you delete it or reach your destination. See also: Route.
City Center
The city center is not the geometric center of the city but an arbitrary point the
map creators have chosen. In cities and villages, it is usually the most important
intersection; in larger cities, it is one of the important intersections.
Color theme
The navigation system has different color themes for daytime and nighttime which
can be selected as desired.
One daytime scheme and one nighttime scheme is always selected for the map and
for the menus.
The navigation system uses them when it switches from day to night and back.
GPS accuracy
Several factors have impact on the deviation between your real position and the one
given by the GPS device. For example, signal delay in the ionosphere or reflecting
objects near the GPS device have a different and varying impact on how accurately
the GPS device can calculate your position.
Map
The navigation system works with digital maps which are not simply the
computerized versions of traditional paper maps. Similarly to paper road maps, the
2D mode of digital maps show you streets, roads, and elevation by colors.
In 3D mode, you can see the altitude differences, for example valleys and
mountains, elevated roads, and in selected cities 3D landmarks and 3D buildings are
also displayed.
You can use digital maps interactively: you can zoom in and out (increase or
decrease the scale), you can tilt them up and down, and rotate them left and right. In
GPS-supported navigation, digital maps facilitate route planning.
North-up
map orientation
In North-up mode the map is rotated so its top always faces North. This is the
orientation for example in Find on Map.
Road
Safety Camera
This function is not available in some countries and regions.
Special alert points for speed, red light or bus lane cameras. Dif ferent data sources
are available. You can configure the navigation system to warn you when you
approach one of these cameras.
Detecting the location of Road Safety Cameras is prohibited in certain countries.
It is the sole responsibility of the driver to check whether this feature can be used
during the trip.
The software is capable of showing and warning for more than just cameras. Various
other types of proximity alert points like school zones and railway crossings are also
available.
Route
A sequence of maneuvers (for example, turns and roundabouts) to reach the
destination. The route contains one start point and one or more destinations.
Track-up
map orientation
In Track-up mode the map is rotated so its top always points in the current driving
direction. This is the default orientation in 3D map view mode.
V
ehicle
marker
The current position is indicated by a blue arrow on the map. The direction the blue
arrow is pointed indicates the current heading.
NAV-999VU1E.indb 872016/03/24 17:26:21
Page 89 of 92
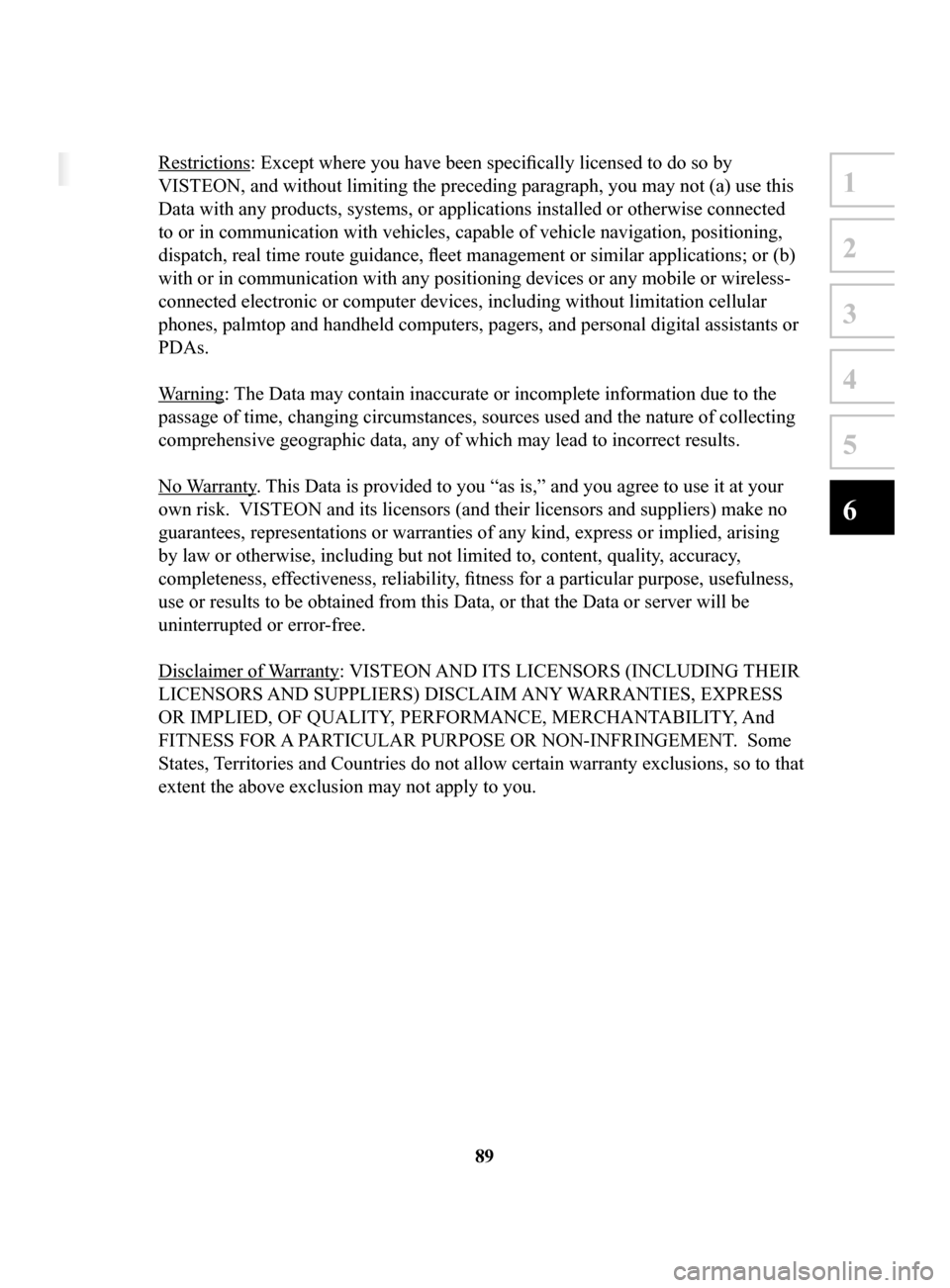
89
1
2
3
4
5
6
6 End-User Terms
The data is provided for your personal, internal use only and not for resale. It is
protected by copyright, and is subject to the following terms and conditions which
are agreed to by you, on the one hand, and VISTEON and its licensors (including
their licensors and suppliers) on the other hand.
© 2013HERE. All rights reserved.
The Data for areas of Canada includes information taken with permission from
Canadian authorities, including: © Her Majesty the Queen in Right of Canada, ©
Queen’s Printer for Ontario, © Canada Post Corporation, GeoBase
®, © Department
of Natural Resources Canada.
HERE holds a non-exclusive license from the United States Postal Service
® to
publish and sell ZIP+4® information.
©United States Postal Service
® 2013. Prices are not established, controlled or
approved by the United States Postal Service®. The following trademarks and
registrations are owned by the USPS: United States Postal Service, USPS, and
ZIP+4.
The Data for Mexico includes certain data from Instituto Nacional de Estadística y
Geografía.
Terms and Conditions
Personal Use Only: You agree to use this Data together with VISTEON’s CMU for
the solely personal, non-commercial purposes for which you were licensed, and not
for service bureau, time-sharing or other similar purposes. Accordingly, but subject
to the restrictions set forth in the following paragraphs, you agree not to otherwise
reproduce, copy, modify, decompile, disassemble, create any derivative works of, or
reverse engineer any portion of this Data, and may not transfer or distribute it in any
form, for any purpose, except to the extent permitted by mandatory laws.
Restrictions: Except where you have been specifically licensed to do so by
VISTEON, and without limiting the preceding paragraph, you may not (a) use this
Data with any products, systems, or applications installed or otherwise connected
to or in communication with vehicles, capable of vehicle navigation, positioning,
dispatch, real time route guidance, fleet management or similar applications; or (b)
with or in communication with any positioning devices or any mobile or wireless-
connected electronic or computer devices, including without limitation cellular
phones, palmtop and handheld computers, pagers, and personal digital assistants or
PDAs.
Warning: The Data may contain inaccurate or incomplete information due to the
passage of time, changing circumstances, sources used and the nature of collecting
comprehensive geographic data, any of which may lead to incorrect results.
No Warranty. This Data is provided to you “as is,” and you agree to use it at your
own risk. VISTEON and its licensors (and their licensors and suppliers) make no
guarantees, representations or warranties of any kind, express or implied, arising
by law or otherwise, including but not limited to, content, quality , accuracy,
completeness, effectiveness, reliability, fitness for a particular purpose, usefulness,
use or results to be obtained from this Data, or that the Data or server will be
uninterrupted or error-free.
Disclaimer of Warranty: VISTEON AND ITS LICENSORS (INCLUDING THEIR
LICENSORS AND SUPPLIERS) DISCLAIM ANY WARRANTIES, EXPRESS
OR IMPLIED, OF QUALITY, PERFORMANCE, MERCHANTABILITY, And
FITNESS FOR A PARTICULAR PURPOSE OR NON-INFRINGEMENT. Some
States, Territories and Countries do not allow certain warranty exclusions, so to that
extent the above exclusion may not apply to you.
NAV-999VU1E.indb 892016/03/24 17:26:21