MERCEDES-BENZ C-CLASS CABRIOLET 2021 Owners Manual
Manufacturer: MERCEDES-BENZ, Model Year: 2021, Model line: C-CLASS CABRIOLET, Model: MERCEDES-BENZ C-CLASS CABRIOLET 2021Pages: 545, PDF Size: 9.48 MB
Page 251 of 545
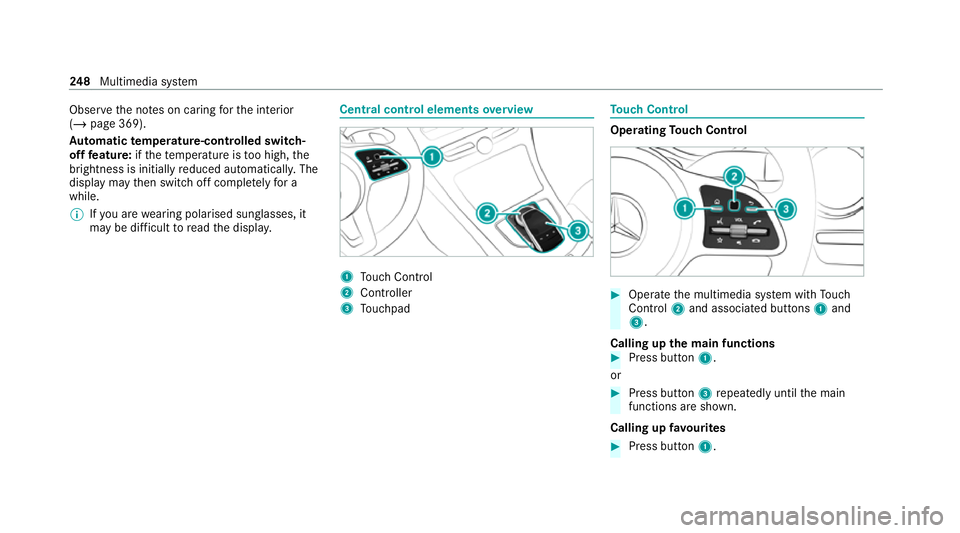
Obser
vethe no tes on caring forth e interior
(/ page 369).
Au tomatic temperature-cont rolled switch-
off feature: ifth ete mp erature is too high, the
brightness is initially reduced automatically. The
display may then switch off comple tely for a
while.
% Ifyo u are wearing polarised sun glasses, it
may be dif ficult toread the displa y. Central control elements
overview 1
Touch Control
2 Controller
3 Touchpad To
uch Control Operating
Touch Control #
Operate the multimedia sy stem with Touch
Control 2and associated but tons 1 and
3.
Calling up the main functions #
Press button 1.
or #
Press button 3repeatedly until the main
functions are shown.
Calling up favo urites #
Press button 1. 248
Multimedia sy stem
Page 252 of 545
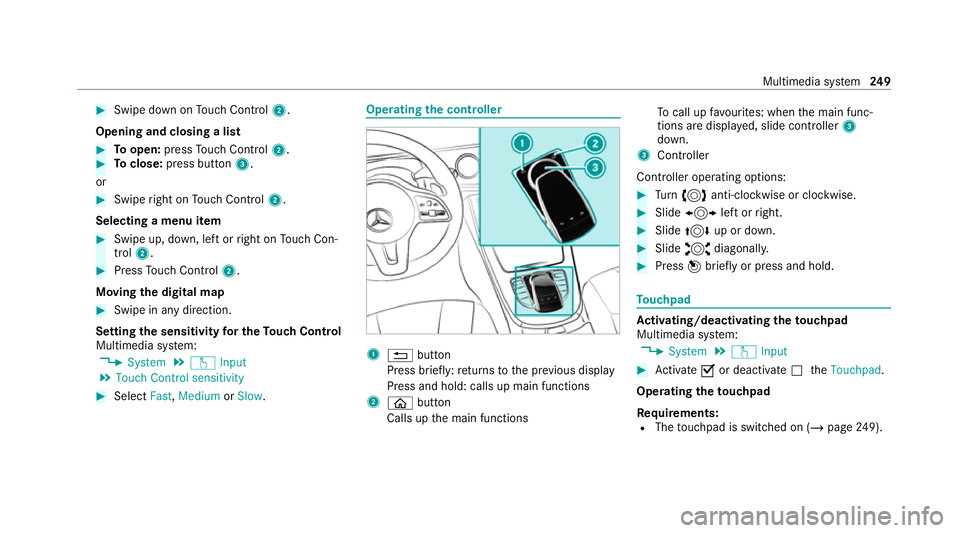
#
Swipe down on Touch Control 2.
Opening and closing a list #
Toopen: pressTouch Control 2. #
Toclose: press button 3.
or #
Swipe right on Touch Control 2.
Selecting a menu item #
Swipe up, down, left or right on Touch Con‐
trol 2. #
Press Touch Control 2.
Moving the digital map #
Swipe in any direction.
Setting the sensitivity for the Touch Control
Multimedia sy stem:
4 System 5
w Input
5 Touch Control sensitivity #
Select Fast,Medium orSlow . Operating
the controller 1
% button
Press brief ly:re turns tothe pr evious display
Press and hold: calls up main functions
2 ò button
Calls up the main functions To
call up favo urites: when the main func‐
tions are displa yed, slide controller 3
down.
3 Controller
Controller operating options: #
Turn 3 anti-clockwise or clo ckwise. #
Slide 1 left orright. #
Slide 4 up or down. #
Slide 2 diagonally. #
Press 7brief lyor press and hold. To
uchpad Ac
tivating/deactivating the touchpad
Multimedia sy stem:
4 System 5
w Input #
Activate Oor deacti vate ª theTouchpad .
Operating theto uchpad
Re quirements:
R The touchpad is swit ched on (/ page249). Multimedia sy
stem 249
Page 253 of 545
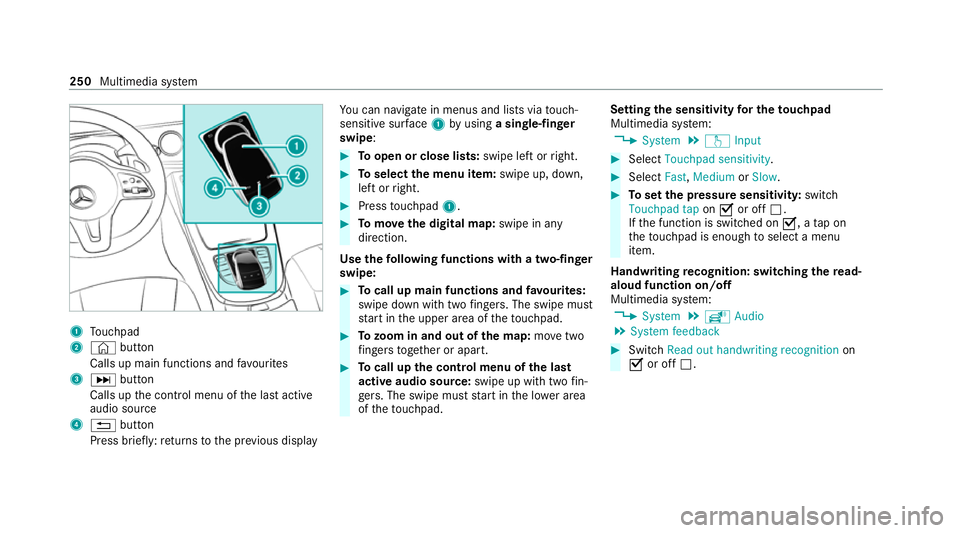
1
Touchpad
2 © button
Calls up main functions and favo urites
3 D button
Calls up the control menu of the last active
audio source
4 % button
Press brief ly:re turns tothe pr evious display Yo
u can navigate in menus and lists via touch-
sensitive sur face 1 byusing a single-finger
swipe: #
Toopen or close lists: swipe left orright. #
Toselect the menu item: swipe up, down,
left or right. #
Press touchpad 1. #
Tomo vethe digital map: swipe in any
direction.
Use thefo llowing functions with a two-finger
swipe: #
Tocall up main functions and favo urites:
swipe down with two fingers. The swipe mu st
st art in the upper area of theto uchpad. #
Tozoom in and out of the map: movetwo
fi ngers toget her or apart. #
Tocall up the control menu of the last
active audio source: swipe up with twofin‐
ge rs. The swipe must start in the lo wer area
of theto uchpad. Setting
the sensitivity for the touchpad
Multimedia sy stem:
4 System 5
w Input #
Select Touchpad sensitivity . #
Select Fast,Medium orSlow . #
Toset the pressure sensitivit y:switch
Touchpad tap onO or off ª.
If th e function is switched on O, atap on
th eto uchpad is enough toselect a menu
item.
Handwriting recognition: swit ching there ad-
aloud function on/off
Multimedia sy stem:
4 System 5
õ Audio
5 System feedback #
Switch Read out handwriting recognition on
O or off ª. 250
Multimedia sy stem
Page 254 of 545
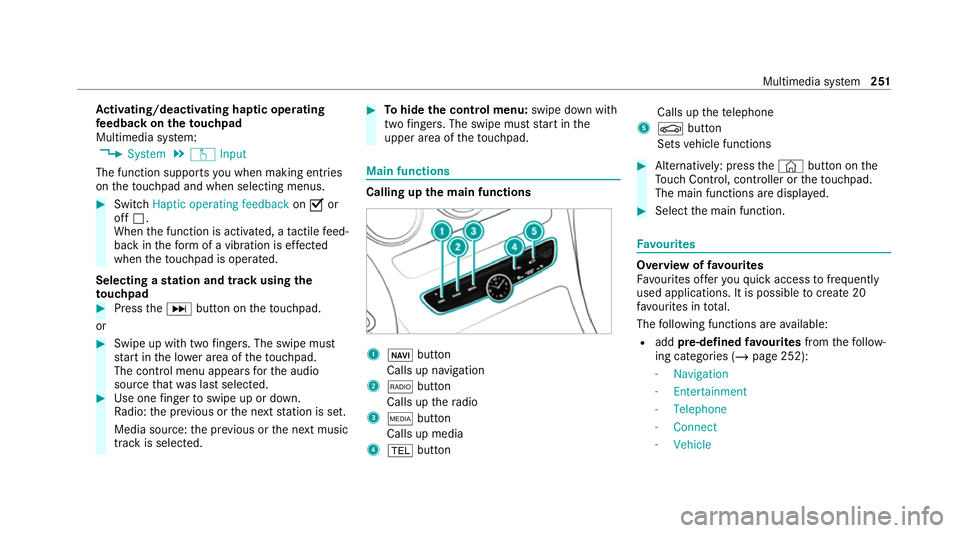
Ac
tivating/deactivating haptic ope rating
fe edba ckon theto uchpad
Multimedia sy stem:
4 System 5
w Input
The function supports you when making entries
on theto uchpad and when selecting menus. #
Swit chHaptic operating feedback onO or
off ª.
When the function is activated, a tactile feed‐
back in thefo rm of a vibration is ef fected
when theto uchpad is operated.
Selecting a station and track using the
to uchpad #
Press theD button on theto uchpad.
or #
Swipe up with two fingers. The swipe mu st
st art in the lo wer area of theto uchpad.
The cont rol menu appears forth e audio
source that wa s last selected. #
Use one finger toswipe up or down.
Ra dio: the pr evious or the next station is set.
Media source: the pr evious or the next music
tra ck is selec ted. #
Tohide the control menu: swipe down with
two fingers. The swipe mu st start in the
upper area of theto uchpad. Main functions
Calling up
the main functions 1
ß button
Calls up navigation
2 $ button
Calls up thera dio
3 Õ button
Calls up media
4 % button Calls up
thete lephone
5 Ø button
Sets vehicle functions #
Alternatively: press the© button on the
To uch Control, cont roller or theto uchpad.
The main functions are displ ayed. #
Select the main function. Favo
urites Overview of
favo urites
Fa vourites of feryo uqu ick access tofrequently
used applications. It is possible tocrea te20
fa vo urites in tota l.
The following functions are available:
R add pre-defined favo urites fromthefo llow‐
ing categories (/ page 252):
- Navigation
- Entertainment
- Telephone
- Connect
- Vehicle Multimedia sy
stem 251
Page 255 of 545
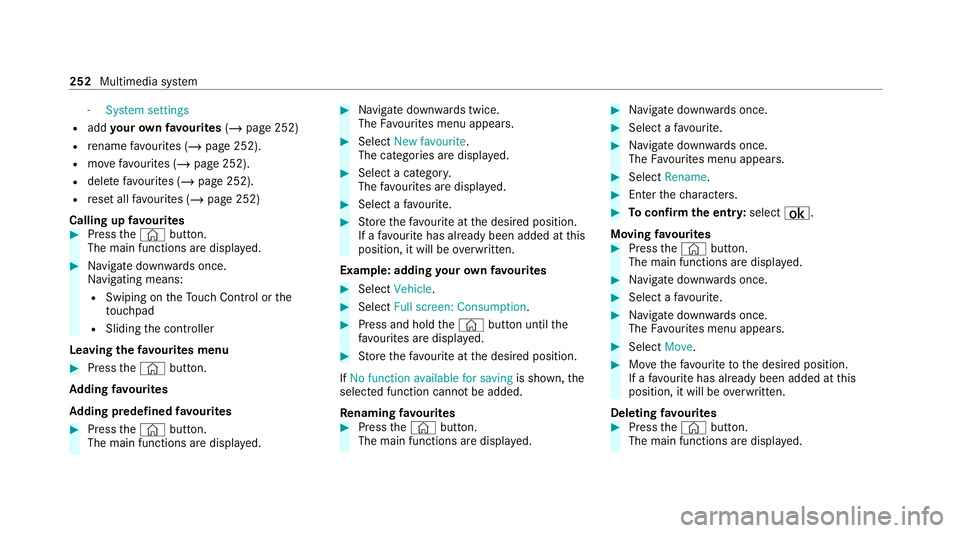
-
System settings
R add your ow nfa vo urites (/page 252)
R rename favo urites (/ page 252).
R movefavo urites (/ page 252).
R dele tefavo urites (/ page 252).
R reset all favo urites (/ page 252)
Calling up favo urites #
Press the© button.
The main functions are displa yed. #
Navigate down wards once.
Na vigating means:
R Swiping on theTo uch Control or the
to uchpad
R Sliding the controller
Leaving thefa vo urites menu #
Press the© button.
Ad ding favo urites
Ad ding prede fined favo urites #
Press the© button.
The main functions are displa yed. #
Navigate down wards twice.
The Favourites menu appears. #
Select New favourite.
The categories are displ ayed. #
Select a categor y.
The favo urites are displ ayed. #
Select a favo urite. #
Store thefa vo urite at the desired position.
If a favo urite has already been added at this
position, it will be overwritten.
Example: adding your ow nfa vo urites #
Select Vehicle. #
Select Full screen: Consumption . #
Press and hold the© button until the
fa vo urites are displ ayed. #
Store thefa vo urite at the desired position.
If No function available for saving is shown,the
selected function cannot be added.
Re naming favo urites #
Press the© button.
The main functions are displa yed. #
Navigate down wards once. #
Select a favo urite. #
Navigate down wards once.
The Favourites menu appears. #
Select Rename. #
Enterth ech aracters. #
Toconfirm the entr y:select ¡.
Moving favo urites #
Press the© button.
The main functions are displa yed. #
Navigate down wards once. #
Select a favo urite. #
Navigate down wards once.
The Favourites menu appears. #
Select Move. #
Movethefa vo urite tothe desired position.
If a favo urite has already been added at this
position, it will be overwritten.
Deleting favo urites #
Press the© button.
The main functions are displa yed. 252
Multimedia sy stem
Page 256 of 545
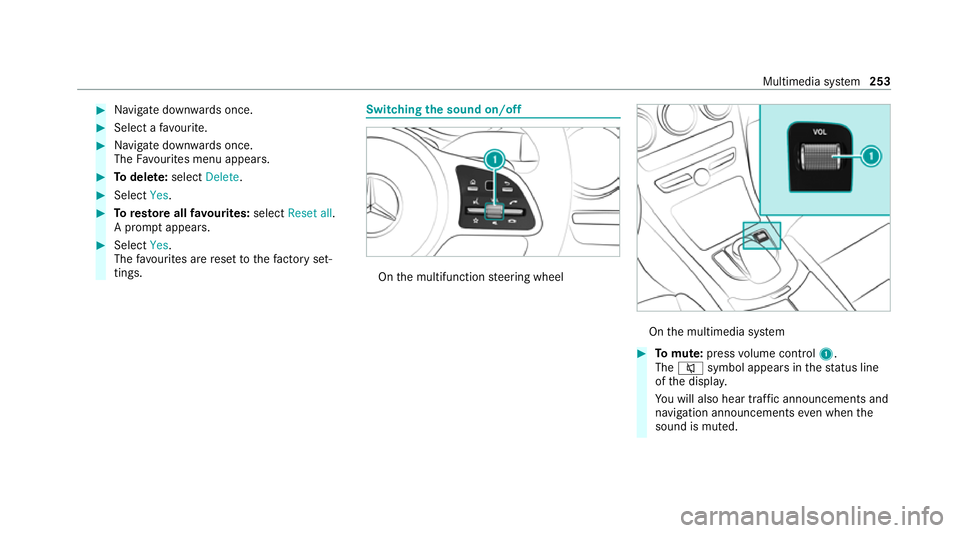
#
Navigate down wards once. #
Select a favo urite. #
Navigate down wards once.
The Favourites menu appears. #
Todel ete: select Delete. #
Select Yes. #
Toresto reall favo urites: selectReset all.
A prom ptappears. #
Select Yes.
The favo urites are reset tothefa ctory set‐
tings. Switching the sound on/o
ff On
the multifunction steering wheel On
the multimedia sy stem #
Tomute: pressvolume control 1.
The 8 symbol appears in thest atus line
of the displa y.
Yo u will also hear traf fic announcements and
navigation announcements even when the
sound is muted. Multimedia sy
stem 253
Page 257 of 545
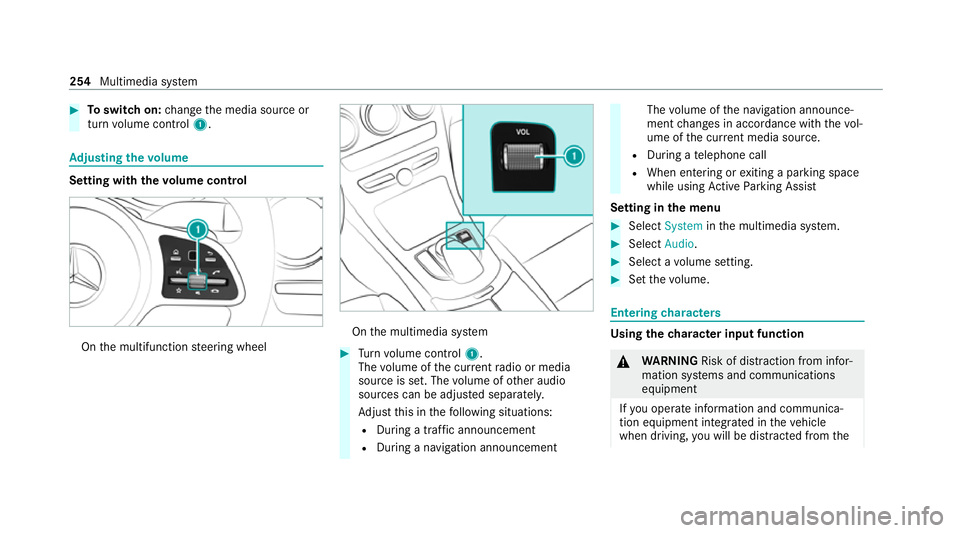
#
Toswitch on: change the media source or
turn volume control 1. Ad
justing the volume Setting with
thevo lume control On
the multifunction steering wheel On
the multimedia sy stem #
Turn volume control 1.
The volume of the cur rent radio or media
source is set. The volume of other audio
sources can be adjus ted separatel y.
Ad just this in thefo llowing situations:
R During a traf fic announcement
R During a navigation announcement The
volume of the navigation announce‐
ment changes in accordance with thevo l‐
ume of the cur rent media sou rce.
R During a telephone call
R When entering or exiting a parking space
while using Active Parking Assist
Setting in the menu #
Select System inthe multimedia sy stem. #
Select Audio. #
Select a volume setting. #
Set thevo lume. Entering
characters Using
thech aracter input function &
WARNING Risk of di stra ction from infor‐
mation sy stems and communications
equipment
If yo u operate information and communica‐
tion equipment integ rated in theve hicle
when driving, you will be distracted from the254
Multimedia sy stem
Page 258 of 545
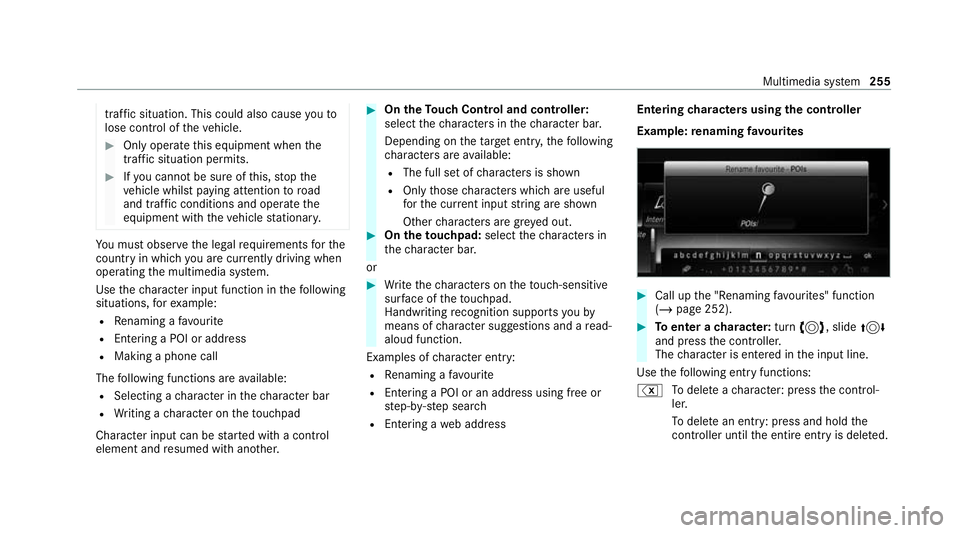
traf
fic situation. This could also cause youto
lose control of theve hicle. #
Only operate this equipment when the
traf fic situation permits. #
Ifyo u cannot be sure of this, stop the
ve hicle whilst paying attention toroad
and traf fic conditions and ope rate the
equipment with theve hicle stationar y. Yo
u must obse rveth e legal requirements forthe
country in whi chyou are cur rently driving when
operating the multimedia sy stem.
Use thech aracter input function in thefo llowing
situations, forex ample:
R Renaming a favo urite
R Entering a POI or address
R Making a phone call
The following functions are available:
R Selecting a character in thech aracter bar
R Writing a character on theto uchpad
Character input can be star ted with a control
element and resumed with ano ther. #
On theTo uch Control and controller:
select thech aracters in thech aracter bar.
Depending on theta rget entry ,th efo llowing
ch aracters are available:
R The full set of characters is shown
R Onlythose characters which are useful
fo rth e cur rent input string are shown
Other characters are gr eyed out. #
On theto uchpad: selectthech aracters in
th ech aracter bar.
or #
Write thech aracters on theto uch-sensitive
sur face of theto uchpad.
Handwriting recognition suppo rts yo uby
means of character suggestions and a read-
aloud function.
Examples of character ent ry:
R Renaming a favo urite
R Entering a POI or an address using free or
st ep-b y-step sear ch
R Entering a web address Entering
characters using the controller
Example: renaming favo urites #
Call up the "Renaming favo urites" function
(/ page 252). #
Toenter a character: turn3, slide 4
and press the controller.
The character is entered in the input line.
Use thefo llowing ent ryfunctions:
% Todele teach aracter: press the control‐
ler.
To dele tean ent ry: press and hold the
controller until the entire entry is deleted. Multimedia sy
stem 255
Page 259 of 545
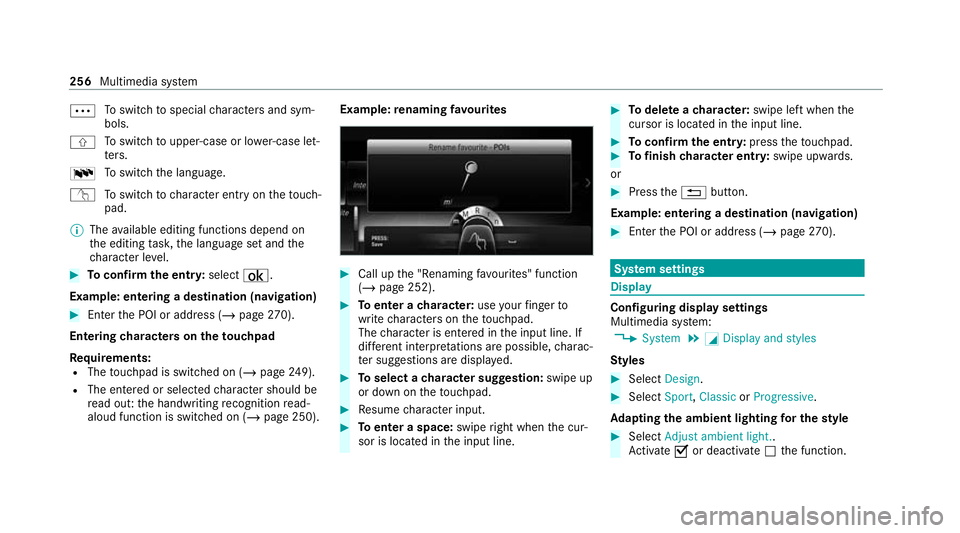
Ä
To
switch tospecial characters and sym‐
bols.
X To
switch toupper-case or lo wer-case let‐
te rs.
B To
switch the language.
v Toswitch tocharacter ent ryon theto uch‐
pad.
% The available editing functions depend on
th e editing task, the language set and the
ch aracter le vel. #
Toconfirm the entr y:select ¡.
Example: entering a destination (navigation) #
Enter the POI or address (/ page270).
Entering characters on theto uchpad
Requ irements:
R The touchpad is swit ched on (/ page249).
R The en tere d or selected character should be
re ad out: the handwriting recognition read-
aloud function is swit ched on (/ page 250). Example:
renaming favo urites #
Call up the "Renaming favo urites" function
(/ page 252). #
Toenter a character: useyour finger to
write characters on theto uchpad.
The character is entered in the input line. If
dif fere nt interpr etations are possible, charac‐
te r suggestions are displa yed. #
Toselect a character suggestion: swipe up
or down on theto uchpad. #
Resume character input. #
Toenter a space: swiperight when the cur‐
sor is located in the input line. #
Todel ete a character: swipe left when the
cursor is loca ted in the input line. #
Toconfirm the entr y:press theto uchpad. #
Tofinish character entr y:swipe upwards.
or #
Press the% button.
Example: entering a destination (navigation) #
Ente rth e POI or address (/ page270). Sy
stem settings Display
Configuring display settings
Multimedia sy
stem:
4 System 5
G Display and styles
Styl es #
Select Design. #
Select Sport,Classic orProgressive .
Ad apting the ambient lighting for the style #
Select Adjust ambient light. .
Ac tivate Oor deacti vate ª the function. 256
Multimedia sy stem
Page 260 of 545
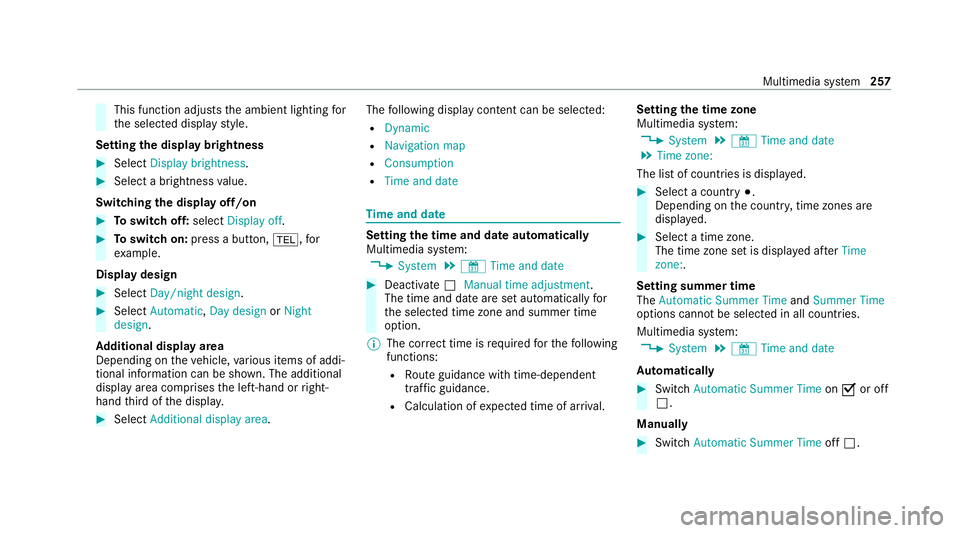
This function adjusts
the ambient lighting for
th e selected display style.
Setting the display brightness #
Select Display brightness . #
Select a brightness value.
Switching the display off/on #
Toswitch off: selectDisplay off . #
Toswitch on: press a button, %,for
ex ample.
Displ aydesign #
Select Day/night design. #
Select Automatic, Day design orNight
design.
Ad ditional displ ayarea
Depending on theve hicle, various items of addi‐
tional information can be shown. The additional
display area comprises the left-hand or right-
hand third of the displa y. #
Select Additional display area .The
following display con tent can be selected:
R Dynamic
R Navigation map
R Consumption
R Time and date Ti
me and date Setting the time and date automatically
Multimedia sy
stem:
4 System 5
& Time and date #
Deactivate ªManual time adjustment.
The time and date are set automatically for
th e selected time zone and summer time
option.
% The cor rect time is requ ired forth efo llowing
functions:
R Route guidance with time-dependent
traf fic guidance.
R Calculation of expected time of ar riva l. Setting
the time zone
Multimedia sy stem:
4 System 5
& Time and date
5 Time zone:
The list of count ries is displa yed. #
Select a count ry#.
Depending on the count ry, time zones are
displa yed. #
Select a time zone.
The time zone set is displa yed af terTime
zone:.
Setting summer time
The Automatic Summer Time andSummer Time
options cannot be selected in all countries.
Multimedia sy stem:
4 System 5
& Time and date
Au tomatically #
Switch Automatic Summer Time onO or off
ª.
Manual ly #
Switch Automatic Summer Time offª. Multimedia sy
stem 257