stop start MERCEDES-BENZ CLA-Class 2014 C117 Comand Manual
[x] Cancel search | Manufacturer: MERCEDES-BENZ, Model Year: 2014, Model line: CLA-Class, Model: MERCEDES-BENZ CLA-Class 2014 C117Pages: 270, PDF Size: 5.76 MB
Page 6 of 270
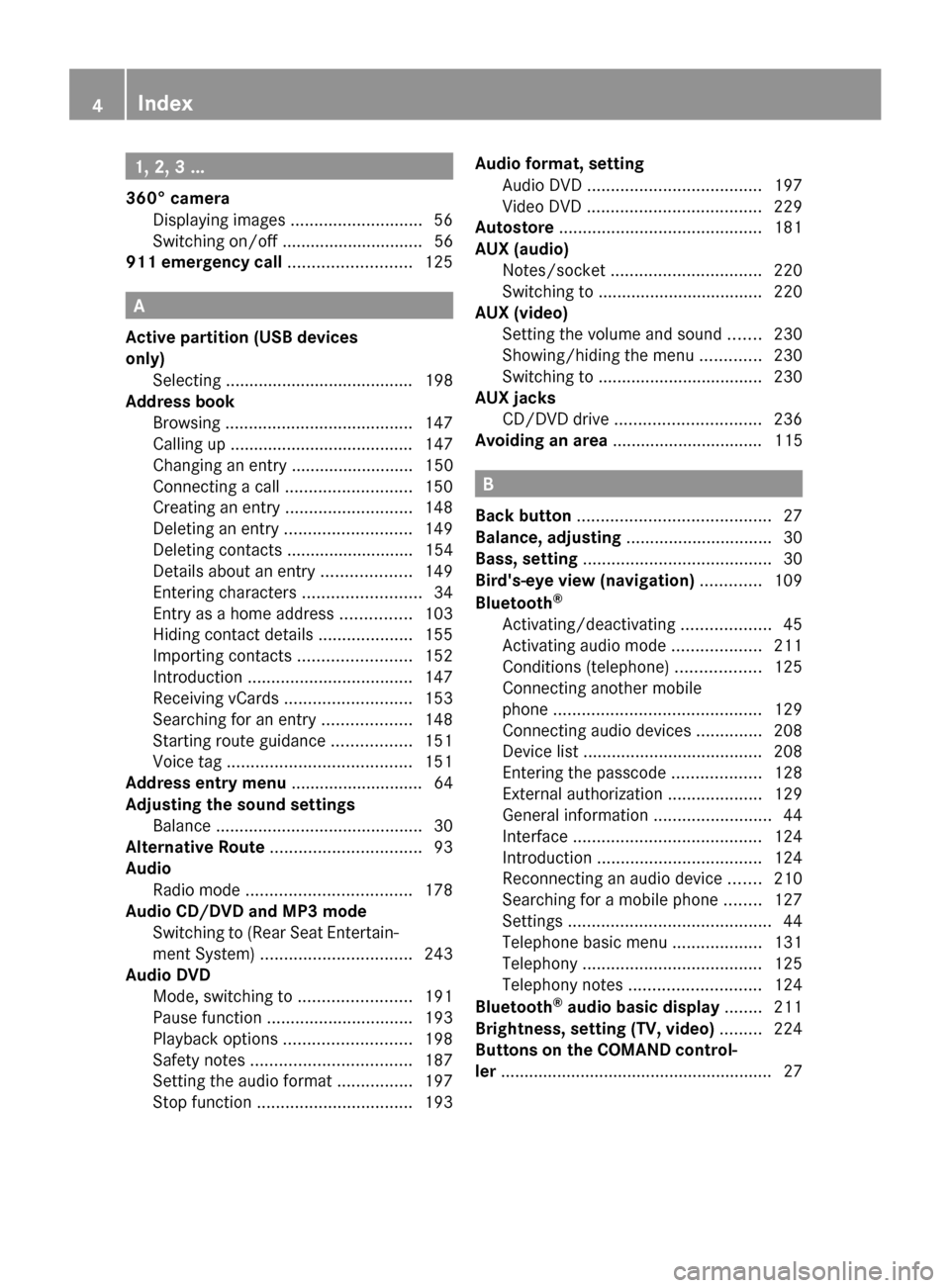
1, 2, 3 ...
360° camera Displaying images ............................ 56
Switching on/off .............................. 56
911 emergency call ..........................125A
Active partition (USB devices
only) Selecting ........................................ 198
Address book
Browsing ........................................ 147
Calling up ....................................... 147
Changing an entry .......................... 150
Connecting a call ........................... 150
Creating an entry ........................... 148
Deleting an entry ........................... 149
Deleting contacts ........................... 154
Details about an entry ...................149
Entering characters .........................34
Entry as a home address ...............103
Hiding contact details ....................155
Importing contacts ........................152
Introduction ................................... 147
Receiving vCards ........................... 153
Searching for an entry ...................148
Starting route guidance .................151
Voice tag ....................................... 151
Address entry menu ............................ 64
Adjusting the sound settings Balance ............................................ 30
Alternative Route ................................ 93
Audio Radio mode ................................... 178
Audio CD/DVD and MP3 mode
Switching to (Rear Seat Entertain-
ment System) ................................ 243
Audio DVD
Mode, switching to ........................191
Pause function ............................... 193
Playback options ........................... 198
Safety notes .................................. 187
Setting the audio format ................197
Stop function ................................. 193Audio format, setting
Audio DVD ..................................... 197
Video DVD ..................................... 229
Autostore ........................................... 181
AUX (audio) Notes/socket ................................ 220
Switching to ................................... 220
AUX (video)
Setting the volume and sound .......230
Showing/hiding the menu .............230
Switching to ................................... 230
AUX jacks
CD/DVD drive ............................... 236
Avoiding an area ................................ 115 B
Back button ......................................... 27
Balance, adjusting ............................... 30
Bass, setting ........................................ 30
Bird's-eye view (navigation) .............109
Bluetooth ®
Activating/deactivating ...................45
Activating audio mode ...................211
Conditions (telephone) ..................125
Connecting another mobile
phone ............................................ 129
Connecting audio devices ..............208
Device list ...................................... 208
Entering the passcode ...................128
External authorization ....................129
General information .........................44
Interface ........................................ 124
Introduction ................................... 124
Reconnecting an audio device .......210
Searching for a mobile phone ........127
Settings ........................................... 44
Telephone basic menu ...................131
Telephony ...................................... 125
Telephony notes ............................ 124
Bluetooth ®
audio basic display ........211
Brightness, setting (TV, video) .........224
Buttons on the COMAND control-
ler .......................................................... 27 4
Index
Page 54 of 270
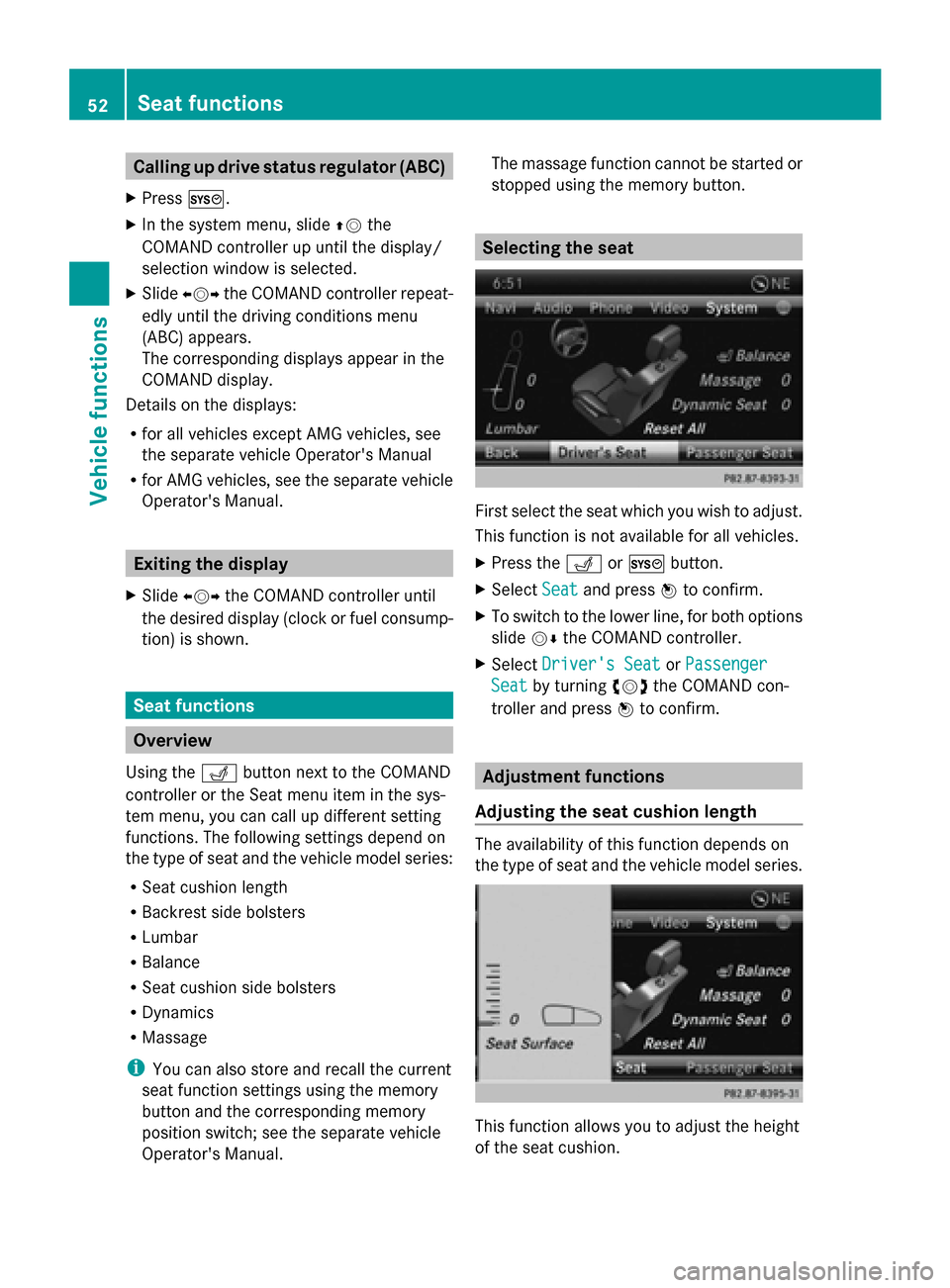
Calling up drive status regulator (ABC)
X Press 0066.
X In the system menu, slide 00970052the
COMAND controller up until the display/
selection window is selected.
X Slide 009500520096 the COMAND controller repeat-
edly until the driving conditions menu
(ABC) appears.
The corresponding displays appear in the
COMAND display.
Details on the displays:
R for all vehicles except AMG vehicles, see
the separate vehicle Operator's Manual
R for AMG vehicles, see the separate vehicle
Operator's Manual. Exiting the display
X Slide 009500520096 the COMAND controller until
the desired display (clock or fuel consump-
tion) is shown. Seat functions
Overview
Using the 0050button next to the COMAND
controller or the Seat menu item in the sys-
tem menu, you can call up different setting
functions. The following settings depend on
the type of seat and the vehicle model series:
R Seat cushion length
R Backrest side bolsters
R Lumbar
R Balance
R Seat cushion side bolsters
R Dynamics
R Massage
i You can also store and recall the current
seat function settings using the memory
button and the corresponding memory
position switch; see the separate vehicle
Operator's Manual. The massage function cannot be started or
stopped using the memory button. Selecting the seat
First select the seat which you wish to adjust.
This function is not available for all vehicles.
X Press the 0050or0066 button.
X Select Seat Seatand press 0098to confirm.
X To switch to the lower line, for both options
slide 00520064the COMAND controller.
X Select Driver's Seat Driver's Seat orPassenger
Passenger
Seat
Seat by turning 00790052007Athe COMAND con-
troller and press 0098to confirm. Adjustment functions
Adjusting the seat cushion length The availability of this function depends on
the type of seat and the vehicle model series.
This function allows you to adjust the height
of the seat cushion.52
Seat functionsVehicle functions
Page 71 of 270
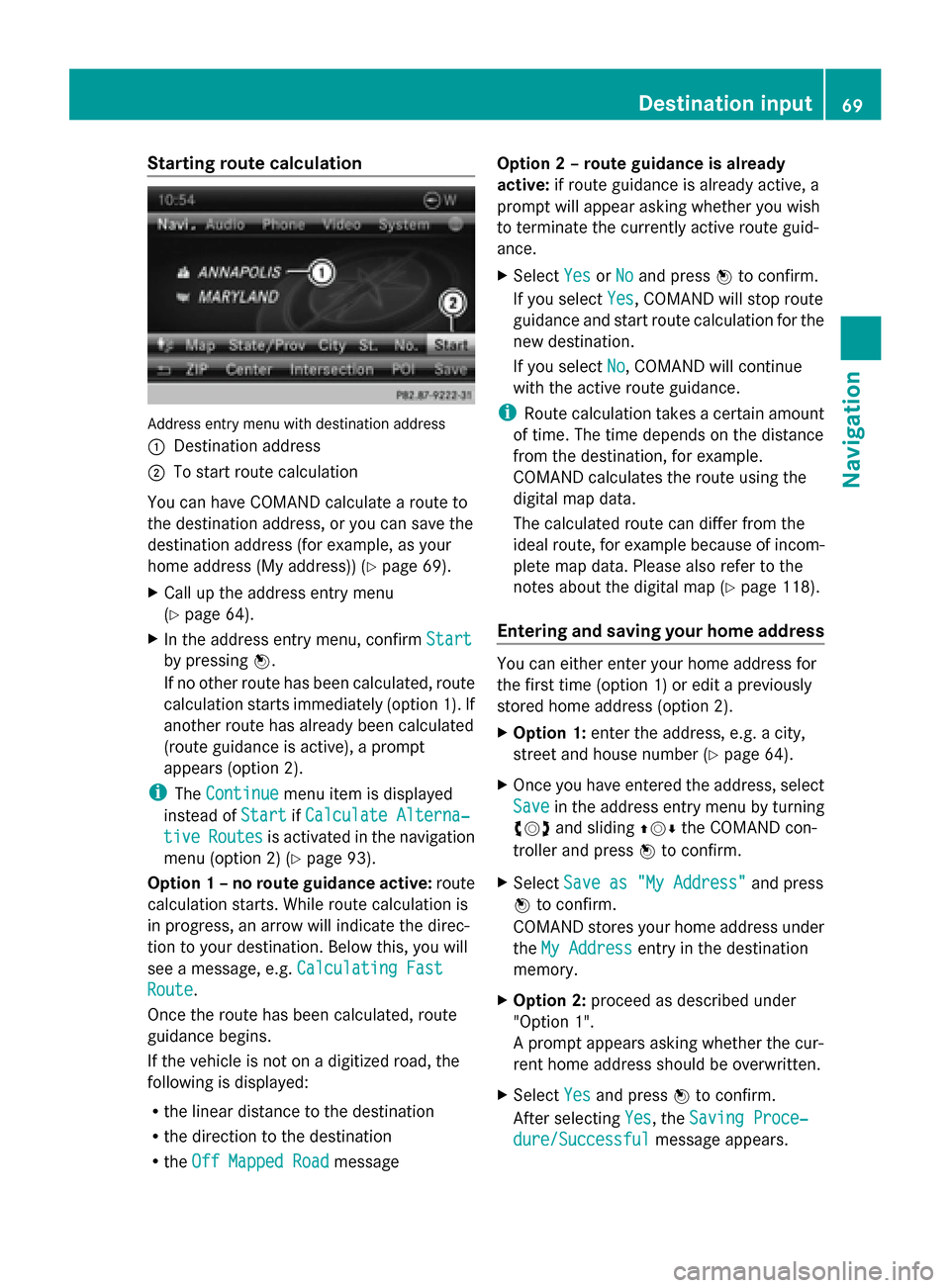
Starting route calculation
Address entry menu with destination address
0043
Destination address
0044 To start route calculation
You can have COMAND calculate a route to
the destination address, or you can save the
destination address (for example, as your
home address (My address)) (Y page 69).
X Call up the address entry menu
(Y page 64).
X In the address entry menu, confirm Start Start
by pressing 0098.
If no other route has been calculated, route
calculation starts immediately (option 1). If
another route has already been calculated
(route guidance is active), a prompt
appears (option 2).
i The Continue Continue menu item is displayed
instead of Start
StartifCalculate Alterna‐
Calculate Alterna‐
tive
tive Routes
Routes is activated in the navigation
menu (option 2) (Y page 93).
Option 1 – no route guidance active: route
calculation starts. While route calculation is
in progress, an arrow will indicate the direc-
tion to your destination. Below this, you will
see a message, e.g. Calculating Fast Calculating Fast
Route
Route.
Once the route has been calculated, route
guidance begins.
If the vehicle is not on a digitized road, the
following is displayed:
R the linear distance to the destination
R the direction to the destination
R the Off Mapped Road Off Mapped Road message Option 2 – route guidance is already
active:
if route guidance is already active, a
prompt will appear asking whether you wish
to terminate the currently active route guid-
ance.
X Select Yes YesorNo
No and press 0098to confirm.
If you select Yes
Yes, COMAND will stop route
guidance and start route calculation for the
new destination.
If you select No No, COMAND will continue
with the active route guidance.
i Route calculation takes a certain amount
of time. The time depends on the distance
from the destination, for example.
COMAND calculates the route using the
digital map data.
The calculated route can differ from the
ideal route, for example because of incom-
plete map data. Please also refer to the
notes about the digital map (Y page 118).
Entering and saving your home address You can either enter your home address for
the first time (option 1) or edit a previously
stored home address (option 2).
X
Option 1: enter the address, e.g. a city,
street and house number (Y page 64).
X Once you have entered the address, select
Save Save in the address entry menu by turning
00790052007A and sliding 009700520064the COMAND con-
troller and press 0098to confirm.
X Select Save as "My Address"
Save as "My Address" and press
0098 to confirm.
COMAND stores your home address under
the My Address
My Address entry in the destination
memory.
X Option 2: proceed as described under
"Option 1".
A prompt appears asking whether the cur-
rent home address should be overwritten.
X Select Yes Yesand press 0098to confirm.
After selecting Yes
Yes, the Saving Proce‐
Saving Proce‐
dure/Successful
dure/Successful message appears. Destination input
69Navigation Z
Page 89 of 270
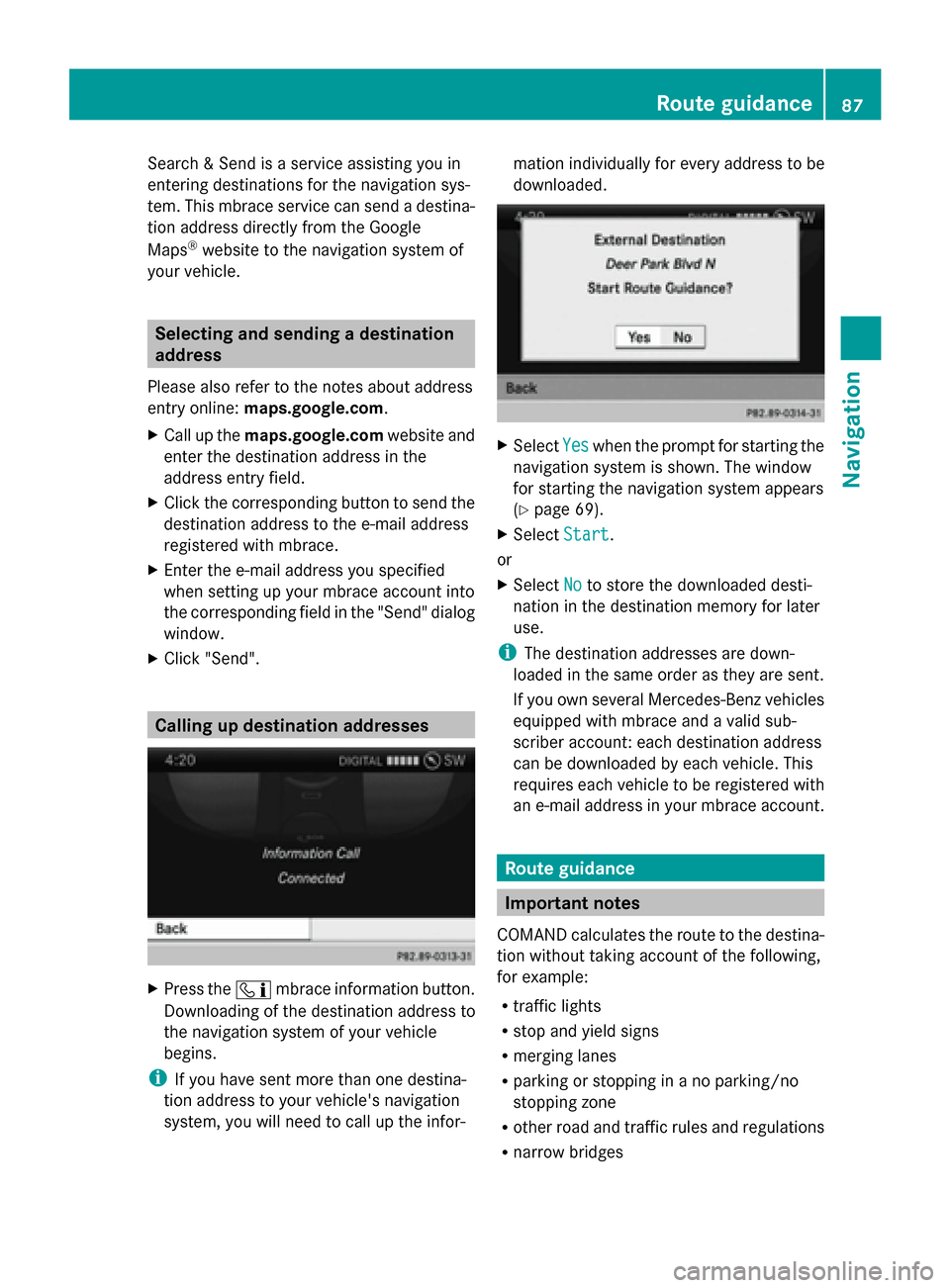
Search & Send is a service assisting you in
entering destinations for the navigation sys-
tem. This mbrace service can send a destina-
tion address directly from the Google
Maps ®
website to the navigation system of
your vehicle. Selecting and sending a destination
address
Please also refer to the notes about address
entry online: maps.google.com.
X Call up the maps.google.com website and
enter the destination address in the
address entry field.
X Click the corresponding button to send the
destination address to the e-mail address
registered with mbrace.
X Enter the e-mail address you specified
when setting up your mbrace account into
the corresponding field in the "Send" dialog
window.
X Click "Send". Calling up destination addresses
X
Press the 00D9mbrace information button.
Downloading of the destination address to
the navigation system of your vehicle
begins.
i If you have sent more than one destina-
tion address to your vehicle's navigation
system, you will need to call up the infor- mation individually for every address to be
downloaded.
X
Select Yes Yeswhen the prompt for starting the
navigation system is shown. The window
for starting the navigation system appears
(Y page 69).
X Select Start Start.
or
X Select No Noto store the downloaded desti-
nation in the destination memory for later
use.
i The destination addresses are down-
loaded in the same order as they are sent.
If you own several Mercedes-Benz vehicles
equipped with mbrace and a valid sub-
scriber account: each destination address
can be downloaded by each vehicle. This
requires each vehicle to be registered with
an e-mail address in your mbrace account. Route guidance
Important notes
COMAND calculates the route to the destina-
tion without taking account of the following,
for example:
R traffic lights
R stop and yield signs
R merging lanes
R parking or stopping in a no parking/no
stopping zone
R other road and traffic rules and regulations
R narrow bridges Route guidance
87Navigation Z
Page 96 of 270
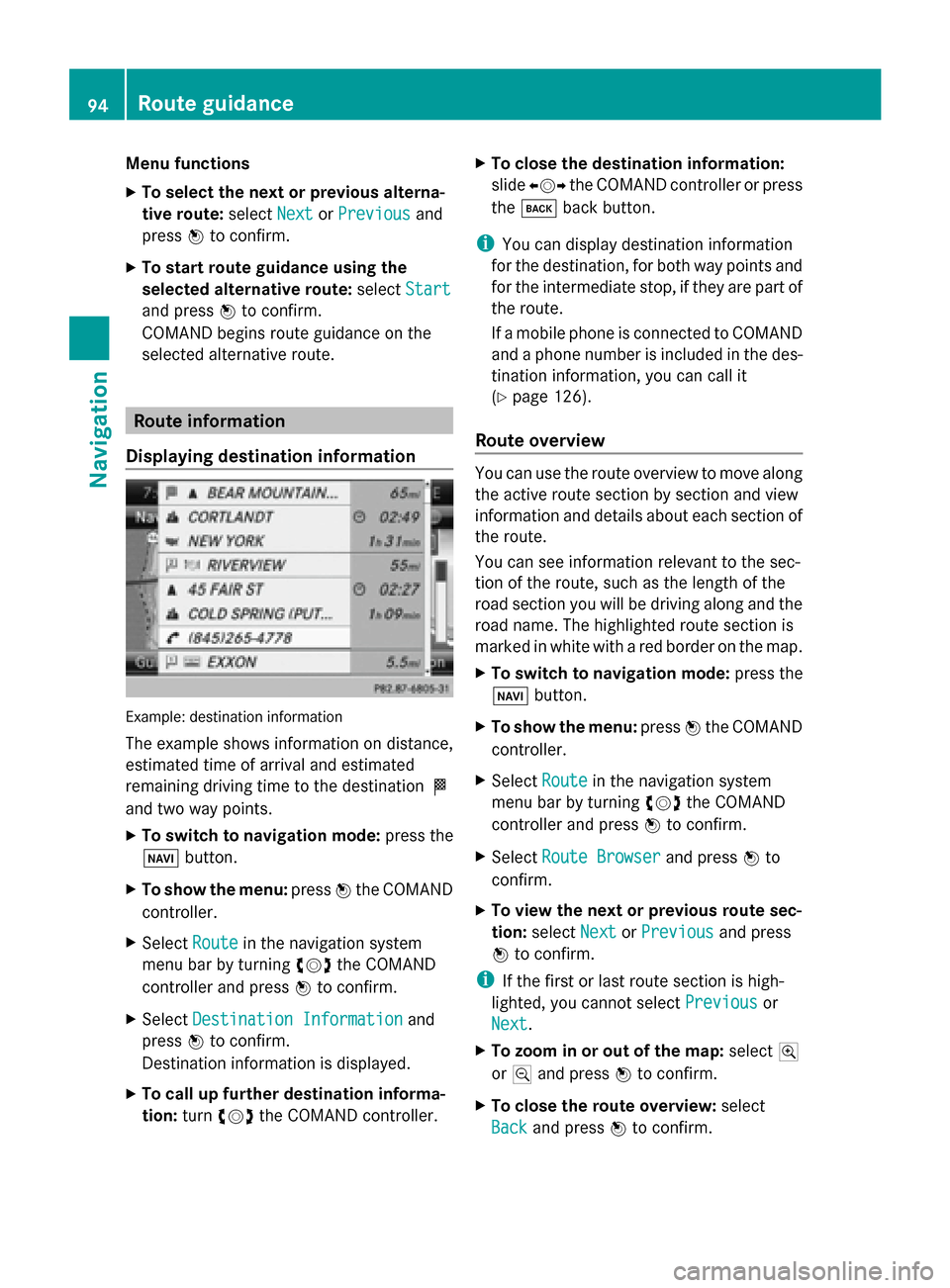
Menu functions
X
To select the next or previous alterna-
tive route: selectNext NextorPrevious
Previous and
press 0098to confirm.
X To start route guidance using the
selected alternative route: selectStart
Start
and press 0098to confirm.
COMAND begins route guidance on the
selected alternative route. Route information
Displaying destination information Example: destination information
The example shows information on distance,
estimated time of arrival and estimated
remaining driving time to the destination 004B
and two way points.
X To switch to navigation mode: press the
00BE button.
X To show the menu: press0098the COMAND
controller.
X Select Route
Route in the navigation system
menu bar by turning 00790052007Athe COMAND
controller and press 0098to confirm.
X Select Destination Information Destination Information and
press 0098to confirm.
Destination information is displayed.
X To call up further destination informa-
tion: turn00790052007A the COMAND controller. X
To close the destination information:
slide 009500520096 the COMAND controller or press
the 003D back button.
i You can display destination information
for the destination, for both way points and
for the intermediate stop, if they are part of
the route.
If a mobile phone is connected to COMAND
and a phone number is included in the des-
tination information, you can call it
(Y page 126).
Route overview You can use the route overview to move along
the active route section by section and view
information and details about each section of
the route.
You can see information relevant to the sec-
tion of the route, such as the length of the
road section you will be driving along and the
road name. The highlighted route section is
marked in white with a red border on the map.
X To switch to navigation mode: press the
00BE button.
X To show the menu: press0098the COMAND
controller.
X Select Route Routein the navigation system
menu bar by turning 00790052007Athe COMAND
controller and press 0098to confirm.
X Select Route Browser
Route Browser and press0098to
confirm.
X To view the next or previous route sec-
tion: select Next NextorPrevious
Previous and press
0098 to confirm.
i If the first or last route section is high-
lighted, you cannot select Previous
Previousor
Next
Next.
X To zoom in or out of the map: select004A
or 0049 and press 0098to confirm.
X To close the route overview: select
Back
Back and press 0098to confirm. 94
Route guidanceNavigation
Page 97 of 270
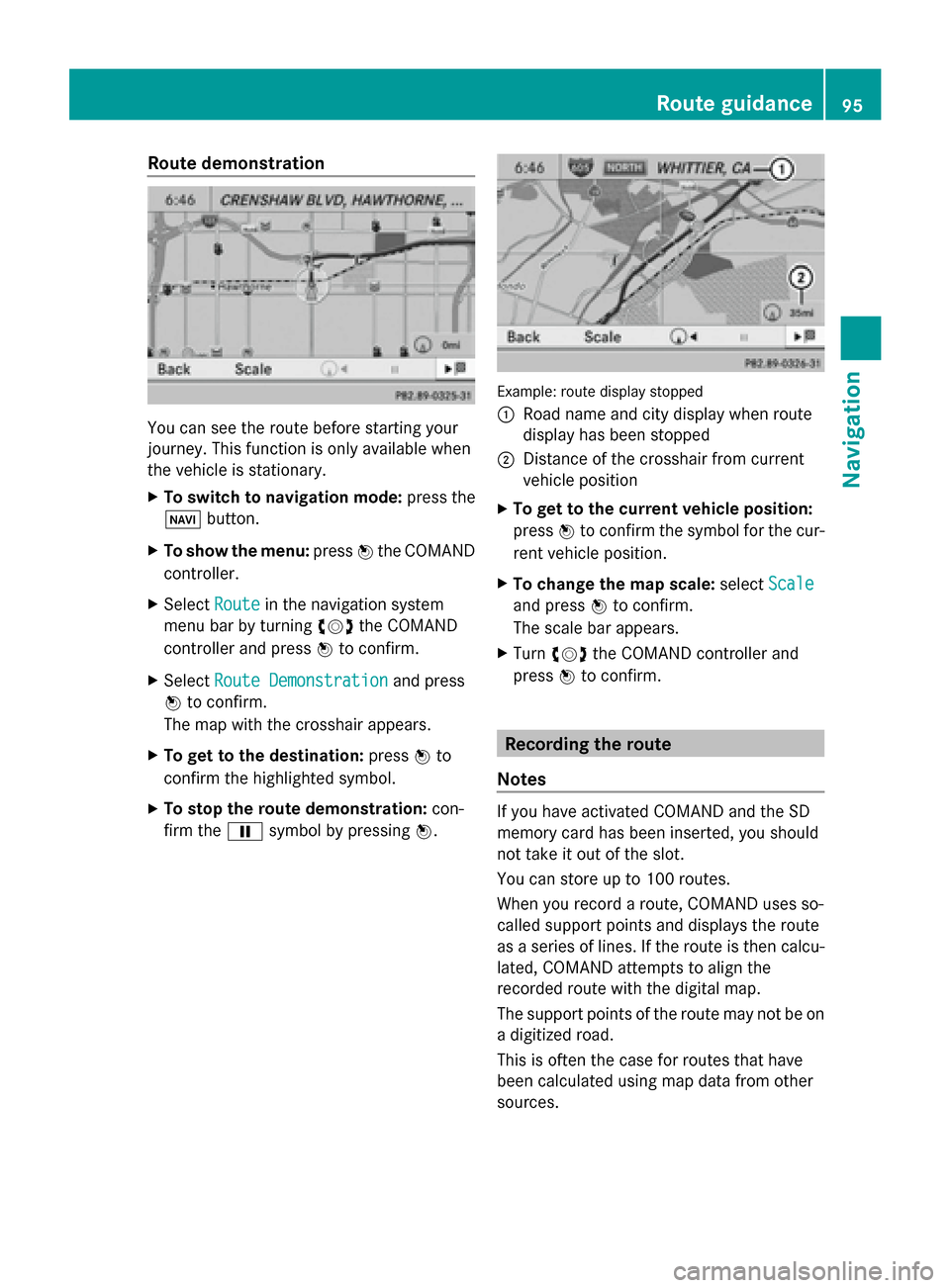
Route demonstration
You can see the route before starting your
journey. This function is only available when
the vehicle is stationary.
X To switch to navigation mode: press the
00BE button.
X To show the menu: press0098the COMAND
controller.
X Select Route
Route in the navigation system
menu bar by turning 00790052007Athe COMAND
controller and press 0098to confirm.
X Select Route Demonstration Route Demonstration and press
0098 to confirm.
The map with the crosshair appears.
X To get to the destination: press0098to
confirm the highlighted symbol.
X To stop the route demonstration: con-
firm the 00CFsymbol by pressing 0098. Example: route display stopped
0043
Road name and city display when route
display has been stopped
0044 Distance of the crosshair from current
vehicle position
X To get to the current vehicle position:
press 0098to confirm the symbol for the cur-
rent vehicle position.
X To change the map scale: selectScale Scale
and press 0098to confirm.
The scale bar appears.
X Turn 00790052007A the COMAND controller and
press 0098to confirm. Recording the route
Notes If you have activated COMAND and the SD
memory card has been inserted, you should
not take it out of the slot.
You can store up to 100 routes.
When you record a route, COMAND uses so-
called support points and displays the route
as a series of lines. If the route is then calcu-
lated, COMAND attempts to align the
recorded route with the digital map.
The support points of the route may not be on
a digitized road.
This is often the case for routes that have
been calculated using map data from other
sources. Route guidance
95Navigation Z
Page 98 of 270
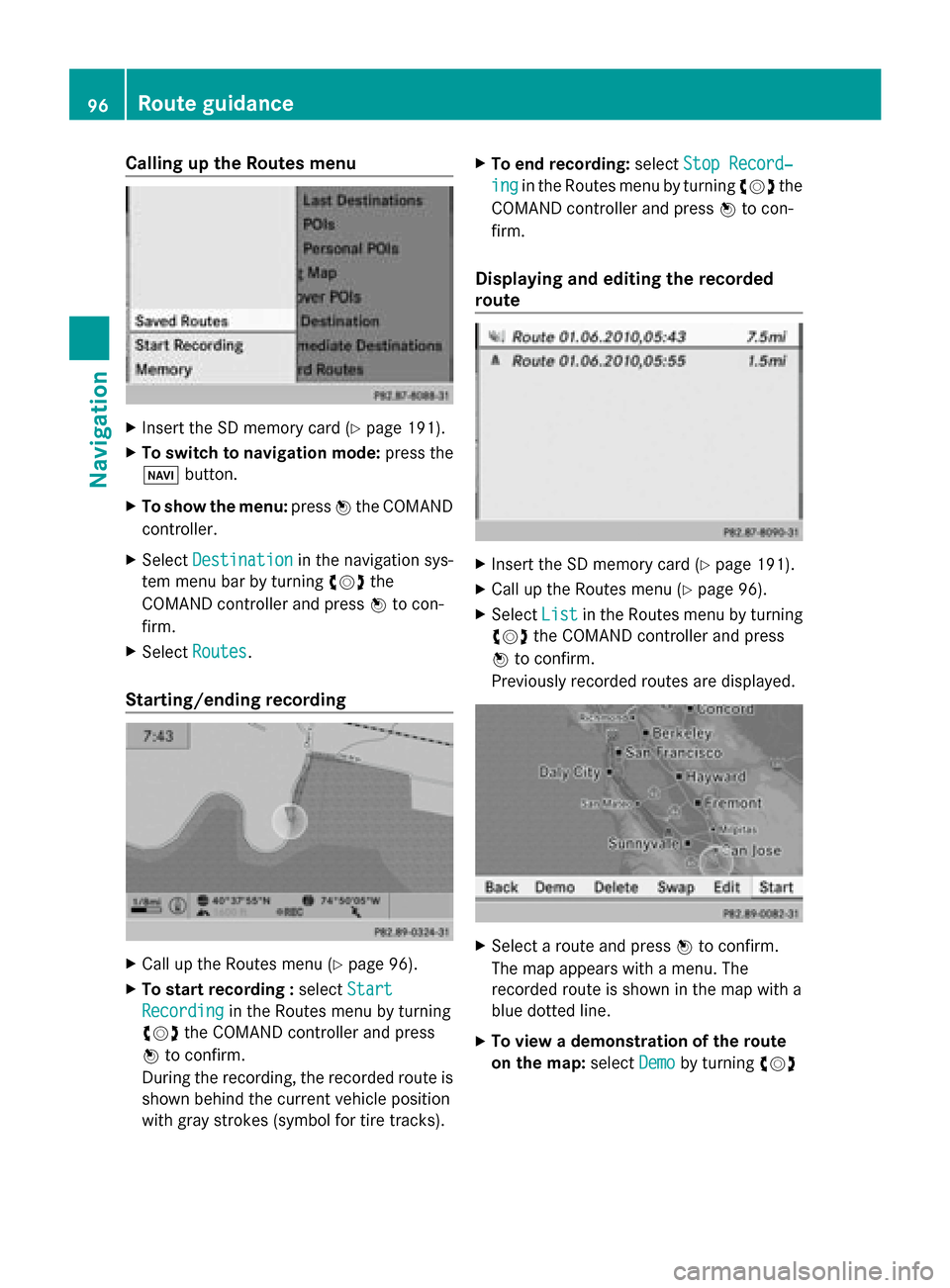
Calling up the Routes menu
X
Insert the SD memory card (Y page 191).
X To switch to navigation mode: press the
00BE button.
X To show the menu: press0098the COMAND
controller.
X Select Destination
Destination in the navigation sys-
tem menu bar by turning 00790052007Athe
COMAND controller and press 0098to con-
firm.
X Select Routes
Routes .
Starting/ending recording X
Call up the Routes menu (Y page 96).
X To start recording : selectStart
Start
Recording
Recording in the Routes menu by turning
00790052007A the COMAND controller and press
0098 to confirm.
During the recording, the recorded route is
shown behind the current vehicle position
with gray strokes (symbol for tire tracks). X
To end recording: selectStop Record‐
Stop Record‐
ing
ing in the Routes menu by turning 00790052007Athe
COMAND controller and press 0098to con-
firm.
Displaying and editing the recorded
route X
Insert the SD memory card (Y page 191).
X Call up the Routes menu (Y page 96).
X Select List
Listin the Routes menu by turning
00790052007A the COMAND controller and press
0098 to confirm.
Previously recorded routes are displayed. X
Select a route and press 0098to confirm.
The map appears with a menu. The
recorded route is shown in the map with a
blue dotted line.
X To view a demonstration of the route
on the map: selectDemo Demoby turning 00790052007A 96
Route guidanceNavigation
Page 122 of 270
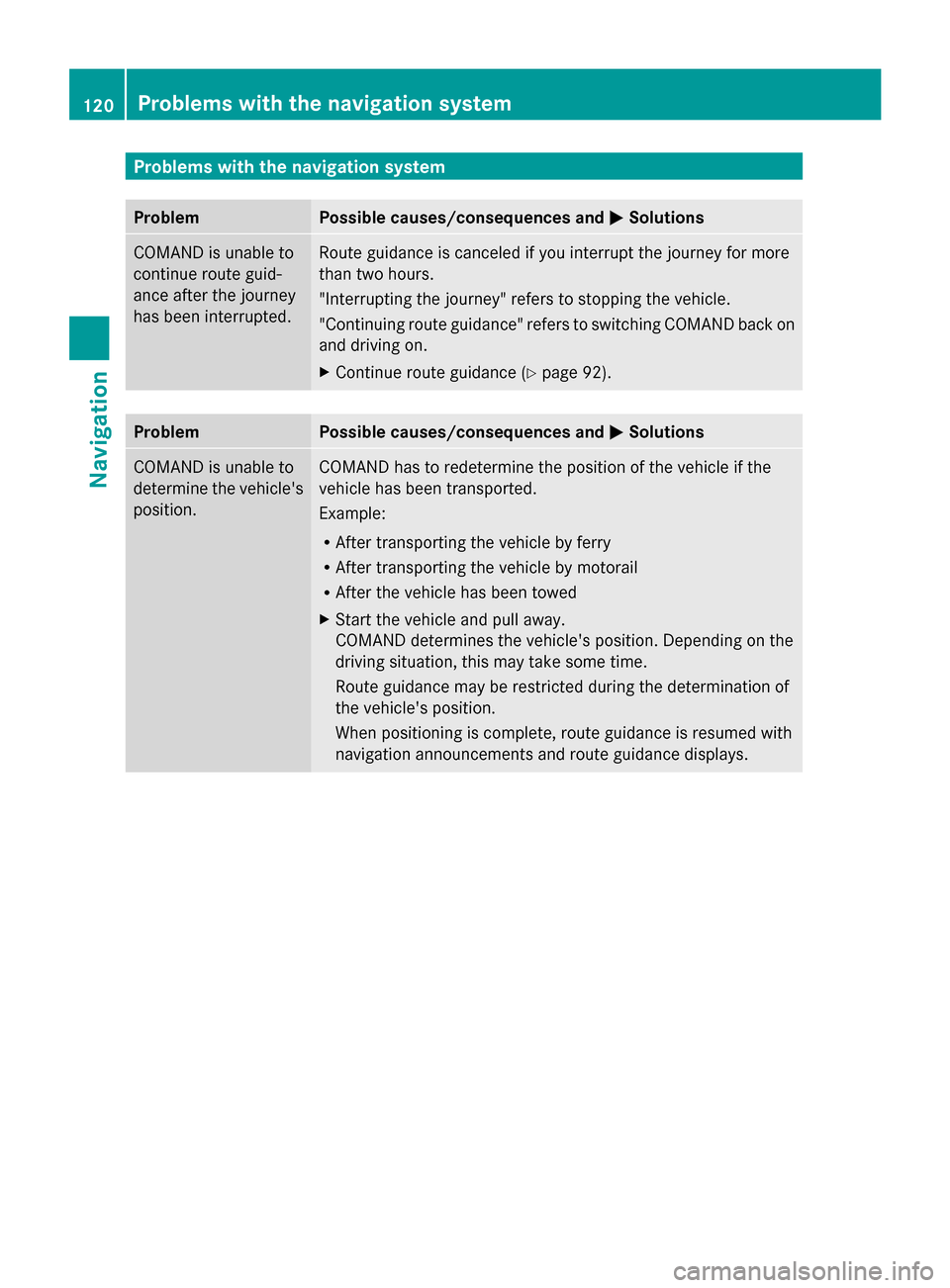
Problems with the navigation system
Problem Possible causes/consequences and
0050
0050Solutions COMAND is unable to
continue route guid-
ance after the journey
has been interrupted. Route guidance is canceled if you interrupt the journey for more
than two hours.
"Interrupting the journey" refers to stopping the vehicle.
"Continuing route guidance" refers to switching COMAND back on
and driving on.
X Continue route guidance (Y page 92).Problem Possible causes/consequences and
0050 0050Solutions COMAND is unable to
determine the vehicle's
position. COMAND has to redetermine the position of the vehicle if the
vehicle has been transported.
Example:
R
After transporting the vehicle by ferry
R After transporting the vehicle by motorail
R After the vehicle has been towed
X Start the vehicle and pull away.
COMAND determines the vehicle's position. Depending on the
driving situation, this may take some time.
Route guidance may be restricted during the determination of
the vehicle's position.
When positioning is complete, route guidance is resumed with
navigation announcements and route guidance displays. 120
Problems with the navigation systemNavigation
Page 183 of 270
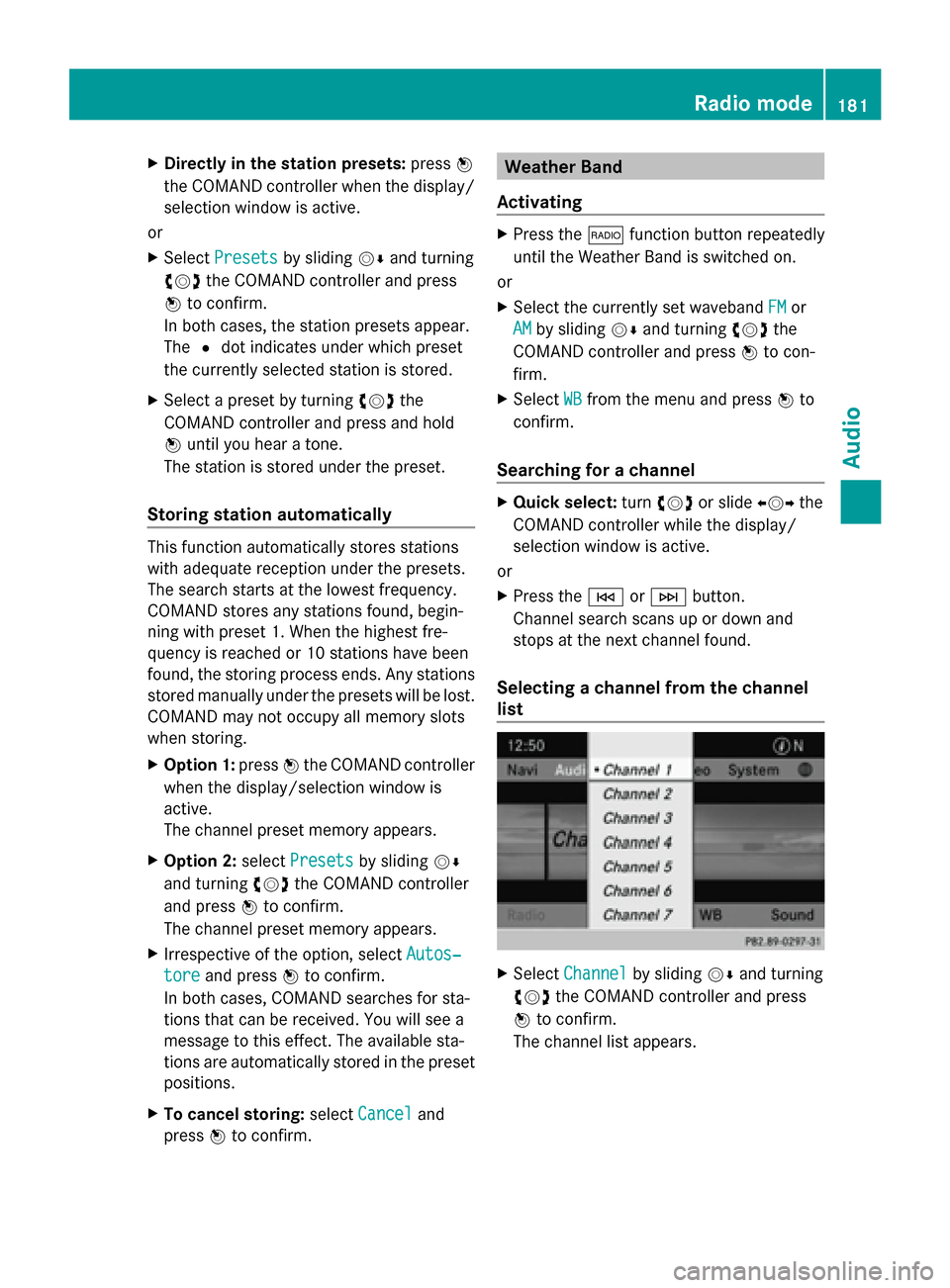
X
Directly in the station presets: press0098
the COMAND controller when the display/
selection window is active.
or
X Select Presets
Presets by sliding 00520064and turning
00790052007A the COMAND controller and press
0098 to confirm.
In both cases, the station presets appear.
The 0036dot indicates under which preset
the currently selected station is stored.
X Select a preset by turning 00790052007Athe
COMAND controller and press and hold
0098 until you hear a tone.
The station is stored under the preset.
Storing station automatically This function automatically stores stations
with adequate reception under the presets.
The search starts at the lowest frequency.
COMAND stores any stations found, begin-
ning with preset 1. When the highest fre-
quency is reached or 10 stations have been
found, the storing process ends. Any stations
stored manually under the presets will be lost.
COMAND may not occupy all memory slots
when storing.
X Option 1: press0098the COMAND controller
when the display/selection window is
active.
The channel preset memory appears.
X Option 2: selectPresets Presets by sliding 00520064
and turning 00790052007Athe COMAND controller
and press 0098to confirm.
The channel preset memory appears.
X Irrespective of the option, select Autos‐
Autos‐
tore
tore and press 0098to confirm.
In both cases, COMAND searches for sta-
tions that can be received. You will see a
message to this effect. The available sta-
tions are automatically stored in the preset
positions.
X To cancel storing: selectCancel
Cancel and
press 0098to confirm. Weather Band
Activating X
Press the 002Afunction button repeatedly
until the Weather Band is switched on.
or
X Select the currently set waveband FM FMor
AM
AM by sliding 00520064and turning 00790052007Athe
COMAND controller and press 0098to con-
firm.
X Select WB
WBfrom the menu and press 0098to
confirm.
Searching for a channel X
Quick select: turn00790052007A or slide 009500520096the
COMAND controller while the display/
selection window is active.
or
X Press the 0048or0049 button.
Channel search scans up or down and
stops at the next channel found.
Selecting a channel from the channel
list X
Select Channel Channel by sliding 00520064and turning
00790052007A the COMAND controller and press
0098 to confirm.
The channel list appears. Radio
mode
181Audio
Page 195 of 270
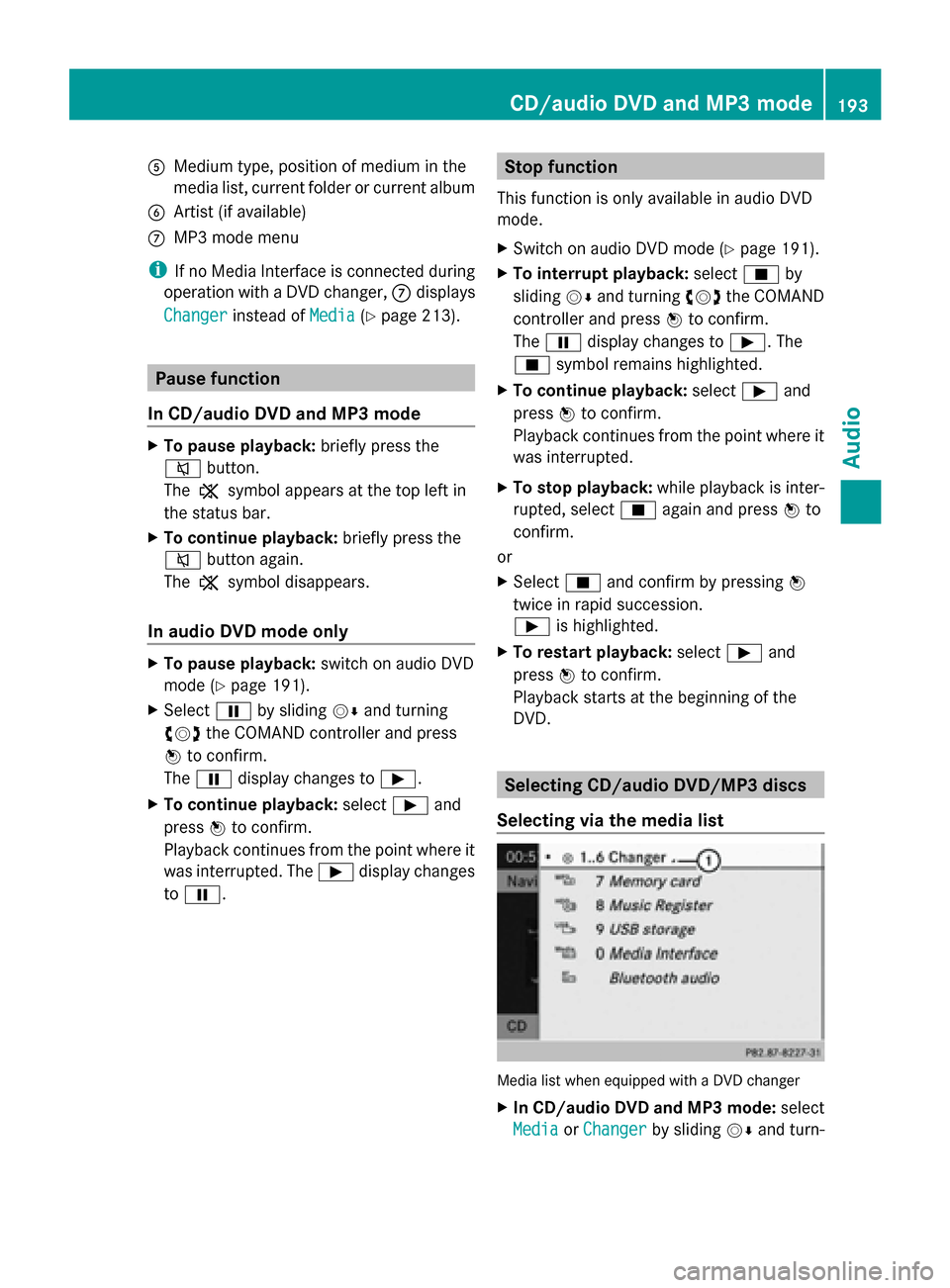
0083
Medium type, position of medium in the
media list, current folder or current album
0084 Artist (if available)
006B MP3 mode menu
i If no Media Interface is connected during
operation with a DVD changer, 006Bdisplays
Changer
Changer instead of Media
Media(Ypage 213). Pause function
In CD/audio DVD and MP3 mode X
To pause playback: briefly press the
0063 button.
The 006B symbol appears at the top left in
the status bar.
X To continue playback: briefly press the
0063 button again.
The 006B symbol disappears.
In audio DVD mode only X
To pause playback: switch on audio DVD
mode (Y page 191).
X Select 00CFby sliding 00520064and turning
00790052007A the COMAND controller and press
0098 to confirm.
The 00CF display changes to 00D0.
X To continue playback: select00D0and
press 0098to confirm.
Playback continues from the point where it
was interrupted. The 00D0display changes
to 00CF. Stop function
This function is only available in audio DVD
mode.
X Switch on audio DVD mode (Y page 191).
X To interrupt playback: select00DBby
sliding 00520064and turning 00790052007Athe COMAND
controller and press 0098to confirm.
The 00CF display changes to 00D0. The
00DB symbol remains highlighted.
X To continue playback: select00D0and
press 0098to confirm.
Playback continues from the point where it
was interrupted.
X To stop playback: while playback is inter-
rupted, select 00DBagain and press 0098to
confirm.
or
X Select 00DBand confirm by pressing 0098
twice in rapid succession.
00D0 is highlighted.
X To restart playback: select00D0and
press 0098to confirm.
Playback starts at the beginning of the
DVD. Selecting CD/audio DVD/MP3 discs
Selecting via the media list Media list when equipped with a DVD changer
X
In CD/audio DVD and MP3 mode: select
Media Media orChanger
Changer by sliding 00520064and turn- CD/audio DVD and MP3 mode
193Audio Z