remote start MERCEDES-BENZ CLS-Class 2016 W218 Comand Manual
[x] Cancel search | Manufacturer: MERCEDES-BENZ, Model Year: 2016, Model line: CLS-Class, Model: MERCEDES-BENZ CLS-Class 2016 W218Pages: 246, PDF Size: 6.72 MB
Page 12 of 246
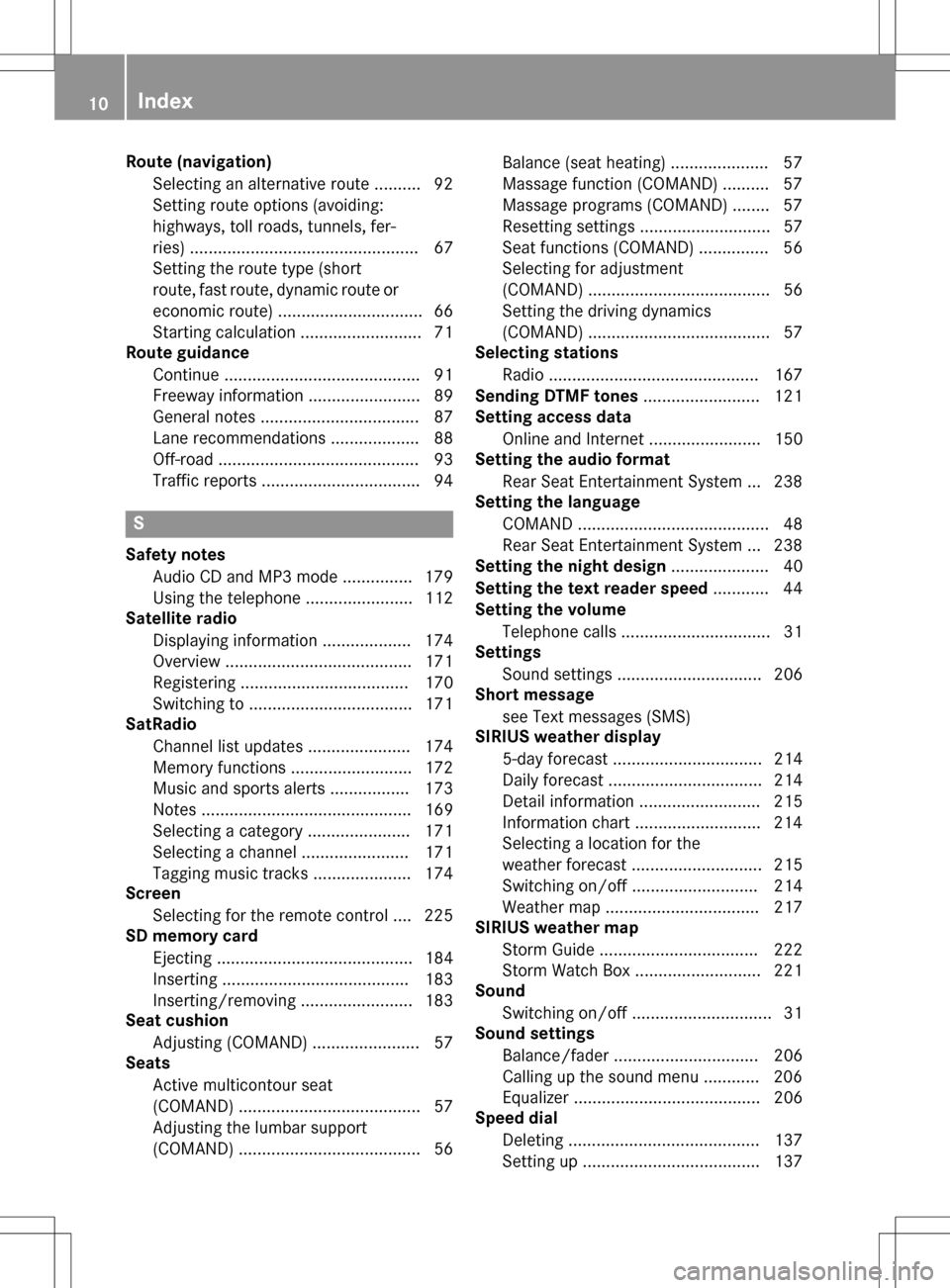
Route (navigation)Selecting an alternative route .......... 92
Setting route options (avoiding:
highways, toll roads, tunnels, fer-
ries) ................................................. 67
Setting the route type (short
route, fast route, dynamic route or
economic route) ............................... 66
Starting calculation .......................... 71
Route guidance
Continue .......................................... 91
Freeway information ........................ 89
General notes .................................. 87
Lane recommendations ................... 88
Off-road ........................................... 93
Traffic reports .................................. 94
S
Safety notesAudio CD and MP3 mode ............... 179
Using the telephone ....................... 112
Satellite radio
Displaying information ................... 174
Overview ........................................ 171
Registering .................................... 170
Switching to ................................... 171
SatRadio
Channel list updates ...................... 174
Memory functions .......................... 172
Music and sports alerts ................. 173
Notes ............................................. 169
Selecting a category ...................... 171
Selecting a channel ....................... 171
Tagging music tracks ..................... 174
Screen
Selecting for the remote control .... 225
SD memory card
Ejecting .......................................... 184
Inserting ........................................ 183
Inserting/removing ........................ 183
Seat cushion
Adjusting (COMAND) ....................... 57
Seats
Active multicontour seat
(COMAND) ....................................... 57
Adjusting the lumbar support
(COMAND) ....................................... 56 Balance (seat heating) ..................... 57
Massage function (COMAND) .......... 57
Massage programs (COMAND) ........ 57
Resetting settings ............................ 57
Seat functions (COMAND) ............... 56
Selecting for adjustment
(COMAND) ....................................... 56
Setting the driving dynamics
(COMAND) ....................................... 57
Selecting stations
Radio ............................................. 167
Sending DTMF tones ......................... 121
Setting access data
Online and Internet ........................ 150
Setting the audio format
Rear Seat Entertainment System ... 238
Setting the language
COMAND ......................................... 48
Rear Seat Entertainment System ... 238
Setting the night design ..................... 40
Setting the text reader speed ............ 44
Setting the volume
Telephone calls ................................ 31
Settings
Sound settings ............................... 206
Short message
see Text messages (SMS)
SIRIUS weather display
5-day forecast ................................ 214
Daily forecast ................................. 214
Detail information .......................... 215
Information chart ........................... 214
Se
lecting a location for the
weather forecast ............................ 215
Switching on/off ........................... 214
Weather map ................................. 217
SIRIUS weather map
Storm Guide .................................. 222
Storm Watch Box ........................... 221
Sound
Switching on/off .............................. 31
Sound settings
Balance/fader ............................... 206
Calling up the sound menu ............ 206
Equalizer ........................................ 206
Speed dial
Deleting ......................................... 137
Setting up ...................................... 137
10Index
Page 192 of 246
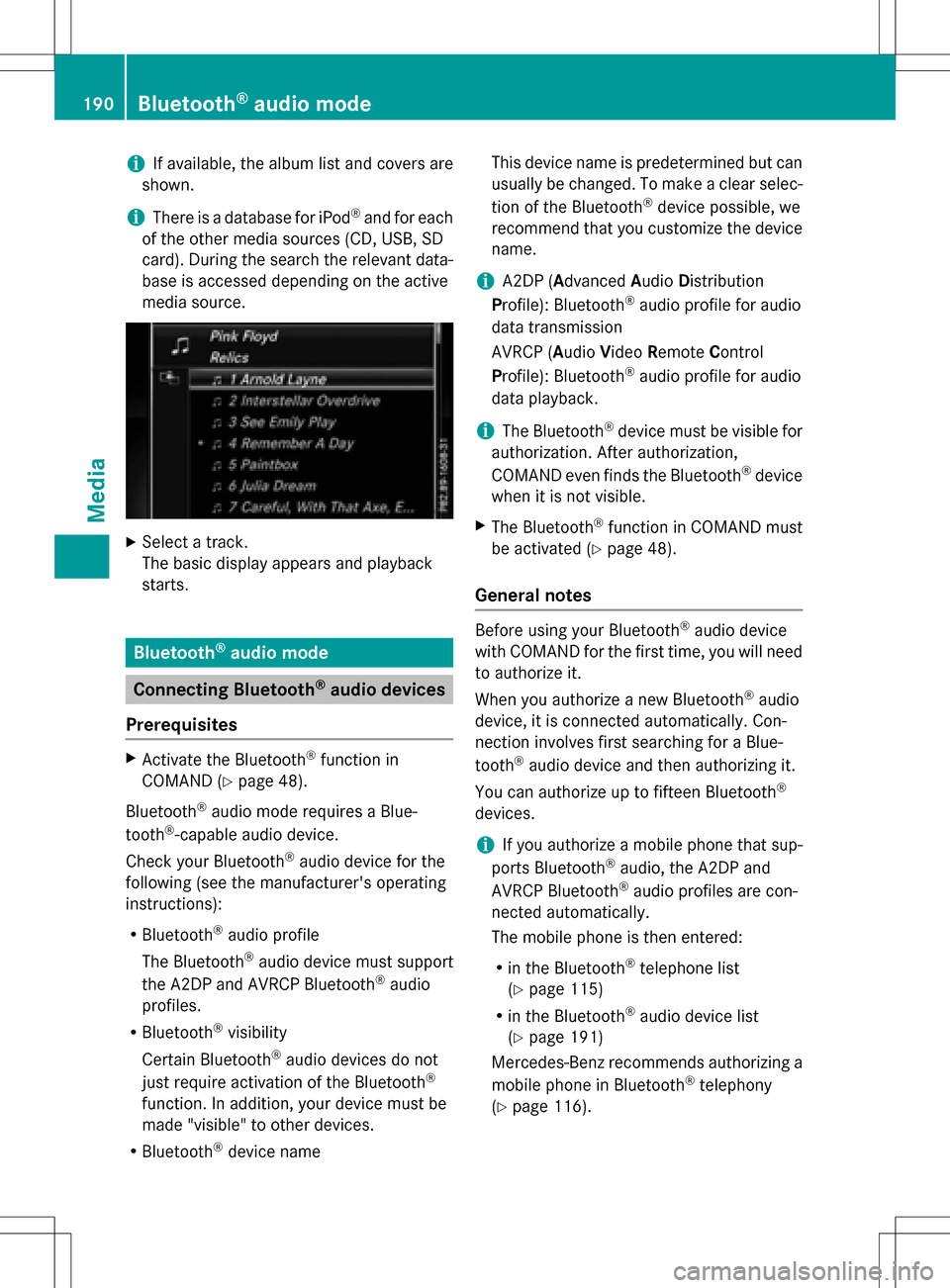
iIf available, the album list and covers are
shown.
iThere is a database for iPod®and for each
of the other media sources (CD, USB, SD
card). During the search the relevant data-
base is accessed depending on the active
media source.
XSelect a track.
The basic display appears and playback
starts.
Bluetooth®audio mode
Connecting Bluetooth®audio devices
Prerequisites
XActivate the Bluetooth®function in
COMAND (
Ypage 48).
Bluetooth
®audio mode requires a Blue-
tooth®-capable audio device.
Check your Bluetooth
®audio device for the
following (see the manufacturer's operating
instructions):
RBluetooth®audio profile
The Bluetooth
®audio device must support
the A2DP and AVRCP Bluetooth®audio
profiles.
RBluetooth®visibility
Certain Bluetooth
®audio devices do not
just require activation of the Bluetooth®
function. In addition, your device must be
made "visible" to other devices.
RBluetooth®device name This device name is predetermined but can
usually be changed. To make a clear selec-
tion of the Bluetooth
®device possible, we
recommend that you customize the device
name.
iA2DP (A dvanced Audio Distribution
Profile): Bluetooth®audio profile for audio
data transmission
AVRCP (A udioVideo Remote Control
Profile): Bluetooth
®audio profile for audio
data playback.
iThe Bluetooth®device must be visible for
authorization. After authorization,
COMAND even finds the Bluetooth
®device
when it is not visible.
XThe Bluetooth®function in COMAND must
be activated (
Ypage 48).
General notes
Before using your Bluetooth®audio device
with COMAND for the first time, you will need
to authorize it.
When you authorize a new Bluetooth
®audio
device, it is connected automatically. Con-
nection involves first searching for a Blue-
tooth
®audio device and then authorizing it.
You can authorize up to fifteen Bluetooth
®
devices.
iIf you authorize a mobile phone that sup-
ports Bluetooth®audio, the A2DP and
AVRCP Bluetooth®audio profiles are con-
nected automatically.
The mobile phone is then entered:
Rin the Bluetooth®telephone list
(
Ypage 115)
Rin the Bluetooth®audio device list
(
Ypage 191)
Mercedes-Benz recommends authorizing a
mobile phone in Bluetooth
®telephony
(
Ypage 116).
190Bluetooth®audio mode
Media
Page 228 of 246
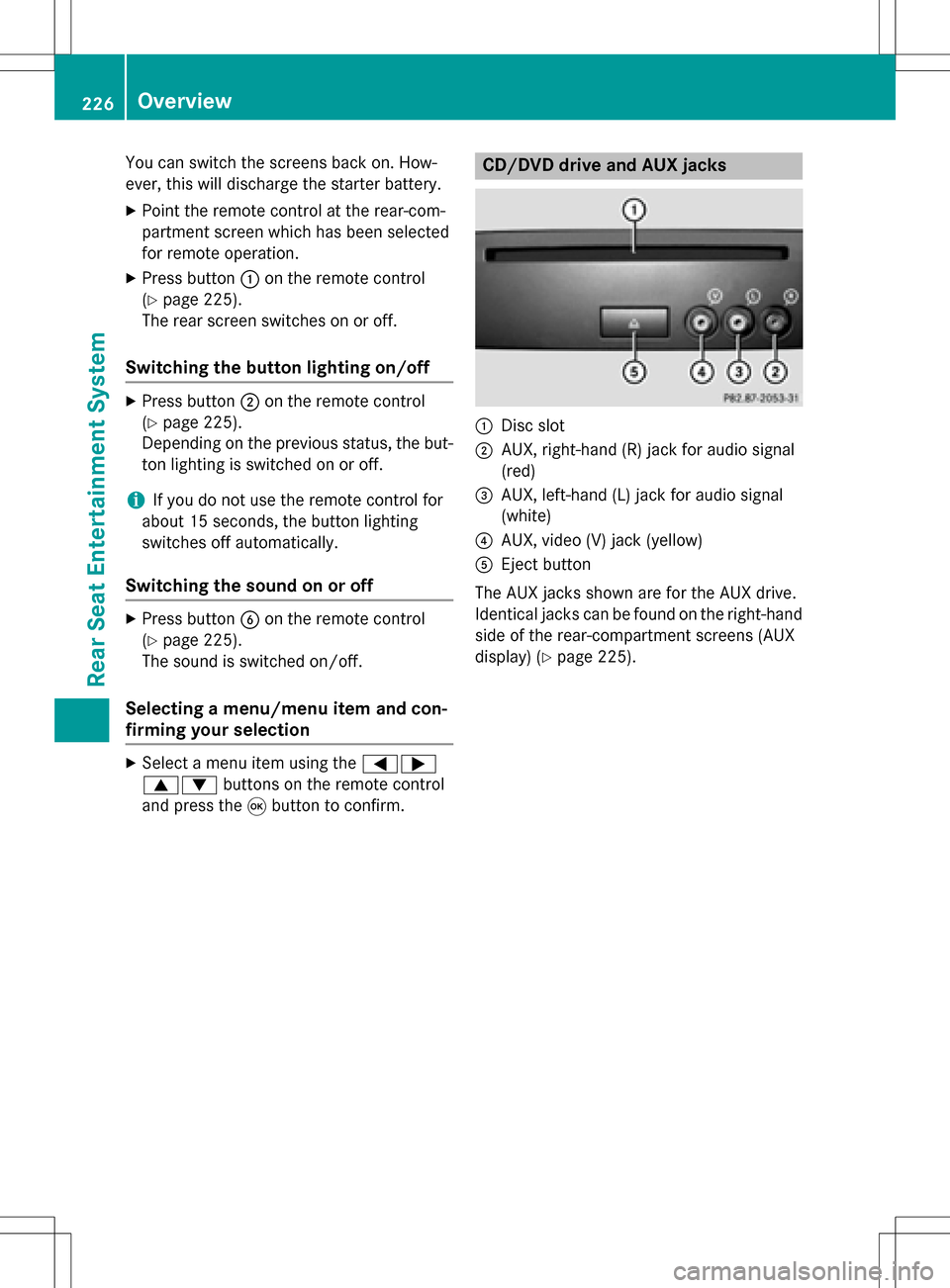
You can switch the screens back on. How-
ever, this will discharge the starter battery.
XPoint the remote control at the rear-com-
partment screen which has been selected
for remote operation.
XPress button:on the remote control
(
Ypage 225).
The rear screen switches on or off.
Switching the button lighting on/off
XPress button ;on the remote control
(
Ypage 225).
Depending on the previous status, the but-
ton lighting is switched on or off.
iIf you do not use the remote control for
about 15 seconds, the button lighting
switches off automatically.
Switching the sound on or off
XPress button Bon the remote control
(
Ypage 225).
The sound is switched on/off.
Selecting a menu/menu item and con-
firming your selection
XSelect a menu item using the =;
9: buttons on the remote control
and press the 9button to confirm.
CD/DVD drive and AUX jacks
:Disc slot
;AUX, right-hand (R) jack for audio signal
(red)
=AUX, left-hand (L) jack for audio signal
(white)
?AUX, video (V) jack (yellow)
AEject button
The AUX jacks shown are for the AUX drive.
Identical jacks can be found on the right-hand
side of the rear-compartment screens (AUX
display) (
Ypage 225).
226Overview
Rear Seat Entertainment System
Page 231 of 246
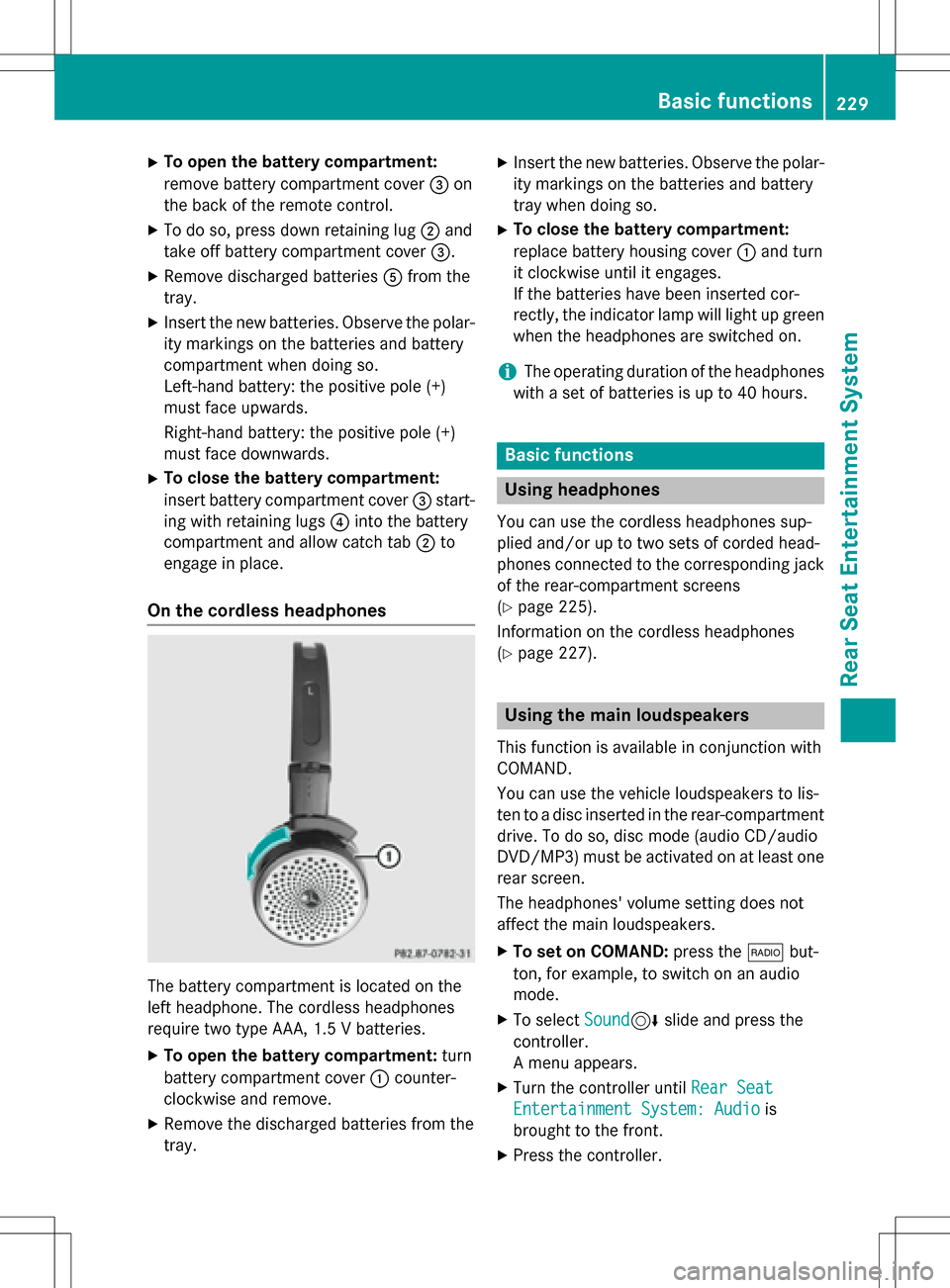
XTo open the battery compartment:
remove battery compartment cover=on
the back of the remote control.
XTo do so, press down retaining lug ;and
take off battery compartment cover =.
XRemove discharged batteriesAfrom the
tray.
XInsert the new batteries. Observe the polar-
ity markings on the batteries and battery
compartment when doing so.
Left-hand battery: the positive pole (+)
must face upwards.
Right-hand battery: the positive pole (+)
must face downwards.
XTo close the battery compartment:
insert battery compartment cover =start-
ing with retaining lugs ?into the battery
compartment and allow catch tab ;to
engage in place.
On the cordless headphones
The battery compartment is located on the
left headphone. The cordless headphones
require two type AAA, 1.5 V batteries.
XTo open the battery compartment: turn
battery compartment cover :counter-
clockwise and remove.
XRemove the discharged batteries from the
tray.
XInsert the new batteries. Observe the polar-
ity markings on the batteries and battery
tray when doing so.
XTo close the battery compartment:
replace battery housing cover :and turn
it clockwise until it engages.
If the batteries have been inserted cor-
rectly, the indicator lamp will light up green
when the headphones are switched on.
iThe operating duration of the headphones
with a set of batteries is up to 40 hours.
Basic functions
Using headphones
You can use the cordless headphones sup-
plied and/or up to two sets of corded head-
phones connected to the corresponding jack
of the rear-compartment screens
(
Ypage 225).
Information on the cordless headphones
(
Ypage 227).
Using the main loudspeakers
This function is available in conjunction with
COMAND.
You can use the vehicle loudspeakers to lis-
ten to a disc inserted in the rear-compartment
drive. To do so, disc mode (audio CD/audio
DVD/MP3) must be activated on at least one
rear screen.
The headphones' volume setting does not
affect the main loudspeakers.
XTo set on COMAND: press the$but-
ton, for example, to switch on an audio
mode.
XTo select Sound6slide and press the
controller.
A menu appears.
XTurn the controller until Rear Seat
Entertainment System: Audiois
brought to the front.
XPress the controller.
Basic functions229
Rear Seat Entertainment System
Z
Page 235 of 246
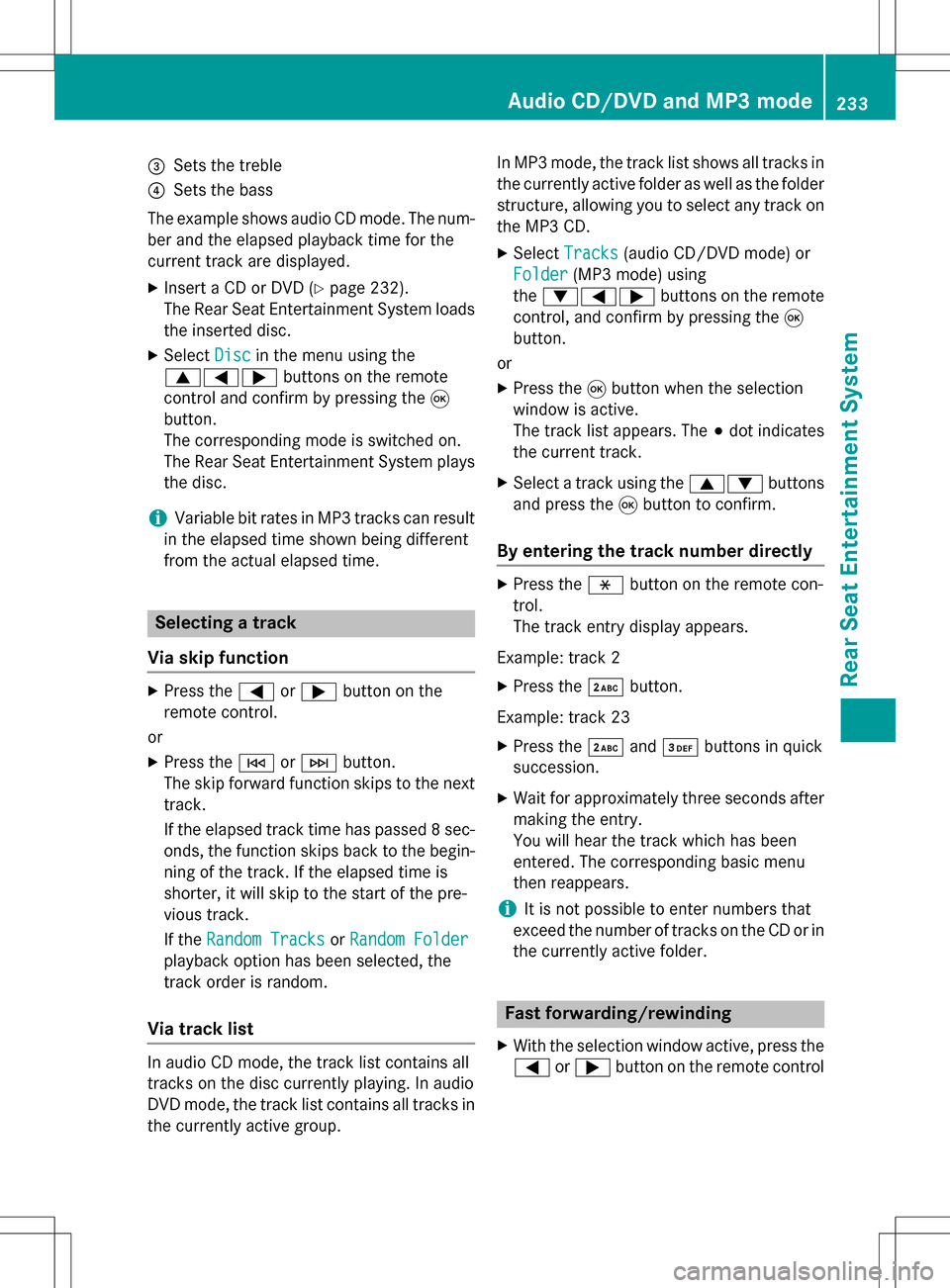
=Sets the treble
?Sets the bass
The example shows audio CD mode. The num- ber and the elapsed playback time for the
current track are displayed.
XInsert a CD or DVD (Ypage 232).
The Rear Seat Entertainment System loads
the inserted disc.
XSelect Discin the menu using the
9=; buttons on the remote
control and confirm by pressing the 9
button.
The corresponding mode is switched on.
The Rear Seat Entertainment System plays
the disc.
iVariable bit rates in MP3 tracks can result
in the elapsed time shown being different
from the actual elapsed time.
Selecting a track
Via skip function
XPress the =or; button on the
remote control.
or
XPress the EorF button.
The skip forward function skips to the next
track.
If the elapsed track time has passed 8 sec-
onds, the function skips back to the begin-
ning of the track. If the elapsed time is
shorter, it will skip to the start of the pre-
vious track.
If the Random Tracks
orRandom Folder
playback option has been selected, the
track order is random.
Via track list
In audio CD mode, the track list contains all
tracks on the disc currently playing. In audio
DVD mode, the track list contains all tracks in
the currently active group. In MP3 mode, the track list shows all tracks in
the currently active folder as well as the folder
structure, allowing you to select any track on
the MP3 CD.
XSelect
Tracks(audio CD/DVD mode) or
Folder
(MP3 mode) using
the :=; buttons on the remote
control, and confirm by pressing the 9
button.
or
XPress the 9button when the selection
window is active.
The track list appears. The #dot indicates
the current track.
XSelect a track using the 9:buttons
and press the 9button to confirm.
By entering the track number directly
XPress the hbutton on the remote con-
trol.
The track entry display appears.
Example: track 2
XPress the ·button.
Example: track 23
XPress the ·and¸ buttons in quick
succession.
XWait for approximately three seconds after
making the entry.
You will hear the track which has been
entered. The corresponding basic menu
then reappears.
iIt is not possible to enter numbers that
exceed the number of tracks on the CD or in
the currently active folder.
Fast forwarding/rewinding
XWith the selection window active, press the
= or; button on the remote control
Audio CD/DVD and MP3 mode233
Rear Seat Entertainment System
Z
Page 236 of 246
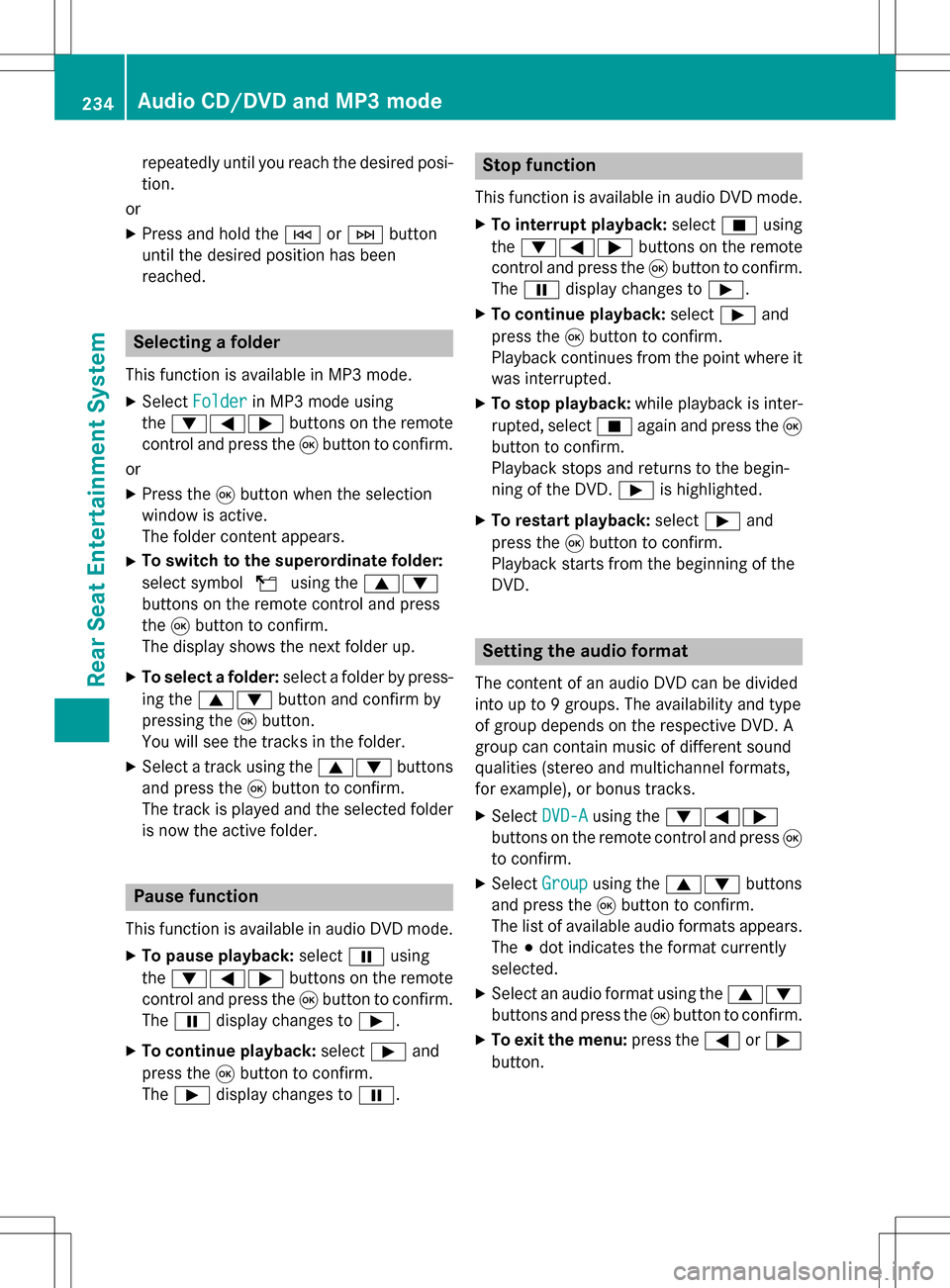
repeatedly until you reach the desired posi-
tion.
or
XPress and hold the EorF button
until the desired position has been
reached.
Selecting a folder
This function is available in MP3 mode.
XSelect Folderin MP3 mode using
the :=; buttons on the remote
control and press the 9button to confirm.
or
XPress the 9button when the selection
window is active.
The folder content appears.
XTo switch to the superordinate folder:
select symbol Uusing the 9:
buttons on the remote control and press
the 9button to confirm.
The display shows the next folder up.
XTo select a folder: select a folder by press-
ing the 9: button and confirm by
pressing the 9button.
You will see the tracks in the folder.
XSelect a track using the 9:buttons
and press the 9button to confirm.
The track is played and the selected folder is now the active folder.
Pause function
This function is available in audio DVD mode.
XTo pause playback: selectËusing
the :=; buttons on the remote
control and press the 9button to confirm.
The Ë display changes to Ì.
XTo continue playback: selectÌand
press the 9button to confirm.
The Ì display changes to Ë.
Stop function
This function is available in audio DVD mode.
XTo interrupt playback: selectÉusing
the :=; buttons on the remote
control and press the 9button to confirm.
The Ë display changes to Ì.
XTo continue playback: selectÌand
press the 9button to confirm.
Playback continues from the point where it
was interrupted.
XTo stop playback: while playback is inter-
rupted, select Éagain and press the 9
button to confirm.
Playback stops and returns to the begin-
ning of the DVD. Ìis highlighted.
XTo restart playback: selectÌand
press the 9button to confirm.
Playback starts from the beginning of the
DVD.
Setting the audio format
The content of an audio DVD can be divided
into up to 9 groups. The availability and type
of group depends on the respective DVD. A
group can contain music of different sound
qualities (stereo and multichannel formats,
for example), or bonus tracks.
XSelect DVD-Ausing the :=;
buttons on the remote control and press 9
to confirm.
XSelect Groupusing the 9: buttons
and press the 9button to confirm.
The list of available audio formats appears.
The #dot indicates the format currently
selected.
XSelect an audio format using the 9:
buttons and press the 9button to confirm.
XTo exit the menu: press the=or;
button.
234Audio CD/DVD and MP3 mode
Rear Seat Entertainment System
Page 237 of 246
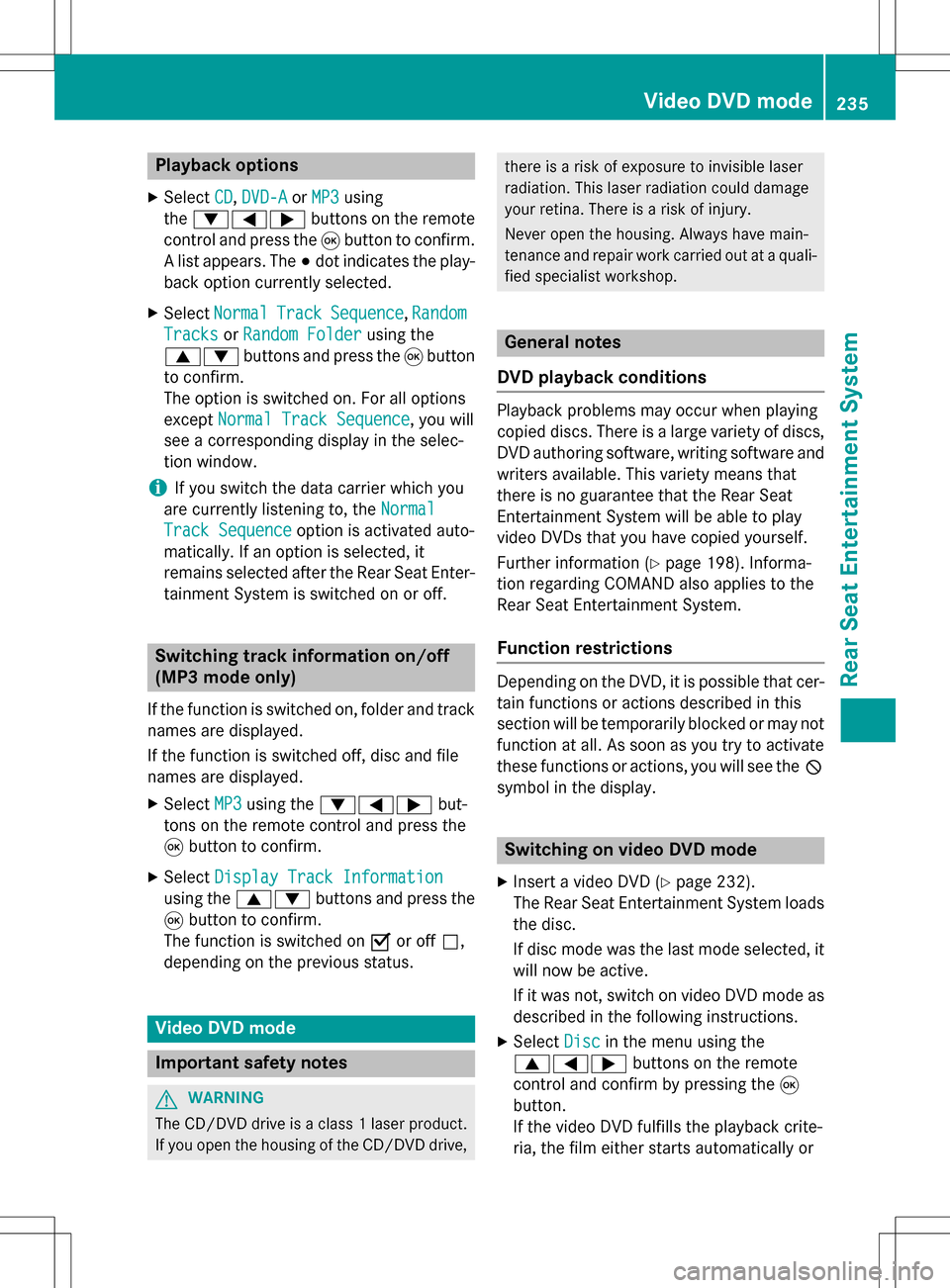
Playback options
XSelectCD,DVD-Aor MP3using
the :=; buttons on the remote
control and press the 9button to confirm.
A list appears. The #dot indicates the play-
back option currently selected.
XSelect NormalTrackSequence,Random
Tracksor Random Folderusing the
9: buttons and press the 9button
to confirm.
The option is switched on. For all options
except Normal Track Sequence
, you will
see a corresponding display in the selec-
tion window.
iIf you switch the data carrier which you
are currently listening to, the Normal
Track Sequenceoption is activated auto-
matically. If an option is selected, it
remains selected after the Rear Seat Enter- tainment System is switched on or off.
Switching track information on/off
(MP3 mode only)
If the function is switched on, folder and track
names are displayed.
If the function is switched off, disc and file
names are displayed.
XSelect MP3using the :=; but-
tons on the remote control and press the
9 button to confirm.
XSelect Display Track Information
using the 9: buttons and press the
9 button to confirm.
The function is switched on Oor off ª,
depending on the previous status.
Video DVD mode
Important safety notes
GWARNING
The CD/DVD drive is a class 1 laser product.
If you open the housing of the CD/DVD drive,
there is a risk of exposure to invisible laser
radiation. This laser radiation could damage
your retina. There is a risk of injury.
Never open the housing. Always have main-
tenance and repair work carried out at a quali- fied specialist workshop.
General notes
DVD playback conditions
Playback problems may occur when playing
copied discs. There is a large variety of discs,
DVD authoring software, writing software and
writers available. This variety means that
there is no guarantee that the Rear Seat
Entertainment System will be able to play
video DVDs that you have copied yourself.
Further information (
Ypage 198). Informa-
tion regarding COMAND also applies to the
Rear Seat Entertainment System.
Function restrictions
Depending on the DVD, it is possible that cer- tain functions or actions described in this
section will be temporarily blocked or may not
function at all. As soon as you try to activate
these functions or actions, you will see the K
symbol in the display.
Switching on video DVD mode
XInsert a video DVD (Ypage 232).
The Rear Seat Entertainment System loads
the disc.
If disc mode was the last mode selected, it
will now be active.
If it was not, switch on video DVD mode as described in the following instructions.
XSelect Discin the menu using the
9=; buttons on the remote
control and confirm by pressing the 9
button.
If the video DVD fulfills the playback crite-
ria, the film either starts automatically or
Video DVD mode235
Rear Seat Entertainment System
Z
Page 238 of 246
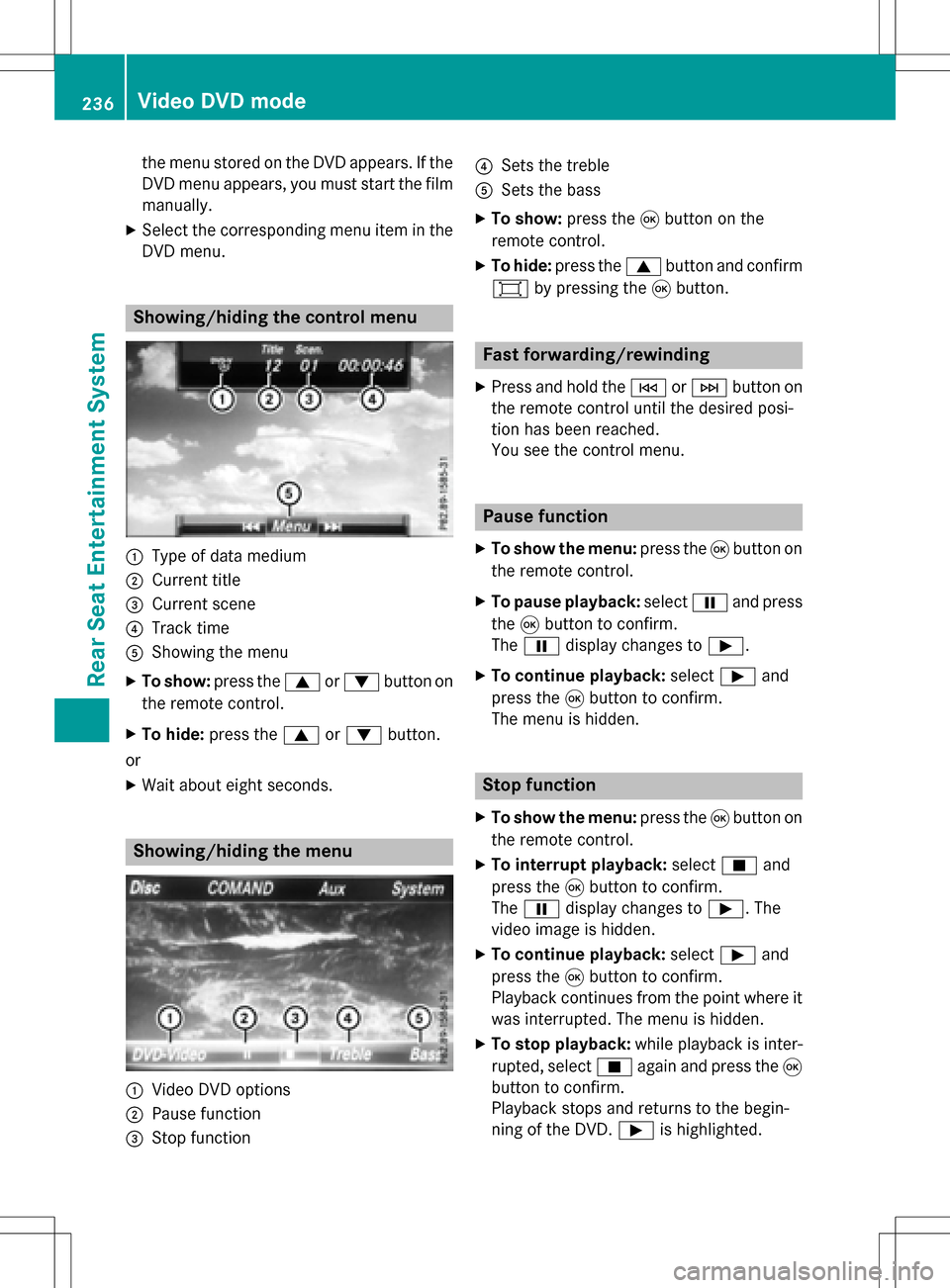
the menu stored on the DVD appears. If the
DVD menu appears, you must start the film
manually.
XSelect the corresponding menu item in the
DVD menu.
Showing/hiding the control menu
:Type of data medium
;Current title
=Current scene
?Track time
AShowing the menu
XTo show: press the9or: button on
the remote control.
XTo hide: press the 9or: button.
or
XWait about eight seconds.
Showing/hiding the menu
:Video DVD options
;Pause function
=Stop function
?Sets the treble
ASets the bass
XTo show: press the9button on the
remote control.
XTo hide: press the 9button and confirm
# by pressing the 9button.
Fast forwarding/rewinding
XPress and hold the EorF button on
the remote control until the desired posi-
tion has been reached.
You see the control menu.
Pause function
XTo show the menu: press the9button on
the remote control.
XTo pause playback: selectËand press
the 9button to confirm.
The Ë display changes to Ì.
XTo continue playback: selectÌand
press the 9button to confirm.
The menu is hidden.
Stop function
XTo show the menu: press the9button on
the remote control.
XTo interrupt playback: selectÉand
press the 9button to confirm.
The Ë display changes to Ì. The
video image is hidden.
XTo continue playback: selectÌand
press the 9button to confirm.
Playback continues from the point where it was interrupted. The menu is hidden.
XTo stop playback: while playback is inter-
rupted, select Éagain and press the 9
button to confirm.
Playback stops and returns to the begin-
ning of the DVD. Ìis highlighted.
236Video DVD mode
Rear Seat Entertainment System
Page 239 of 246
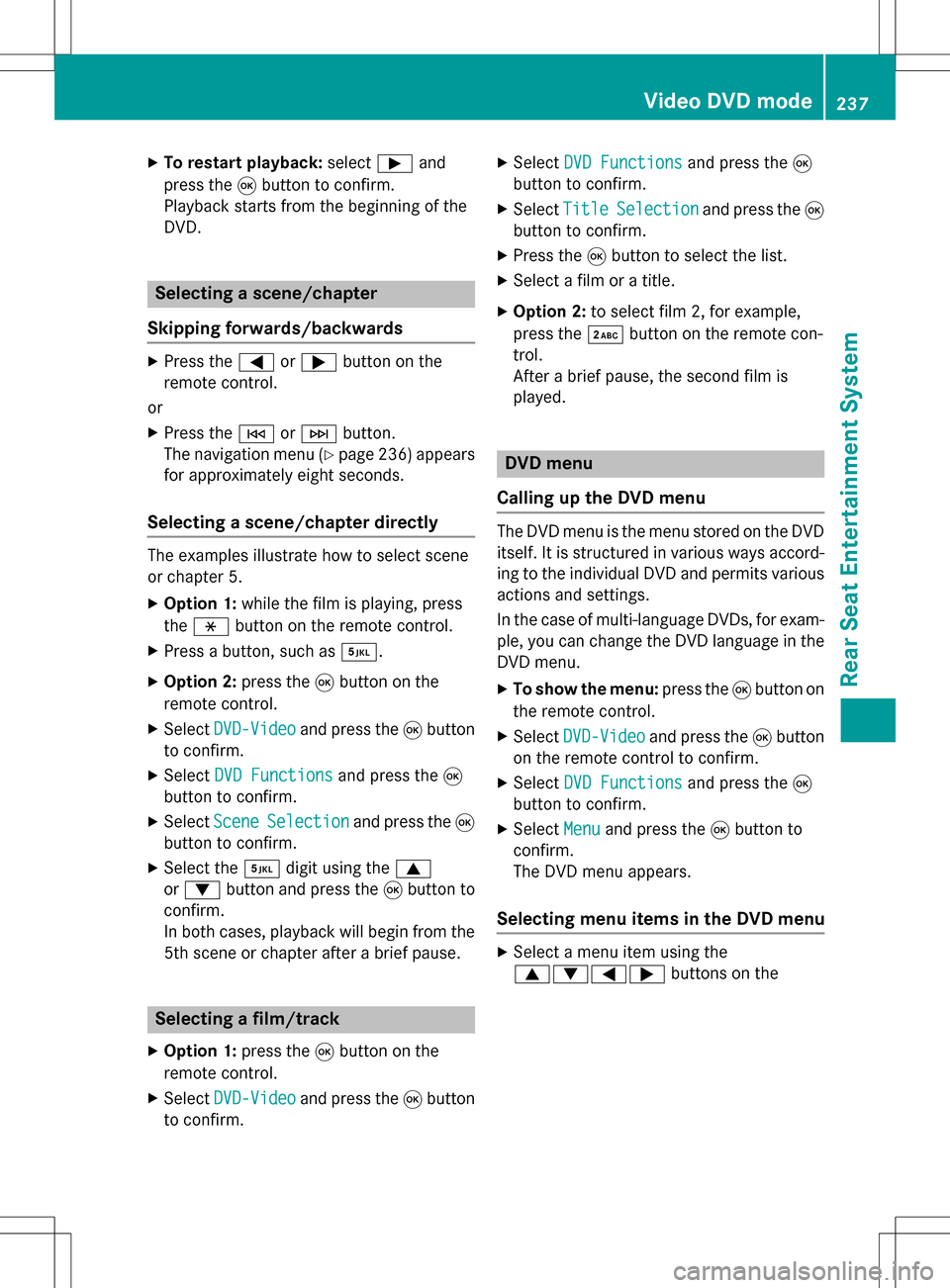
XTo restart playback:selectÌand
press the 9button to confirm.
Playback starts from the beginning of the
DVD.
Selecting a scene/chapter
Skipping forwards/backwards
XPress the =or; button on the
remote control.
or
XPress the EorF button.
The navigation menu (
Ypage 236 )appears
for approximately eight seconds.
Selecting a scene/chapter directly
The examples illustrate how to select scene
or chapter 5.
XOption 1: while the film is playing, press
the h button on the remote control.
XPress a button, such as ¿.
XOption 2:press the9button on the
remote control.
XSelect DVD-Videoand press the 9button
to confirm.
XSelect DVD Functionsand press the 9
button to confirm.
XSelect SceneSelectionand press the 9
button to confirm.
XSelect the ¿digit using the 9
or : button and press the 9button to
confirm.
In both cases, playback will begin from the
5th scene or chapter after a brief pause.
Selecting a film/track
XOption 1: press the9button on the
remote control.
XSelect DVD-Videoand press the 9button
to confirm.
XSelect DVD Functionsand press the 9
button to confirm.
XSelect TitleSelectionand press the 9
button to confirm.
XPress the 9button to select the list.
XSelect a film or a title.
XOption 2: to select film 2, for example,
press the ·button on the remote con-
trol.
After a brief pause, the second film is
played.
DVD menu
Calling up the DVD menu
The DVD menu is the menu stored on the DVD
itself. It is structured in various ways accord-
ing to the individual DVD and permits various
actions and settings.
In the case of multi-language DVDs, for exam-
ple, you can change the DVD language in the
DVD menu.
XTo show the menu: press the9button on
the remote control.
XSelect DVD-Videoand press the 9button
on the remote control to confirm.
XSelect DVD Functionsand press the 9
button to confirm.
XSelect Menuand press the 9button to
confirm.
The DVD menu appears.
Selecting menu items in the DVD menu
XSelect a menu item using the
9:=; buttons on the
Video DVD mode237
Rear Seat Entertainment System
Z
Page 243 of 246
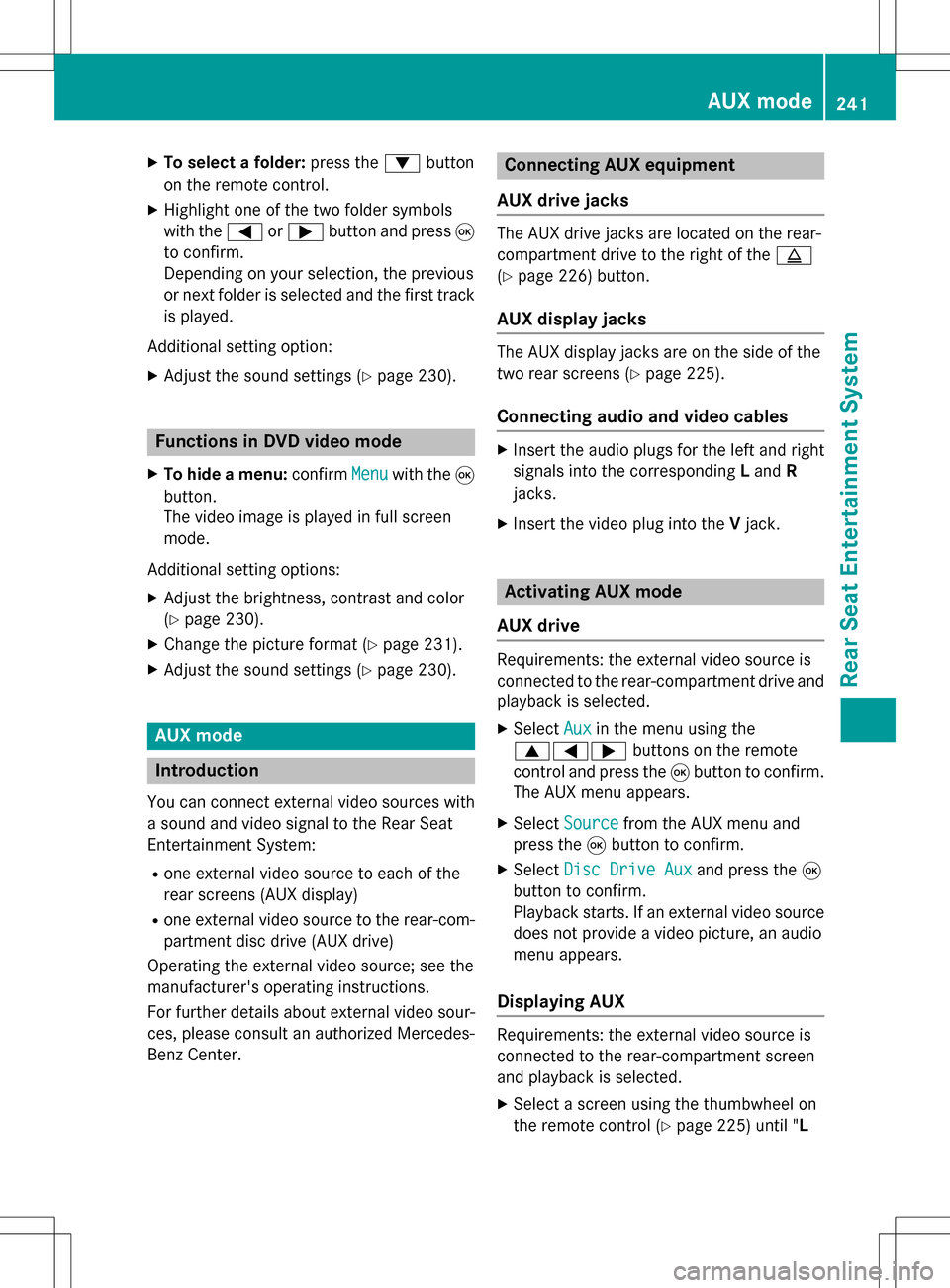
XTo select a folder:press the:button
on the remote control.
XHighlight one of the two folder symbols
with the =or; button and press 9
to confirm.
Depending on your selection, the previous
or next folder is selected and the first track
is played.
Additional setting option:
XAdjust the sound settings (Ypage 230).
Functions in DVD video mode
XTo hide a menu: confirmMenuwith the 9
button.
The video image is played in full screen
mode.
Additional setting options:
XAdjust the brightness, contrast and color
(
Ypage 230).
XChange the picture format (Ypage 231).
XAdjust the sound settings (Ypage 230).
AUX mode
Introduction
You can connect external video sources with
a sound and video signal to the Rear Seat
Entertainment System:
Rone external video source to each of the
rear screens (AUX display)
Rone external video source to the rear-com- partment disc drive (AUX drive)
Operating the external video source; see the
manufacturer's operating instructions.
For further details about external video sour-
ces, please consult an authorized Mercedes-
Benz Center.
Connecting AUX equipment
AUX drive jacks
The AUX drive jacks are located on the rear-
compartment drive to the right of the þ
(
Ypage 226) button.
AUX display jacks
The AUX display jacks are on the side of the
two rear screens (
Ypage 225).
Connecting audio and video cables
XInsert the audio plugs for the left and right
signals into the corresponding Land R
jacks.
XInsert the video plug into the Vjack.
Activating AUX mode
AUX drive
Requirements: the external video source is
connected to the rear-compartment drive and
playback is selected.
XSelect Auxin the menu using the
9=; buttons on the remote
control and press the 9button to confirm.
The AUX menu appears.
XSelect Sourcefrom the AUX menu and
press the 9button to confirm.
XSelect Disc Drive Auxand press the 9
button to confirm.
Playback starts. If an external video source
does not provide a video picture, an audio
menu appears.
Displaying AUX
Requirements: the external video source is
connected to the rear-compartment screen
and playback is selected.
XSelect a screen using the thumbwheel on
the remote control (
Ypage 225) until " L
AUX mode241
Rear Seat Entertainment System
Z