manual radio set MERCEDES-BENZ E-Class SEDAN 2010 W212 Comand Manual
[x] Cancel search | Manufacturer: MERCEDES-BENZ, Model Year: 2010, Model line: E-Class SEDAN, Model: MERCEDES-BENZ E-Class SEDAN 2010 W212Pages: 224, PDF Size: 7.4 MB
Page 16 of 224
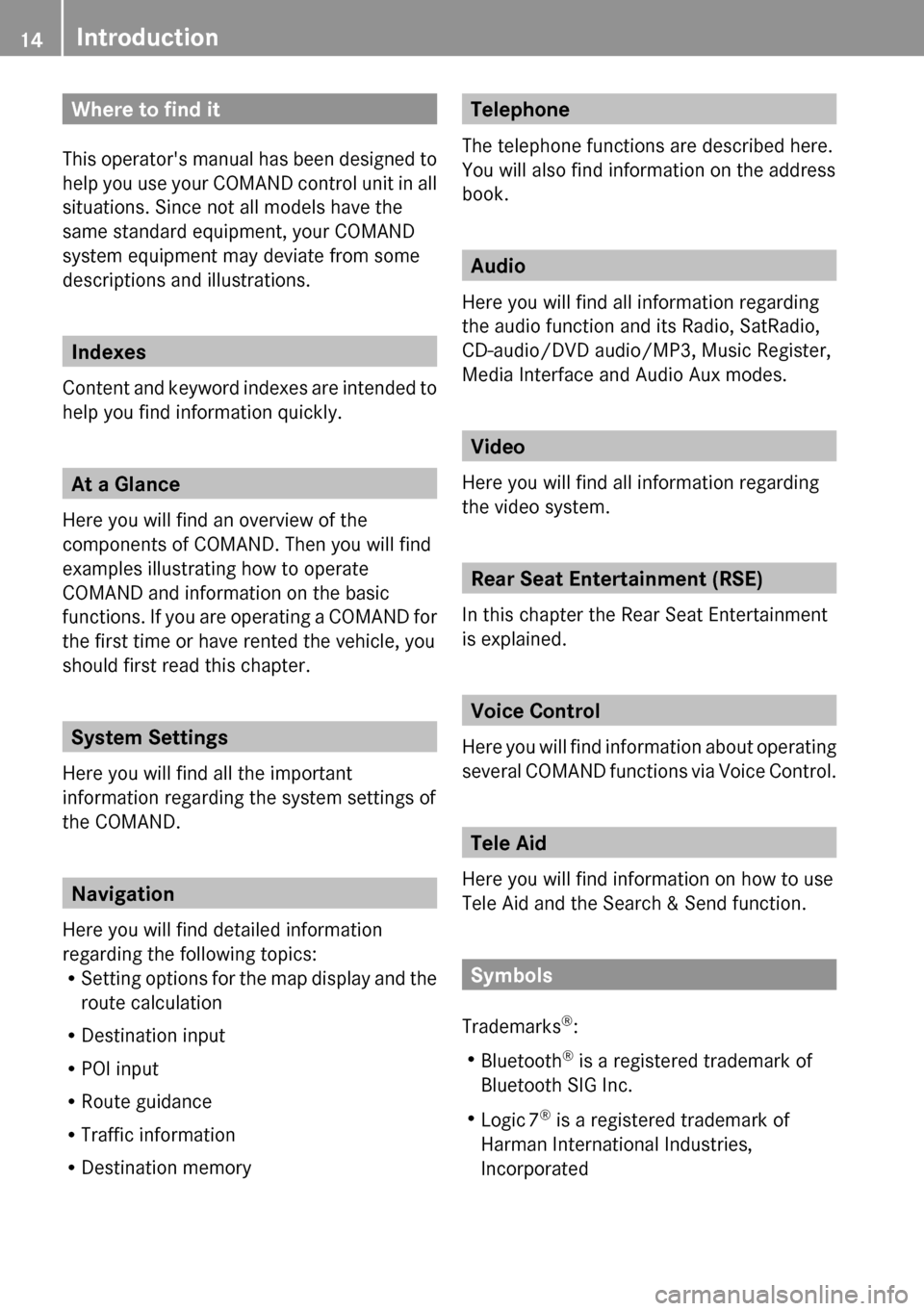
Where to find it
This operator's manual has been designed to
help you use your COMAND control unit in all
situations. Since not all models have the
same standard equipment, your COMAND
system equipment may deviate from some
descriptions and illustrations.
Indexes
Content and keyword indexes are intended to
help you find information quickly.
At a Glance
Here you will find an overview of the
components of COMAND. Then you will find
examples illustrating how to operate
COMAND and information on the basic
functions. If you are operating a COMAND for
the first time or have rented the vehicle, you
should first read this chapter.
System Settings
Here you will find all the important
information regarding the system settings of
the COMAND.
Navigation
Here you will find detailed information
regarding the following topics:
R Setting options for the map display and the
route calculation
R Destination input
R POI input
R Route guidance
R Traffic information
R Destination memory
Telephone
The telephone functions are described here.
You will also find information on the address
book.
Audio
Here you will find all information regarding
the audio function and its Radio, SatRadio,
CD-audio/DVD audio/MP3, Music Register,
Media Interface and Audio Aux modes.
Video
Here you will find all information regarding
the video system.
Rear Seat Entertainment (RSE)
In this chapter the Rear Seat Entertainment
is explained.
Voice Control
Here you will find information about operating
several COMAND functions via Voice Control.
Tele Aid
Here you will find information on how to use
Tele Aid and the Search & Send function.
Symbols
Trademarks ®
:
R Bluetooth ®
is a registered trademark of
Bluetooth SIG Inc.
R Logic 7 ®
is a registered trademark of
Harman International Industries,
Incorporated
14Introduction
Page 18 of 224
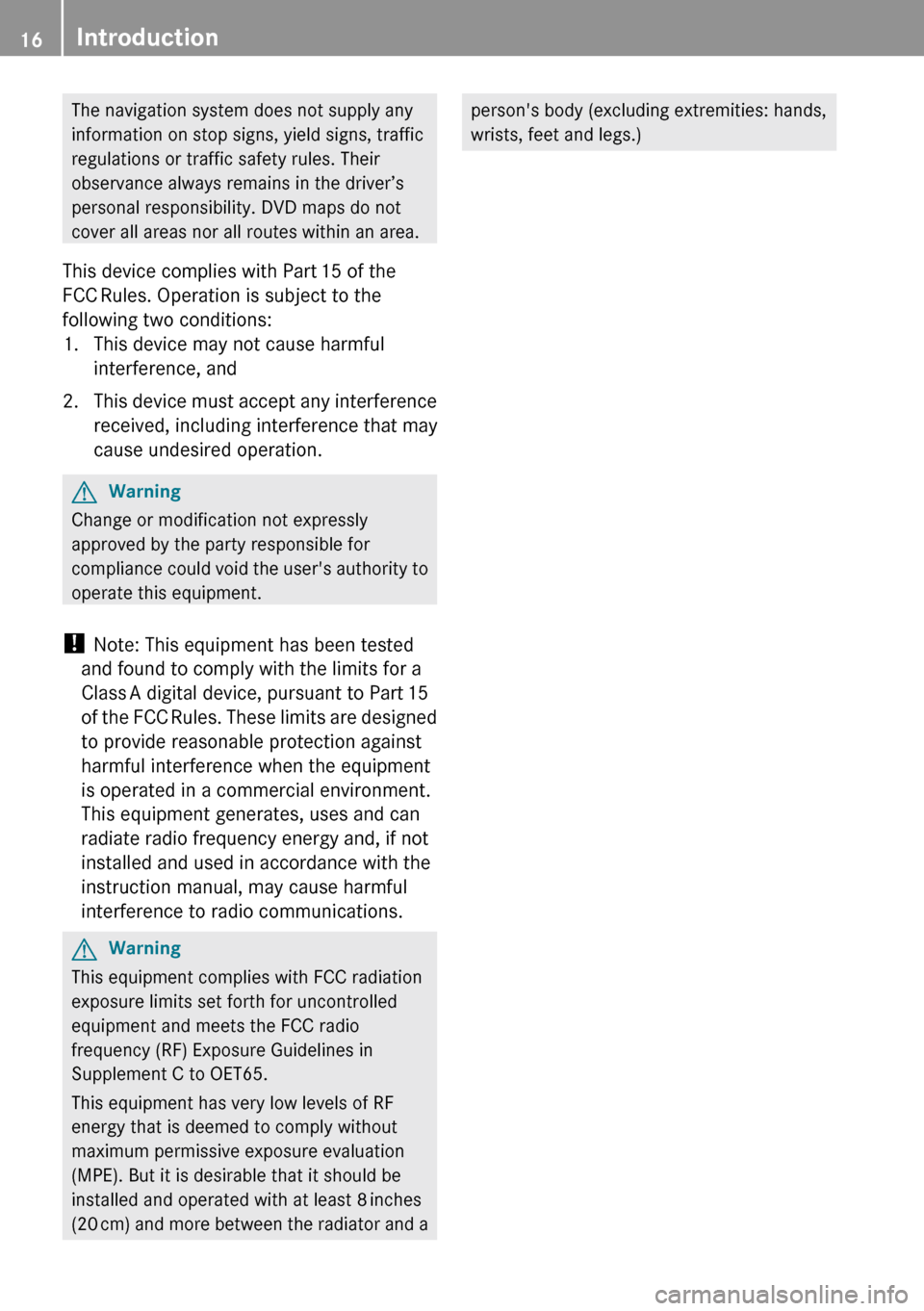
The navigation system does not supply any
information on stop signs, yield signs, traffic
regulations or traffic safety rules. Their
observance always remains in the driver’s
personal responsibility. DVD maps do not
cover all areas nor all routes within an area.
This device complies with Part 15 of the
FCC Rules. Operation is subject to the
following two conditions:
1. This device may not cause harmful interference, and
2. This device must accept any interference
received, including interference that may
cause undesired operation.GWarning
Change or modification not expressly
approved by the party responsible for
compliance could void the user's authority to
operate this equipment.
! Note: This equipment has been tested
and found to comply with the limits for a
Class A digital device, pursuant to Part 15
of the FCC Rules. These limits are designed
to provide reasonable protection against
harmful interference when the equipment
is operated in a commercial environment.
This equipment generates, uses and can
radiate radio frequency energy and, if not
installed and used in accordance with the
instruction manual, may cause harmful
interference to radio communications.
GWarning
This equipment complies with FCC radiation
exposure limits set forth for uncontrolled
equipment and meets the FCC radio
frequency (RF) Exposure Guidelines in
Supplement C to OET65.
This equipment has very low levels of RF
energy that is deemed to comply without
maximum permissive exposure evaluation
(MPE). But it is desirable that it should be
installed and operated with at least 8 inches
(20 cm) and more between the radiator and a
person's body (excluding extremities: hands,
wrists, feet and legs.)16Introduction
Page 20 of 224
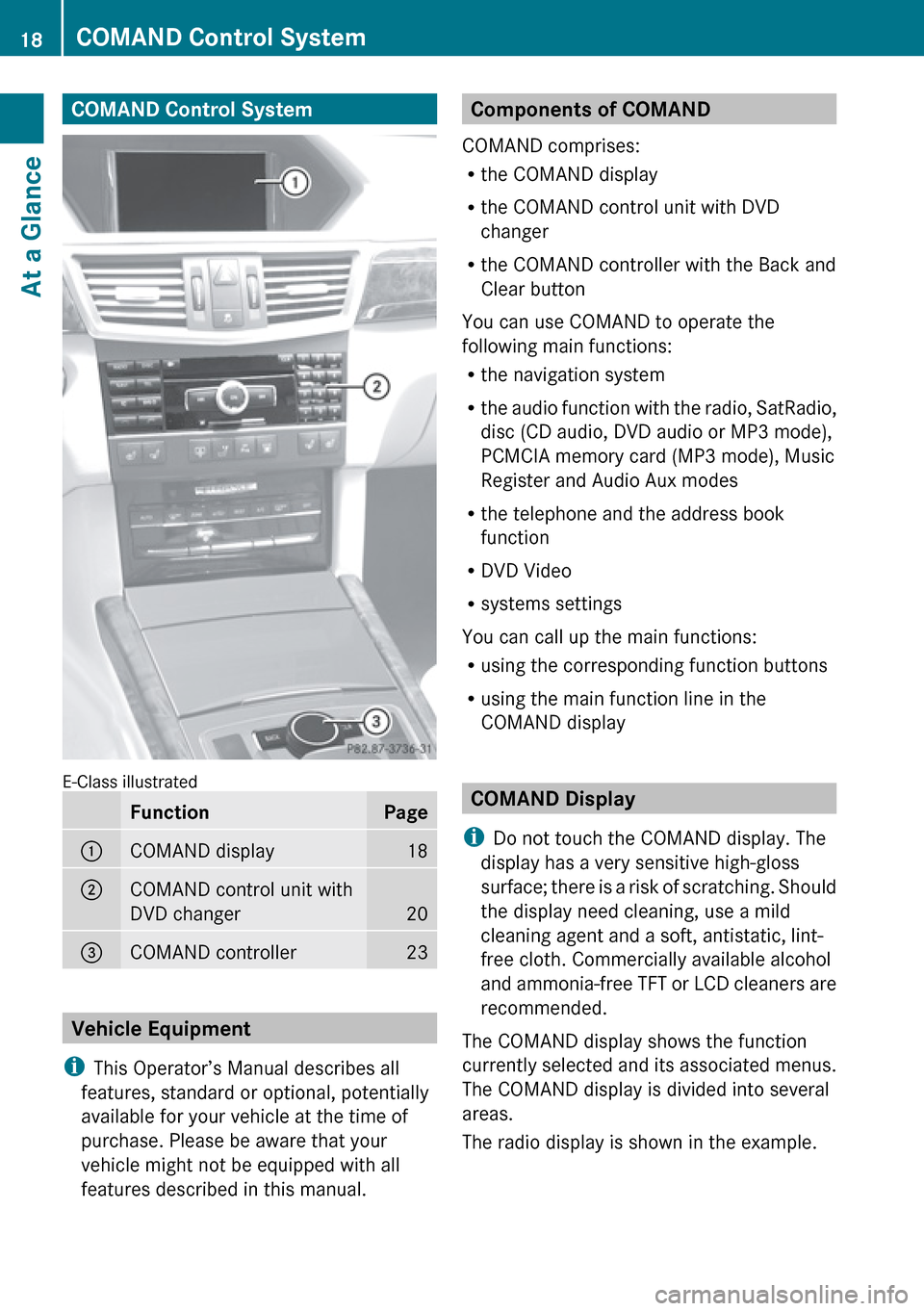
COMAND Control System
E-Class illustrated
FunctionPage1COMAND display182COMAND control unit with
DVD changer
20
3COMAND controller23
Vehicle Equipment
i This Operator’s Manual describes all
features, standard or optional, potentially
available for your vehicle at the time of
purchase. Please be aware that your
vehicle might not be equipped with all
features described in this manual.
Components of COMAND
COMAND comprises:
R the COMAND display
R the COMAND control unit with DVD
changer
R the COMAND controller with the Back and
Clear button
You can use COMAND to operate the
following main functions:
R the navigation system
R the audio function with the radio, SatRadio,
disc (CD audio, DVD audio or MP3 mode),
PCMCIA memory card (MP3 mode), Music
Register and Audio Aux modes
R the telephone and the address book
function
R DVD Video
R systems settings
You can call up the main functions:
R using the corresponding function buttons
R using the main function line in the
COMAND display
COMAND Display
i Do not touch the COMAND display. The
display has a very sensitive high-gloss
surface; there is a risk of scratching. Should
the display need cleaning, use a mild
cleaning agent and a soft, antistatic, lint-
free cloth. Commercially available alcohol
and ammonia-free TFT or LCD cleaners are
recommended.
The COMAND display shows the function
currently selected and its associated menus.
The COMAND display is divided into several
areas.
The radio display is shown in the example.
18COMAND Control SystemAt a Glance
Page 21 of 224
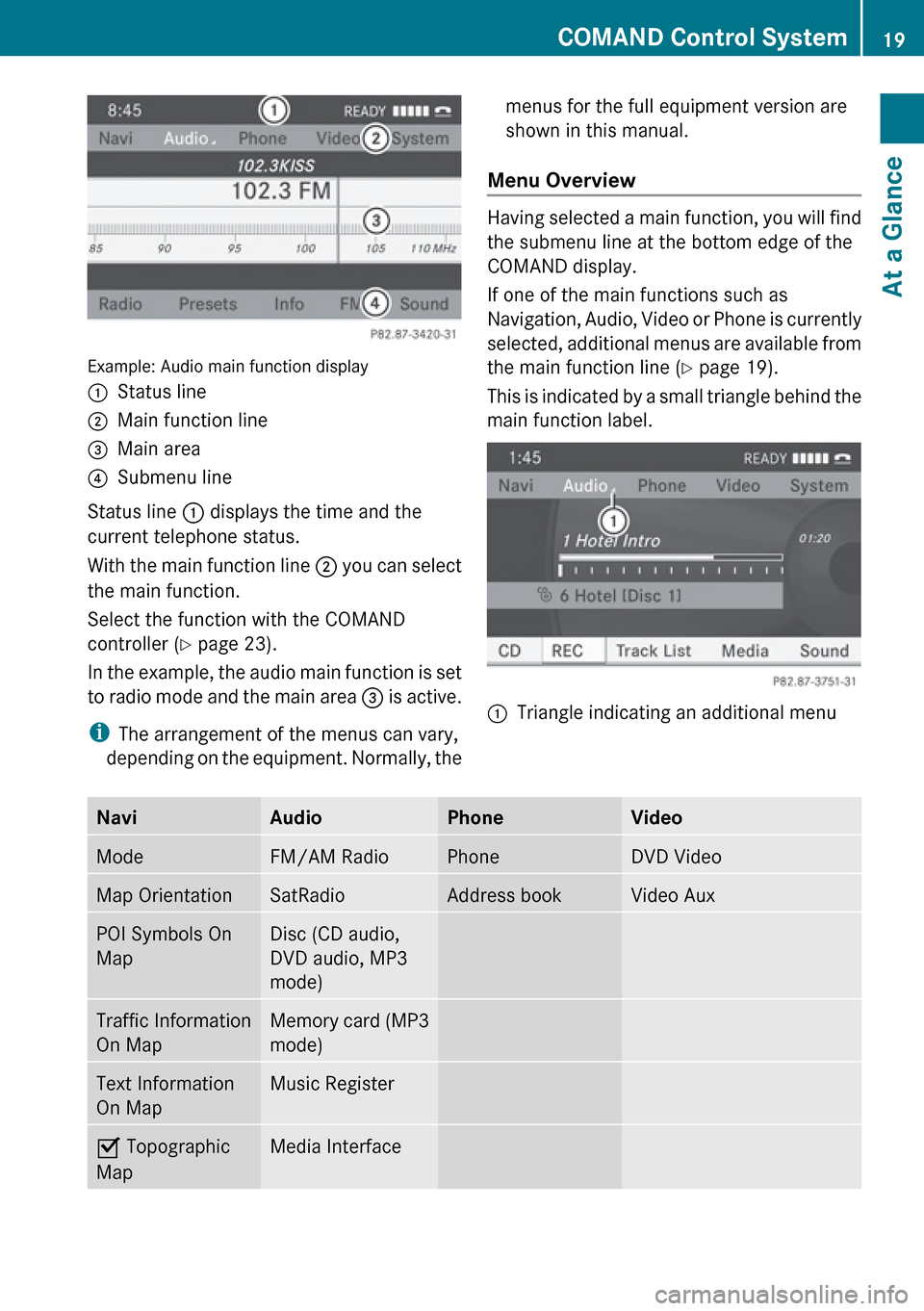
Example: Audio main function display
1Status line2Main function line3Main area4Submenu line
Status line 1 displays the time and the
current telephone status.
With the main function line 2 you can select
the main function.
Select the function with the COMAND
controller ( Y page 23).
In the example, the audio main function is set
to radio mode and the main area 3 is active.
i The arrangement of the menus can vary,
depending on the equipment. Normally, the
menus for the full equipment version are
shown in this manual.
Menu Overview
Having selected a main function, you will find
the submenu line at the bottom edge of the
COMAND display.
If one of the main functions such as
Navigation, Audio, Video or Phone is currently
selected, additional menus are available from
the main function line ( Y page 19).
This is indicated by a small triangle behind the
main function label.
1Triangle indicating an additional menuNaviAudioPhoneVideoModeFM/AM RadioPhoneDVD VideoMap OrientationSatRadioAddress bookVideo AuxPOI Symbols On
MapDisc (CD audio,
DVD audio, MP3
mode)Traffic Information
On MapMemory card (MP3
mode)Text Information
On MapMusic RegisterÇ Topographic
MapMedia InterfaceCOMAND Control System19At a GlanceZ
Page 23 of 224
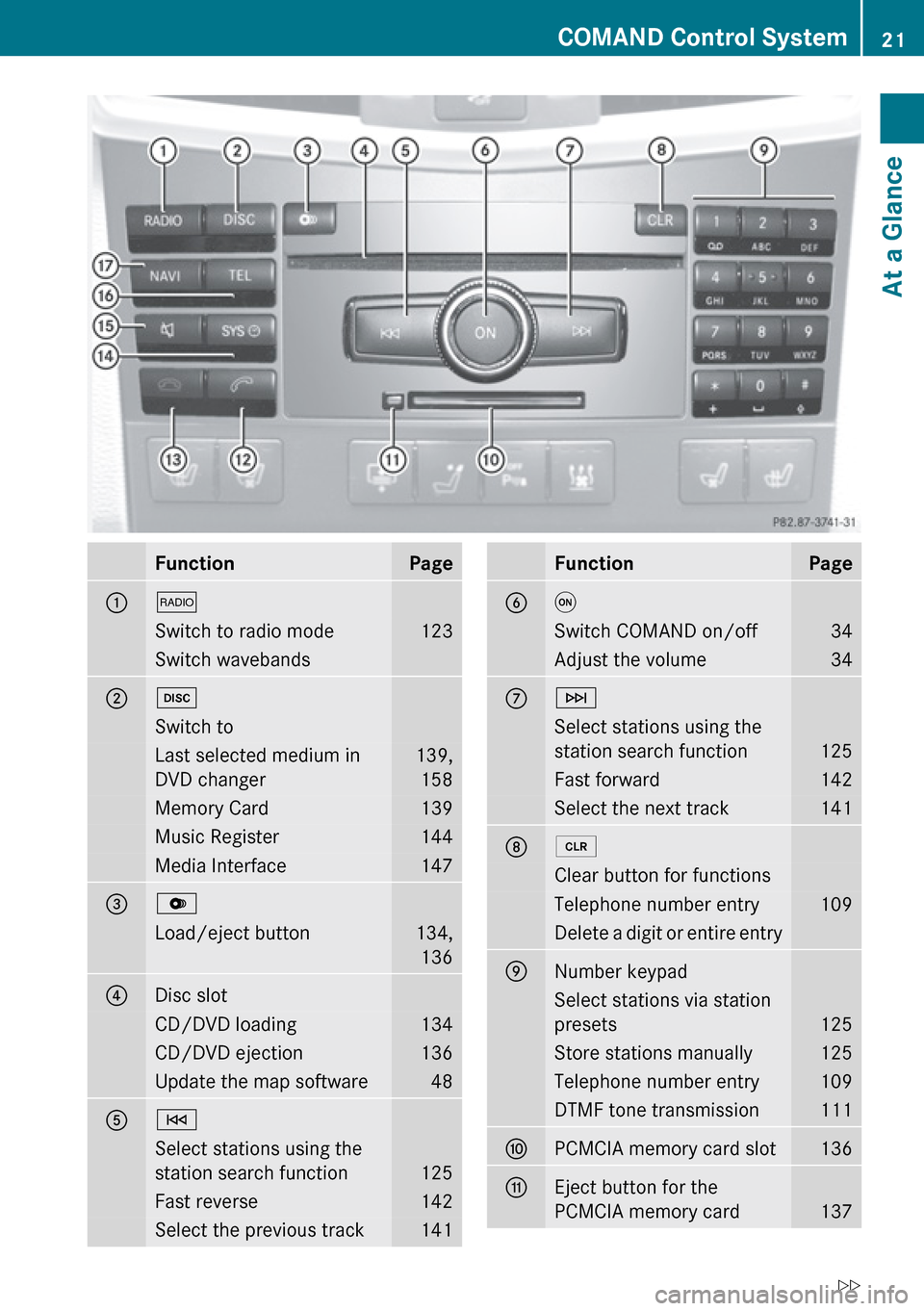
FunctionPage1$Switch to radio mode123Switch wavebands2hSwitch toLast selected medium in
DVD changer139, 158Memory Card139Music Register144Media Interface1473VLoad/eject button134,1364Disc slotCD/DVD loading134CD/DVD ejection136Update the map software485ESelect stations using the
station search function
125
Fast reverse142Select the previous track141FunctionPage6qSwitch COMAND on/off34Adjust the volume347FSelect stations using the
station search function
125
Fast forward142Select the next track14182Clear button for functionsTelephone number entry109Delete a digit or entire entry9Number keypadSelect stations via station
presets
125
Store stations manually125Telephone number entry109DTMF tone transmission111aPCMCIA memory card slot136bEject button for the
PCMCIA memory card
137
COMAND Control System21At a GlanceZ
Page 28 of 224
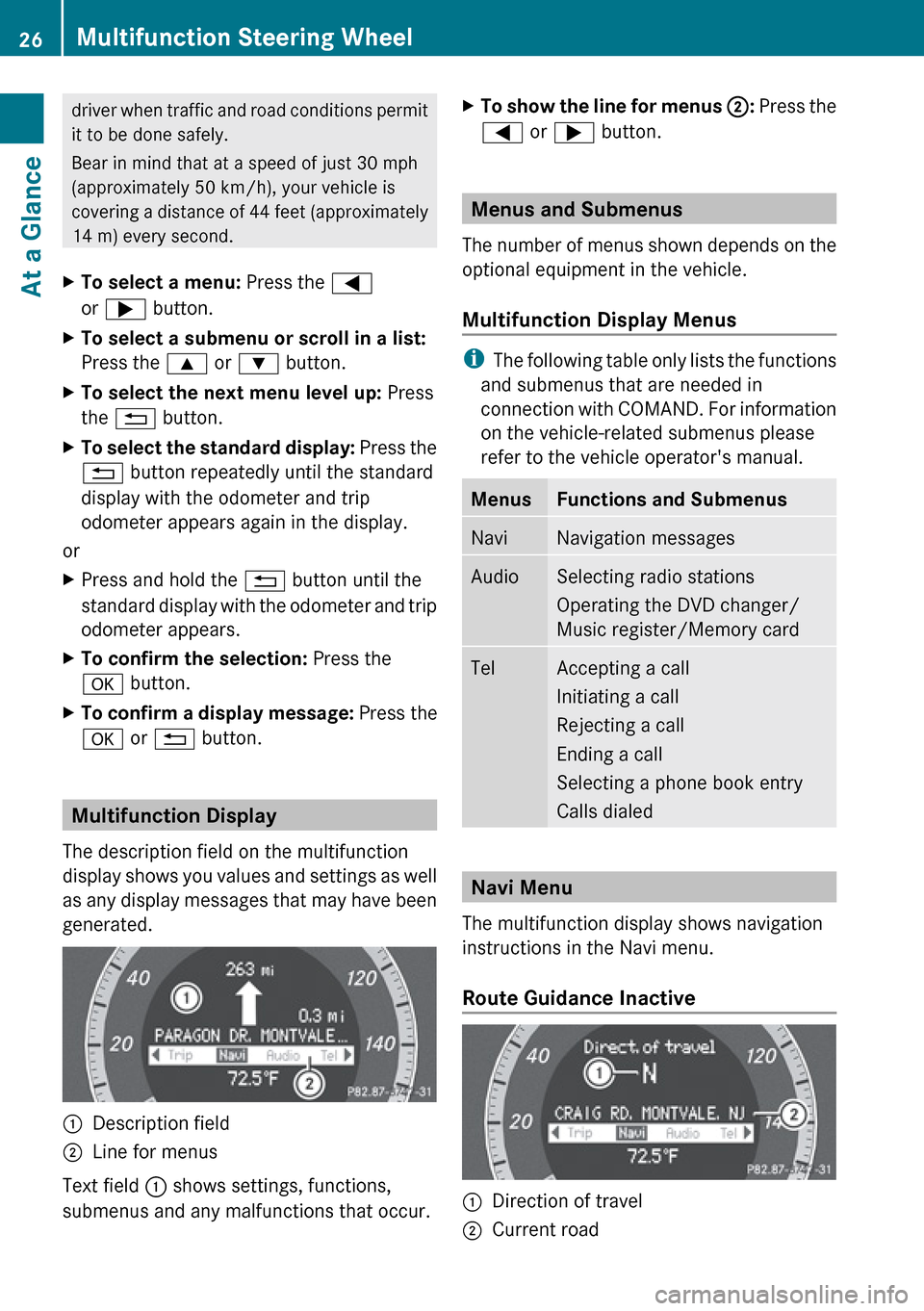
driver when traffic and road conditions permit
it to be done safely.
Bear in mind that at a speed of just 30 mph
(approximately 50 km/h), your vehicle is
covering a distance of 44 feet (approximately
14 m) every second.XTo select a menu: Press the =
or ; button.XTo select a submenu or scroll in a list:
Press the 9 or : button.XTo select the next menu level up: Press
the % button.XTo select the standard display: Press the
% button repeatedly until the standard
display with the odometer and trip
odometer appears again in the display.
or
XPress and hold the % button until the
standard display with the odometer and trip
odometer appears.XTo confirm the selection: Press the
a button.XTo confirm a display message: Press the
a or % button.
Multifunction Display
The description field on the multifunction
display shows you values and settings as well
as any display messages that may have been
generated.
1Description field2Line for menus
Text field 1 shows settings, functions,
submenus and any malfunctions that occur.
XTo show the line for menus 2: Press the
= or ; button.
Menus and Submenus
The number of menus shown depends on the
optional equipment in the vehicle.
Multifunction Display Menus
i The following table only lists the functions
and submenus that are needed in
connection with COMAND. For information
on the vehicle-related submenus please
refer to the vehicle operator's manual.
MenusFunctions and SubmenusNaviNavigation messagesAudioSelecting radio stations
Operating the DVD changer/
Music register/Memory cardTelAccepting a call
Initiating a call
Rejecting a call
Ending a call
Selecting a phone book entry
Calls dialed
Navi Menu
The multifunction display shows navigation
instructions in the Navi menu.
Route Guidance Inactive
1Direction of travel2Current road26Multifunction Steering WheelAt a Glance
Page 36 of 224
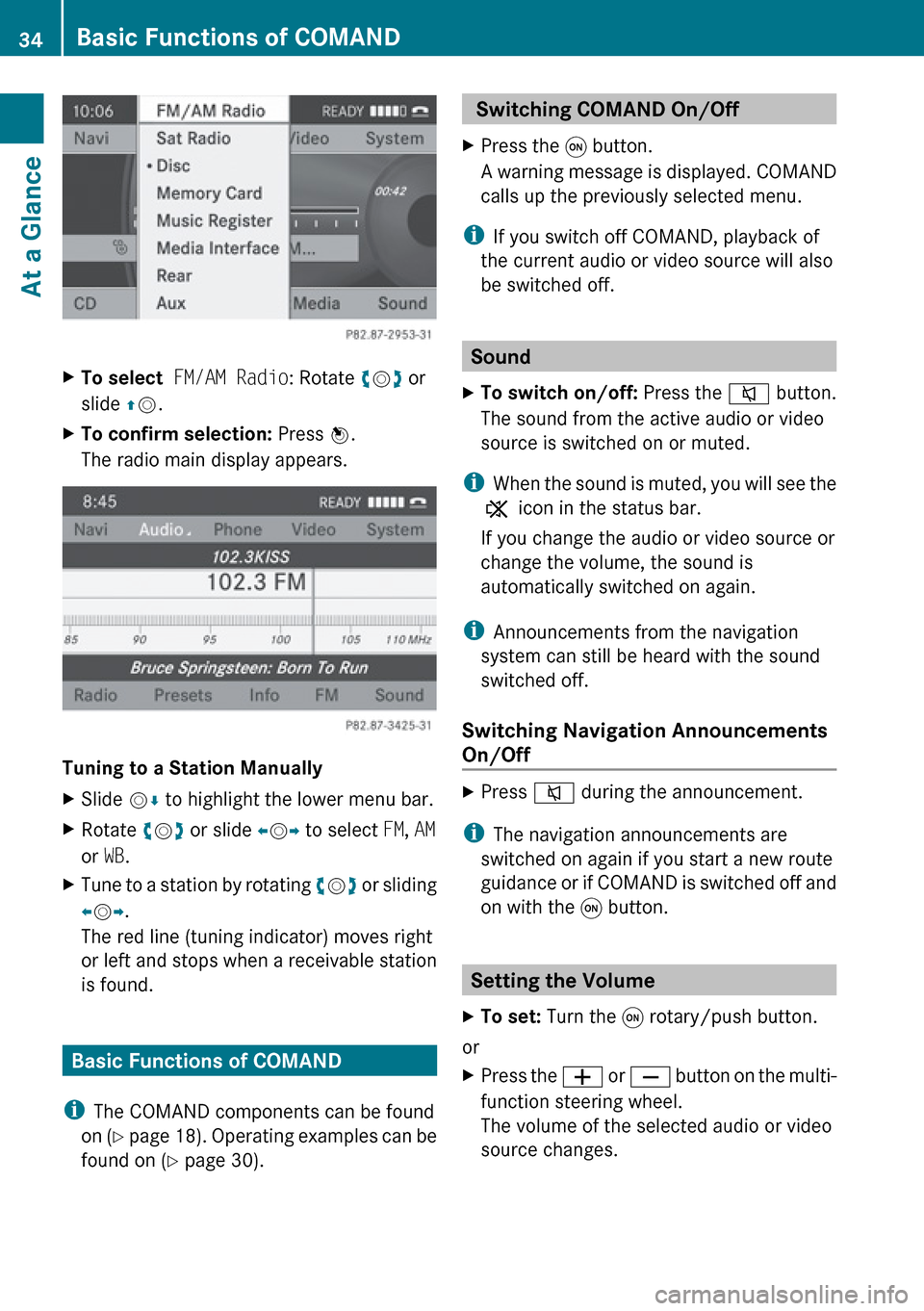
XTo select FM/AM Radio : Rotate ym z or
slide qm .XTo confirm selection: Press n.
The radio main display appears.
Tuning to a Station Manually
XSlide mr to highlight the lower menu bar.XRotate ym z or slide om p to select FM, AM
or WB.XTune to a station by rotating ym z or sliding
o m p.
The red line (tuning indicator) moves right
or left and stops when a receivable station
is found.
Basic Functions of COMAND
i The COMAND components can be found
on (Y page 18). Operating examples can be
found on ( Y page 30).
Switching COMAND On/Off XPress the q button.
A warning message is displayed. COMAND
calls up the previously selected menu.
i If you switch off COMAND, playback of
the current audio or video source will also
be switched off.
Sound
XTo switch on/off: Press the 8 button.
The sound from the active audio or video
source is switched on or muted.
i When the sound is muted, you will see the
X icon in the status bar.
If you change the audio or video source or
change the volume, the sound is
automatically switched on again.
i Announcements from the navigation
system can still be heard with the sound
switched off.
Switching Navigation Announcements
On/Off
XPress 8 during the announcement.
i
The navigation announcements are
switched on again if you start a new route
guidance or if COMAND is switched off and
on with the q button.
Setting the Volume
XTo set: Turn the q rotary/push button.
or
XPress the W or X button on the multi-
function steering wheel.
The volume of the selected audio or video
source changes.34Basic Functions of COMANDAt a Glance
Page 127 of 224
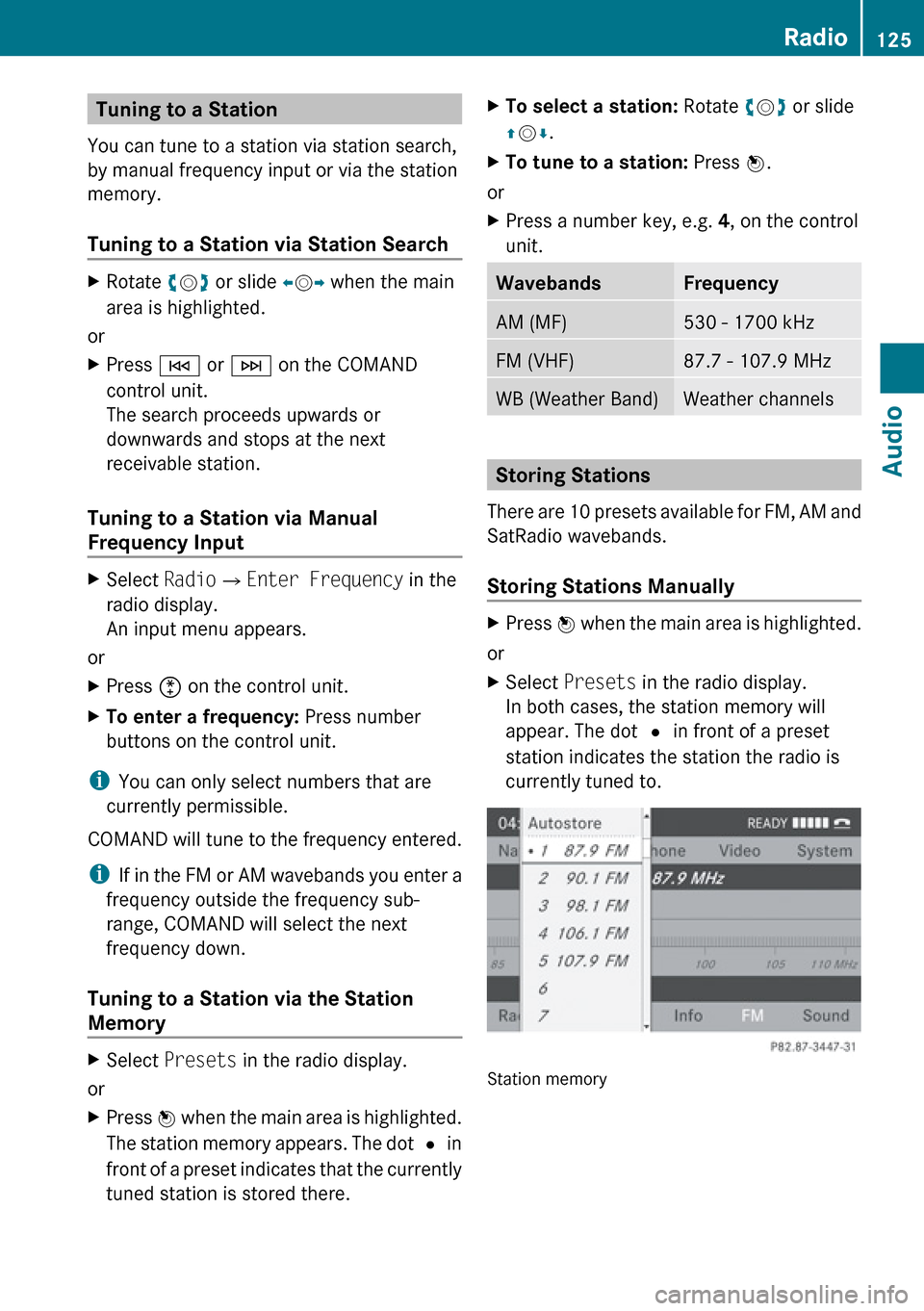
Tuning to a Station
You can tune to a station via station search,
by manual frequency input or via the station
memory.
Tuning to a Station via Station SearchXRotate ym z or slide om p when the main
area is highlighted.
or
XPress E or F on the COMAND
control unit.
The search proceeds upwards or
downwards and stops at the next
receivable station.
Tuning to a Station via Manual
Frequency Input
XSelect Radio£Enter Frequency in the
radio display.
An input menu appears.
or
XPress õ on the control unit.XTo enter a frequency: Press number
buttons on the control unit.
i You can only select numbers that are
currently permissible.
COMAND will tune to the frequency entered.
i If in the FM or AM wavebands you enter a
frequency outside the frequency sub-
range, COMAND will select the next
frequency down.
Tuning to a Station via the Station
Memory
XSelect Presets in the radio display.
or
XPress n when the main area is highlighted.
The station memory appears. The dot R in
front of a preset indicates that the currently
tuned station is stored there.XTo select a station: Rotate ym z or slide
q m r.XTo tune to a station: Press n.
or
XPress a number key, e.g. 4, on the control
unit.WavebandsFrequencyAM (MF)530 - 1700 kHzFM (VHF)87.7 - 107.9 MHzWB (Weather Band)Weather channels
Storing Stations
There are 10 presets available for FM, AM and
SatRadio wavebands.
Storing Stations Manually
XPress n when the main area is highlighted.
or
XSelect Presets in the radio display.
In both cases, the station memory will
appear. The dot R in front of a preset
station indicates the station the radio is
currently tuned to.
Station memory
Radio125AudioZ
Page 128 of 224
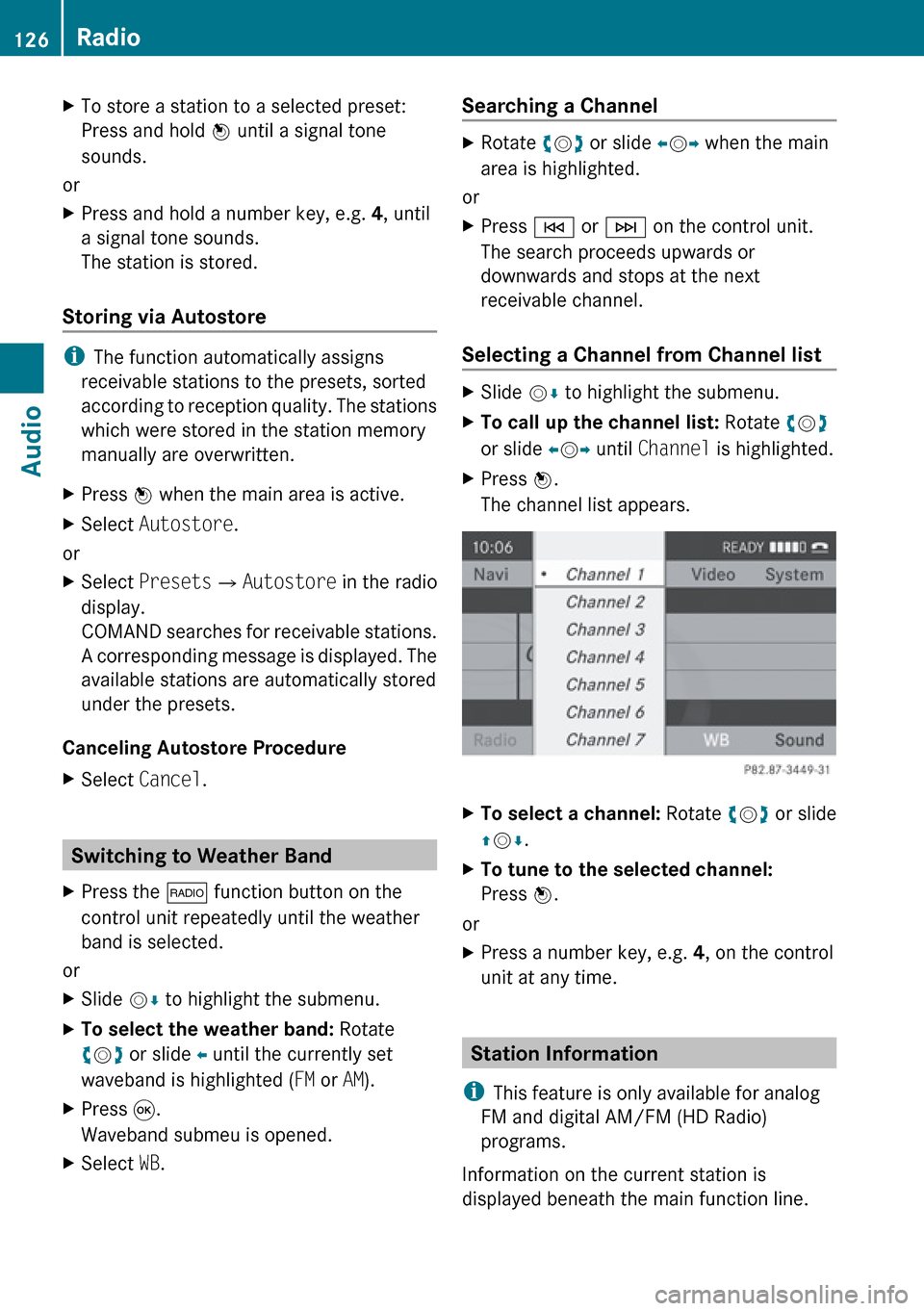
XTo store a station to a selected preset:
Press and hold n until a signal tone
sounds.
or
XPress and hold a number key, e.g. 4, until
a signal tone sounds.
The station is stored.
Storing via Autostore
i The function automatically assigns
receivable stations to the presets, sorted
according to reception quality. The stations
which were stored in the station memory
manually are overwritten.
XPress n when the main area is active.XSelect Autostore .
or
XSelect Presets £Autostore in the radio
display.
COMAND searches for receivable stations.
A corresponding message is displayed. The
available stations are automatically stored
under the presets.
Canceling Autostore Procedure
XSelect Cancel .
Switching to Weather Band
XPress the $ function button on the
control unit repeatedly until the weather
band is selected.
or
XSlide mr to highlight the submenu.XTo select the weather band: Rotate
y m z or slide o until the currently set
waveband is highlighted ( FM or AM).XPress 9.
Waveband submeu is opened.XSelect WB.Searching a ChannelXRotate ym z or slide om p when the main
area is highlighted.
or
XPress E or F on the control unit.
The search proceeds upwards or
downwards and stops at the next
receivable channel.
Selecting a Channel from Channel list
XSlide mr to highlight the submenu.XTo call up the channel list: Rotate ym z
or slide om p until Channel is highlighted.XPress n.
The channel list appears.XTo select a channel: Rotate ym z or slide
q m r.XTo tune to the selected channel:
Press n.
or
XPress a number key, e.g. 4, on the control
unit at any time.
Station Information
i This feature is only available for analog
FM and digital AM/FM (HD Radio)
programs.
Information on the current station is
displayed beneath the main function line.
126RadioAudio
Page 203 of 224
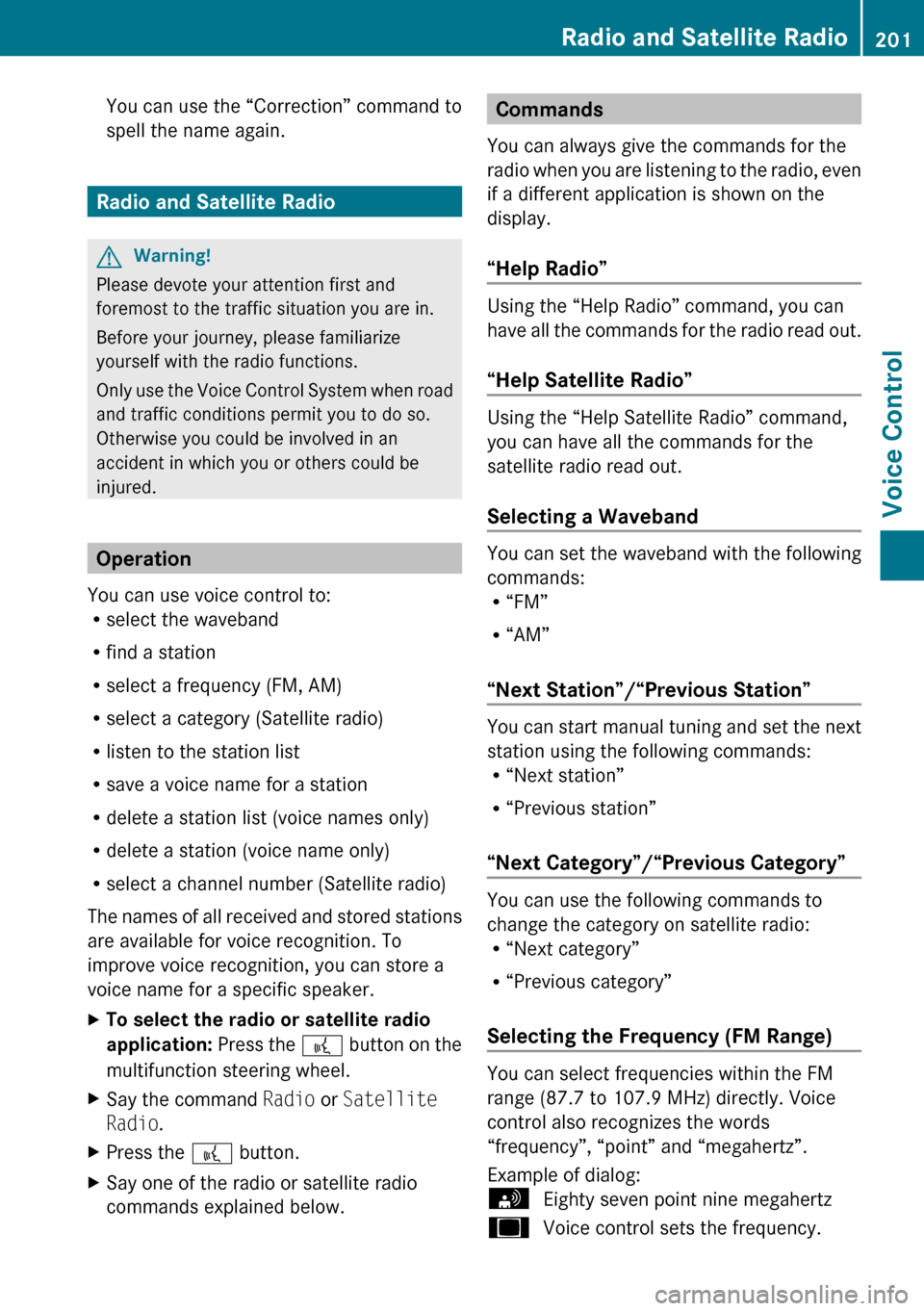
You can use the “Correction” command to
spell the name again.
Radio and Satellite Radio
GWarning!
Please devote your attention first and
foremost to the traffic situation you are in.
Before your journey, please familiarize
yourself with the radio functions.
Only use the Voice Control System when road
and traffic conditions permit you to do so.
Otherwise you could be involved in an
accident in which you or others could be
injured.
Operation
You can use voice control to:
R select the waveband
R find a station
R select a frequency (FM, AM)
R select a category (Satellite radio)
R listen to the station list
R save a voice name for a station
R delete a station list (voice names only)
R delete a station (voice name only)
R select a channel number (Satellite radio)
The names of all received and stored stations
are available for voice recognition. To
improve voice recognition, you can store a
voice name for a specific speaker.
XTo select the radio or satellite radio
application: Press the ? button on the
multifunction steering wheel.XSay the command Radio or Satellite
Radio .XPress the ? button.XSay one of the radio or satellite radio
commands explained below.Commands
You can always give the commands for the
radio when you are listening to the radio, even
if a different application is shown on the
display.
“Help Radio”
Using the “Help Radio” command, you can
have all the commands for the radio read out.
“Help Satellite Radio”
Using the “Help Satellite Radio” command,
you can have all the commands for the
satellite radio read out.
Selecting a Waveband
You can set the waveband with the following
commands:
R “FM”
R “AM”
“Next Station”/“Previous Station”
You can start manual tuning and set the next
station using the following commands:
R “Next station”
R “Previous station”
“Next Category”/“Previous Category”
You can use the following commands to
change the category on satellite radio:
R “Next category”
R “Previous category”
Selecting the Frequency (FM Range)
You can select frequencies within the FM
range (87.7 to 107.9 MHz) directly. Voice
control also recognizes the words
“frequency”, “point” and “megahertz”.
Example of dialog:
sEighty seven point nine megahertzuVoice control sets the frequency.Radio and Satellite Radio201Voice ControlZ