steering wheel MERCEDES-BENZ G-Class 2010 W251 Comand Manual
[x] Cancel search | Manufacturer: MERCEDES-BENZ, Model Year: 2010, Model line: G-Class, Model: MERCEDES-BENZ G-Class 2010 W251Pages: 224, PDF Size: 7 MB
Page 34 of 224
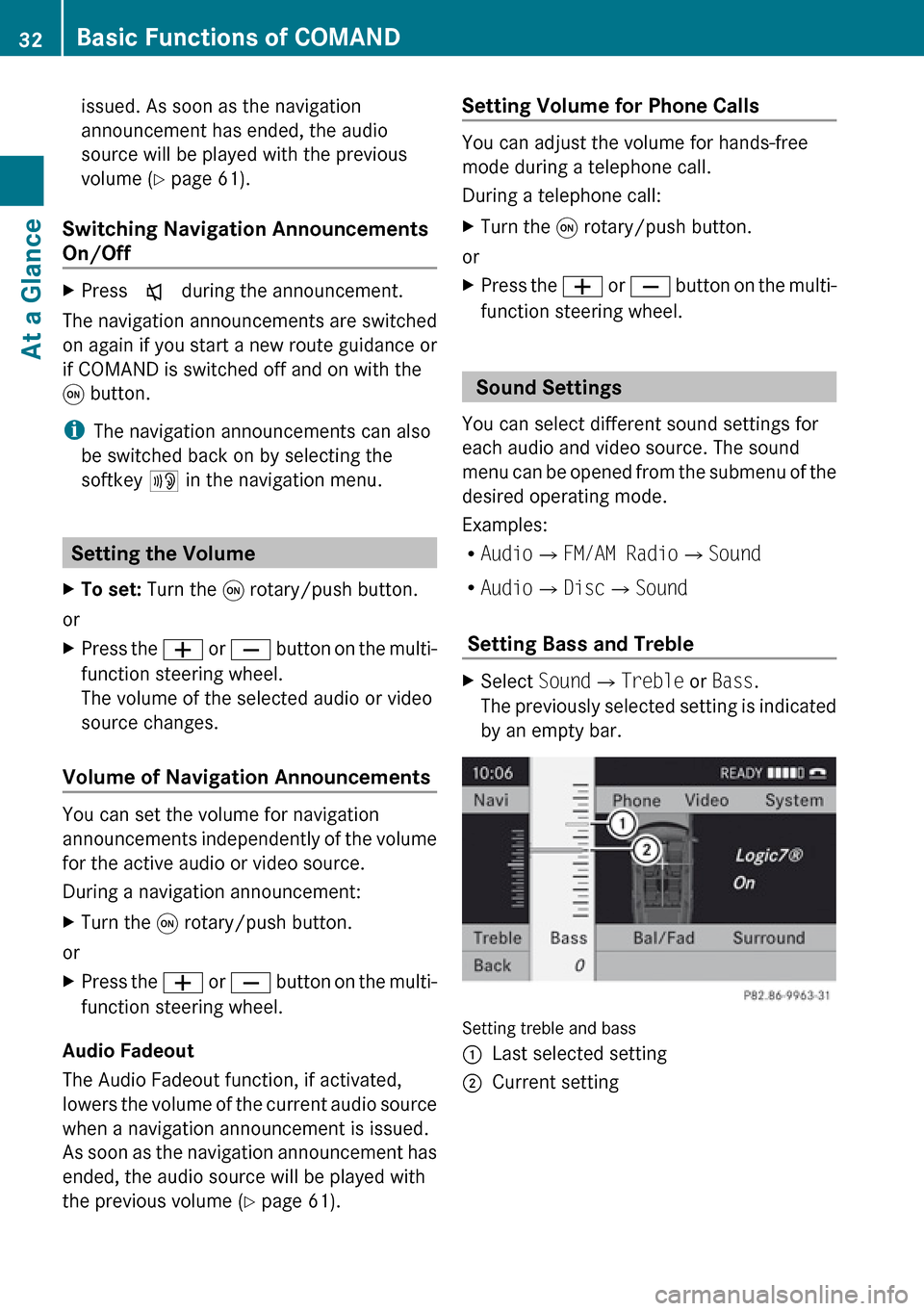
issued. As soon as the navigation
announcement has ended, the audio
source will be played with the previous
volume ( Y page 61).
Switching Navigation Announcements
On/Off XPress x during the announcement.
The navigation announcements are switched
on again if you start a new route guidance or
if COMAND is switched off and on with the
q button.
i The navigation announcements can also
be switched back on by selecting the
softkey + in the navigation menu.
Setting the Volume
XTo set: Turn the q rotary/push button.
or
XPress the W or X button on the multi-
function steering wheel.
The volume of the selected audio or video
source changes.
Volume of Navigation Announcements
You can set the volume for navigation
announcements independently of the volume
for the active audio or video source.
During a navigation announcement:
XTurn the q rotary/push button.
or
XPress the W or X button on the multi-
function steering wheel.
Audio Fadeout
The Audio Fadeout function, if activated,
lowers the volume of the current audio source
when a navigation announcement is issued.
As soon as the navigation announcement has
ended, the audio source will be played with
the previous volume ( Y page 61).
Setting Volume for Phone Calls
You can adjust the volume for hands-free
mode during a telephone call.
During a telephone call:
XTurn the q rotary/push button.
or
XPress the W or X button on the multi-
function steering wheel.
Sound Settings
You can select different sound settings for
each audio and video source. The sound
menu can be opened from the submenu of the
desired operating mode.
Examples:
R Audio £FM/AM Radio £Sound
R Audio £Disc £Sound
Setting Bass and Treble
XSelect Sound£Treble or Bass .
The previously selected setting is indicated
by an empty bar.
Setting treble and bass
1Last selected setting2Current setting32Basic Functions of COMANDAt a Glance
Page 63 of 224
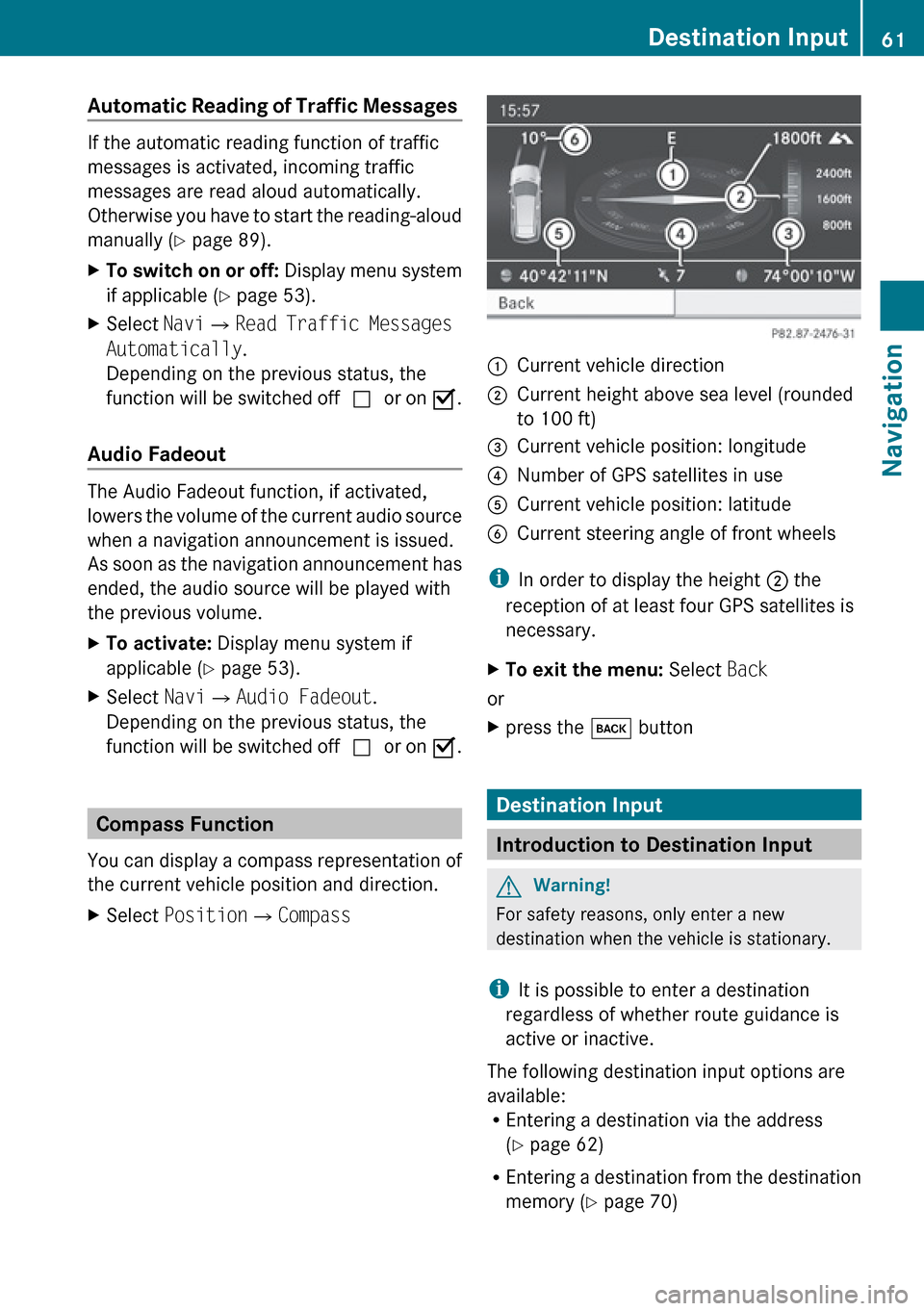
Automatic Reading of Traffic Messages
If the automatic reading function of traffic
messages is activated, incoming traffic
messages are read aloud automatically.
Otherwise you have to start the reading-aloud
manually ( Y page 89).
XTo switch on or off: Display menu system
if applicable ( Y page 53).XSelect Navi£Read Traffic Messages
Automatically .
Depending on the previous status, the
function will be switched off cor on Ç.
Audio Fadeout
The Audio Fadeout function, if activated,
lowers the volume of the current audio source
when a navigation announcement is issued.
As soon as the navigation announcement has
ended, the audio source will be played with
the previous volume.
XTo activate: Display menu system if
applicable ( Y page 53).XSelect Navi£Audio Fadeout .
Depending on the previous status, the
function will be switched off cor on Ç.
Compass Function
You can display a compass representation of
the current vehicle position and direction.
XSelect Position £Compass:Current vehicle direction;Current height above sea level (rounded
to 100 ft)=Current vehicle position: longitude?Number of GPS satellites in useACurrent vehicle position: latitudeBCurrent steering angle of front wheels
i In order to display the height ; the
reception of at least four GPS satellites is
necessary.
XTo exit the menu: Select Back
or
Xpress the k button
Destination Input
Introduction to Destination Input
GWarning!
For safety reasons, only enter a new
destination when the vehicle is stationary.
i It is possible to enter a destination
regardless of whether route guidance is
active or inactive.
The following destination input options are
available:
R Entering a destination via the address
( Y page 62)
R Entering a destination from the destination
memory ( Y page 70)
Destination Input61NavigationZ
Page 99 of 224
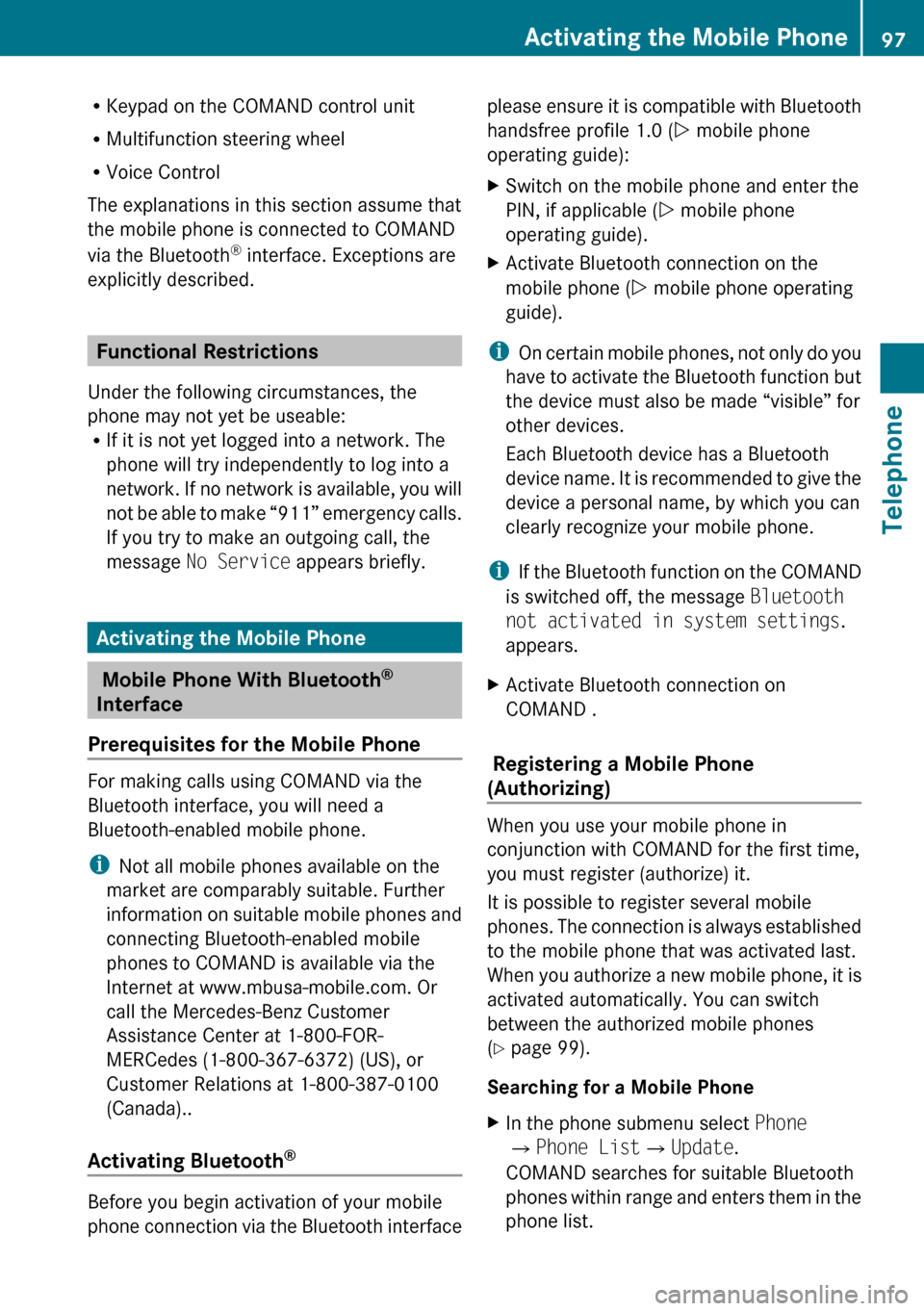
RKeypad on the COMAND control unit
R Multifunction steering wheel
R Voice Control
The explanations in this section assume that
the mobile phone is connected to COMAND
via the Bluetooth ®
interface. Exceptions are
explicitly described.
Functional Restrictions
Under the following circumstances, the
phone may not yet be useable:
R If it is not yet logged into a network. The
phone will try independently to log into a
network. If no network is available, you will
not be able to make “911” emergency calls.
If you try to make an outgoing call, the
message No Service appears briefly.
Activating the Mobile Phone
Mobile Phone With Bluetooth ®
Interface
Prerequisites for the Mobile Phone
For making calls using COMAND via the
Bluetooth interface, you will need a
Bluetooth-enabled mobile phone.
i Not all mobile phones available on the
market are comparably suitable. Further
information on suitable mobile phones and
connecting Bluetooth-enabled mobile
phones to COMAND is available via the
Internet at www.mbusa-mobile.com. Or
call the Mercedes-Benz Customer
Assistance Center at 1-800-FOR-
MERCedes (1-800-367-6372) (US), or
Customer Relations at 1-800-387-0100
(Canada)..
Activating Bluetooth ®
Before you begin activation of your mobile
phone connection via the Bluetooth interface
please ensure it is compatible with Bluetooth
handsfree profile 1.0 ( Y mobile phone
operating guide):XSwitch on the mobile phone and enter the
PIN, if applicable ( Y mobile phone
operating guide).XActivate Bluetooth connection on the
mobile phone ( Y mobile phone operating
guide).
i On certain mobile phones, not only do you
have to activate the Bluetooth function but
the device must also be made “visible” for
other devices.
Each Bluetooth device has a Bluetooth
device name. It is recommended to give the
device a personal name, by which you can
clearly recognize your mobile phone.
i If the Bluetooth function on the COMAND
is switched off, the message Bluetooth
not activated in system settings .
appears.
XActivate Bluetooth connection on
COMAND .
Registering a Mobile Phone
(Authorizing)
When you use your mobile phone in
conjunction with COMAND for the first time,
you must register (authorize) it.
It is possible to register several mobile
phones. The connection is always established
to the mobile phone that was activated last.
When you authorize a new mobile phone, it is
activated automatically. You can switch
between the authorized mobile phones
( Y page 99).
Searching for a Mobile Phone
XIn the phone submenu select Phone
£ Phone List £Update .
COMAND searches for suitable Bluetooth
phones within range and enters them in the
phone list.Activating the Mobile Phone97TelephoneZ
Page 103 of 224
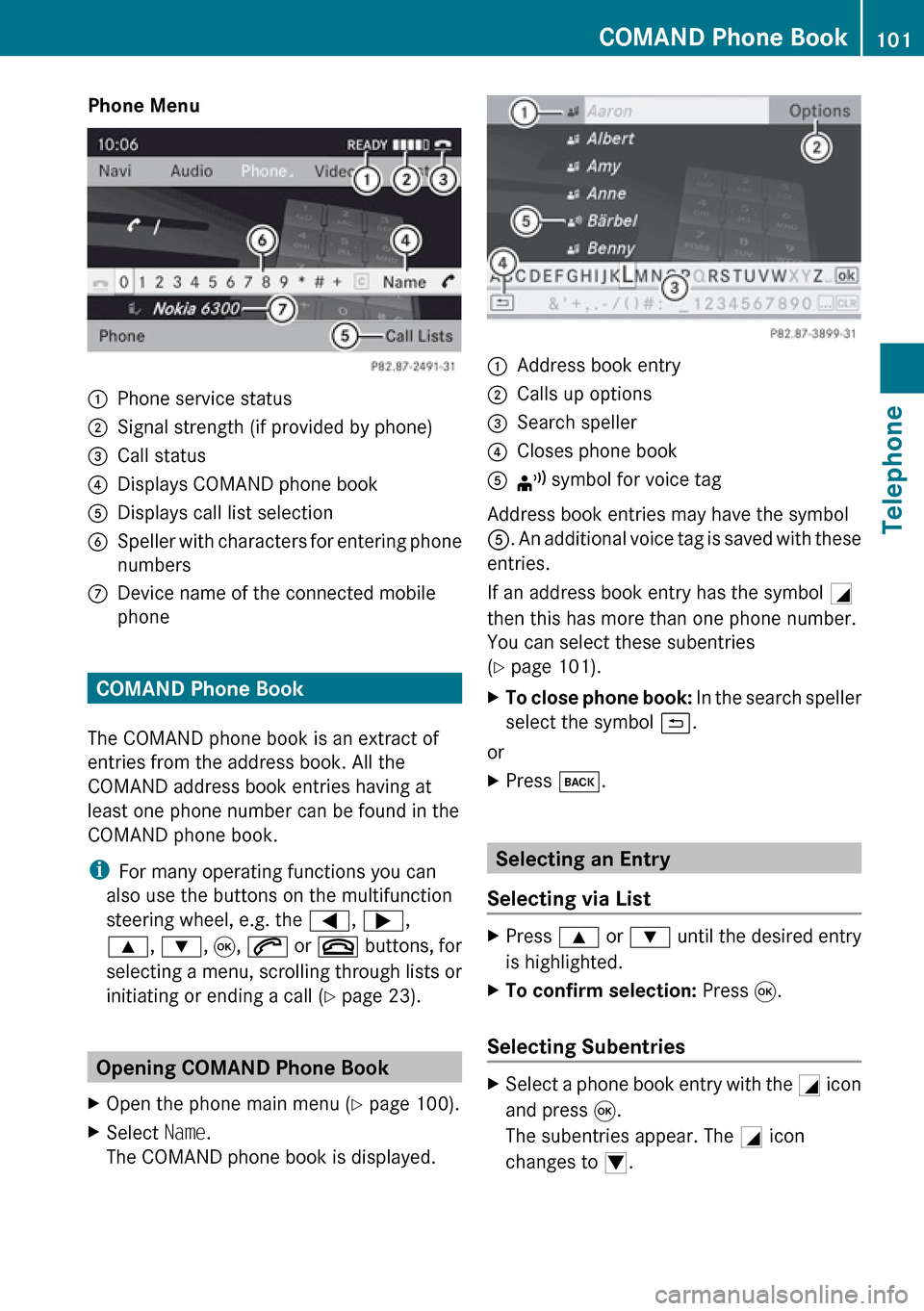
Phone Menu1Phone service status2Signal strength (if provided by phone)3Call status4Displays COMAND phone book5Displays call list selection6Speller with characters for entering phone
numbers7Device name of the connected mobile
phone
COMAND Phone Book
The COMAND phone book is an extract of
entries from the address book. All the
COMAND address book entries having at
least one phone number can be found in the
COMAND phone book.
i For many operating functions you can
also use the buttons on the multifunction
steering wheel, e.g. the =, ; ,
9 , : , 9 , 6 or ~ buttons, for
selecting a menu, scrolling through lists or
initiating or ending a call ( Y page 23).
Opening COMAND Phone Book
XOpen the phone main menu ( Y page 100).XSelect Name.
The COMAND phone book is displayed.1Address book entry2Calls up options3Search speller4Closes phone book5¦ symbol for voice tag
Address book entries may have the symbol
5 . An additional voice tag is saved with these
entries.
If an address book entry has the symbol +
then this has more than one phone number.
You can select these subentries
( Y page 101).
XTo close phone book: In the search speller
select the symbol á.
or
XPress k.
Selecting an Entry
Selecting via List
XPress 9 or : until the desired entry
is highlighted.XTo confirm selection: Press 9.
Selecting Subentries
XSelect a phone book entry with the + icon
and press 9.
The subentries appear. The + icon
changes to /.COMAND Phone Book101TelephoneZ
Page 106 of 224
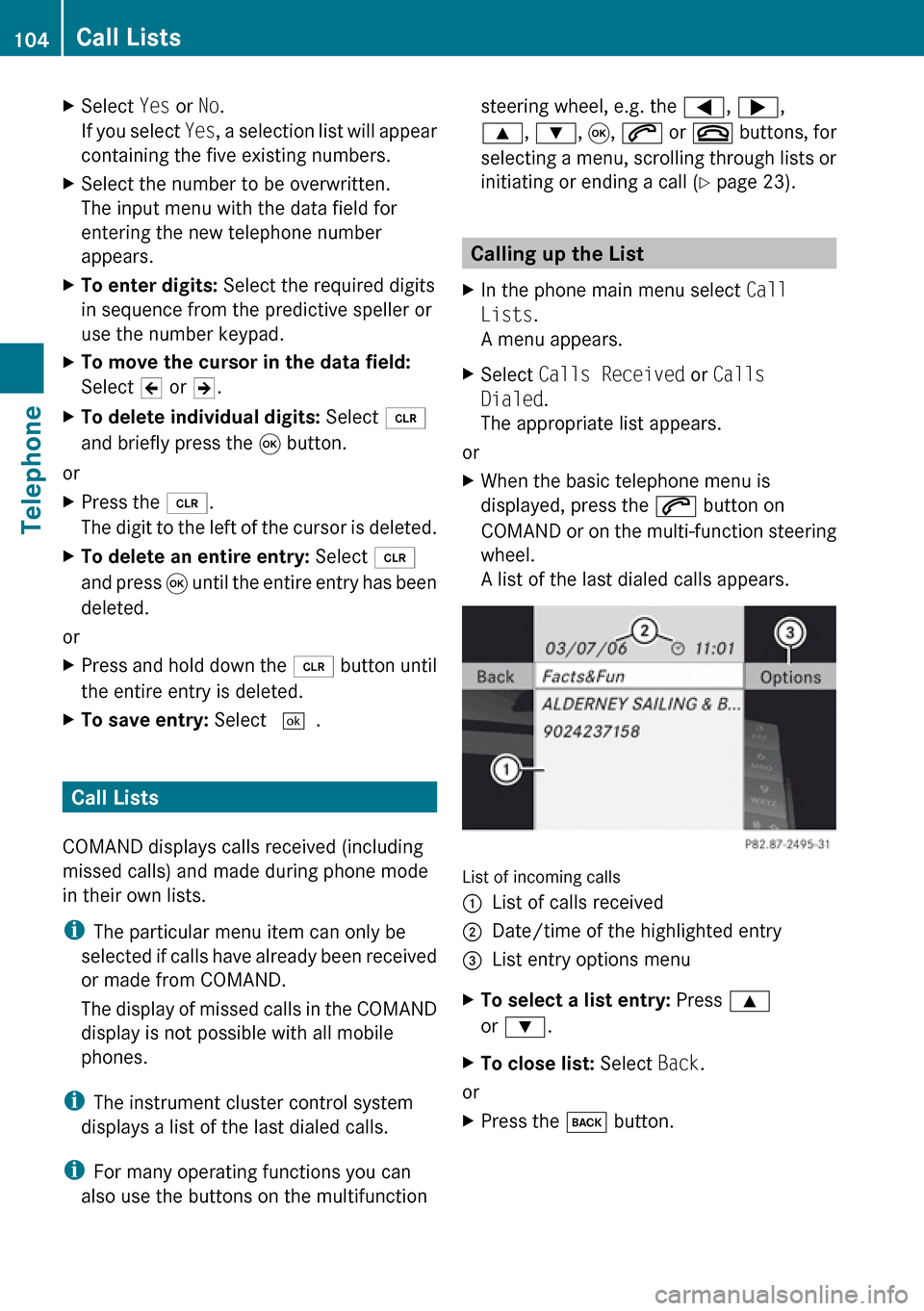
XSelect Yes or No.
If you select Yes, a selection list will appear
containing the five existing numbers.XSelect the number to be overwritten.
The input menu with the data field for
entering the new telephone number
appears.XTo enter digits: Select the required digits
in sequence from the predictive speller or
use the number keypad.XTo move the cursor in the data field:
Select Y or Z.XTo delete individual digits: Select õ
and briefly press the 9 button.
or
XPress the 2.
The digit to the left of the cursor is deleted.XTo delete an entire entry: Select õ
and press 9 until the entire entry has been
deleted.
or
XPress and hold down the 2 button until
the entire entry is deleted.XTo save entry: Select d.
Call Lists
COMAND displays calls received (including
missed calls) and made during phone mode
in their own lists.
i The particular menu item can only be
selected if calls have already been received
or made from COMAND.
The display of missed calls in the COMAND
display is not possible with all mobile
phones.
i The instrument cluster control system
displays a list of the last dialed calls.
i For many operating functions you can
also use the buttons on the multifunction
steering wheel, e.g. the =, ; ,
9 , : , 9 , 6 or ~ buttons, for
selecting a menu, scrolling through lists or
initiating or ending a call ( Y page 23).
Calling up the List
XIn the phone main menu select Call
Lists .
A menu appears.XSelect Calls Received or Calls
Dialed .
The appropriate list appears.
or
XWhen the basic telephone menu is
displayed, press the 6 button on
COMAND or on the multi-function steering
wheel.
A list of the last dialed calls appears.
List of incoming calls
1List of calls received2Date/time of the highlighted entry3List entry options menuXTo select a list entry: Press 9
or : .XTo close list: Select Back.
or
XPress the k button.104Call ListsTelephone
Page 109 of 224
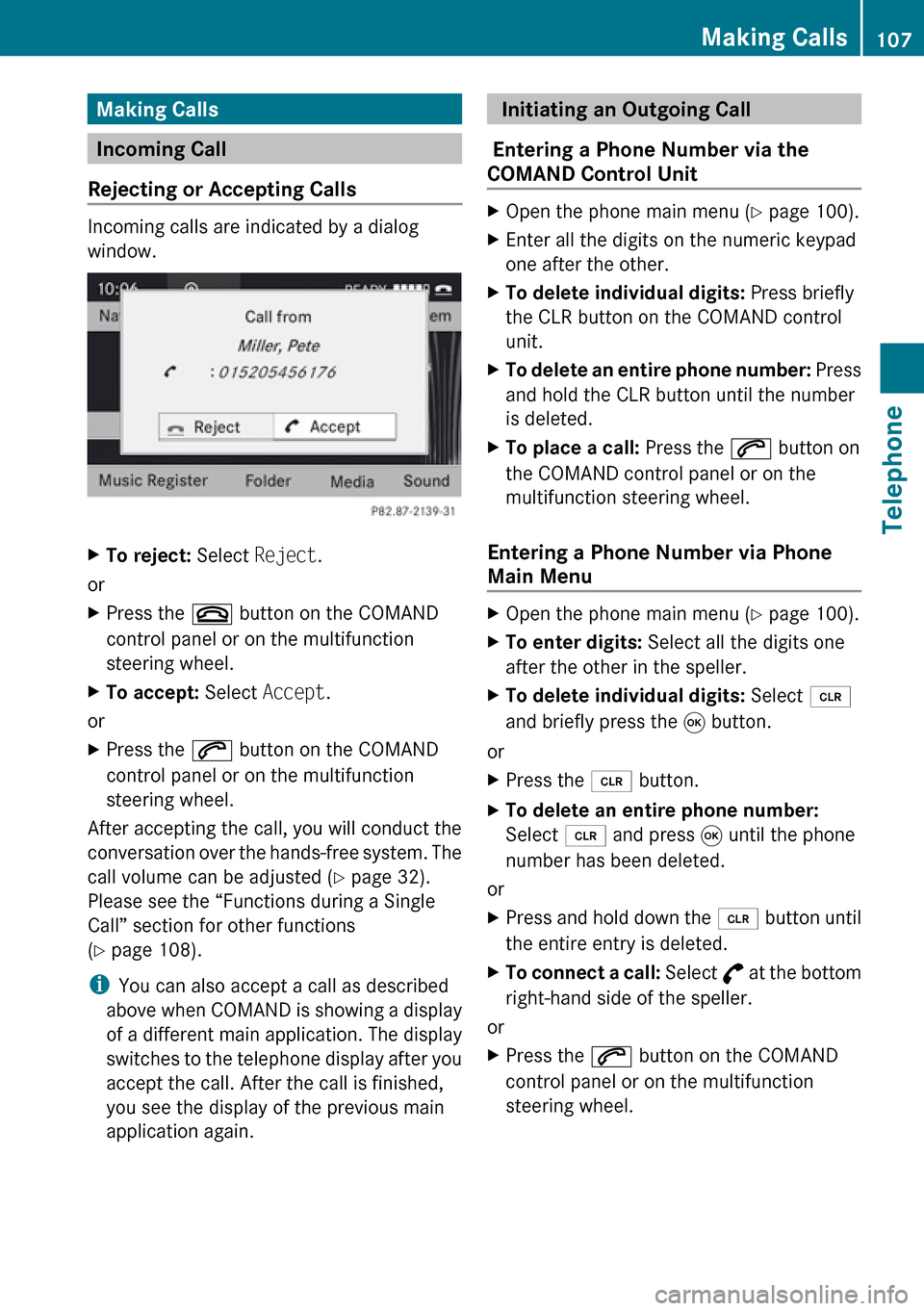
Making Calls
Incoming Call
Rejecting or Accepting Calls
Incoming calls are indicated by a dialog
window.
XTo reject: Select Reject.
or
XPress the ~ button on the COMAND
control panel or on the multifunction
steering wheel.XTo accept: Select Accept.
or
XPress the 6 button on the COMAND
control panel or on the multifunction
steering wheel.
After accepting the call, you will conduct the
conversation over the hands-free system. The
call volume can be adjusted ( Y page 32).
Please see the “Functions during a Single
Call” section for other functions
( Y page 108).
i You can also accept a call as described
above when COMAND is showing a display
of a different main application. The display
switches to the telephone display after you
accept the call. After the call is finished,
you see the display of the previous main
application again.
Initiating an Outgoing Call
Entering a Phone Number via the
COMAND Control UnitXOpen the phone main menu ( Y page 100).XEnter all the digits on the numeric keypad
one after the other.XTo delete individual digits: Press briefly
the CLR button on the COMAND control
unit.XTo delete an entire phone number: Press
and hold the CLR button until the number
is deleted.XTo place a call: Press the 6 button on
the COMAND control panel or on the
multifunction steering wheel.
Entering a Phone Number via Phone
Main Menu
XOpen the phone main menu ( Y page 100).XTo enter digits: Select all the digits one
after the other in the speller.XTo delete individual digits: Select õ
and briefly press the 9 button.
or
XPress the 2 button.XTo delete an entire phone number:
Select õ and press 9 until the phone
number has been deleted.
or
XPress and hold down the 2 button until
the entire entry is deleted.XTo connect a call: Select ° at the bottom
right-hand side of the speller.
or
XPress the 6 button on the COMAND
control panel or on the multifunction
steering wheel.Making Calls107TelephoneZ
Page 111 of 224
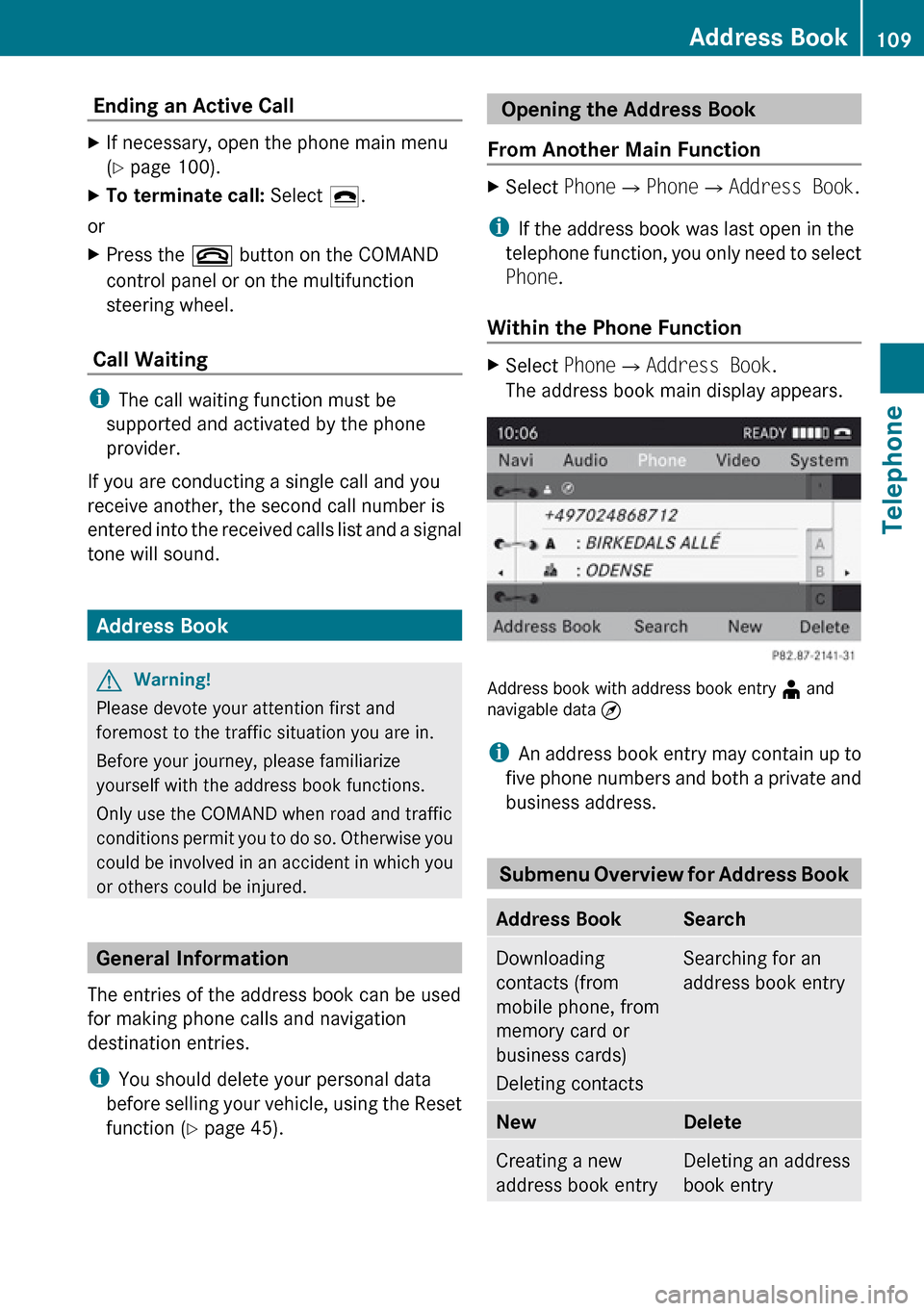
Ending an Active Call XIf necessary, open the phone main menu
( Y page 100).XTo terminate call: Select 4.
or
XPress the ~ button on the COMAND
control panel or on the multifunction
steering wheel.
Call Waiting
i The call waiting function must be
supported and activated by the phone
provider.
If you are conducting a single call and you
receive another, the second call number is
entered into the received calls list and a signal
tone will sound.
Address Book
GWarning!
Please devote your attention first and
foremost to the traffic situation you are in.
Before your journey, please familiarize
yourself with the address book functions.
Only use the COMAND when road and traffic
conditions permit you to do so. Otherwise you
could be involved in an accident in which you
or others could be injured.
General Information
The entries of the address book can be used
for making phone calls and navigation
destination entries.
i You should delete your personal data
before selling your vehicle, using the Reset
function ( Y page 45).
Opening the Address Book
From Another Main FunctionXSelect Phone£Phone £Address Book .
i
If the address book was last open in the
telephone function, you only need to select
Phone .
Within the Phone Function
XSelect Phone£Address Book .
The address book main display appears.
Address book with address book entry ¥ and
navigable data ¤
i An address book entry may contain up to
five phone numbers and both a private and
business address.
Submenu Overview for Address Book
Address BookSearchDownloading
contacts (from
mobile phone, from
memory card or
business cards)
Deleting contactsSearching for an
address book entryNewDeleteCreating a new
address book entryDeleting an address
book entryAddress Book109TelephoneZ
Page 120 of 224
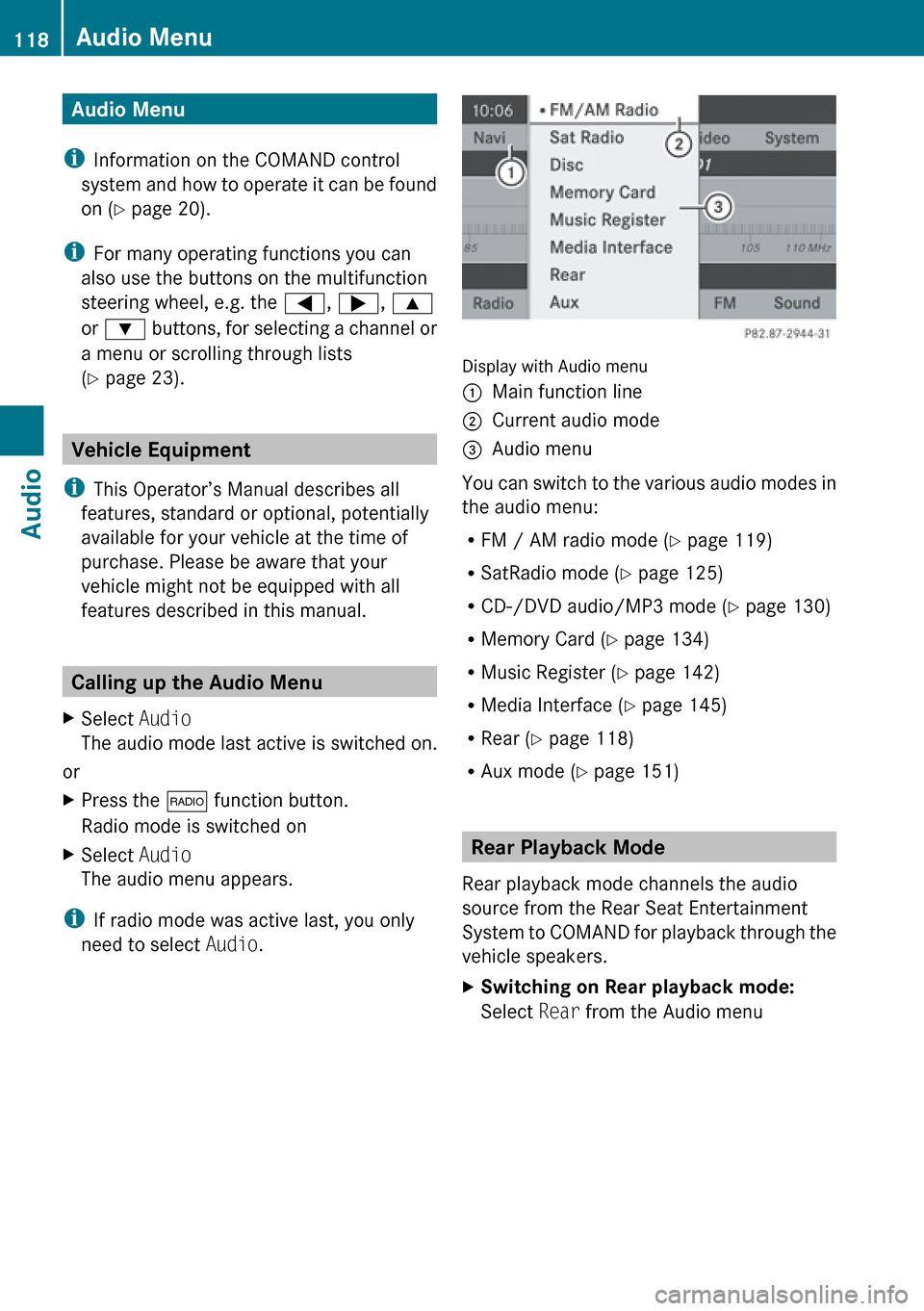
Audio Menu
i Information on the COMAND control
system and how to operate it can be found
on ( Y page 20).
i For many operating functions you can
also use the buttons on the multifunction
steering wheel, e.g. the =, ; , 9
or : buttons, for selecting a channel or
a menu or scrolling through lists
( Y page 23).
Vehicle Equipment
i This Operator’s Manual describes all
features, standard or optional, potentially
available for your vehicle at the time of
purchase. Please be aware that your
vehicle might not be equipped with all
features described in this manual.
Calling up the Audio Menu
XSelect Audio
The audio mode last active is switched on.
or
XPress the $ function button.
Radio mode is switched onXSelect Audio
The audio menu appears.
i If radio mode was active last, you only
need to select Audio.
Display with Audio menu
1Main function line2Current audio mode3Audio menu
You can switch to the various audio modes in
the audio menu:
R FM / AM radio mode ( Y page 119)
R SatRadio mode ( Y page 125)
R CD-/DVD audio/MP3 mode ( Y page 130)
R Memory Card ( Y page 134)
R Music Register ( Y page 142)
R Media Interface ( Y page 145)
R Rear ( Y page 118)
R Aux mode ( Y page 151)
Rear Playback Mode
Rear playback mode channels the audio
source from the Rear Seat Entertainment
System to COMAND for playback through the
vehicle speakers.
XSwitching on Rear playback mode:
Select Rear from the Audio menu118Audio MenuAudio
Page 129 of 224
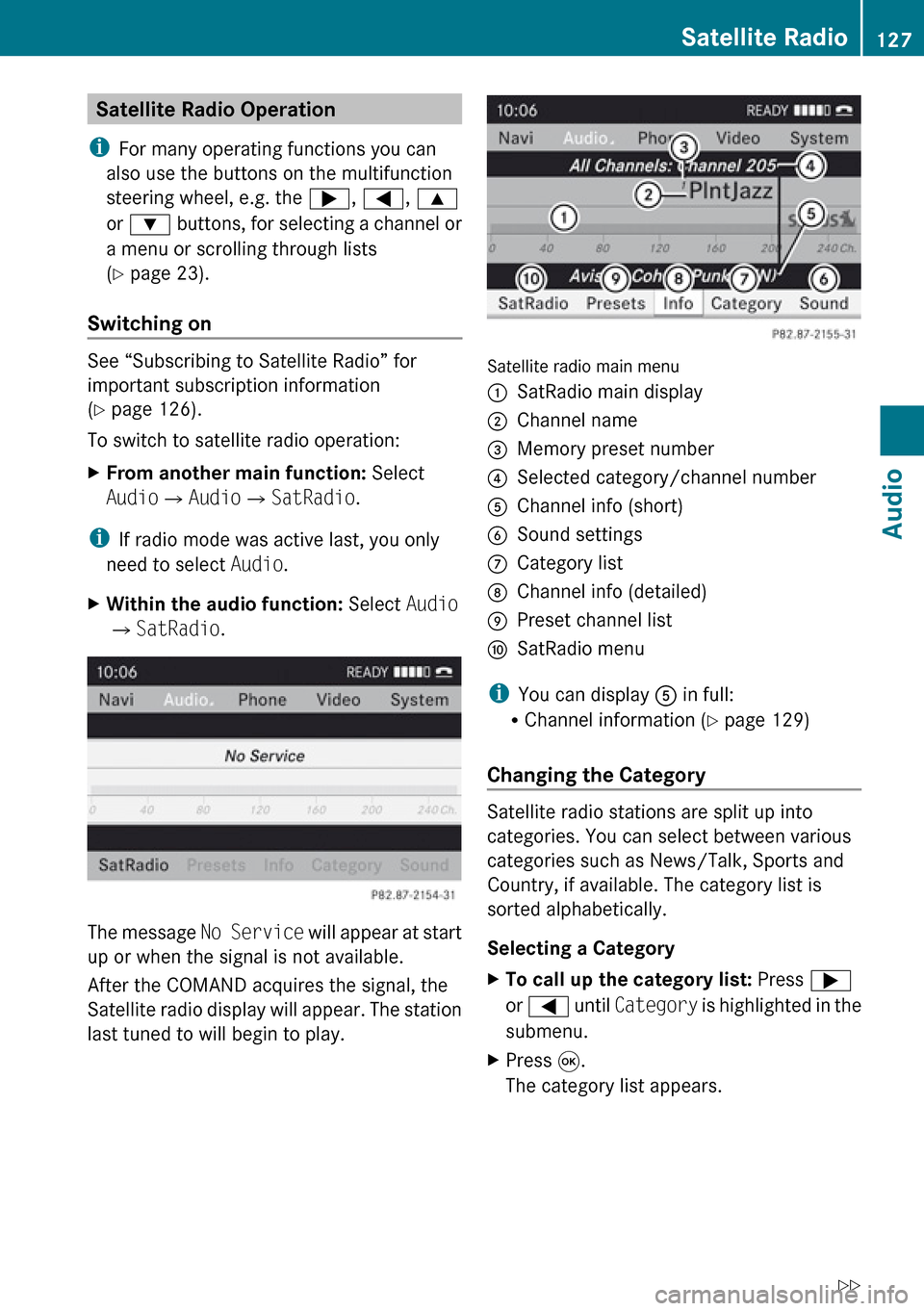
Satellite Radio Operation
i For many operating functions you can
also use the buttons on the multifunction
steering wheel, e.g. the ;, = , 9
or : buttons, for selecting a channel or
a menu or scrolling through lists
( Y page 23).
Switching on
See “Subscribing to Satellite Radio” for
important subscription information
( Y page 126).
To switch to satellite radio operation:
XFrom another main function: Select
Audio £Audio £SatRadio .
i
If radio mode was active last, you only
need to select Audio.
XWithin the audio function: Select Audio
£ SatRadio .
The message No Service will appear at start
up or when the signal is not available.
After the COMAND acquires the signal, the
Satellite radio display will appear. The station
last tuned to will begin to play.
Satellite radio main menu
1SatRadio main display2Channel name3Memory preset number4Selected category/channel number5Channel info (short)6Sound settings7Category list8Channel info (detailed)9Preset channel listaSatRadio menu
i You can display 5 in full:
R Channel information ( Y page 129)
Changing the Category
Satellite radio stations are split up into
categories. You can select between various
categories such as News/Talk, Sports and
Country, if available. The category list is
sorted alphabetically.
Selecting a Category
XTo call up the category list: Press ;
or = until Category is highlighted in the
submenu.XPress 9.
The category list appears.Satellite Radio127AudioZ
Page 141 of 224
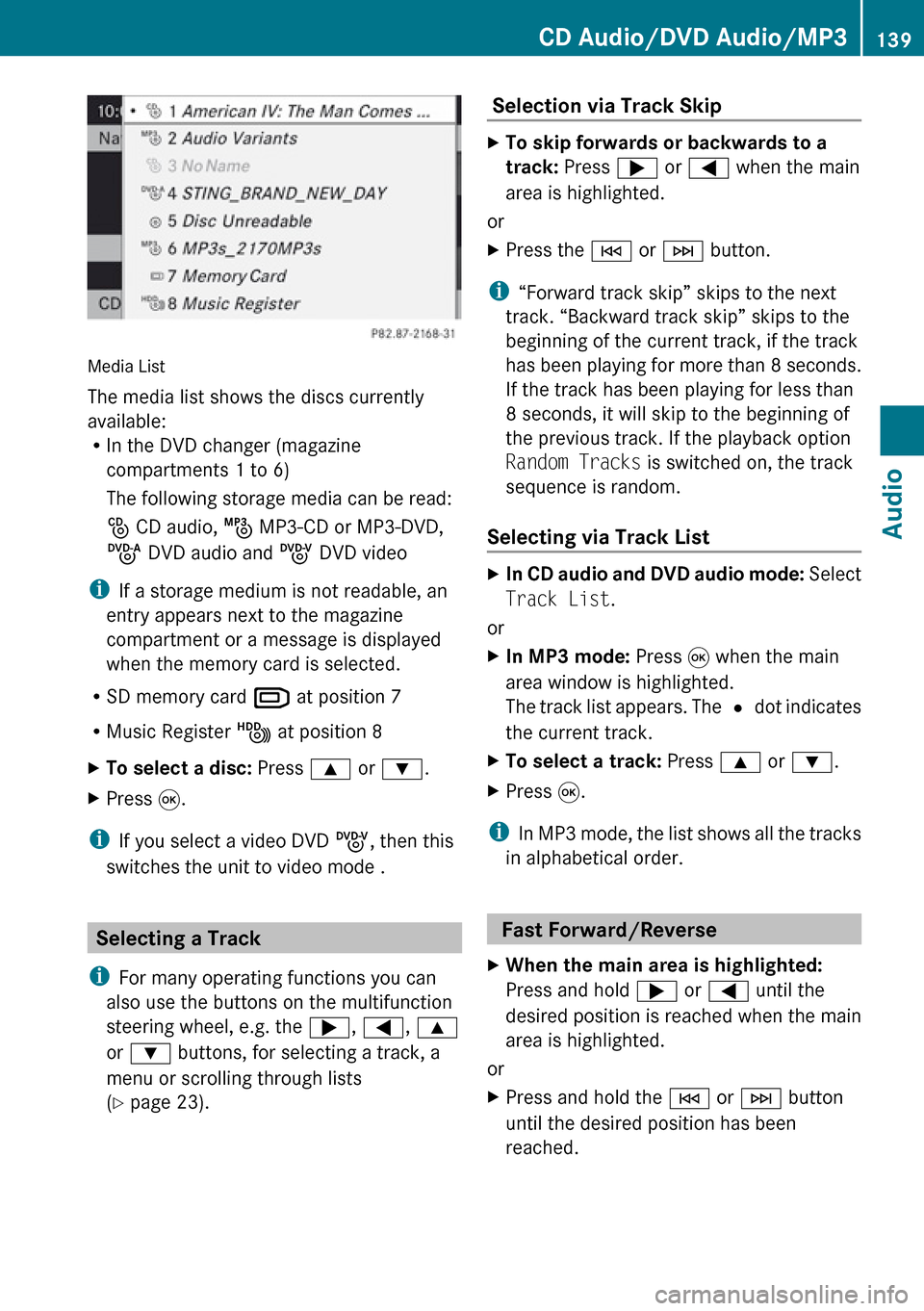
Media List
The media list shows the discs currently
available:
R In the DVD changer (magazine
compartments 1 to 6)
The following storage media can be read:
_ CD audio, þ MP3-CD or MP3-DVD,
ü DVD audio and ý DVD video
i If a storage medium is not readable, an
entry appears next to the magazine
compartment or a message is displayed
when the memory card is selected.
R SD memory card º at position 7
R Music Register Ñ at position 8
XTo select a disc: Press 9 or : .XPress 9.
i
If you select a video DVD ý, then this
switches the unit to video mode .
Selecting a Track
i For many operating functions you can
also use the buttons on the multifunction
steering wheel, e.g. the ;, = , 9
or : buttons, for selecting a track, a
menu or scrolling through lists
( Y page 23).
Selection via Track Skip XTo skip forwards or backwards to a
track: Press ; or = when the main
area is highlighted.
or
XPress the E or F button.
i
“Forward track skip” skips to the next
track. “Backward track skip” skips to the
beginning of the current track, if the track
has been playing for more than 8 seconds.
If the track has been playing for less than
8 seconds, it will skip to the beginning of
the previous track. If the playback option
Random Tracks is switched on, the track
sequence is random.
Selecting via Track List
XIn CD audio and DVD audio mode: Select
Track List .
or
XIn MP3 mode: Press 9 when the main
area window is highlighted.
The track list appears. The R dot indicates
the current track.XTo select a track: Press 9 or : .XPress 9.
i
In MP3 mode, the list shows all the tracks
in alphabetical order.
Fast Forward/Reverse
XWhen the main area is highlighted:
Press and hold ; or = until the
desired position is reached when the main
area is highlighted.
or
XPress and hold the E or F button
until the desired position has been
reached.CD Audio/DVD Audio/MP3139AudioZ