bluetooth MERCEDES-BENZ R-Class 2010 R171 Comand Manual
[x] Cancel search | Manufacturer: MERCEDES-BENZ, Model Year: 2010, Model line: R-Class, Model: MERCEDES-BENZ R-Class 2010 R171Pages: 224, PDF Size: 7 MB
Page 45 of 224
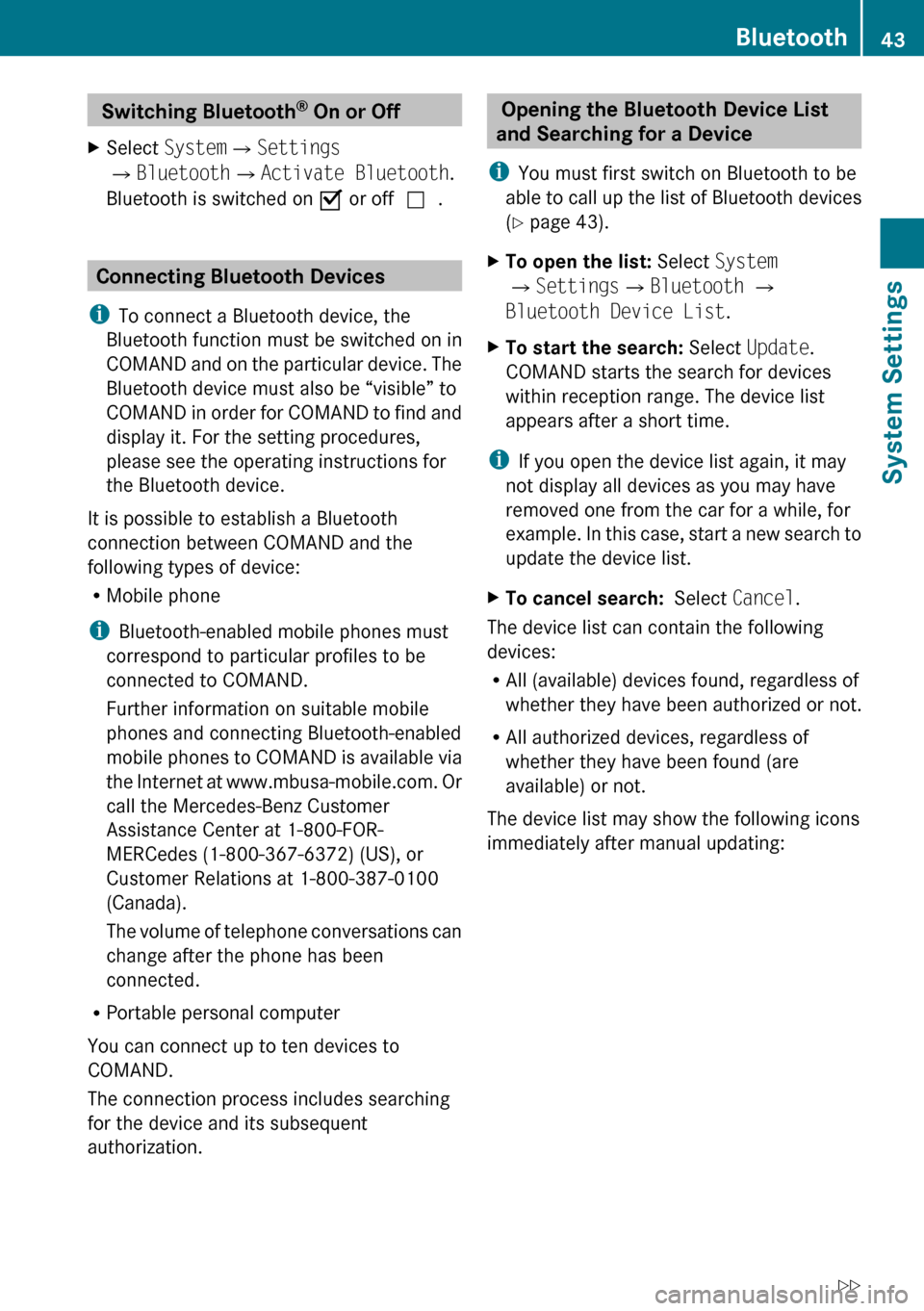
Switching Bluetooth®
On or Off XSelect System £Settings
£ Bluetooth £Activate Bluetooth .
Bluetooth is switched on Ç or off c.
Connecting Bluetooth Devices
i To connect a Bluetooth device, the
Bluetooth function must be switched on in
COMAND and on the particular device. The
Bluetooth device must also be “visible” to
COMAND in order for COMAND to find and
display it. For the setting procedures,
please see the operating instructions for
the Bluetooth device.
It is possible to establish a Bluetooth
connection between COMAND and the
following types of device:
R Mobile phone
i Bluetooth-enabled mobile phones must
correspond to particular profiles to be
connected to COMAND.
Further information on suitable mobile
phones and connecting Bluetooth-enabled
mobile phones to COMAND is available via
the Internet at www.mbusa-mobile.com . Or
call the Mercedes-Benz Customer
Assistance Center at 1-800-FOR-
MERCedes (1-800-367-6372) (US), or
Customer Relations at 1-800-387-0100
(Canada).
The volume of telephone conversations can
change after the phone has been
connected.
R Portable personal computer
You can connect up to ten devices to
COMAND.
The connection process includes searching
for the device and its subsequent
authorization.
Opening the Bluetooth Device List
and Searching for a Device
i You must first switch on Bluetooth to be
able to call up the list of Bluetooth devices
( Y page 43).XTo open the list: Select System
£ Settings £Bluetooth £
Bluetooth Device List .XTo start the search: Select Update .
COMAND starts the search for devices
within reception range. The device list
appears after a short time.
i If you open the device list again, it may
not display all devices as you may have
removed one from the car for a while, for
example. In this case, start a new search to
update the device list.
XTo cancel search: Select Cancel.
The device list can contain the following
devices:
R All (available) devices found, regardless of
whether they have been authorized or not.
R All authorized devices, regardless of
whether they have been found (are
available) or not.
The device list may show the following icons
immediately after manual updating:
Bluetooth43System SettingsZ
Page 46 of 224
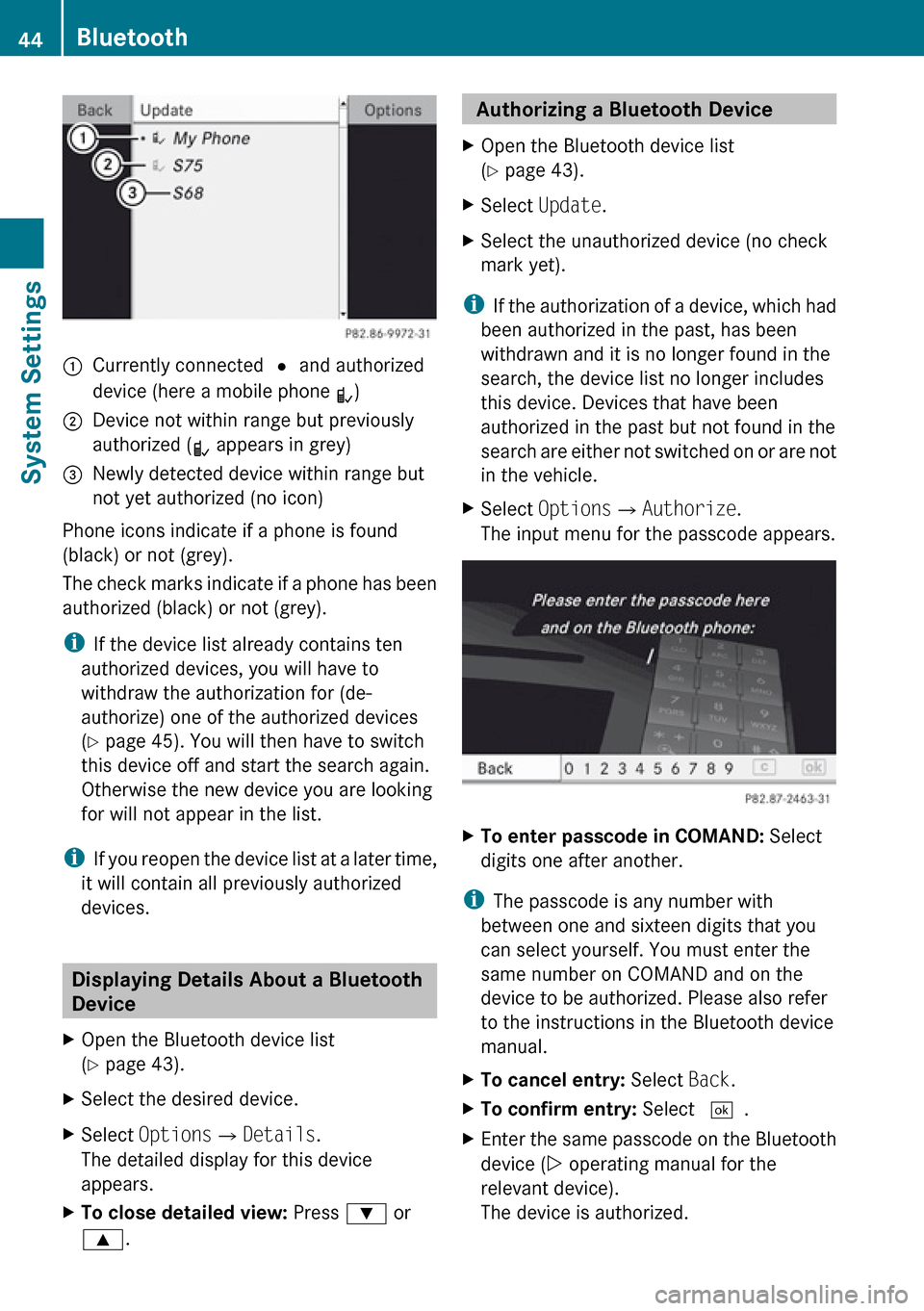
1Currently connected R and authorized
device (here a mobile phone L)2Device not within range but previously
authorized ( ¿ appears in grey)3Newly detected device within range but
not yet authorized (no icon)
Phone icons indicate if a phone is found
(black) or not (grey).
The check marks indicate if a phone has been
authorized (black) or not (grey).
i If the device list already contains ten
authorized devices, you will have to
withdraw the authorization for (de-
authorize) one of the authorized devices
( Y page 45). You will then have to switch
this device off and start the search again.
Otherwise the new device you are looking
for will not appear in the list.
i If you reopen the device list at a later time,
it will contain all previously authorized
devices.
Displaying Details About a Bluetooth
Device
XOpen the Bluetooth device list
( Y page 43).XSelect the desired device.XSelect Options £Details .
The detailed display for this device
appears.XTo close detailed view: Press : or
9 . Authorizing a Bluetooth Device XOpen the Bluetooth device list
( Y page 43).XSelect Update .XSelect the unauthorized device (no check
mark yet).
i If the authorization of a device, which had
been authorized in the past, has been
withdrawn and it is no longer found in the
search, the device list no longer includes
this device. Devices that have been
authorized in the past but not found in the
search are either not switched on or are not
in the vehicle.
XSelect Options £Authorize .
The input menu for the passcode appears.XTo enter passcode in COMAND: Select
digits one after another.
i The passcode is any number with
between one and sixteen digits that you
can select yourself. You must enter the
same number on COMAND and on the
device to be authorized. Please also refer
to the instructions in the Bluetooth device
manual.
XTo cancel entry: Select Back.XTo confirm entry: Select ¬.XEnter the same passcode on the Bluetooth
device ( Y operating manual for the
relevant device).
The device is authorized.44BluetoothSystem Settings
Page 47 of 224
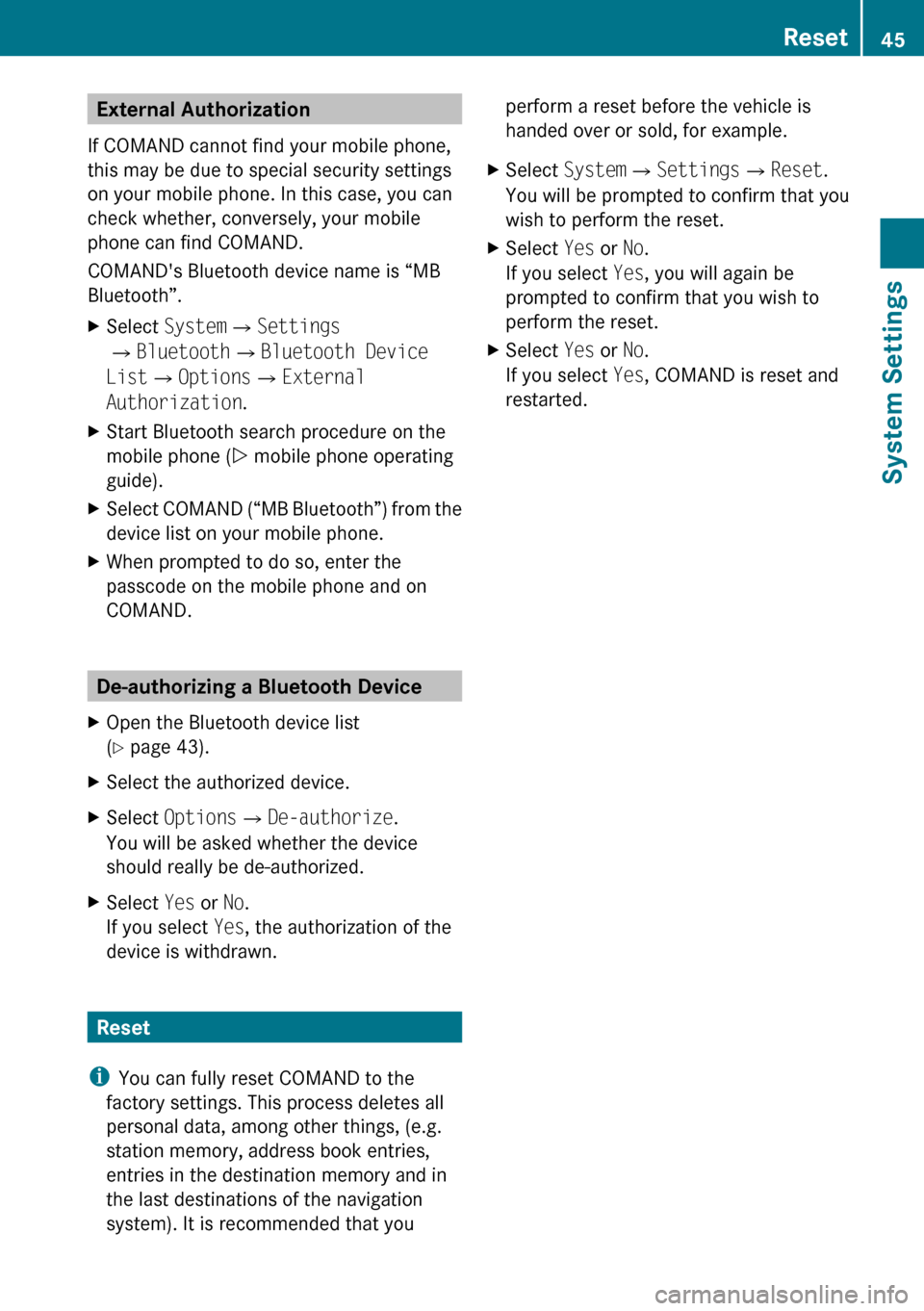
External Authorization
If COMAND cannot find your mobile phone,
this may be due to special security settings
on your mobile phone. In this case, you can
check whether, conversely, your mobile
phone can find COMAND.
COMAND's Bluetooth device name is “MB
Bluetooth”.XSelect System £Settings
£ Bluetooth £Bluetooth Device
List £Options £External
Authorization .XStart Bluetooth search procedure on the
mobile phone ( Y mobile phone operating
guide).XSelect COMAND (“MB Bluetooth”) from the
device list on your mobile phone.XWhen prompted to do so, enter the
passcode on the mobile phone and on
COMAND.
De-authorizing a Bluetooth Device
XOpen the Bluetooth device list
( Y page 43).XSelect the authorized device.XSelect Options £De-authorize .
You will be asked whether the device
should really be de-authorized.XSelect Yes or No.
If you select Yes, the authorization of the
device is withdrawn.
Reset
i You can fully reset COMAND to the
factory settings. This process deletes all
personal data, among other things, (e.g.
station memory, address book entries,
entries in the destination memory and in
the last destinations of the navigation
system). It is recommended that you
perform a reset before the vehicle is
handed over or sold, for example.XSelect System £Settings £Reset .
You will be prompted to confirm that you
wish to perform the reset.XSelect Yes or No.
If you select Yes, you will again be
prompted to confirm that you wish to
perform the reset.XSelect Yes or No.
If you select Yes, COMAND is reset and
restarted.Reset45System SettingsZ
Page 98 of 224
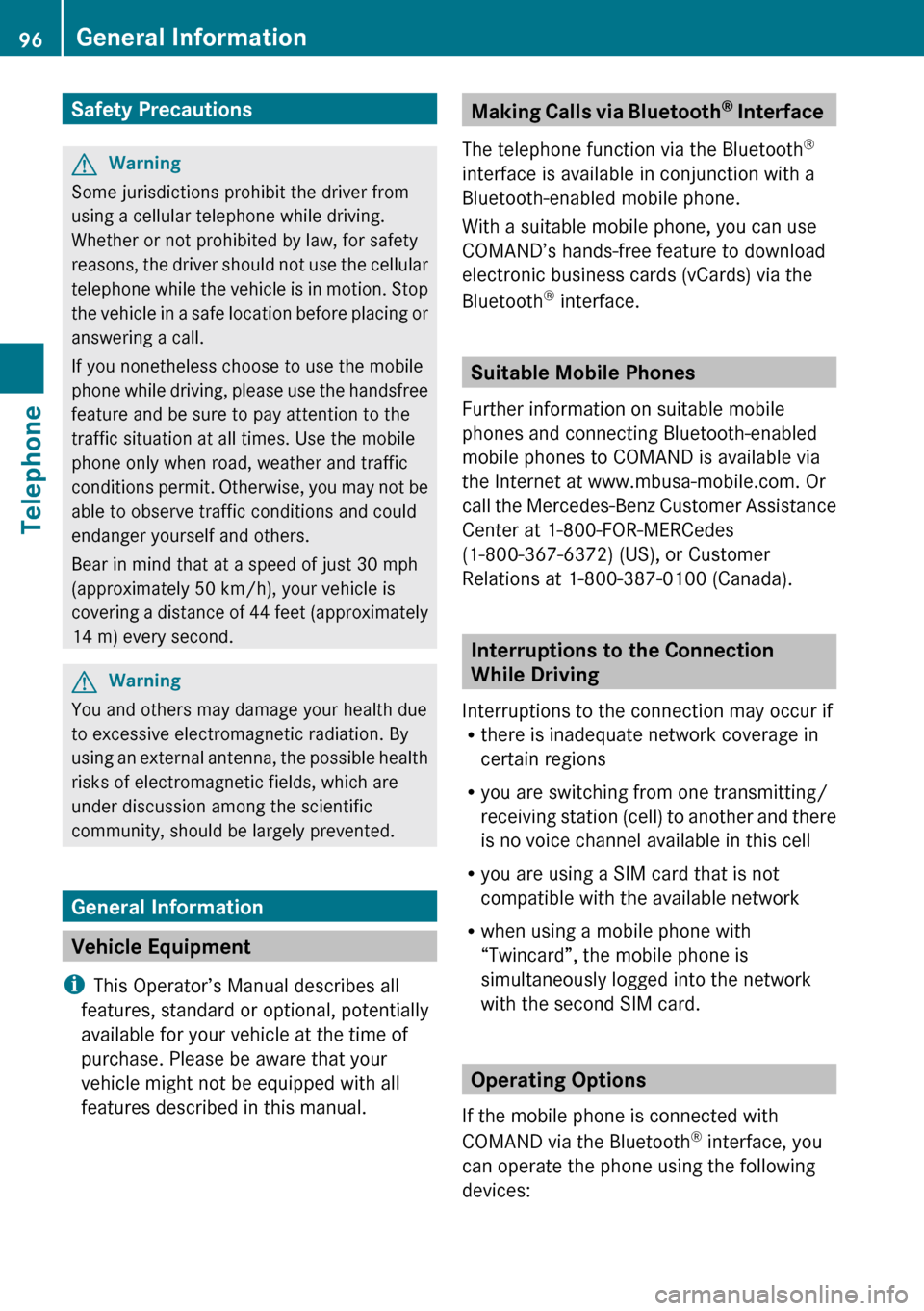
Safety PrecautionsGWarning
Some jurisdictions prohibit the driver from
using a cellular telephone while driving.
Whether or not prohibited by law, for safety
reasons, the driver should not use the cellular
telephone while the vehicle is in motion. Stop
the vehicle in a safe location before placing or
answering a call.
If you nonetheless choose to use the mobile
phone while driving, please use the handsfree
feature and be sure to pay attention to the
traffic situation at all times. Use the mobile
phone only when road, weather and traffic
conditions permit. Otherwise, you may not be
able to observe traffic conditions and could
endanger yourself and others.
Bear in mind that at a speed of just 30 mph
(approximately 50 km/h), your vehicle is
covering a distance of 44 feet (approximately
14 m) every second.
GWarning
You and others may damage your health due
to excessive electromagnetic radiation. By
using an external antenna, the possible health
risks of electromagnetic fields, which are
under discussion among the scientific
community, should be largely prevented.
General Information
Vehicle Equipment
i This Operator’s Manual describes all
features, standard or optional, potentially
available for your vehicle at the time of
purchase. Please be aware that your
vehicle might not be equipped with all
features described in this manual.
Making Calls via Bluetooth ®
Interface
The telephone function via the Bluetooth ®
interface is available in conjunction with a
Bluetooth-enabled mobile phone.
With a suitable mobile phone, you can use
COMAND’s hands-free feature to download
electronic business cards (vCards) via the
Bluetooth ®
interface.
Suitable Mobile Phones
Further information on suitable mobile
phones and connecting Bluetooth-enabled
mobile phones to COMAND is available via
the Internet at www.mbusa-mobile.com. Or
call the Mercedes-Benz Customer Assistance
Center at 1-800-FOR-MERCedes
(1-800-367-6372) (US), or Customer
Relations at 1-800-387-0100 (Canada).
Interruptions to the Connection
While Driving
Interruptions to the connection may occur if
R there is inadequate network coverage in
certain regions
R you are switching from one transmitting/
receiving station (cell) to another and there
is no voice channel available in this cell
R you are using a SIM card that is not
compatible with the available network
R when using a mobile phone with
“Twincard”, the mobile phone is
simultaneously logged into the network
with the second SIM card.
Operating Options
If the mobile phone is connected with
COMAND via the Bluetooth ®
interface, you
can operate the phone using the following
devices:
96General InformationTelephone
Page 99 of 224
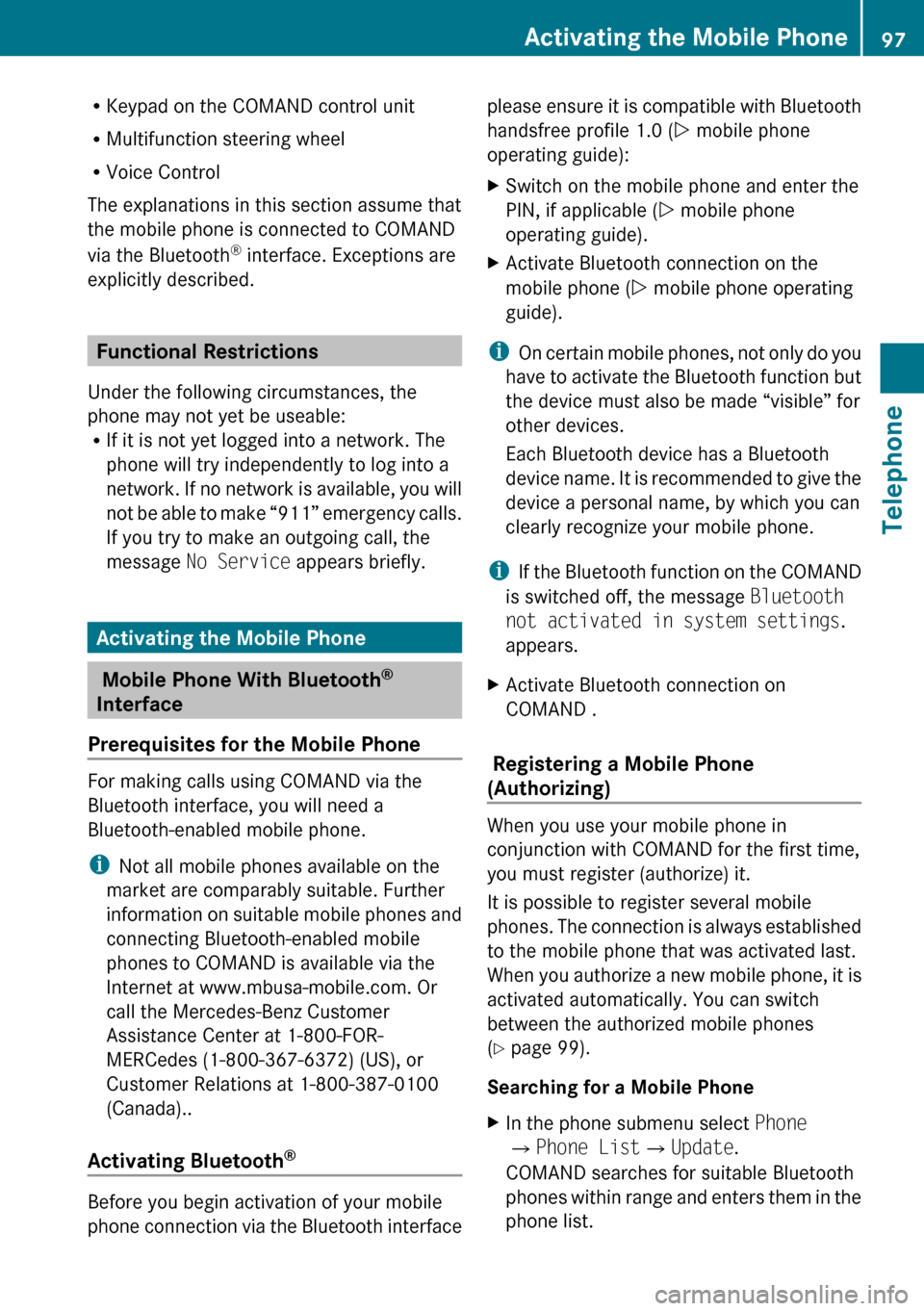
RKeypad on the COMAND control unit
R Multifunction steering wheel
R Voice Control
The explanations in this section assume that
the mobile phone is connected to COMAND
via the Bluetooth ®
interface. Exceptions are
explicitly described.
Functional Restrictions
Under the following circumstances, the
phone may not yet be useable:
R If it is not yet logged into a network. The
phone will try independently to log into a
network. If no network is available, you will
not be able to make “911” emergency calls.
If you try to make an outgoing call, the
message No Service appears briefly.
Activating the Mobile Phone
Mobile Phone With Bluetooth ®
Interface
Prerequisites for the Mobile Phone
For making calls using COMAND via the
Bluetooth interface, you will need a
Bluetooth-enabled mobile phone.
i Not all mobile phones available on the
market are comparably suitable. Further
information on suitable mobile phones and
connecting Bluetooth-enabled mobile
phones to COMAND is available via the
Internet at www.mbusa-mobile.com. Or
call the Mercedes-Benz Customer
Assistance Center at 1-800-FOR-
MERCedes (1-800-367-6372) (US), or
Customer Relations at 1-800-387-0100
(Canada)..
Activating Bluetooth ®
Before you begin activation of your mobile
phone connection via the Bluetooth interface
please ensure it is compatible with Bluetooth
handsfree profile 1.0 ( Y mobile phone
operating guide):XSwitch on the mobile phone and enter the
PIN, if applicable ( Y mobile phone
operating guide).XActivate Bluetooth connection on the
mobile phone ( Y mobile phone operating
guide).
i On certain mobile phones, not only do you
have to activate the Bluetooth function but
the device must also be made “visible” for
other devices.
Each Bluetooth device has a Bluetooth
device name. It is recommended to give the
device a personal name, by which you can
clearly recognize your mobile phone.
i If the Bluetooth function on the COMAND
is switched off, the message Bluetooth
not activated in system settings .
appears.
XActivate Bluetooth connection on
COMAND .
Registering a Mobile Phone
(Authorizing)
When you use your mobile phone in
conjunction with COMAND for the first time,
you must register (authorize) it.
It is possible to register several mobile
phones. The connection is always established
to the mobile phone that was activated last.
When you authorize a new mobile phone, it is
activated automatically. You can switch
between the authorized mobile phones
( Y page 99).
Searching for a Mobile Phone
XIn the phone submenu select Phone
£ Phone List £Update .
COMAND searches for suitable Bluetooth
phones within range and enters them in the
phone list.Activating the Mobile Phone97TelephoneZ
Page 100 of 224
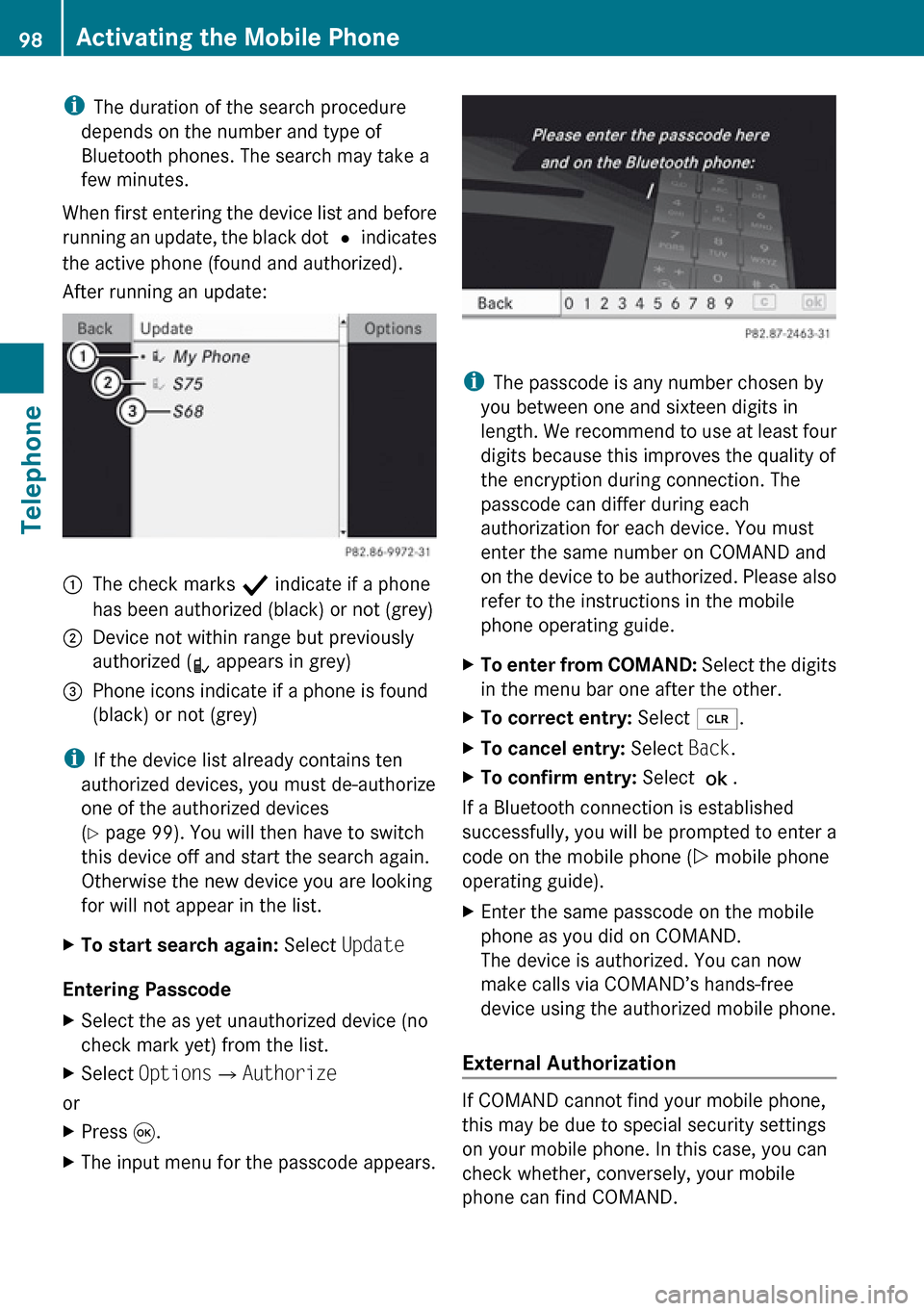
iThe duration of the search procedure
depends on the number and type of
Bluetooth phones. The search may take a
few minutes.
When first entering the device list and before
running an update, the black dot R indicates
the active phone (found and authorized).
After running an update:1The check marks Ò indicate if a phone
has been authorized (black) or not (grey)2Device not within range but previously
authorized ( ¿ appears in grey)3Phone icons indicate if a phone is found
(black) or not (grey)
i If the device list already contains ten
authorized devices, you must de-authorize
one of the authorized devices
( Y page 99). You will then have to switch
this device off and start the search again.
Otherwise the new device you are looking
for will not appear in the list.
XTo start search again: Select Update
Entering Passcode
XSelect the as yet unauthorized device (no
check mark yet) from the list.XSelect Options £Authorize
or
XPress 9.XThe input menu for the passcode appears.
i
The passcode is any number chosen by
you between one and sixteen digits in
length. We recommend to use at least four
digits because this improves the quality of
the encryption during connection. The
passcode can differ during each
authorization for each device. You must
enter the same number on COMAND and
on the device to be authorized. Please also
refer to the instructions in the mobile
phone operating guide.
XTo enter from COMAND: Select the digits
in the menu bar one after the other.XTo correct entry: Select õ.XTo cancel entry: Select Back.XTo confirm entry: Select ?.
If a Bluetooth connection is established
successfully, you will be prompted to enter a
code on the mobile phone ( Y mobile phone
operating guide).
XEnter the same passcode on the mobile
phone as you did on COMAND.
The device is authorized. You can now
make calls via COMAND’s hands-free
device using the authorized mobile phone.
External Authorization
If COMAND cannot find your mobile phone,
this may be due to special security settings
on your mobile phone. In this case, you can
check whether, conversely, your mobile
phone can find COMAND.
98Activating the Mobile PhoneTelephone
Page 101 of 224
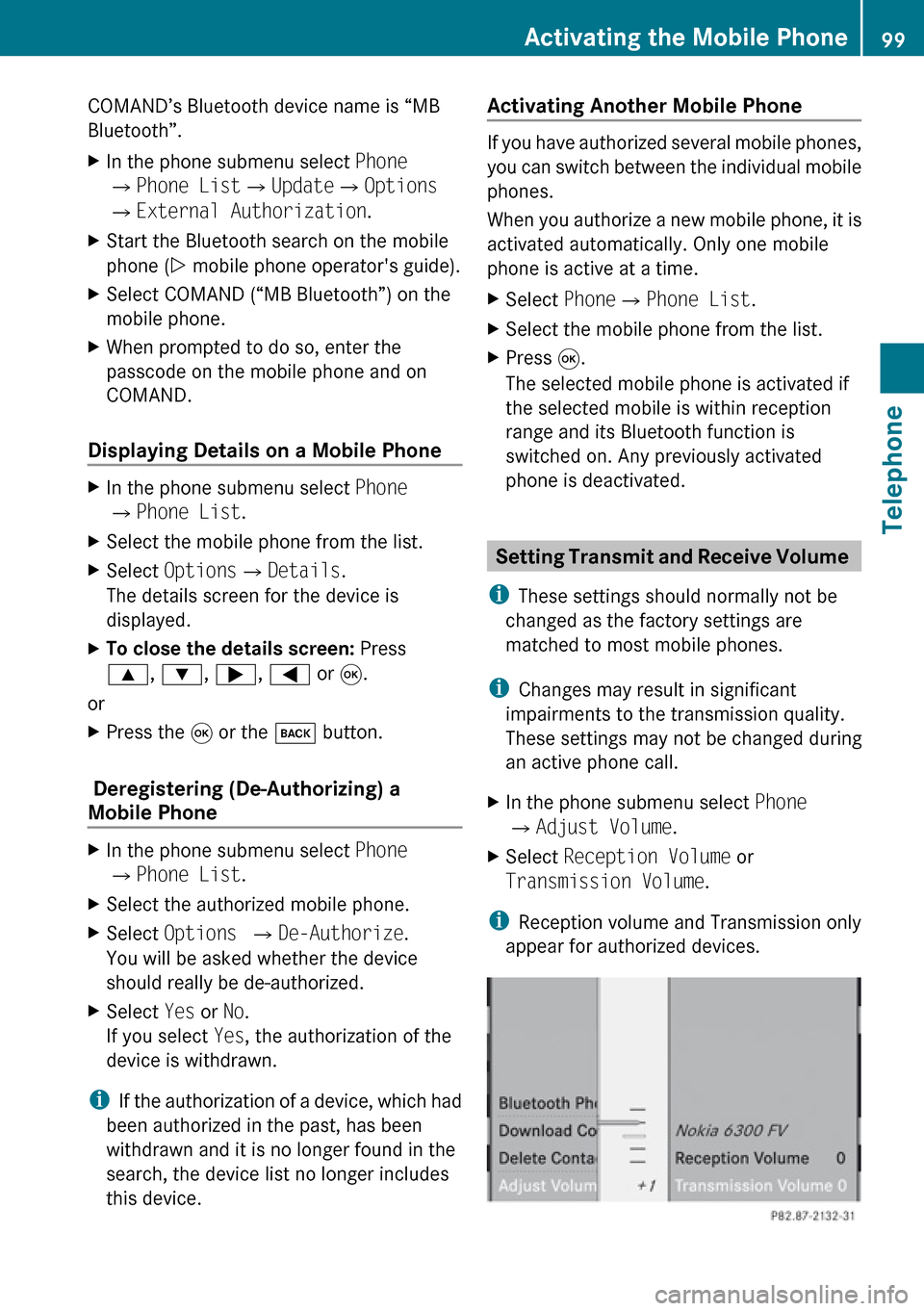
COMAND’s Bluetooth device name is “MB
Bluetooth”.XIn the phone submenu select Phone
£ Phone List £Update £Options
£ External Authorization .XStart the Bluetooth search on the mobile
phone ( Y mobile phone operator's guide).XSelect COMAND (“MB Bluetooth”) on the
mobile phone.XWhen prompted to do so, enter the
passcode on the mobile phone and on
COMAND.
Displaying Details on a Mobile Phone
XIn the phone submenu select Phone
£ Phone List .XSelect the mobile phone from the list.XSelect Options £Details .
The details screen for the device is
displayed.XTo close the details screen: Press
9 , : , ; , = or 9.
or
XPress the 9 or the k button.
Deregistering (De-Authorizing) a
Mobile Phone
XIn the phone submenu select Phone
£ Phone List .XSelect the authorized mobile phone.XSelect Options £De-Authorize .
You will be asked whether the device
should really be de-authorized.XSelect Yes or No.
If you select Yes, the authorization of the
device is withdrawn.
i If the authorization of a device, which had
been authorized in the past, has been
withdrawn and it is no longer found in the
search, the device list no longer includes
this device.
Activating Another Mobile Phone
If you have authorized several mobile phones,
you can switch between the individual mobile
phones.
When you authorize a new mobile phone, it is
activated automatically. Only one mobile
phone is active at a time.
XSelect Phone£Phone List .XSelect the mobile phone from the list.XPress 9.
The selected mobile phone is activated if
the selected mobile is within reception
range and its Bluetooth function is
switched on. Any previously activated
phone is deactivated.
Setting Transmit and Receive Volume
i These settings should normally not be
changed as the factory settings are
matched to most mobile phones.
i Changes may result in significant
impairments to the transmission quality.
These settings may not be changed during
an active phone call.
XIn the phone submenu select Phone
£ Adjust Volume .XSelect Reception Volume or
Transmission Volume .
i
Reception volume and Transmission only
appear for authorized devices.
Activating the Mobile Phone99TelephoneZ
Page 102 of 224
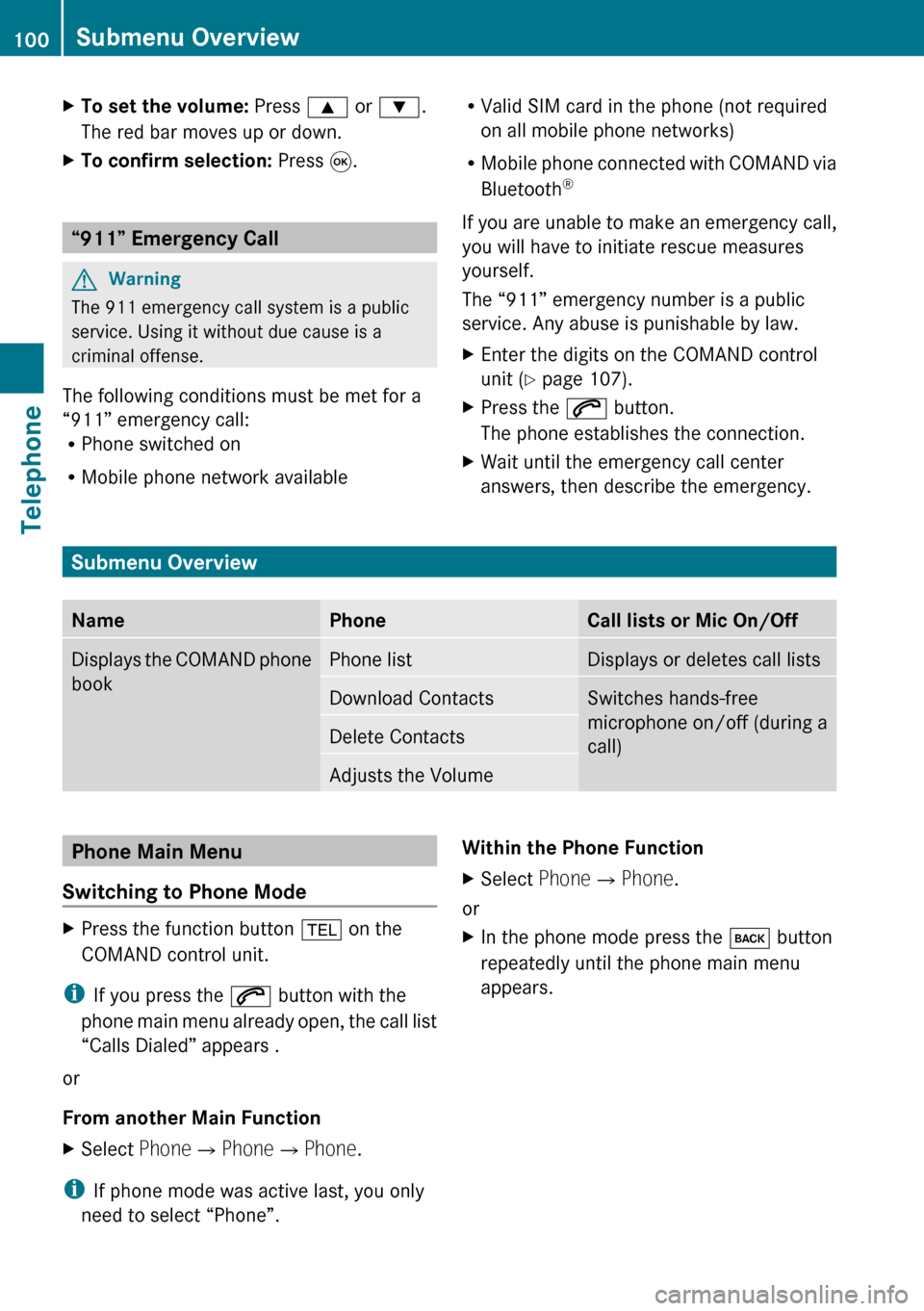
XTo set the volume: Press 9 or : .
The red bar moves up or down.XTo confirm selection: Press 9.
“911” Emergency Call
GWarning
The 911 emergency call system is a public
service. Using it without due cause is a
criminal offense.
The following conditions must be met for a
“911” emergency call:
R Phone switched on
R Mobile phone network available
RValid SIM card in the phone (not required
on all mobile phone networks)
R Mobile phone connected with COMAND via
Bluetooth ®
If you are unable to make an emergency call,
you will have to initiate rescue measures
yourself.
The “911” emergency number is a public
service. Any abuse is punishable by law.XEnter the digits on the COMAND control
unit ( Y page 107).XPress the 6 button.
The phone establishes the connection.XWait until the emergency call center
answers, then describe the emergency.
Submenu Overview
NamePhoneCall lists or Mic On/OffDisplays the COMAND phone
bookPhone listDisplays or deletes call listsDownload ContactsSwitches hands-free
microphone on/off (during a
call)Delete ContactsAdjusts the VolumePhone Main Menu
Switching to Phone ModeXPress the function button % on the
COMAND control unit.
i If you press the 6 button with the
phone main menu already open, the call list
“Calls Dialed” appears .
or
From another Main Function
XSelect Phone£Phone £Phone .
i
If phone mode was active last, you only
need to select “Phone”.
Within the Phone FunctionXSelect Phone£Phone .
or
XIn the phone mode press the k button
repeatedly until the phone main menu
appears.100Submenu OverviewTelephone
Page 115 of 224
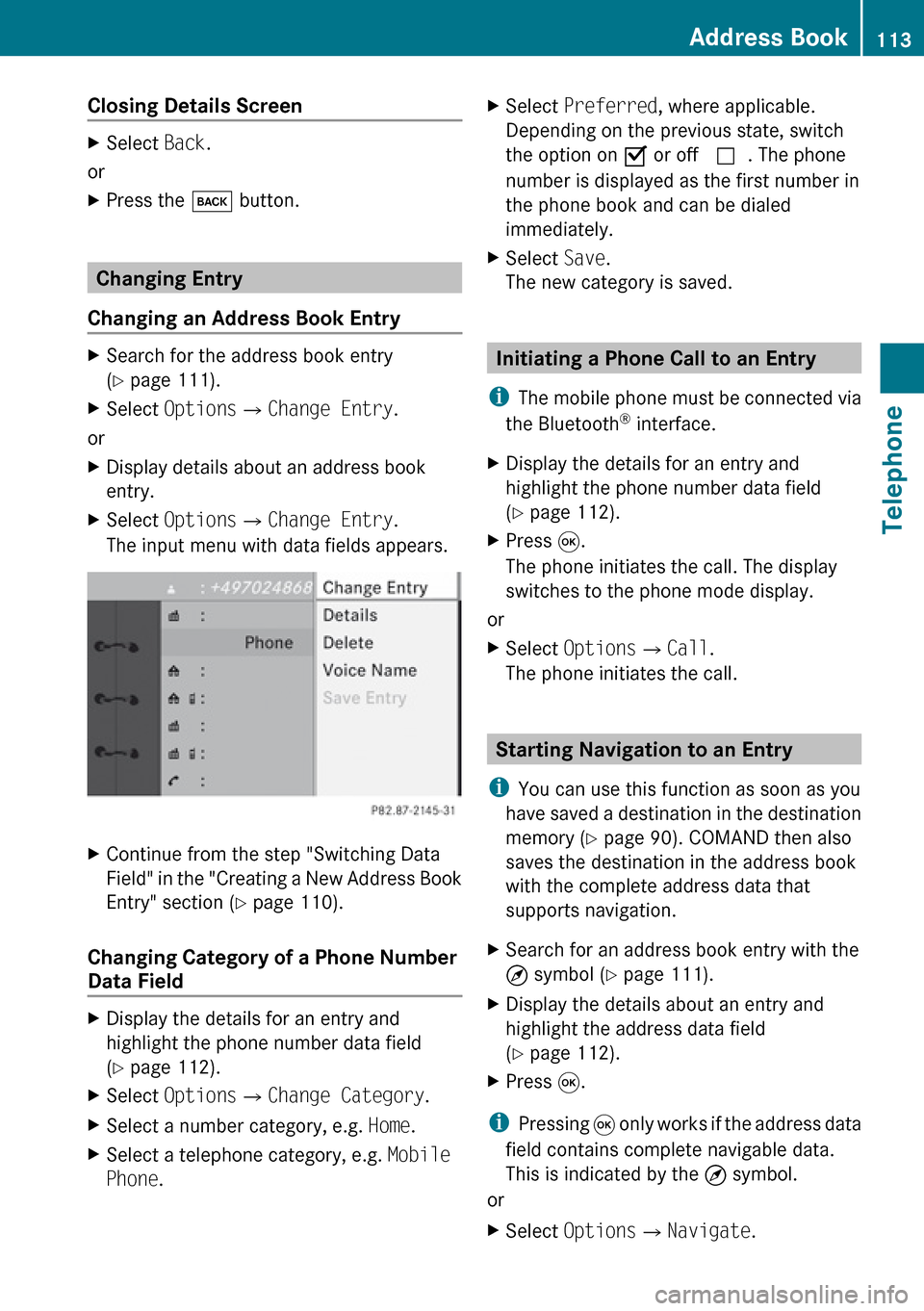
Closing Details ScreenXSelect Back.
or
XPress the k button.
Changing Entry
Changing an Address Book Entry
XSearch for the address book entry
( Y page 111).XSelect Options £Change Entry .
or
XDisplay details about an address book
entry.XSelect Options £Change Entry .
The input menu with data fields appears.XContinue from the step "Switching Data
Field" in the "Creating a New Address Book
Entry" section ( Y page 110).
Changing Category of a Phone Number
Data Field
XDisplay the details for an entry and
highlight the phone number data field
( Y page 112).XSelect Options £Change Category .XSelect a number category, e.g. Home.XSelect a telephone category, e.g. Mobile
Phone .XSelect Preferred , where applicable.
Depending on the previous state, switch
the option on Ç or off c. The phone
number is displayed as the first number in
the phone book and can be dialed
immediately.XSelect Save.
The new category is saved.
Initiating a Phone Call to an Entry
i The mobile phone must be connected via
the Bluetooth ®
interface.
XDisplay the details for an entry and
highlight the phone number data field
( Y page 112).XPress 9.
The phone initiates the call. The display
switches to the phone mode display.
or
XSelect Options £Call .
The phone initiates the call.
Starting Navigation to an Entry
i You can use this function as soon as you
have saved a destination in the destination
memory ( Y page 90). COMAND then also
saves the destination in the address book
with the complete address data that
supports navigation.
XSearch for an address book entry with the
¤ symbol ( Y page 111).XDisplay the details about an entry and
highlight the address data field
( Y page 112).XPress 9.
i
Pressing 9 only works if the address data
field contains complete navigable data.
This is indicated by the ¤ symbol.
or
XSelect Options £Navigate .Address Book113TelephoneZ
Page 116 of 224
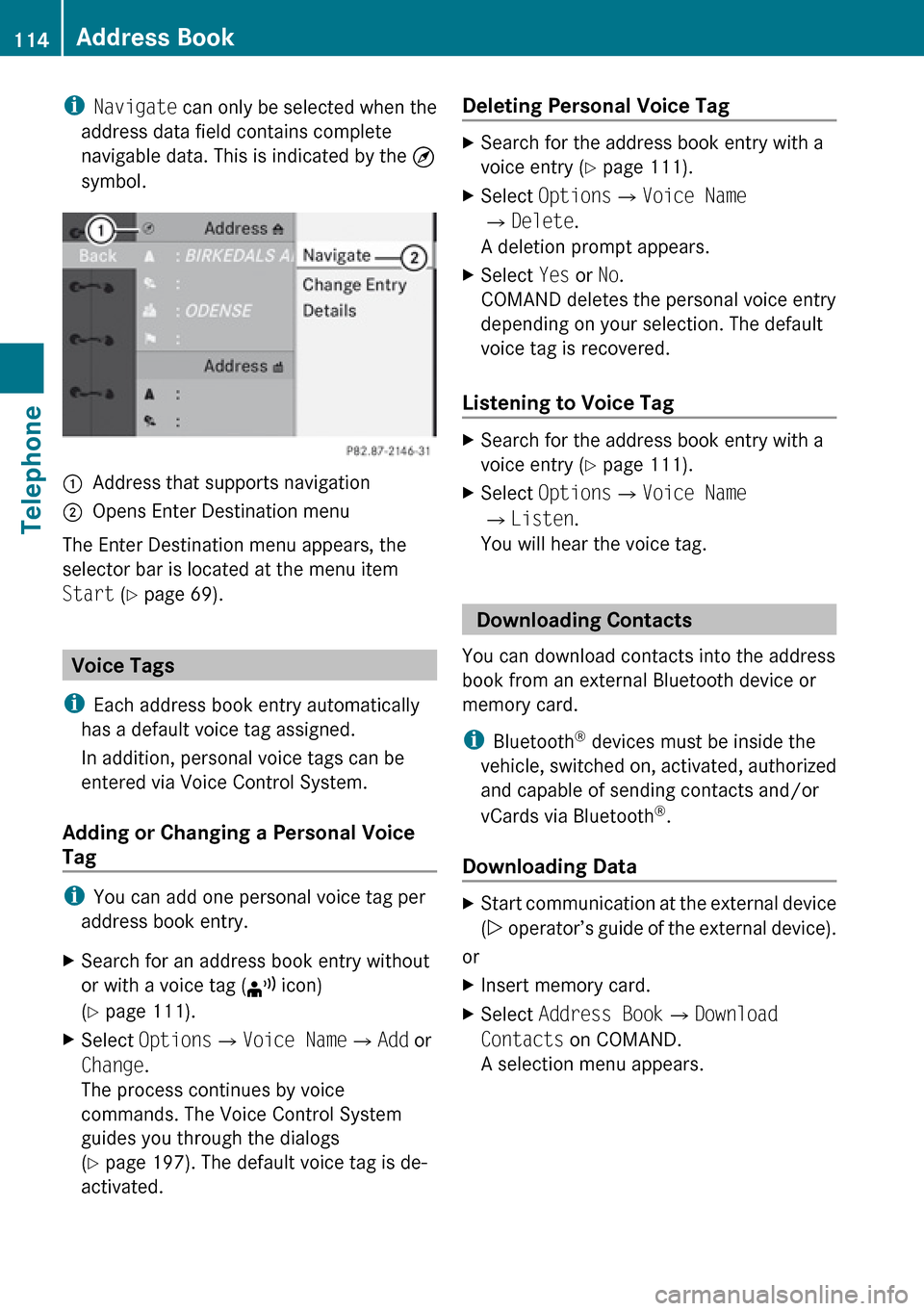
iNavigate can only be selected when the
address data field contains complete
navigable data. This is indicated by the ¤
symbol.1Address that supports navigation2Opens Enter Destination menu
The Enter Destination menu appears, the
selector bar is located at the menu item
Start (Y page 69).
Voice Tags
i Each address book entry automatically
has a default voice tag assigned.
In addition, personal voice tags can be
entered via Voice Control System.
Adding or Changing a Personal Voice
Tag
i You can add one personal voice tag per
address book entry.
XSearch for an address book entry without
or with a voice tag ( ¦ icon)
( Y page 111).XSelect Options £Voice Name £Add or
Change .
The process continues by voice
commands. The Voice Control System
guides you through the dialogs
( Y page 197). The default voice tag is de-
activated.Deleting Personal Voice TagXSearch for the address book entry with a
voice entry ( Y page 111).XSelect Options £Voice Name
£ Delete .
A deletion prompt appears.XSelect Yes or No.
COMAND deletes the personal voice entry
depending on your selection. The default
voice tag is recovered.
Listening to Voice Tag
XSearch for the address book entry with a
voice entry ( Y page 111).XSelect Options £Voice Name
£ Listen .
You will hear the voice tag.
Downloading Contacts
You can download contacts into the address
book from an external Bluetooth device or
memory card.
i Bluetooth ®
devices must be inside the
vehicle, switched on, activated, authorized
and capable of sending contacts and/or
vCards via Bluetooth ®
.
Downloading Data
XStart communication at the external device
( Y operator’s guide of the external device).
or
XInsert memory card.XSelect Address Book £Download
Contacts on COMAND.
A selection menu appears.114Address BookTelephone