key MERCEDES-BENZ R-Class 2010 R171 Comand Manual
[x] Cancel search | Manufacturer: MERCEDES-BENZ, Model Year: 2010, Model line: R-Class, Model: MERCEDES-BENZ R-Class 2010 R171Pages: 224, PDF Size: 7 MB
Page 131 of 224
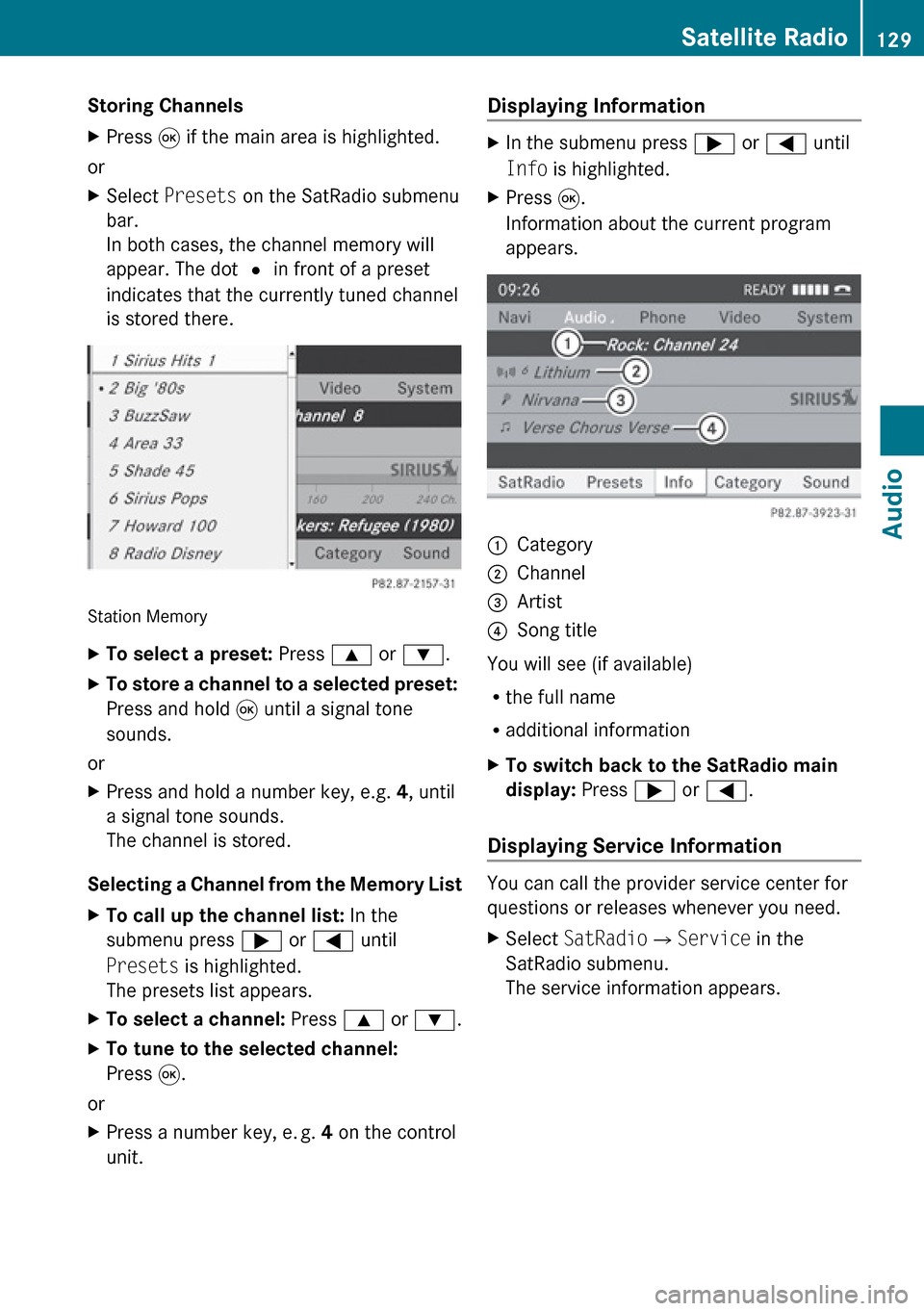
Storing ChannelsXPress 9 if the main area is highlighted.
or
XSelect Presets on the SatRadio submenu
bar.
In both cases, the channel memory will
appear. The dot R in front of a preset
indicates that the currently tuned channel
is stored there.
Station Memory
XTo select a preset: Press 9 or : .XTo store a channel to a selected preset:
Press and hold 9 until a signal tone
sounds.
or
XPress and hold a number key, e.g. 4, until
a signal tone sounds.
The channel is stored.
Selecting a Channel from the Memory List
XTo call up the channel list: In the
submenu press ; or = until
Presets is highlighted.
The presets list appears.XTo select a channel: Press 9 or : .XTo tune to the selected channel:
Press 9.
or
XPress a number key, e. g. 4 on the control
unit.Displaying Information XIn the submenu press ; or = until
Info is highlighted.XPress 9.
Information about the current program
appears.1Category2Channel3Artist4Song title
You will see (if available)
R the full name
R additional information
XTo switch back to the SatRadio main
display: Press ; or = .
Displaying Service Information
You can call the provider service center for
questions or releases whenever you need.
XSelect SatRadio £Service in the
SatRadio submenu.
The service information appears.Satellite Radio129AudioZ
Page 149 of 224
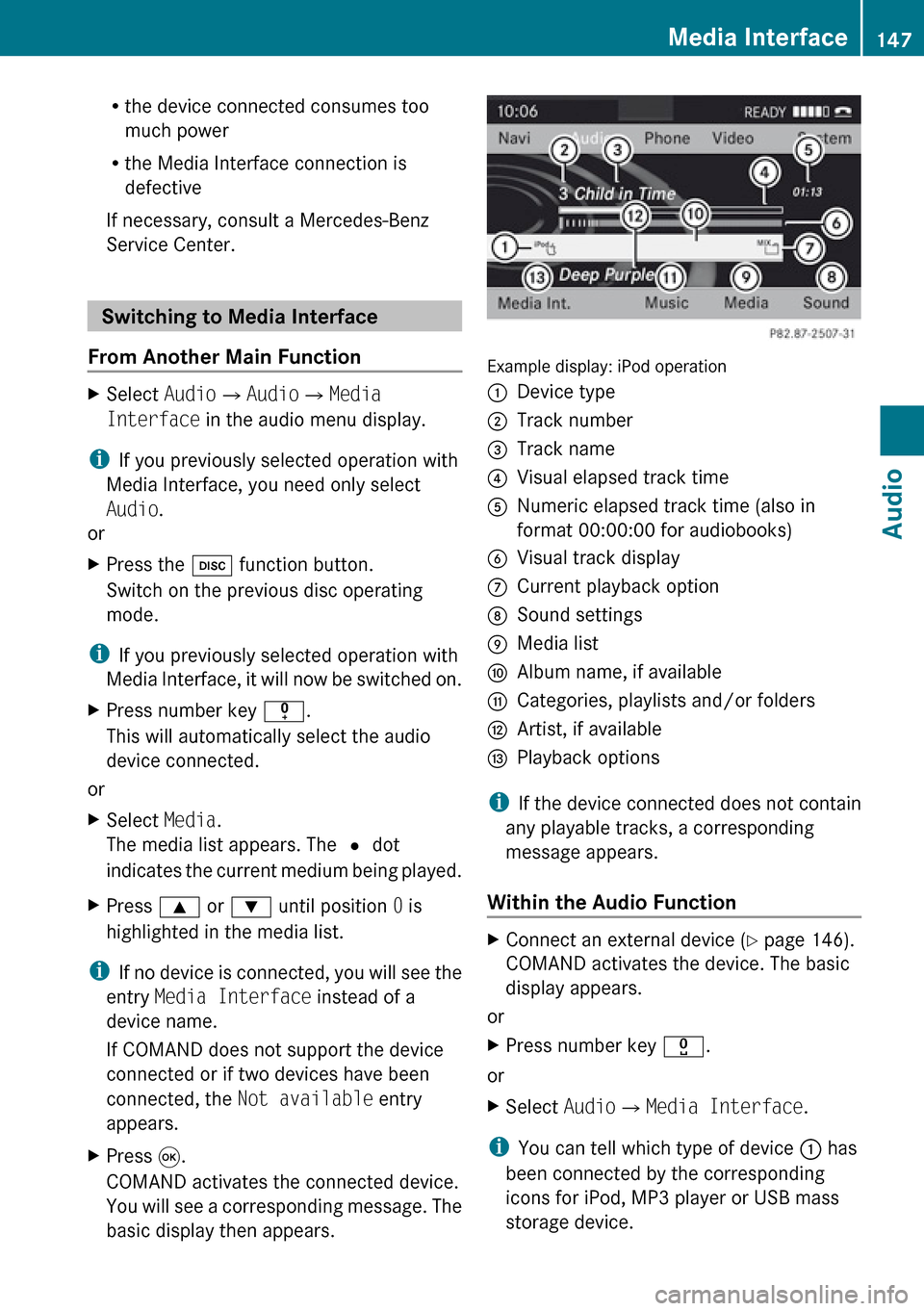
Rthe device connected consumes too
much power
R the Media Interface connection is
defective
If necessary, consult a Mercedes-Benz
Service Center.
Switching to Media Interface
From Another Main Function
XSelect Audio£Audio £Media
Interface in the audio menu display.
i
If you previously selected operation with
Media Interface, you need only select
Audio .
or
XPress the h function button.
Switch on the previous disc operating
mode.
i If you previously selected operation with
Media Interface, it will now be switched on.
XPress number key i.
This will automatically select the audio
device connected.
or
XSelect Media.
The media list appears. The R dot
indicates the current medium being played.XPress 9 or : until position 0 is
highlighted in the media list.
i If no device is connected, you will see the
entry Media Interface instead of a
device name.
If COMAND does not support the device
connected or if two devices have been
connected, the Not available entry
appears.
XPress 9.
COMAND activates the connected device.
You will see a corresponding message. The
basic display then appears.
Example display: iPod operation
1Device type2Track number3Track name4Visual elapsed track time5Numeric elapsed track time (also in
format 00:00:00 for audiobooks)6Visual track display7Current playback option8Sound settings9Media listaAlbum name, if availablebCategories, playlists and/or folderscArtist, if availabledPlayback options
i If the device connected does not contain
any playable tracks, a corresponding
message appears.
Within the Audio Function
XConnect an external device ( Y page 146).
COMAND activates the device. The basic
display appears.
or
XPress number key x.
or
XSelect Audio£Media Interface .
i
You can tell which type of device 1 has
been connected by the corresponding
icons for iPod, MP3 player or USB mass
storage device.
Media Interface147AudioZ
Page 150 of 224
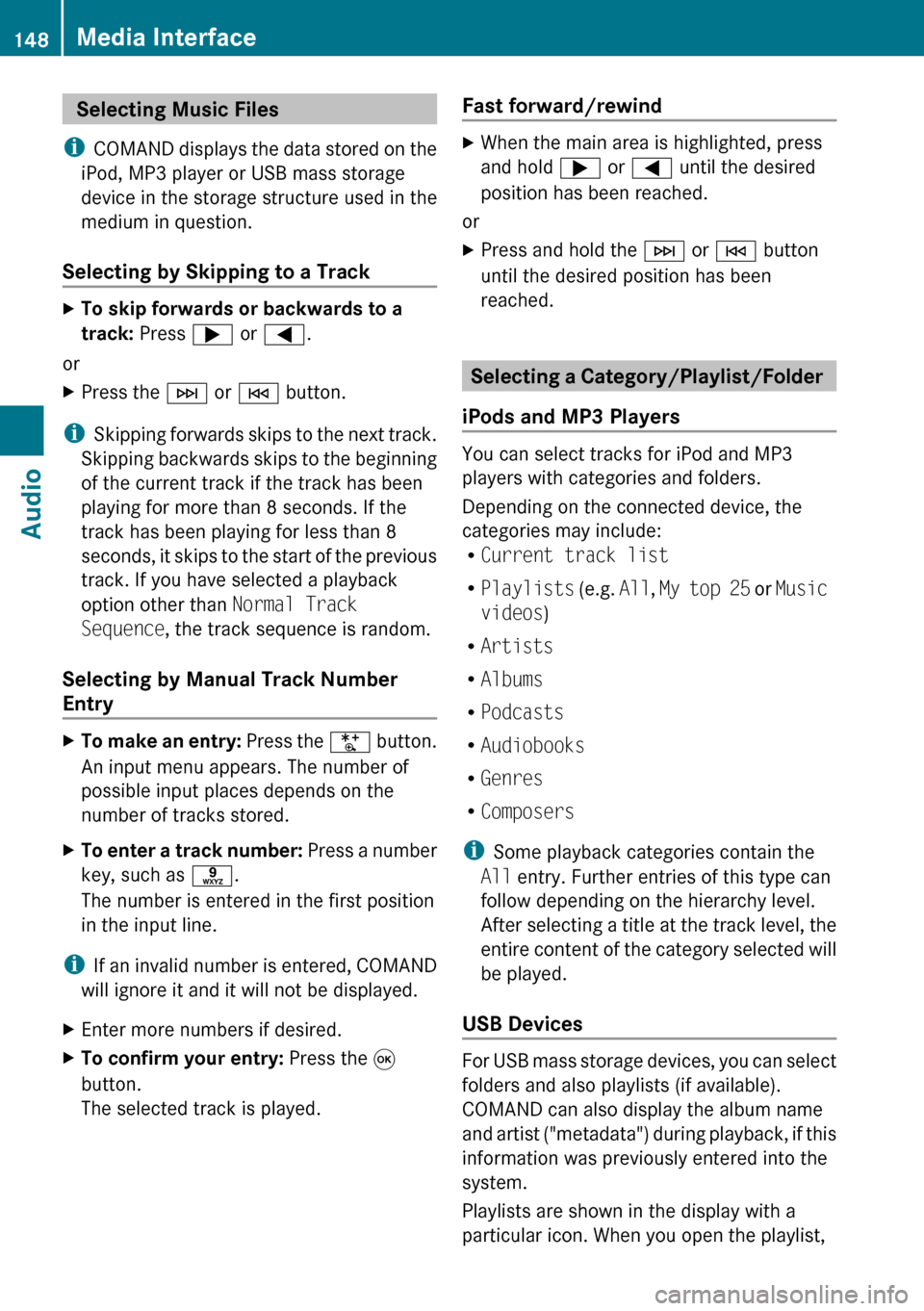
Selecting Music Files
i COMAND displays the data stored on the
iPod, MP3 player or USB mass storage
device in the storage structure used in the
medium in question.
Selecting by Skipping to a TrackXTo skip forwards or backwards to a
track: Press ; or = .
or
XPress the F or E button.
i
Skipping forwards skips to the next track.
Skipping backwards skips to the beginning
of the current track if the track has been
playing for more than 8 seconds. If the
track has been playing for less than 8
seconds, it skips to the start of the previous
track. If you have selected a playback
option other than Normal Track
Sequence , the track sequence is random.
Selecting by Manual Track Number
Entry
XTo make an entry: Press the U button.
An input menu appears. The number of
possible input places depends on the
number of tracks stored.XTo enter a track number: Press a number
key, such as s.
The number is entered in the first position
in the input line.
i If an invalid number is entered, COMAND
will ignore it and it will not be displayed.
XEnter more numbers if desired.XTo confirm your entry: Press the 9
button.
The selected track is played.Fast forward/rewind XWhen the main area is highlighted, press
and hold ; or = until the desired
position has been reached.
or
XPress and hold the F or E button
until the desired position has been
reached.
Selecting a Category/Playlist/Folder
iPods and MP3 Players
You can select tracks for iPod and MP3
players with categories and folders.
Depending on the connected device, the
categories may include:
R Current track list
R Playlists (e.g. All, My top 25 or Music
videos )
R Artists
R Albums
R Podcasts
R Audiobooks
R Genres
R Composers
i Some playback categories contain the
All entry. Further entries of this type can
follow depending on the hierarchy level.
After selecting a title at the track level, the
entire content of the category selected will
be played.
USB Devices
For USB mass storage devices, you can select
folders and also playlists (if available).
COMAND can also display the album name
and artist ("metadata") during playback, if this
information was previously entered into the
system.
Playlists are shown in the display with a
particular icon. When you open the playlist,
148Media InterfaceAudio
Page 152 of 224
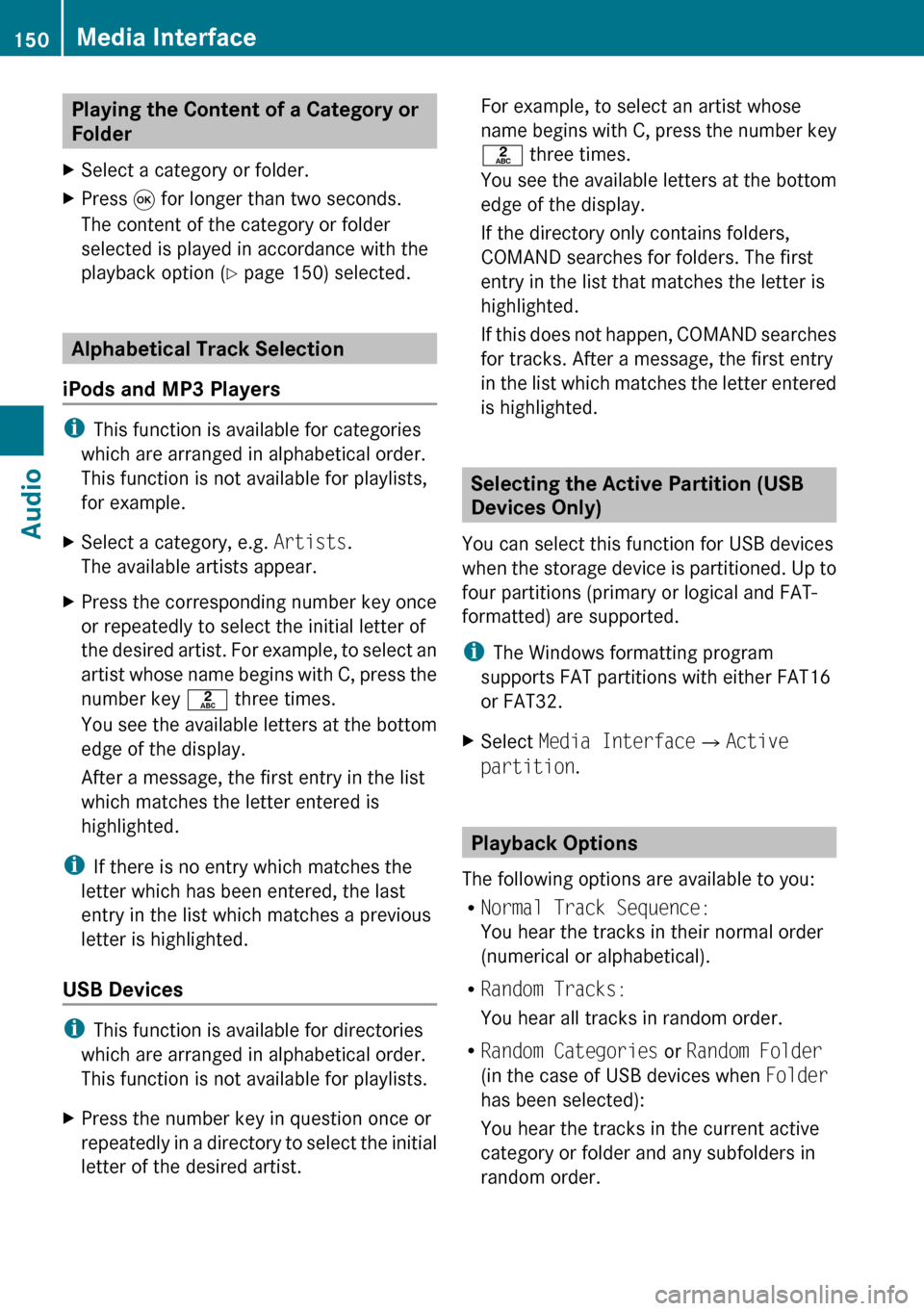
Playing the Content of a Category or
FolderXSelect a category or folder.XPress 9 for longer than two seconds.
The content of the category or folder
selected is played in accordance with the
playback option ( Y page 150) selected.
Alphabetical Track Selection
iPods and MP3 Players
i This function is available for categories
which are arranged in alphabetical order.
This function is not available for playlists,
for example.
XSelect a category, e.g. Artists.
The available artists appear.XPress the corresponding number key once
or repeatedly to select the initial letter of
the desired artist. For example, to select an
artist whose name begins with C, press the
number key l three times.
You see the available letters at the bottom
edge of the display.
After a message, the first entry in the list
which matches the letter entered is
highlighted.
i If there is no entry which matches the
letter which has been entered, the last
entry in the list which matches a previous
letter is highlighted.
USB Devices
i This function is available for directories
which are arranged in alphabetical order.
This function is not available for playlists.
XPress the number key in question once or
repeatedly in a directory to select the initial
letter of the desired artist.For example, to select an artist whose
name begins with C, press the number key
l three times.
You see the available letters at the bottom
edge of the display.
If the directory only contains folders,
COMAND searches for folders. The first
entry in the list that matches the letter is
highlighted.
If this does not happen, COMAND searches
for tracks. After a message, the first entry
in the list which matches the letter entered
is highlighted.
Selecting the Active Partition (USB
Devices Only)
You can select this function for USB devices
when the storage device is partitioned. Up to
four partitions (primary or logical and FAT-
formatted) are supported.
i The Windows formatting program
supports FAT partitions with either FAT16
or FAT32.
XSelect Media Interface £Active
partition .
Playback Options
The following options are available to you:
R Normal Track Sequence:
You hear the tracks in their normal order
(numerical or alphabetical).
R Random Tracks:
You hear all tracks in random order.
R Random Categories or Random Folder
(in the case of USB devices when Folder
has been selected):
You hear the tracks in the current active
category or folder and any subfolders in
random order.
150Media InterfaceAudio
Page 167 of 224
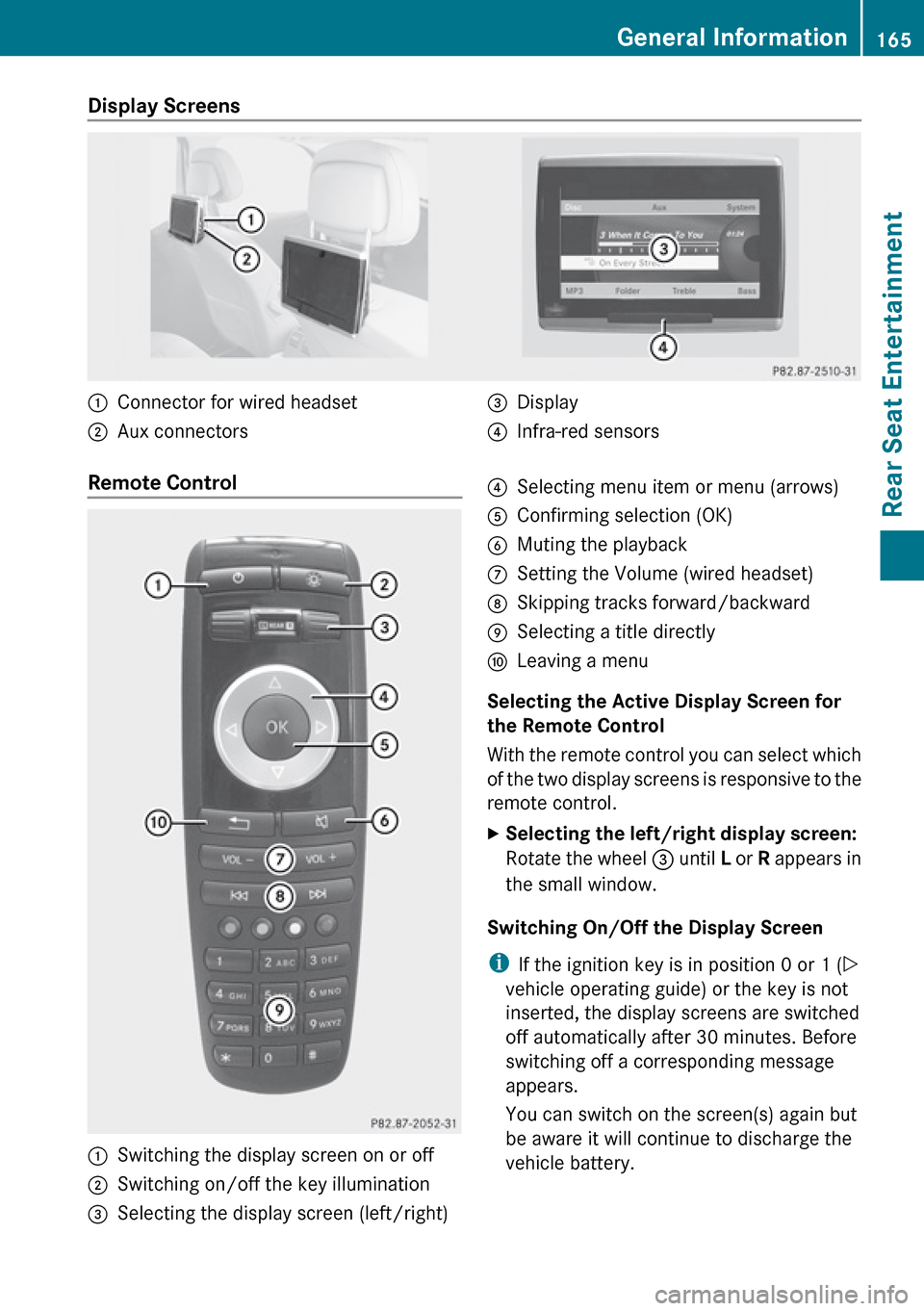
Display Screens :Connector for wired headset;Aux connectors=Display?Infra-red sensorsRemote Control :Switching the display screen on or off;Switching on/off the key illumination=Selecting the display screen (left/right)?Selecting menu item or menu (arrows)AConfirming selection (OK)BMuting the playbackCSetting the Volume (wired headset)DSkipping tracks forward/backwardESelecting a title directlyFLeaving a menu
Selecting the Active Display Screen for
the Remote Control
With the remote control you can select which
of the two display screens is responsive to the
remote control.
XSelecting the left/right display screen:
Rotate the wheel = until L or R appears in
the small window.
Switching On/Off the Display Screen
i If the ignition key is in position 0 or 1 ( Y
vehicle operating guide) or the key is not
inserted, the display screens are switched
off automatically after 30 minutes. Before
switching off a corresponding message
appears.
You can switch on the screen(s) again but
be aware it will continue to discharge the
vehicle battery.
General Information165Rear Seat EntertainmentZ
Page 175 of 224
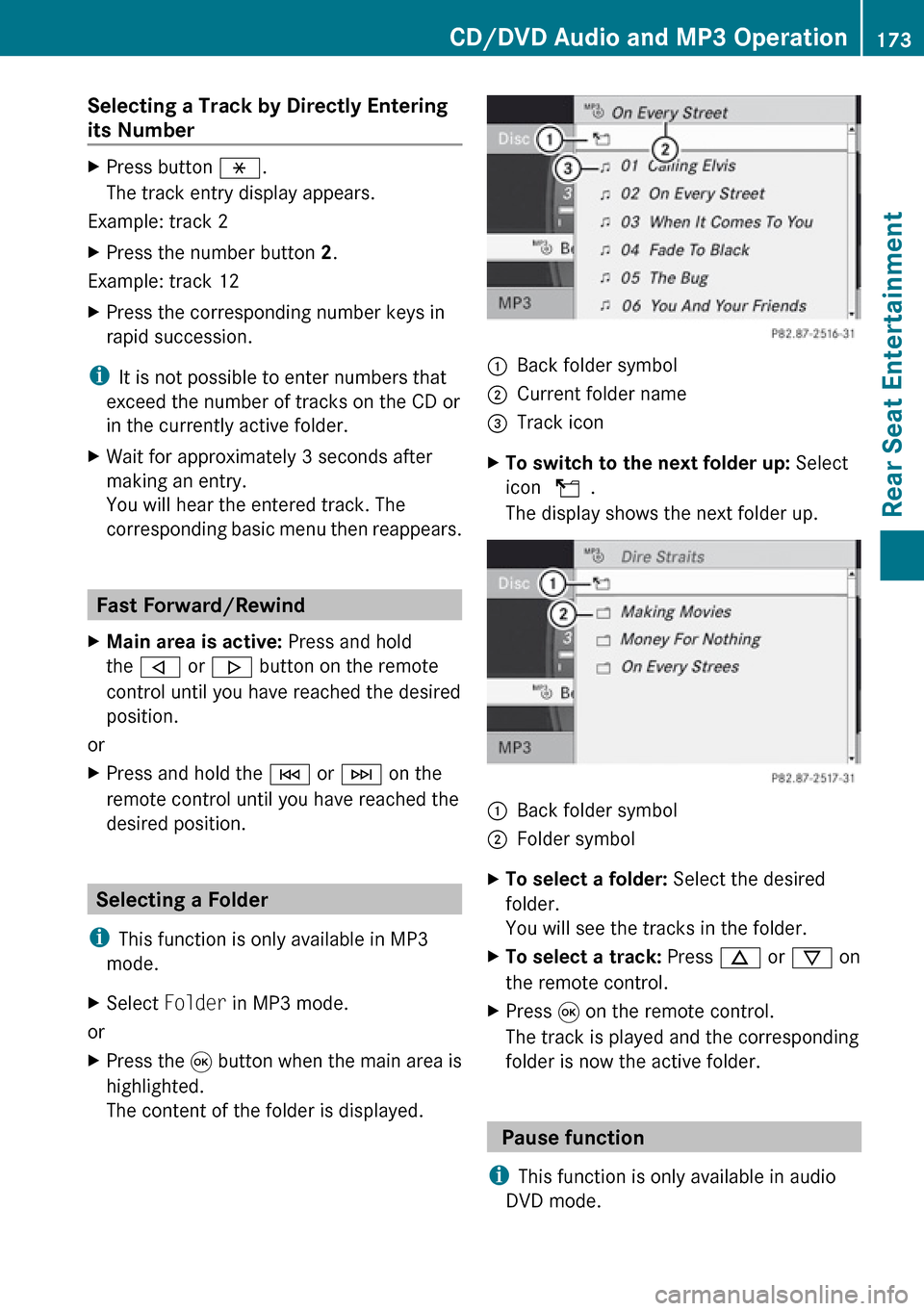
Selecting a Track by Directly Entering
its NumberXPress button h.
The track entry display appears.
Example: track 2
XPress the number button 2.
Example: track 12
XPress the corresponding number keys in
rapid succession.
i It is not possible to enter numbers that
exceed the number of tracks on the CD or
in the currently active folder.
XWait for approximately 3 seconds after
making an entry.
You will hear the entered track. The
corresponding basic menu then reappears.
Fast Forward/Rewind
XMain area is active: Press and hold
the , or . button on the remote
control until you have reached the desired
position.
or
XPress and hold the E or F on the
remote control until you have reached the
desired position.
Selecting a Folder
i This function is only available in MP3
mode.
XSelect Folder in MP3 mode.
or
XPress the 9 button when the main area is
highlighted.
The content of the folder is displayed.1Back folder symbol2Current folder name3Track iconXTo switch to the next folder up: Select
icon U .
The display shows the next folder up.1Back folder symbol2Folder symbolXTo select a folder: Select the desired
folder.
You will see the tracks in the folder.XTo select a track: Press n or ý on
the remote control.XPress 9 on the remote control.
The track is played and the corresponding
folder is now the active folder.
Pause function
i This function is only available in audio
DVD mode.
CD/DVD Audio and MP3 Operation173Rear Seat EntertainmentZ
Page 189 of 224
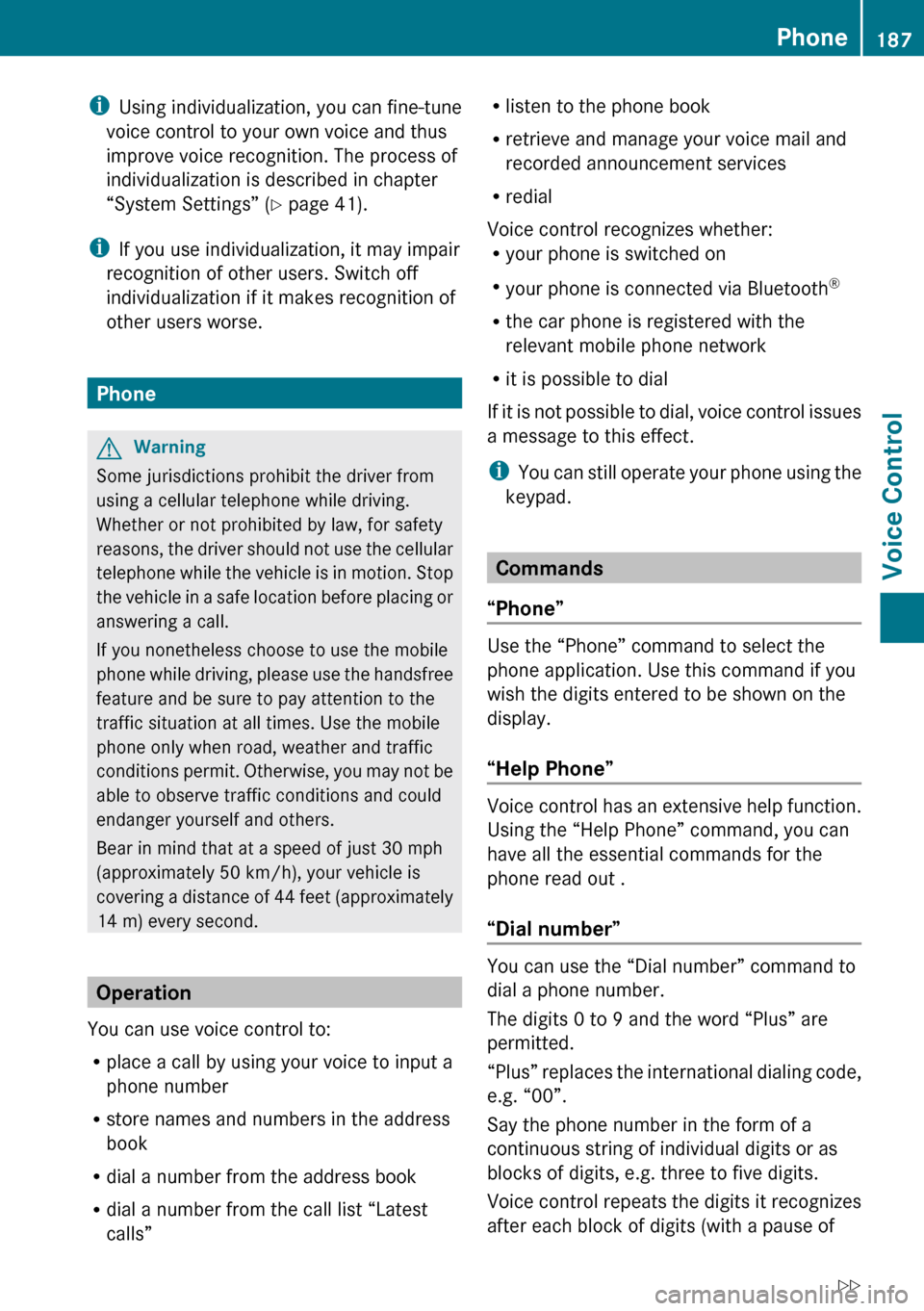
iUsing individualization, you can fine-tune
voice control to your own voice and thus
improve voice recognition. The process of
individualization is described in chapter
“System Settings” ( Y page 41).
i If you use individualization, it may impair
recognition of other users. Switch off
individualization if it makes recognition of
other users worse.
Phone
GWarning
Some jurisdictions prohibit the driver from
using a cellular telephone while driving.
Whether or not prohibited by law, for safety
reasons, the driver should not use the cellular
telephone while the vehicle is in motion. Stop
the vehicle in a safe location before placing or
answering a call.
If you nonetheless choose to use the mobile
phone while driving, please use the handsfree
feature and be sure to pay attention to the
traffic situation at all times. Use the mobile
phone only when road, weather and traffic
conditions permit. Otherwise, you may not be
able to observe traffic conditions and could
endanger yourself and others.
Bear in mind that at a speed of just 30 mph
(approximately 50 km/h), your vehicle is
covering a distance of 44 feet (approximately
14 m) every second.
Operation
You can use voice control to:
R place a call by using your voice to input a
phone number
R store names and numbers in the address
book
R dial a number from the address book
R dial a number from the call list “Latest
calls”
R listen to the phone book
R retrieve and manage your voice mail and
recorded announcement services
R redial
Voice control recognizes whether:
R your phone is switched on
R your phone is connected via Bluetooth ®
R the car phone is registered with the
relevant mobile phone network
R it is possible to dial
If it is not possible to dial, voice control issues
a message to this effect.
i You can still operate your phone using the
keypad.
Commands
“Phone”
Use the “Phone” command to select the
phone application. Use this command if you
wish the digits entered to be shown on the
display.
“Help Phone”
Voice control has an extensive help function.
Using the “Help Phone” command, you can
have all the essential commands for the
phone read out .
“Dial number”
You can use the “Dial number” command to
dial a phone number.
The digits 0 to 9 and the word “Plus” are
permitted.
“ Plus” replaces the international dialing code,
e.g. “00”.
Say the phone number in the form of a
continuous string of individual digits or as
blocks of digits, e.g. three to five digits.
Voice control repeats the digits it recognizes
after each block of digits (with a pause of
Phone187Voice ControlZ