Mercury Sable 2008 Pioneer Navigation System Supplement
Manufacturer: MERCURY, Model Year: 2008, Model line: Sable, Model: Mercury Sable 2008Pages: 164, PDF Size: 4.44 MB
Page 51 of 164
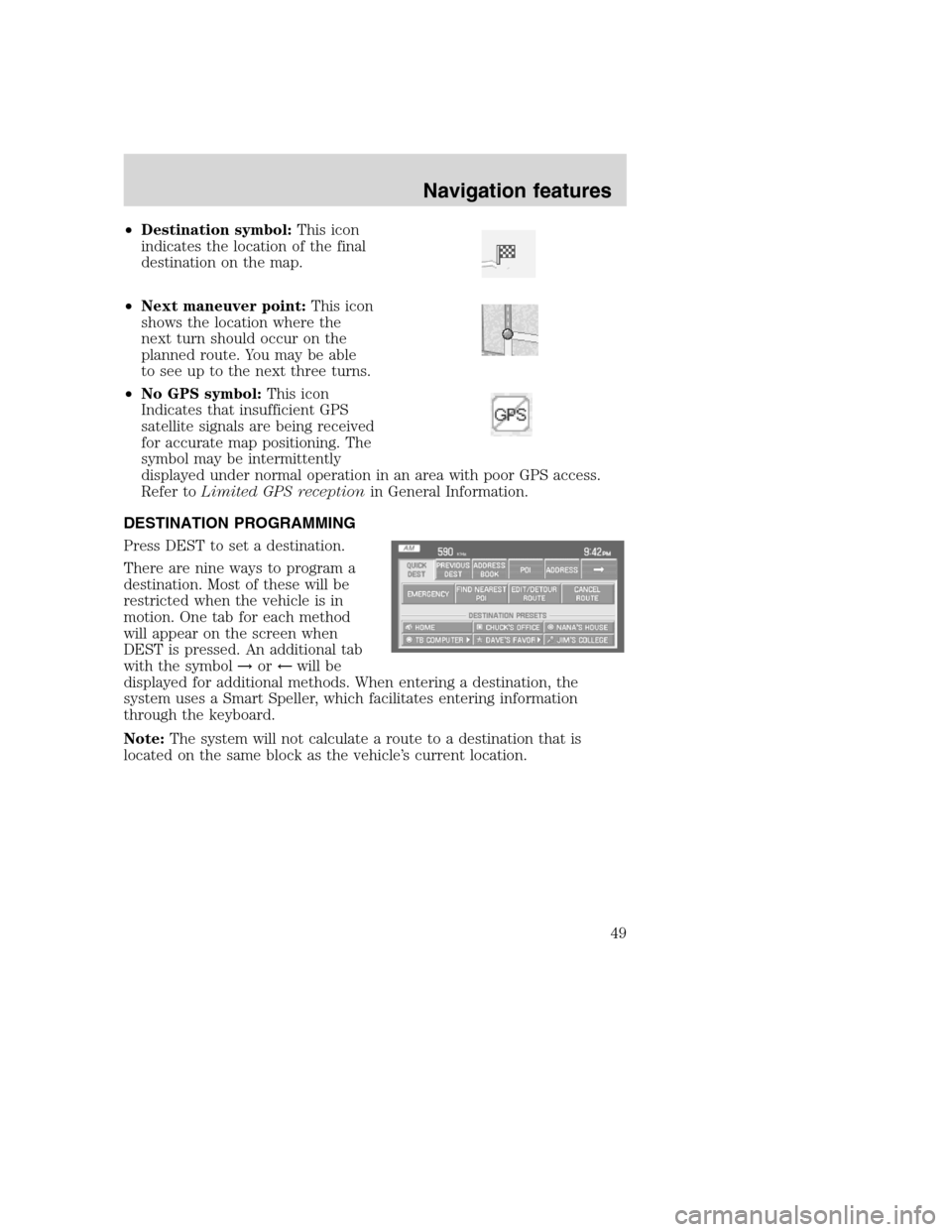
•Destination symbol:This icon
indicates the location of the final
destination on the map.
•Next maneuver point:This icon
shows the location where the
next turn should occur on the
planned route. You may be able
to see up to the next three turns.
•No GPS symbol:This icon
Indicates that insufficient GPS
satellite signals are being received
for accurate map positioning. The
symbol may be intermittently
displayed under normal operation in an area with poor GPS access.
Refer toLimited GPS receptionin General Information.
DESTINATION PROGRAMMING
Press DEST to set a destination.
There are nine ways to program a
destination. Most of these will be
restricted when the vehicle is in
motion. One tab for each method
will appear on the screen when
DEST is pressed. An additional tab
with the symbol→or←will be
displayed for additional methods. When entering a destination, the
system uses a Smart Speller, which facilitates entering information
through the keyboard.
Note:The system will not calculate a route to a destination that is
located on the same block as the vehicle’s current location.
2008(nv1)
Supplement
USA(fus)
Navigation features
49
Page 52 of 164
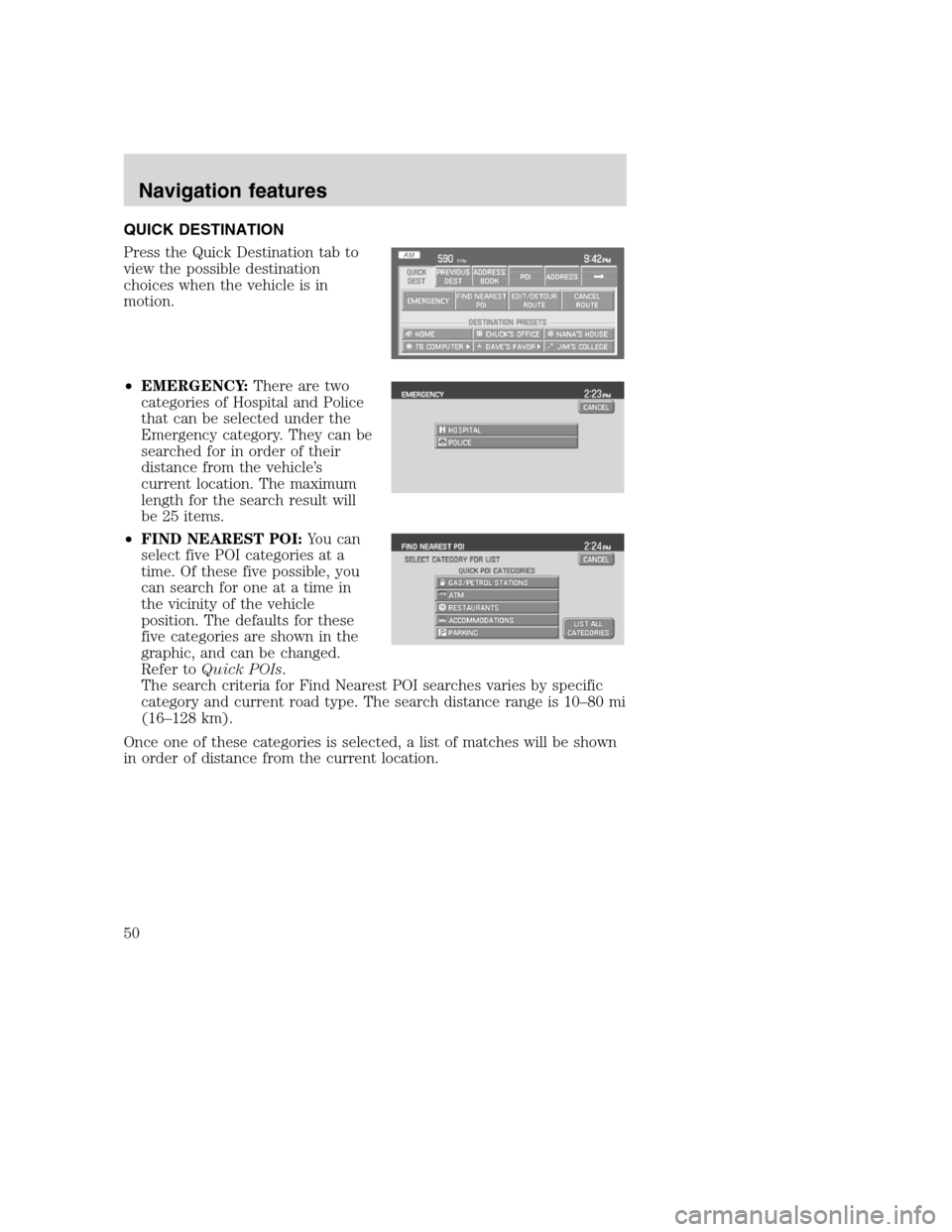
QUICK DESTINATION
Press the Quick Destination tab to
view the possible destination
choices when the vehicle is in
motion.
•EMERGENCY:There are two
categories of Hospital and Police
that can be selected under the
Emergency category. They can be
searched for in order of their
distance from the vehicle’s
current location. The maximum
length for the search result will
be 25 items.
•FIND NEAREST POI:You can
select five POI categories at a
time. Of these five possible, you
can search for one at a time in
the vicinity of the vehicle
position. The defaults for these
five categories are shown in the
graphic, and can be changed.
Refer toQuick POIs.
The search criteria for Find Nearest POI searches varies by specific
category and current road type. The search distance range is 10–80 mi
(16–128 km).
Once one of these categories is selected, a list of matches will be shown
in order of distance from the current location.
2008(nv1)
Supplement
USA(fus)
Navigation features
50
Page 53 of 164
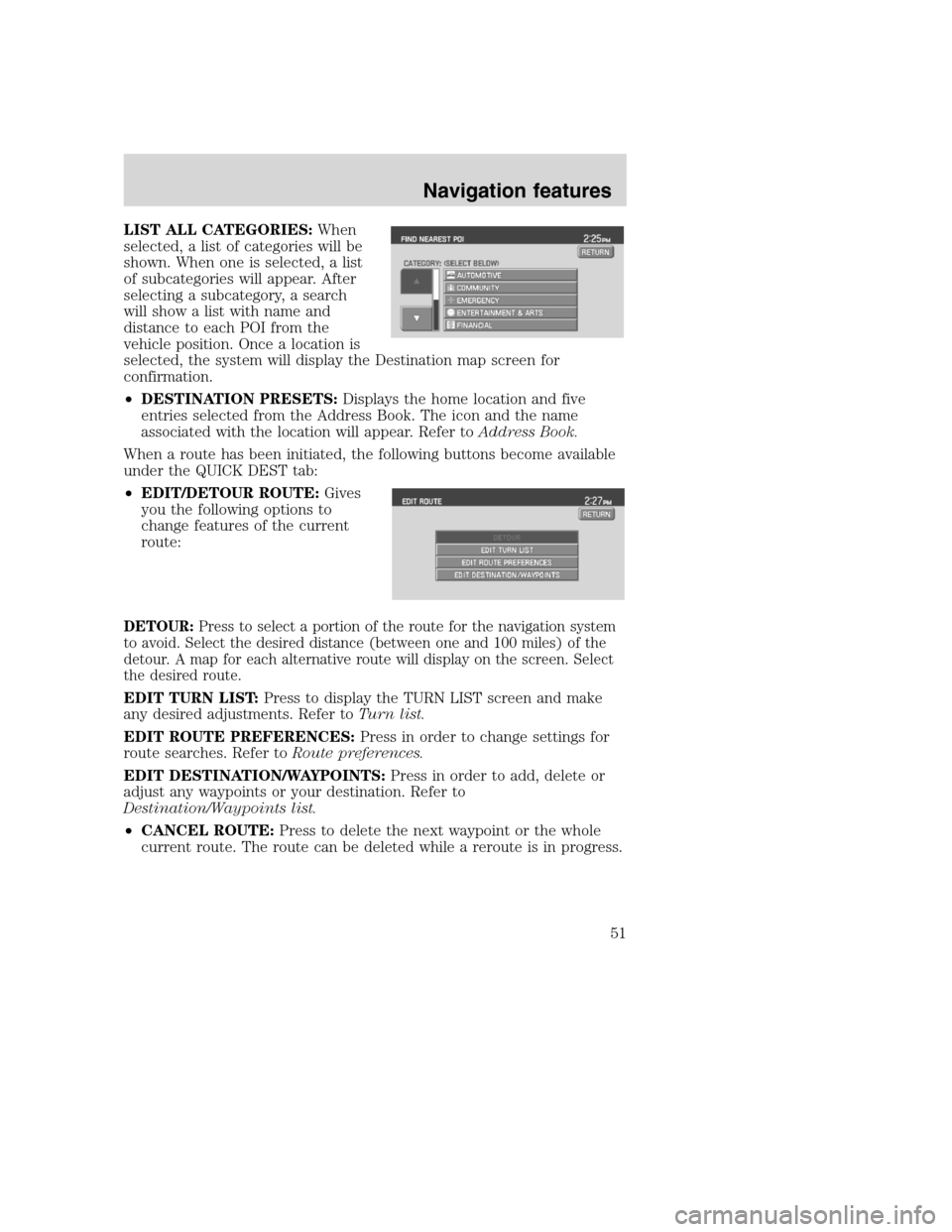
LIST ALL CATEGORIES:When
selected, a list of categories will be
shown. When one is selected, a list
of subcategories will appear. After
selecting a subcategory, a search
will show a list with name and
distance to each POI from the
vehicle position. Once a location is
selected, the system will display the Destination map screen for
confirmation.
•DESTINATION PRESETS:Displays the home location and five
entries selected from the Address Book. The icon and the name
associated with the location will appear. Refer toAddress Book.
When a route has been initiated, the following buttons become available
under the QUICK DEST tab:
•EDIT/DETOUR ROUTE:Gives
you the following options to
change features of the current
route:
DETOUR:Press to select a portion of the route for the navigation system
to avoid. Select the desired distance (between one and 100 miles) of the
detour. A map for each alternative route will display on the screen. Select
the desired route.
EDIT TURN LIST:Press to display the TURN LIST screen and make
any desired adjustments. Refer toTurn list.
EDIT ROUTE PREFERENCES:Press in order to change settings for
route searches. Refer toRoute preferences.
EDIT DESTINATION/WAYPOINTS:Press in order to add, delete or
adjust any waypoints or your destination. Refer to
Destination/Waypoints list.
•CANCEL ROUTE:Press to delete the next waypoint or the whole
current route. The route can be deleted while a reroute is in progress.
2008(nv1)
Supplement
USA(fus)
Navigation features
51
Page 54 of 164
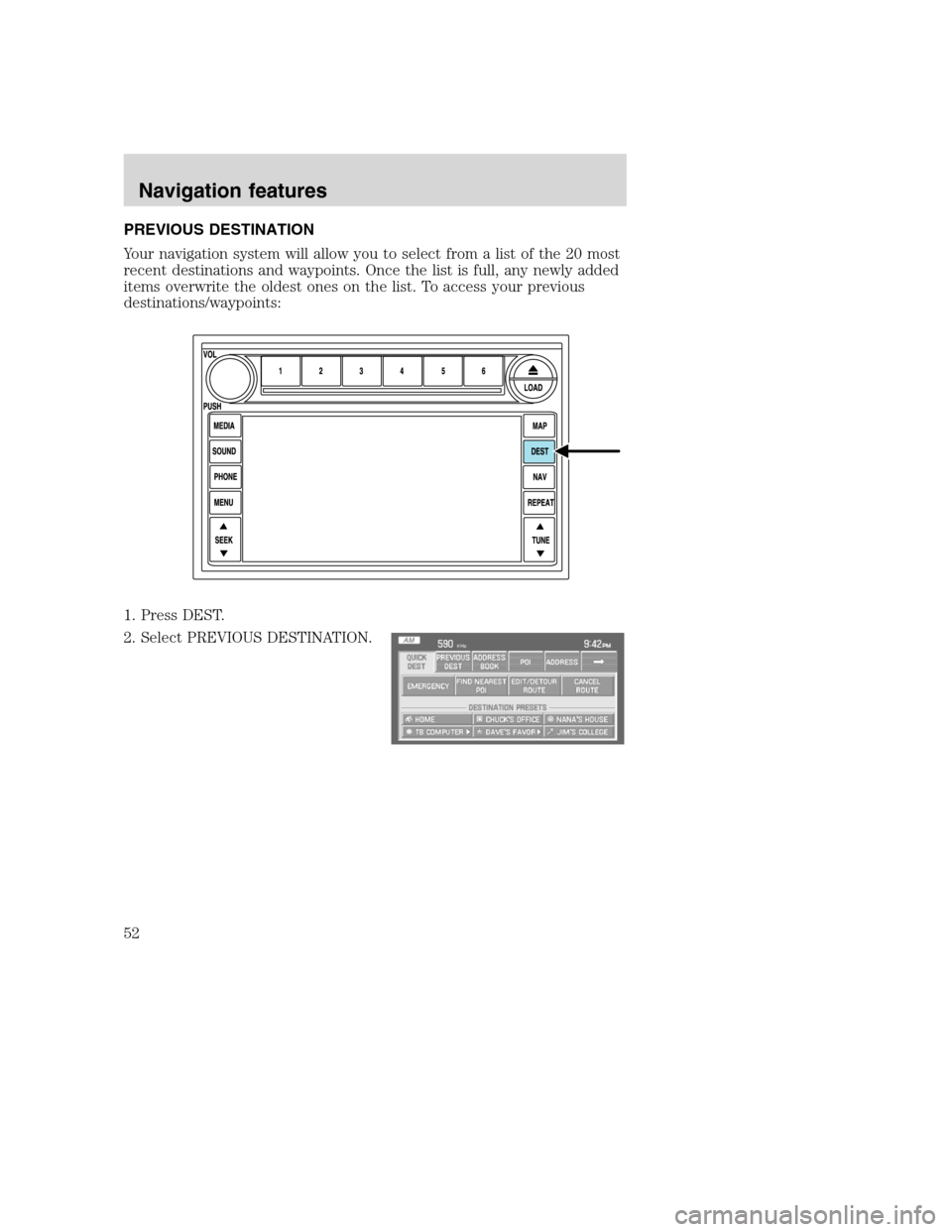
PREVIOUS DESTINATION
Your navigation system will allow you to select from a list of the 20 most
recent destinations and waypoints. Once the list is full, any newly added
items overwrite the oldest ones on the list. To access your previous
destinations/waypoints:
1. Press DEST.
2. Select PREVIOUS DESTINATION.
2008(nv1)
Supplement
USA(fus)
Navigation features
52
Page 55 of 164
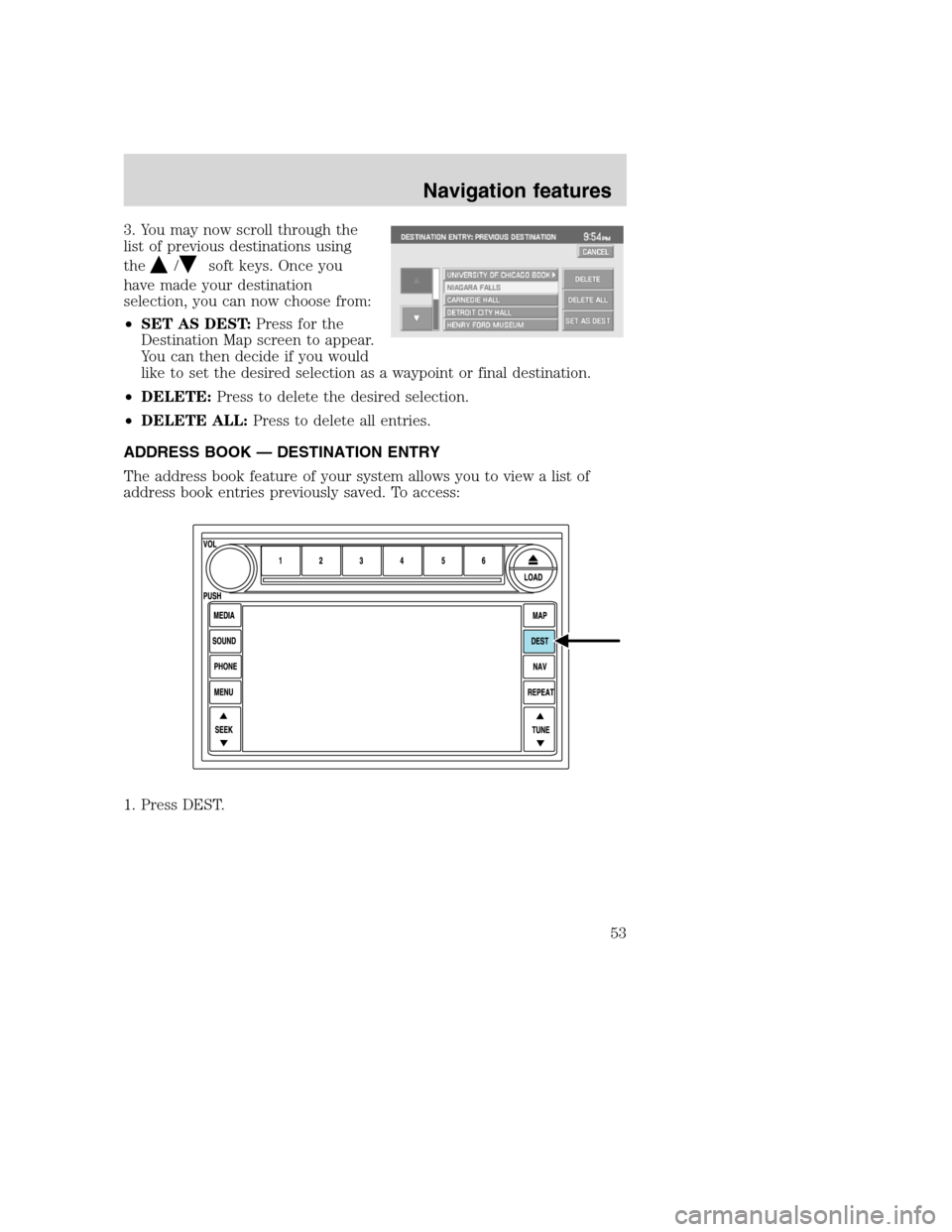
3. You may now scroll through the
list of previous destinations using
the
/soft keys. Once you
have made your destination
selection, you can now choose from:
•SET AS DEST:Press for the
Destination Map screen to appear.
You can then decide if you would
like to set the desired selection as a waypoint or final destination.
•DELETE:Press to delete the desired selection.
•DELETE ALL:Press to delete all entries.
ADDRESS BOOK — DESTINATION ENTRY
The address book feature of your system allows you to view a list of
address book entries previously saved. To access:
1. Press DEST.
2008(nv1)
Supplement
USA(fus)
Navigation features
53
Page 56 of 164
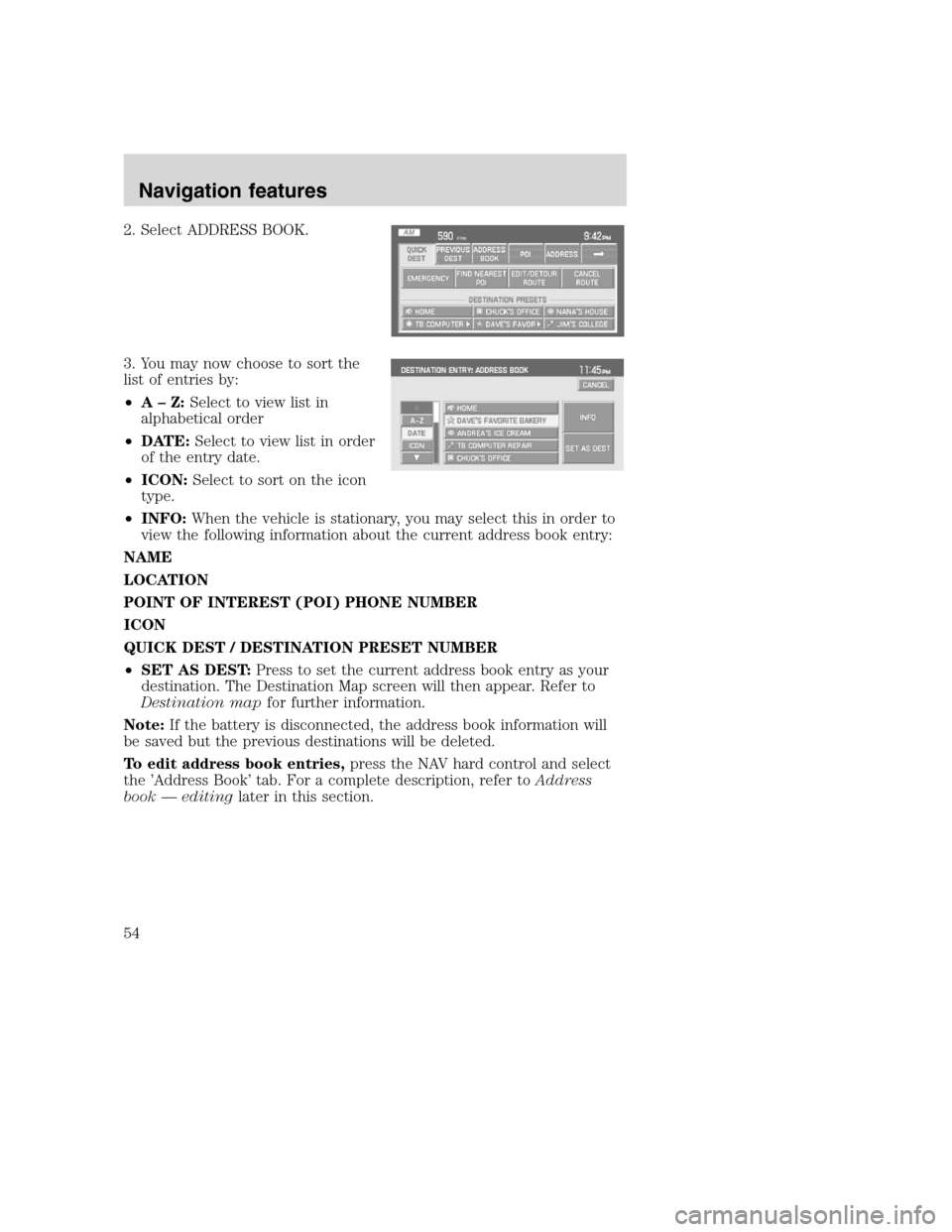
2. Select ADDRESS BOOK.
3. You may now choose to sort the
list of entries by:
•A–Z:Select to view list in
alphabetical order
•DATE:Select to view list in order
of the entry date.
•ICON:Select to sort on the icon
type.
•INFO:When the vehicle is stationary, you may select this in order to
view the following information about the current address book entry:
NAME
LOCATION
POINT OF INTEREST (POI) PHONE NUMBER
ICON
QUICK DEST / DESTINATION PRESET NUMBER
•SET AS DEST:Press to set the current address book entry as your
destination. The Destination Map screen will then appear. Refer to
Destination mapfor further information.
Note:If the battery is disconnected, the address book information will
be saved but the previous destinations will be deleted.
To edit address book entries,press the NAV hard control and select
the ’Address Book’ tab. For a complete description, refer toAddress
book — editinglater in this section.
2008(nv1)
Supplement
USA(fus)
Navigation features
54
Page 57 of 164
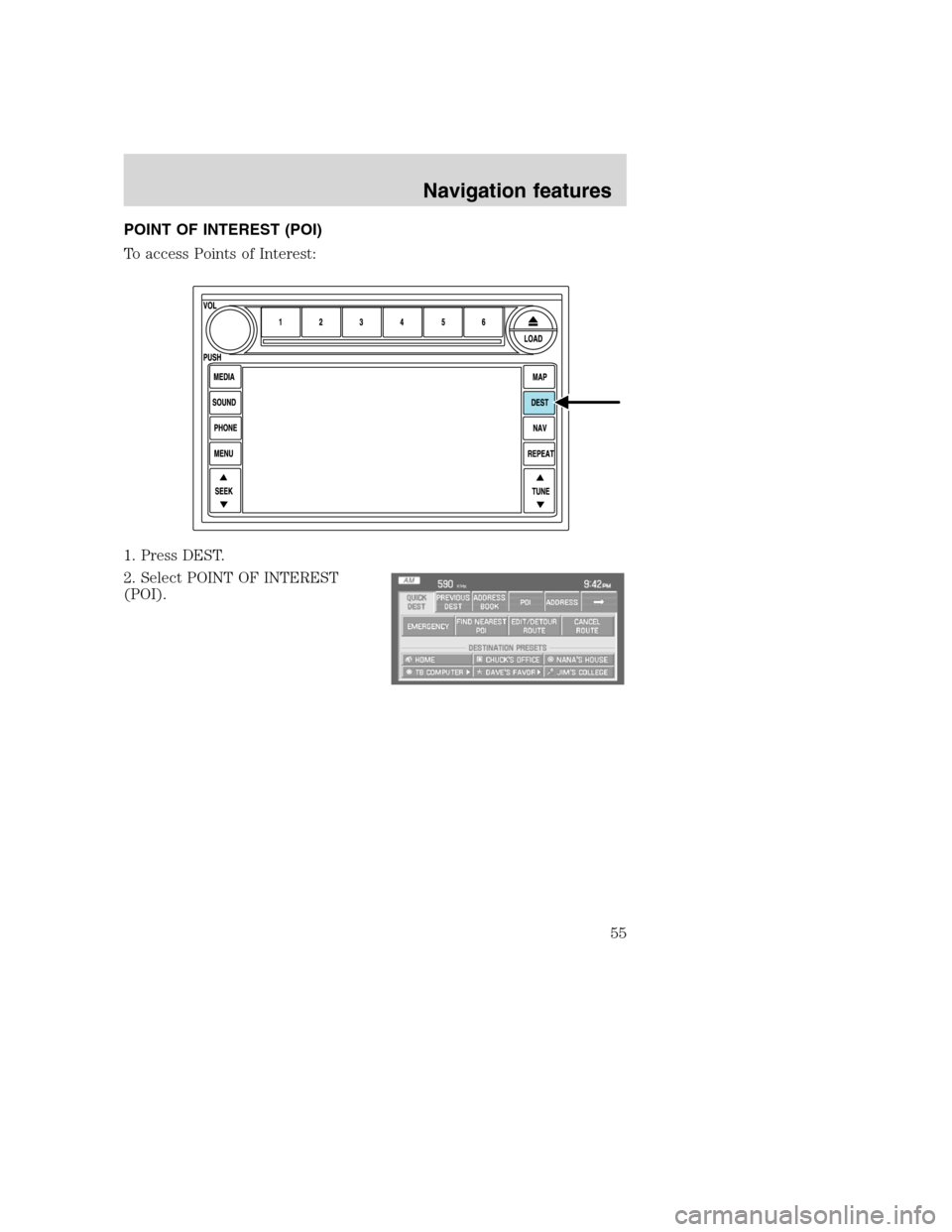
POINT OF INTEREST (POI)
To access Points of Interest:
1. Press DEST.
2. Select POINT OF INTEREST
(POI).
2008(nv1)
Supplement
USA(fus)
Navigation features
55
Page 58 of 164
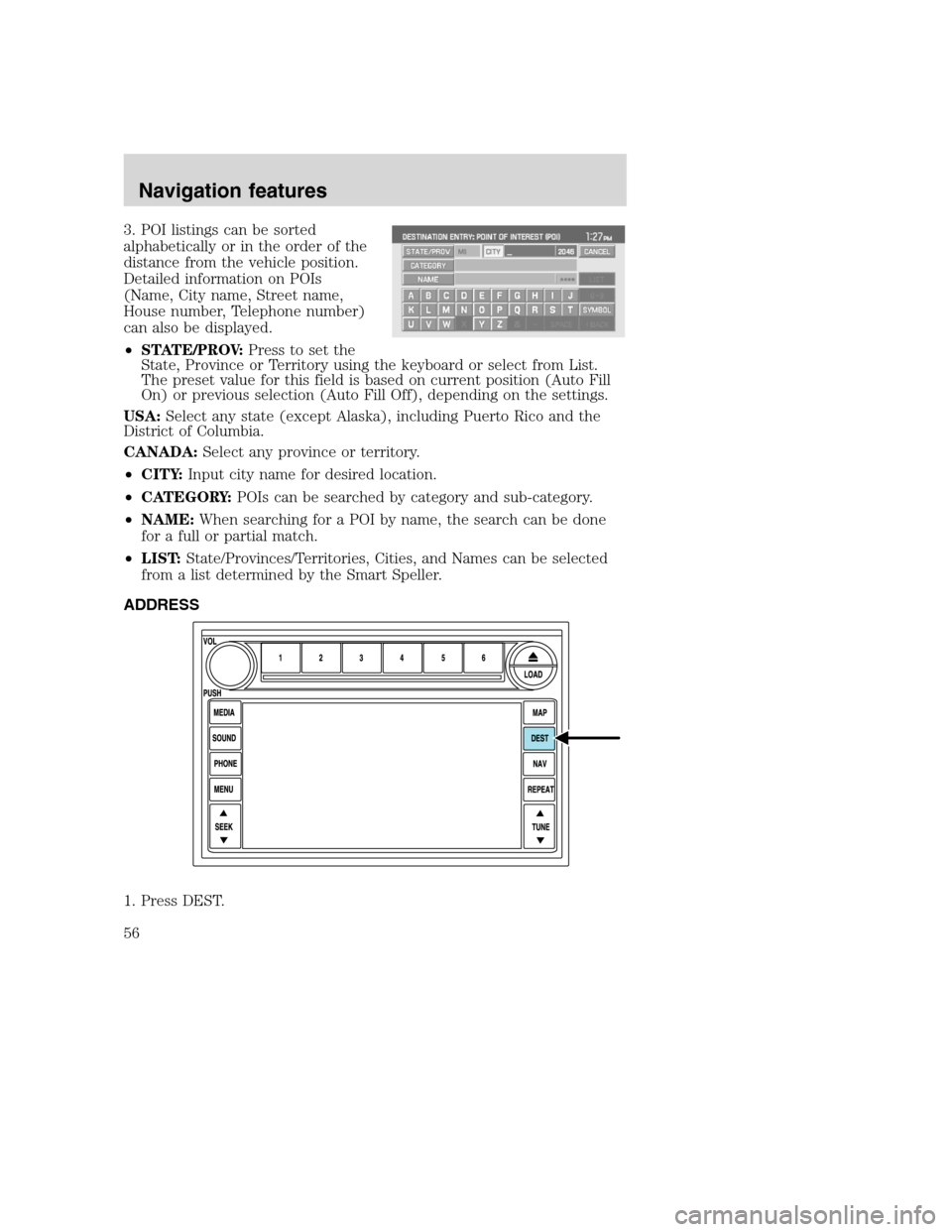
3. POI listings can be sorted
alphabetically or in the order of the
distance from the vehicle position.
Detailed information on POIs
(Name, City name, Street name,
House number, Telephone number)
can also be displayed.
•STATE/PROV:Press to set the
State, Province or Territory using the keyboard or select from List.
The preset value for this field is based on current position (Auto Fill
On) or previous selection (Auto Fill Off), depending on the settings.
USA:Select any state (except Alaska), including Puerto Rico and the
District of Columbia.
CANADA:Select any province or territory.
•CITY:Input city name for desired location.
•CATEGORY:POIs can be searched by category and sub-category.
•NAME:When searching for a POI by name, the search can be done
for a full or partial match.
•LIST:State/Provinces/Territories, Cities, and Names can be selected
from a list determined by the Smart Speller.
ADDRESS
1. Press DEST.
2008(nv1)
Supplement
USA(fus)
Navigation features
56
Page 59 of 164
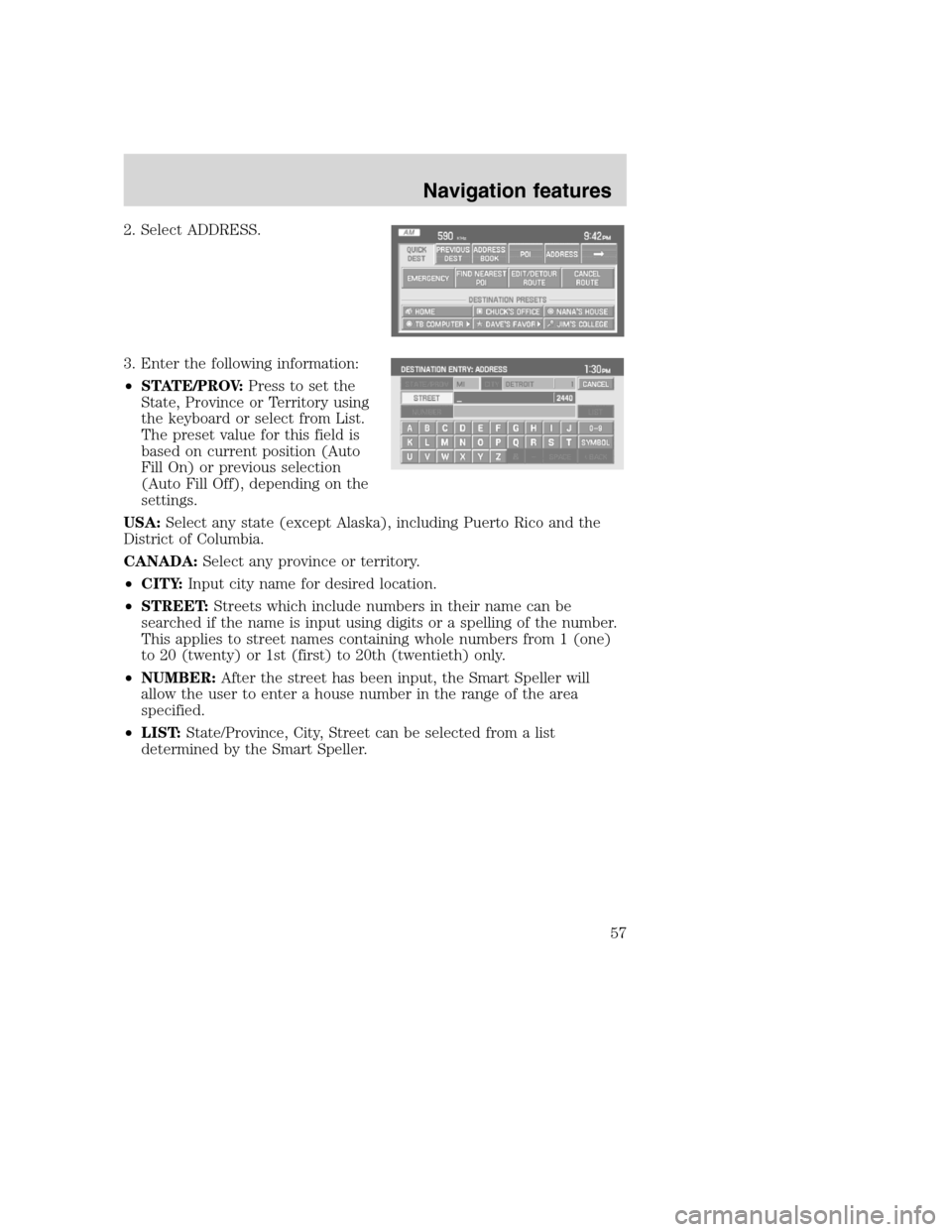
2. Select ADDRESS.
3. Enter the following information:
•STATE/PROV:Press to set the
State, Province or Territory using
the keyboard or select from List.
The preset value for this field is
based on current position (Auto
Fill On) or previous selection
(Auto Fill Off), depending on the
settings.
USA:Select any state (except Alaska), including Puerto Rico and the
District of Columbia.
CANADA:Select any province or territory.
•CITY:Input city name for desired location.
•STREET:Streets which include numbers in their name can be
searched if the name is input using digits or a spelling of the number.
This applies to street names containing whole numbers from 1 (one)
to 20 (twenty) or 1st (first) to 20th (twentieth) only.
•NUMBER:After the street has been input, the Smart Speller will
allow the user to enter a house number in the range of the area
specified.
•LIST:State/Province, City, Street can be selected from a list
determined by the Smart Speller.
2008(nv1)
Supplement
USA(fus)
Navigation features
57
Page 60 of 164
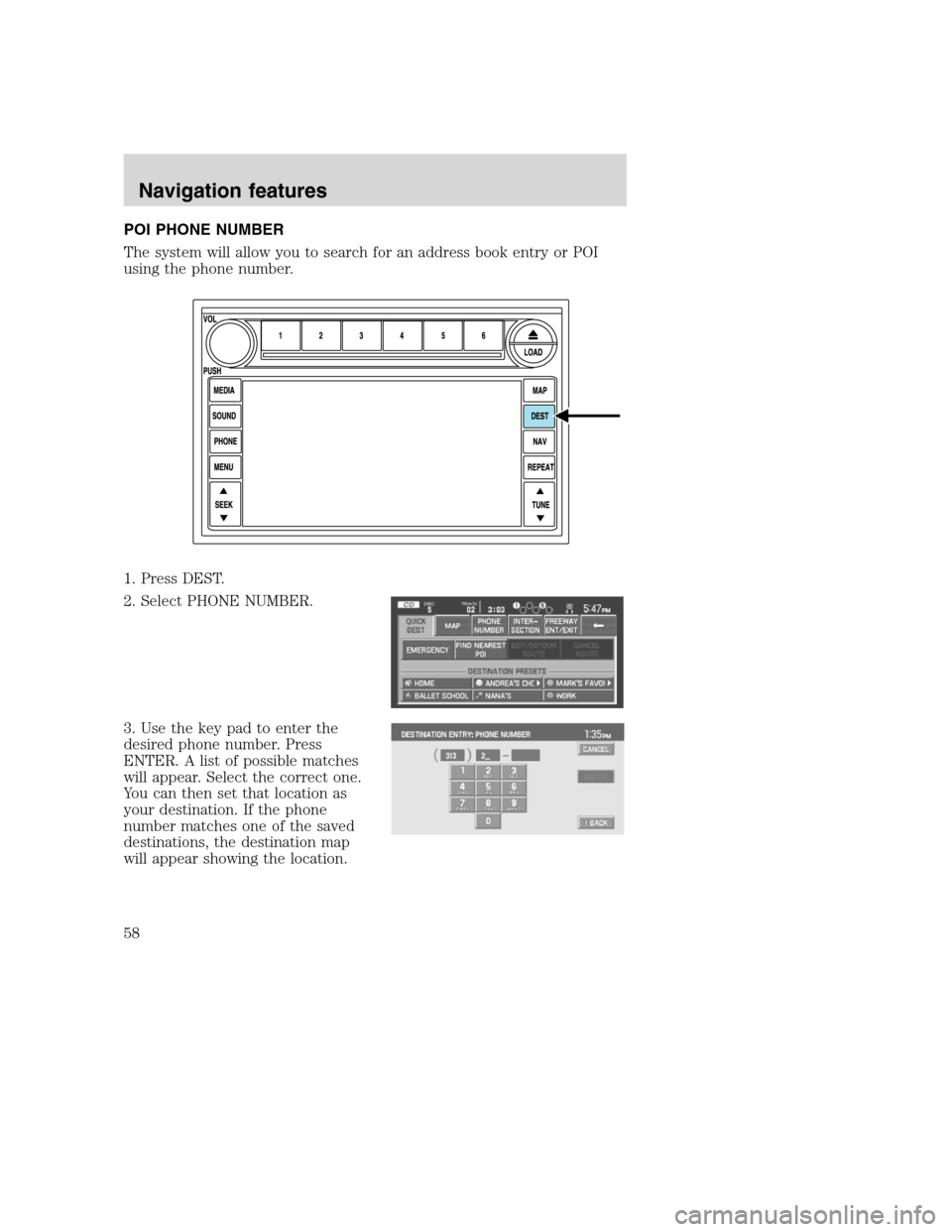
POI PHONE NUMBER
The system will allow you to search for an address book entry or POI
using the phone number.
1. Press DEST.
2. Select PHONE NUMBER.
3. Use the key pad to enter the
desired phone number. Press
ENTER. A list of possible matches
will appear. Select the correct one.
You can then set that location as
your destination. If the phone
number matches one of the saved
destinations, the destination map
will appear showing the location.
2008(nv1)
Supplement
USA(fus)
Navigation features
58