navigation system Mercury Sable 2008 Pioneer Navigation System Supplement
[x] Cancel search | Manufacturer: MERCURY, Model Year: 2008, Model line: Sable, Model: Mercury Sable 2008Pages: 164, PDF Size: 4.44 MB
Page 107 of 164
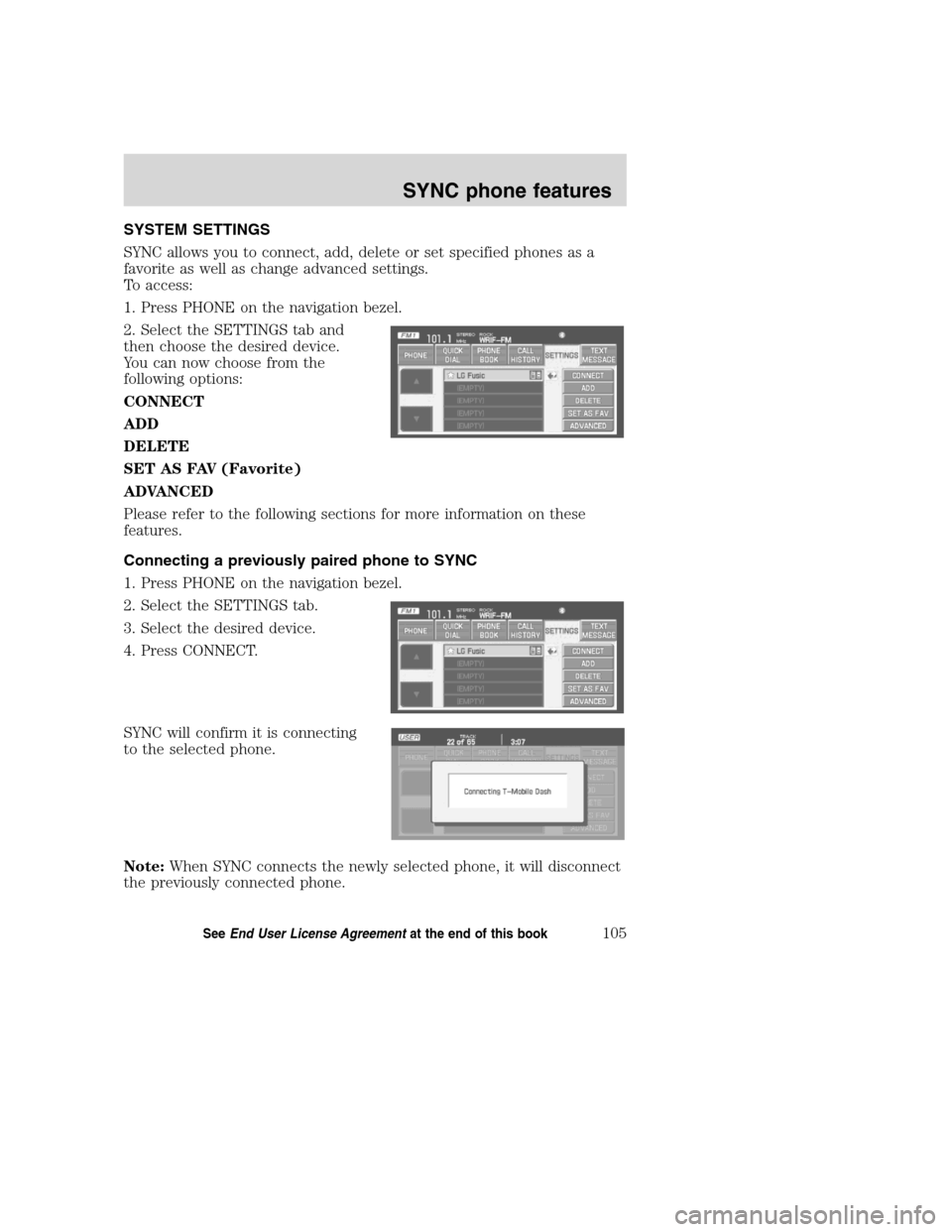
SYSTEM SETTINGS
SYNC allows you to connect, add, delete or set specified phones as a
favorite as well as change advanced settings.
To access:
1. Press PHONE on the navigation bezel.
2. Select the SETTINGS tab and
then choose the desired device.
You can now choose from the
following options:
CONNECT
ADD
DELETE
SET AS FAV (Favorite)
ADVANCED
Please refer to the following sections for more information on these
features.
Connecting a previously paired phone to SYNC
1. Press PHONE on the navigation bezel.
2. Select the SETTINGS tab.
3. Select the desired device.
4. Press CONNECT.
SYNC will confirm it is connecting
to the selected phone.
Note:When SYNC connects the newly selected phone, it will disconnect
the previously connected phone.
2008(nv1)
Supplement
USA(fus)
SYNC phone features
105SeeEnd User License Agreementat the end of this book
Page 108 of 164
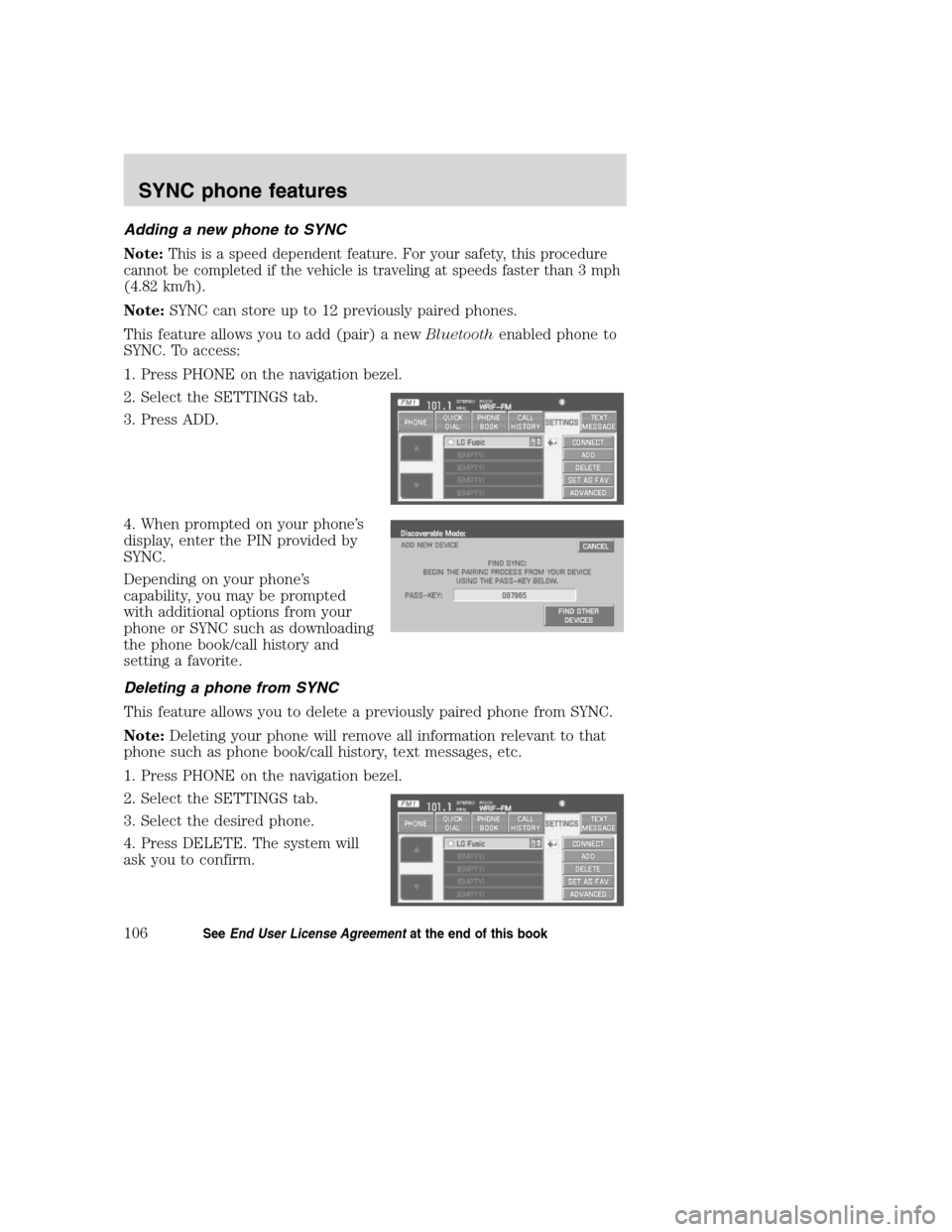
Adding a new phone to SYNC
Note:This is a speed dependent feature. For your safety, this procedure
cannot be completed if the vehicle is traveling at speeds faster than 3 mph
(4.82 km/h).
Note:SYNC can store up to 12 previously paired phones.
This feature allows you to add (pair) a newBluetoothenabled phone to
SYNC. To access:
1. Press PHONE on the navigation bezel.
2. Select the SETTINGS tab.
3. Press ADD.
4. When prompted on your phoneŌĆÖs
display, enter the PIN provided by
SYNC.
Depending on your phoneŌĆÖs
capability, you may be prompted
with additional options from your
phone or SYNC such as downloading
the phone book/call history and
setting a favorite.
Deleting a phone from SYNC
This feature allows you to delete a previously paired phone from SYNC.
Note:Deleting your phone will remove all information relevant to that
phone such as phone book/call history, text messages, etc.
1. Press PHONE on the navigation bezel.
2. Select the SETTINGS tab.
3. Select the desired phone.
4. Press DELETE. The system will
ask you to confirm.
2008(nv1)
Supplement
USA(fus)
SYNC phone features
106SeeEnd User License Agreementat the end of this book
Page 110 of 164
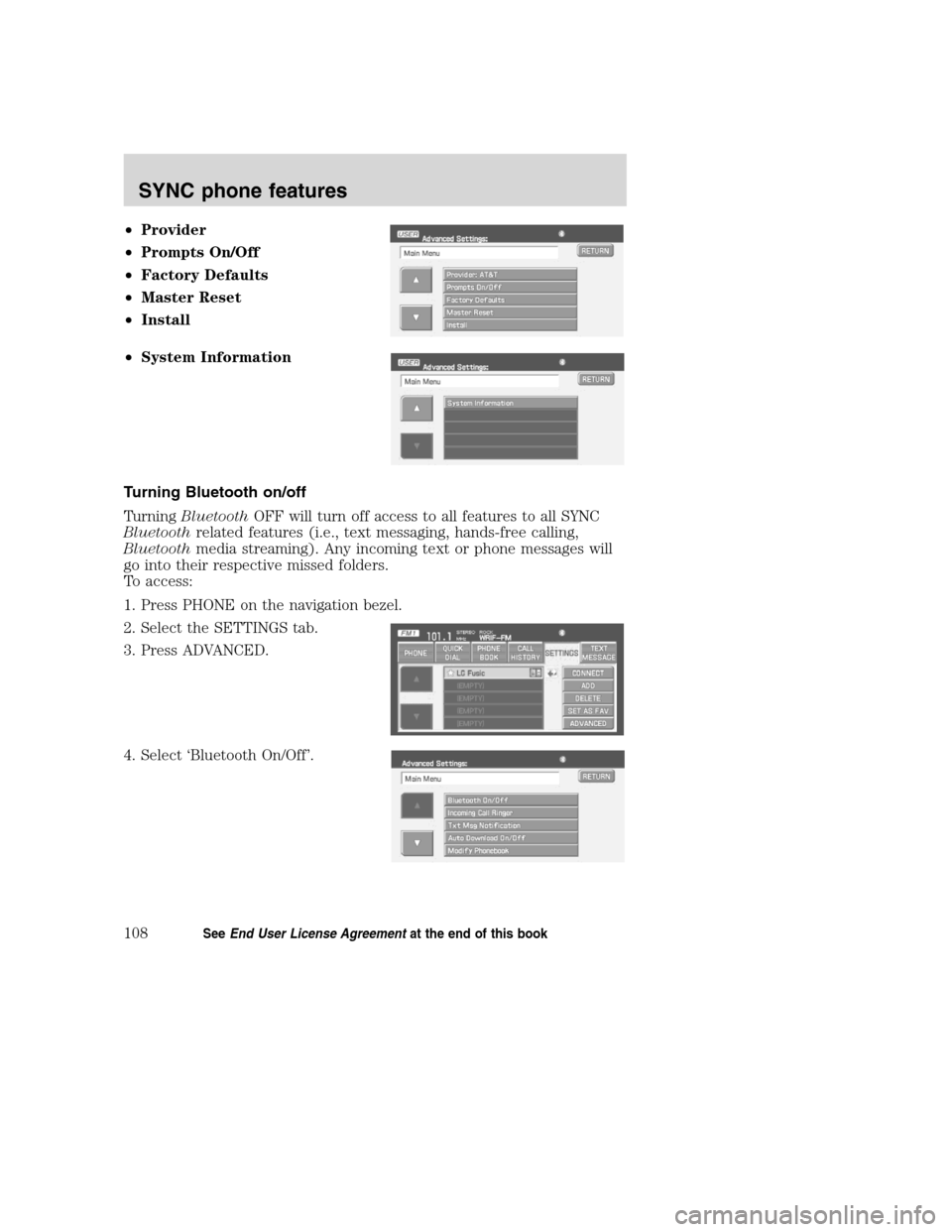
ŌĆóProvider
ŌĆóPrompts On/Off
ŌĆóFactory Defaults
ŌĆóMaster Reset
ŌĆóInstall
ŌĆóSystem Information
Turning Bluetooth on/off
TurningBluetoothOFF will turn off access to all features to all SYNC
Bluetoothrelated features (i.e., text messaging, hands-free calling,
Bluetoothmedia streaming). Any incoming text or phone messages will
go into their respective missed folders.
To access:
1. Press PHONE on the navigation bezel.
2. Select the SETTINGS tab.
3. Press ADVANCED.
4. Select ŌĆśBluetooth On/OffŌĆÖ.
2008(nv1)
Supplement
USA(fus)
SYNC phone features
108SeeEnd User License Agreementat the end of this book
Page 112 of 164
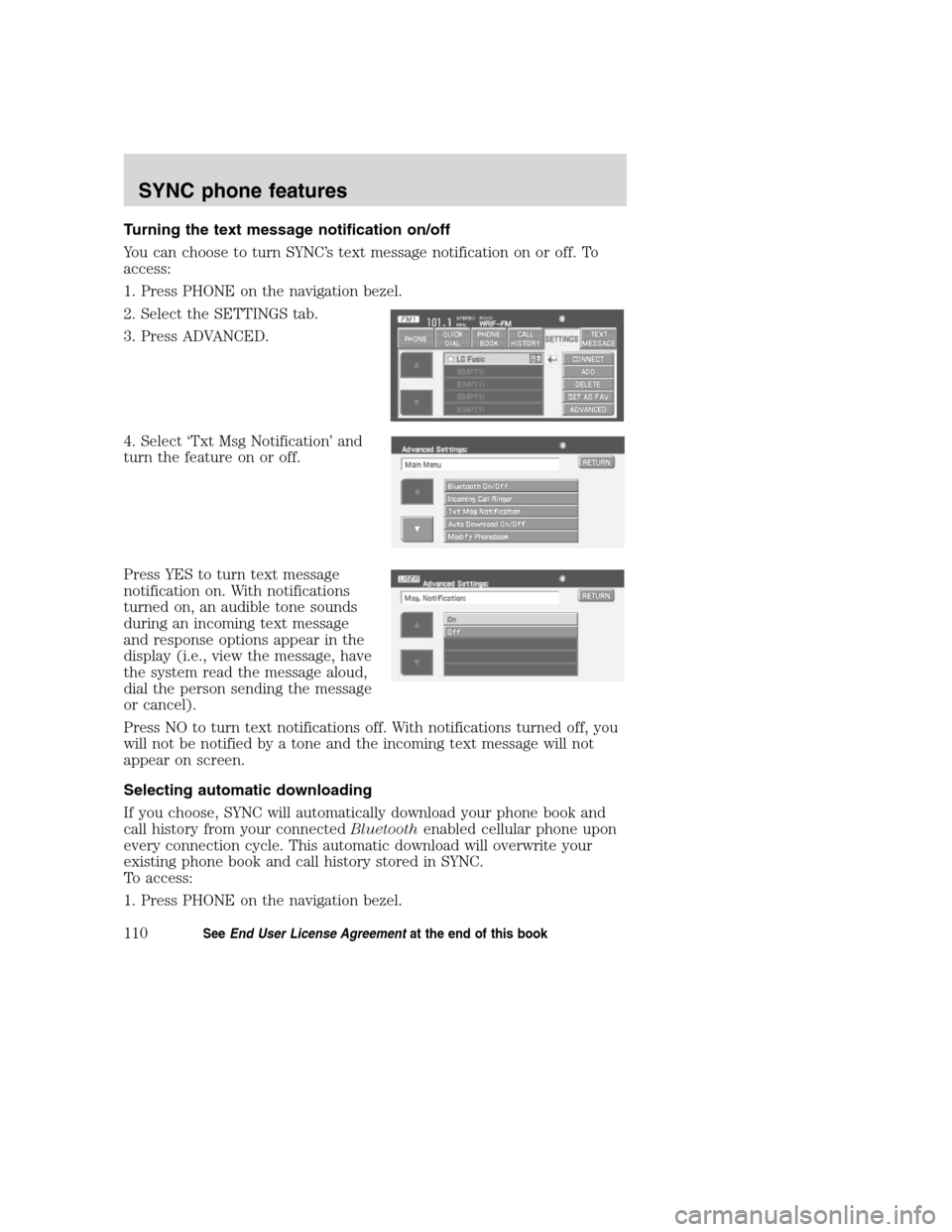
Turning the text message notification on/off
You can choose to turn SYNCŌĆÖs text message notification on or off. To
access:
1. Press PHONE on the navigation bezel.
2. Select the SETTINGS tab.
3. Press ADVANCED.
4. Select ŌĆśTxt Msg NotificationŌĆÖ and
turn the feature on or off.
Press YES to turn text message
notification on. With notifications
turned on, an audible tone sounds
during an incoming text message
and response options appear in the
display (i.e., view the message, have
the system read the message aloud,
dial the person sending the message
or cancel).
Press NO to turn text notifications off. With notifications turned off, you
will not be notified by a tone and the incoming text message will not
appear on screen.
Selecting automatic downloading
If you choose, SYNC will automatically download your phone book and
call history from your connectedBluetoothenabled cellular phone upon
every connection cycle. This automatic download will overwrite your
existing phone book and call history stored in SYNC.
To access:
1. Press PHONE on the navigation bezel.
2008(nv1)
Supplement
USA(fus)
SYNC phone features
110SeeEnd User License Agreementat the end of this book
Page 113 of 164
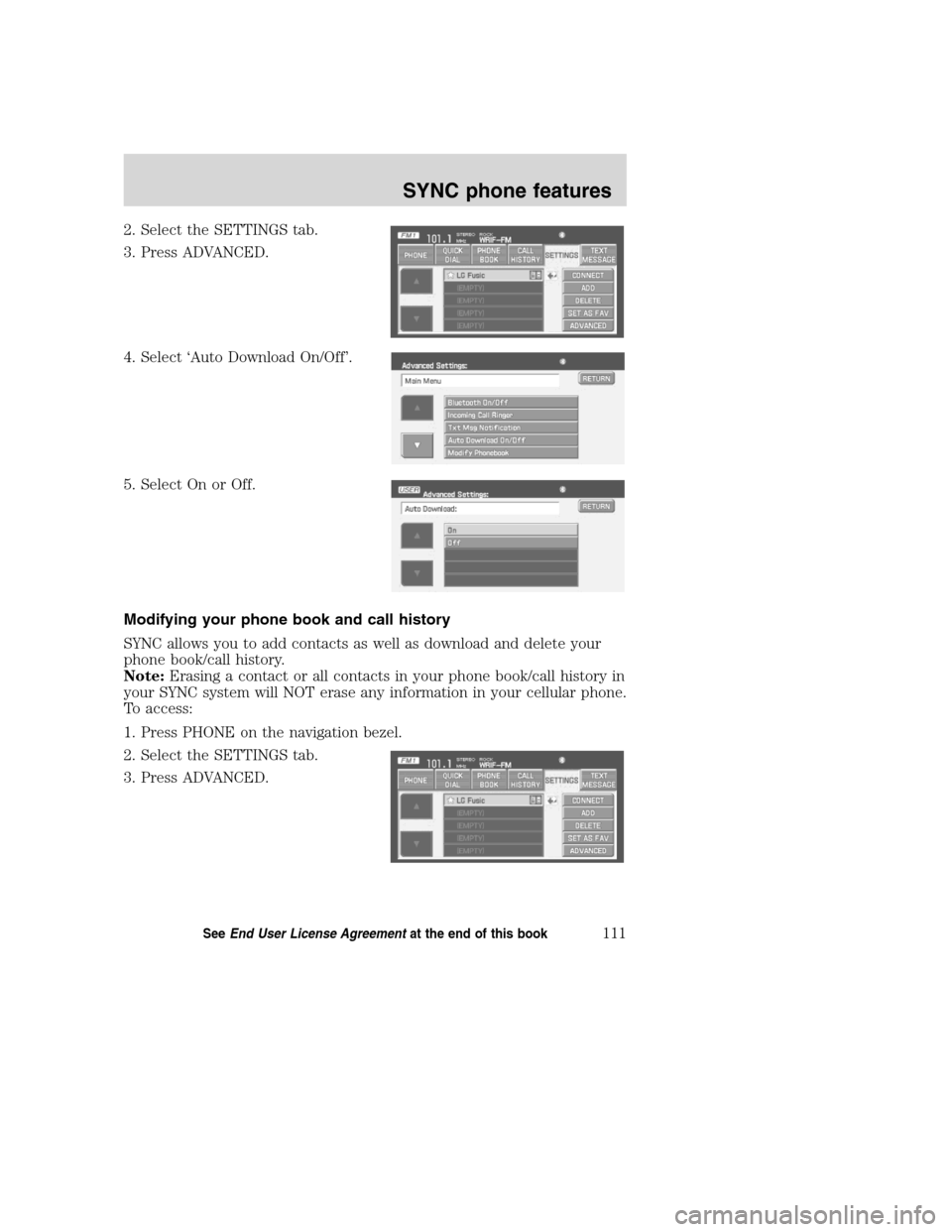
2. Select the SETTINGS tab.
3. Press ADVANCED.
4. Select ŌĆśAuto Download On/OffŌĆÖ.
5. Select On or Off.
Modifying your phone book and call history
SYNC allows you to add contacts as well as download and delete your
phone book/call history.
Note:Erasing a contact or all contacts in your phone book/call history in
your SYNC system will NOT erase any information in your cellular phone.
To access:
1. Press PHONE on the navigation bezel.
2. Select the SETTINGS tab.
3. Press ADVANCED.
2008(nv1)
Supplement
USA(fus)
SYNC phone features
111SeeEnd User License Agreementat the end of this book
Page 115 of 164
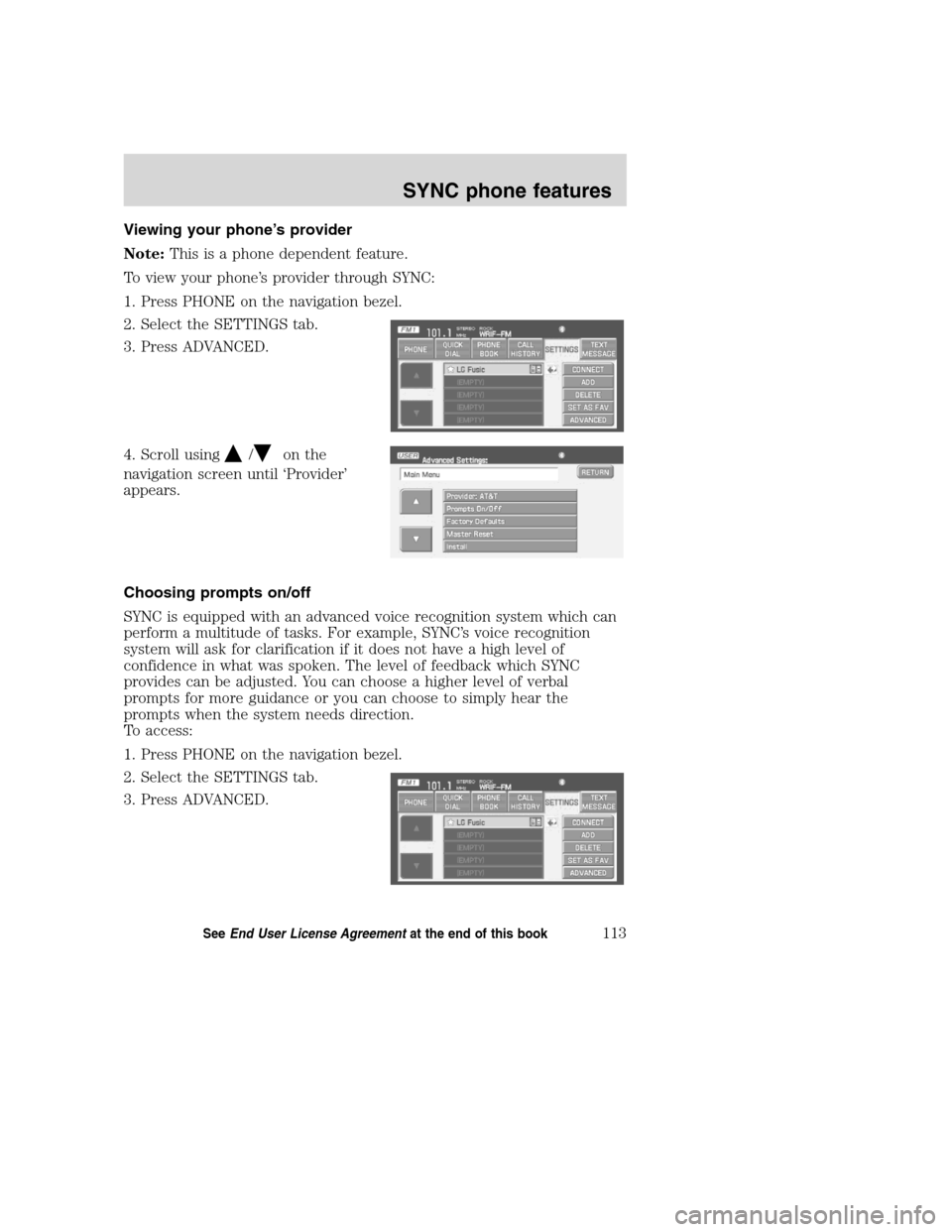
Viewing your phoneŌĆÖs provider
Note:This is a phone dependent feature.
To view your phoneŌĆÖs provider through SYNC:
1. Press PHONE on the navigation bezel.
2. Select the SETTINGS tab.
3. Press ADVANCED.
4. Scroll using
/on the
navigation screen until ŌĆśProviderŌĆÖ
appears.
Choosing prompts on/off
SYNC is equipped with an advanced voice recognition system which can
perform a multitude of tasks. For example, SYNCŌĆÖs voice recognition
system will ask for clarification if it does not have a high level of
confidence in what was spoken. The level of feedback which SYNC
provides can be adjusted. You can choose a higher level of verbal
prompts for more guidance or you can choose to simply hear the
prompts when the system needs direction.
To access:
1. Press PHONE on the navigation bezel.
2. Select the SETTINGS tab.
3. Press ADVANCED.
2008(nv1)
Supplement
USA(fus)
SYNC phone features
113SeeEnd User License Agreementat the end of this book
Page 117 of 164
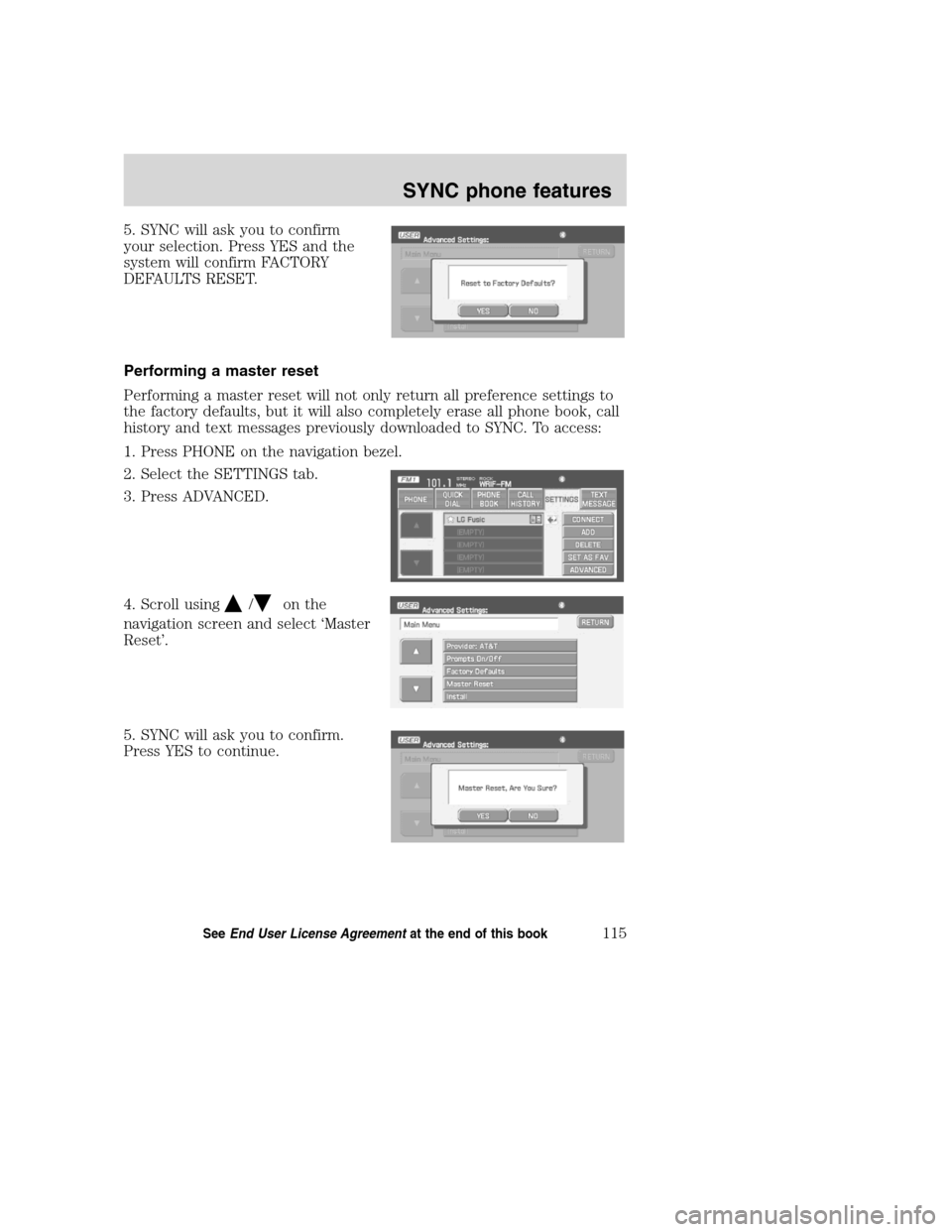
5. SYNC will ask you to confirm
your selection. Press YES and the
system will confirm FACTORY
DEFAULTS RESET.
Performing a master reset
Performing a master reset will not only return all preference settings to
the factory defaults, but it will also completely erase all phone book, call
history and text messages previously downloaded to SYNC. To access:
1. Press PHONE on the navigation bezel.
2. Select the SETTINGS tab.
3. Press ADVANCED.
4. Scroll using
/on the
navigation screen and select ŌĆśMaster
ResetŌĆÖ.
5. SYNC will ask you to confirm.
Press YES to continue.
2008(nv1)
Supplement
USA(fus)
SYNC phone features
115SeeEnd User License Agreementat the end of this book
Page 118 of 164
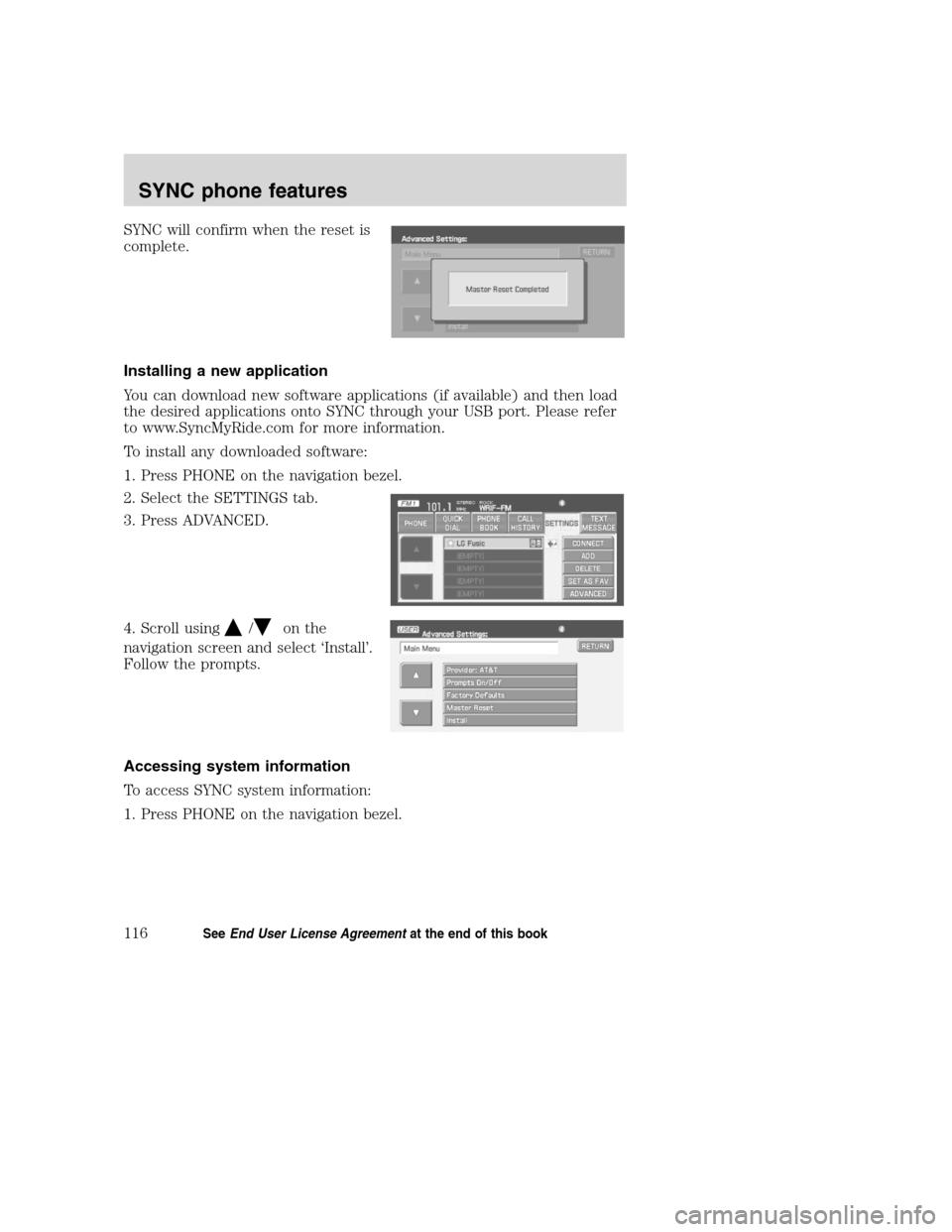
SYNC will confirm when the reset is
complete.
Installing a new application
You can download new software applications (if available) and then load
the desired applications onto SYNC through your USB port. Please refer
to www.SyncMyRide.com for more information.
To install any downloaded software:
1. Press PHONE on the navigation bezel.
2. Select the SETTINGS tab.
3. Press ADVANCED.
4. Scroll using
/on the
navigation screen and select ŌĆśInstallŌĆÖ.
Follow the prompts.
Accessing system information
To access SYNC system information:
1. Press PHONE on the navigation bezel.
2008(nv1)
Supplement
USA(fus)
SYNC phone features
116SeeEnd User License Agreementat the end of this book
Page 119 of 164
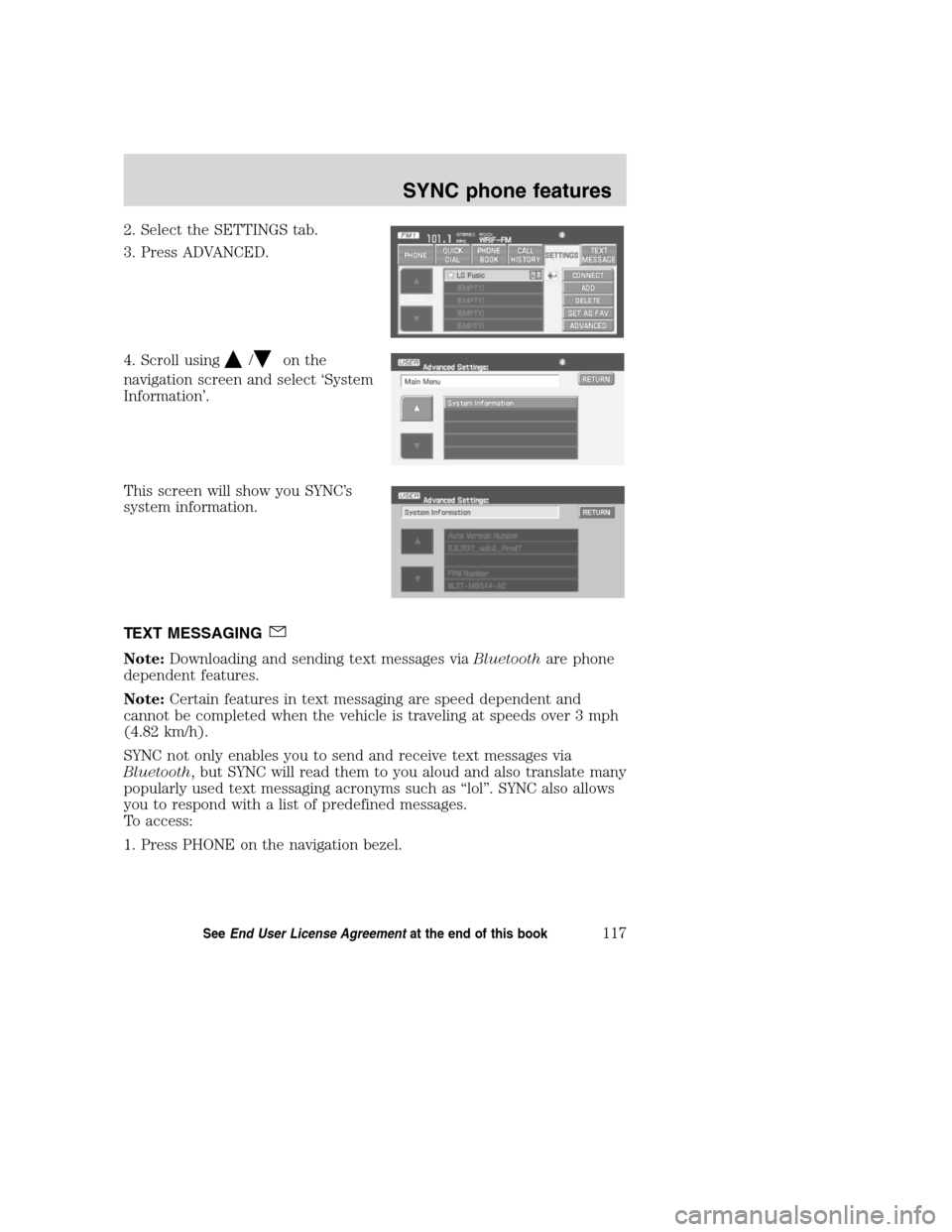
2. Select the SETTINGS tab.
3. Press ADVANCED.
4. Scroll using
/on the
navigation screen and select ŌĆśSystem
InformationŌĆÖ.
This screen will show you SYNCŌĆÖs
system information.
TEXT MESSAGING
Note:Downloading and sending text messages viaBluetoothare phone
dependent features.
Note:Certain features in text messaging are speed dependent and
cannot be completed when the vehicle is traveling at speeds over 3 mph
(4.82 km/h).
SYNC not only enables you to send and receive text messages via
Bluetooth, but SYNC will read them to you aloud and also translate many
popularly used text messaging acronyms such as ŌĆ£lolŌĆØ. SYNC also allows
you to respond with a list of predefined messages.
To access:
1. Press PHONE on the navigation bezel.
2008(nv1)
Supplement
USA(fus)
SYNC phone features
117SeeEnd User License Agreementat the end of this book
Page 126 of 164
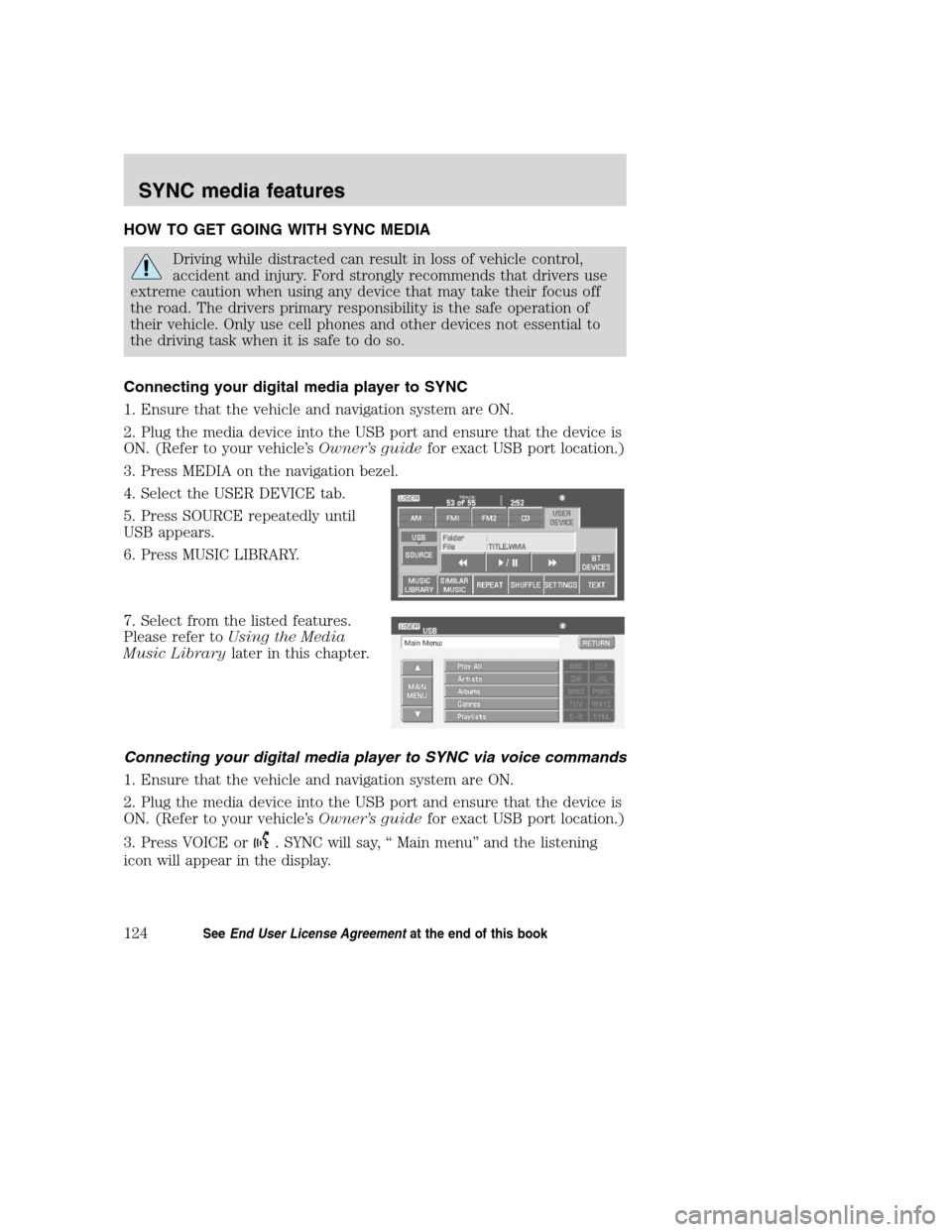
HOW TO GET GOING WITH SYNC MEDIA
Driving while distracted can result in loss of vehicle control,
accident and injury. Ford strongly recommends that drivers use
extreme caution when using any device that may take their focus off
the road. The drivers primary responsibility is the safe operation of
their vehicle. Only use cell phones and other devices not essential to
the driving task when it is safe to do so.
Connecting your digital media player to SYNC
1. Ensure that the vehicle and navigation system are ON.
2. Plug the media device into the USB port and ensure that the device is
ON. (Refer to your vehicleŌĆÖsOwnerŌĆÖs guidefor exact USB port location.)
3. Press MEDIA on the navigation bezel.
4. Select the USER DEVICE tab.
5. Press SOURCE repeatedly until
USB appears.
6. Press MUSIC LIBRARY.
7. Select from the listed features.
Please refer toUsing the Media
Music Librarylater in this chapter.
Connecting your digital media player to SYNC via voice commands
1. Ensure that the vehicle and navigation system are ON.
2. Plug the media device into the USB port and ensure that the device is
ON. (Refer to your vehicleŌĆÖsOwnerŌĆÖs guidefor exact USB port location.)
3. Press VOICE or
. SYNC will say, ŌĆ£ Main menuŌĆØ and the listening
icon will appear in the display.
2008(nv1)
Supplement
USA(fus)
SYNC media features
124SeeEnd User License Agreementat the end of this book