lock MITSUBISHI LANCER 2014 8.G Display Audio Manual
[x] Cancel search | Manufacturer: MITSUBISHI, Model Year: 2014, Model line: LANCER, Model: MITSUBISHI LANCER 2014 8.GPages: 88, PDF Size: 11.63 MB
Page 79 of 88
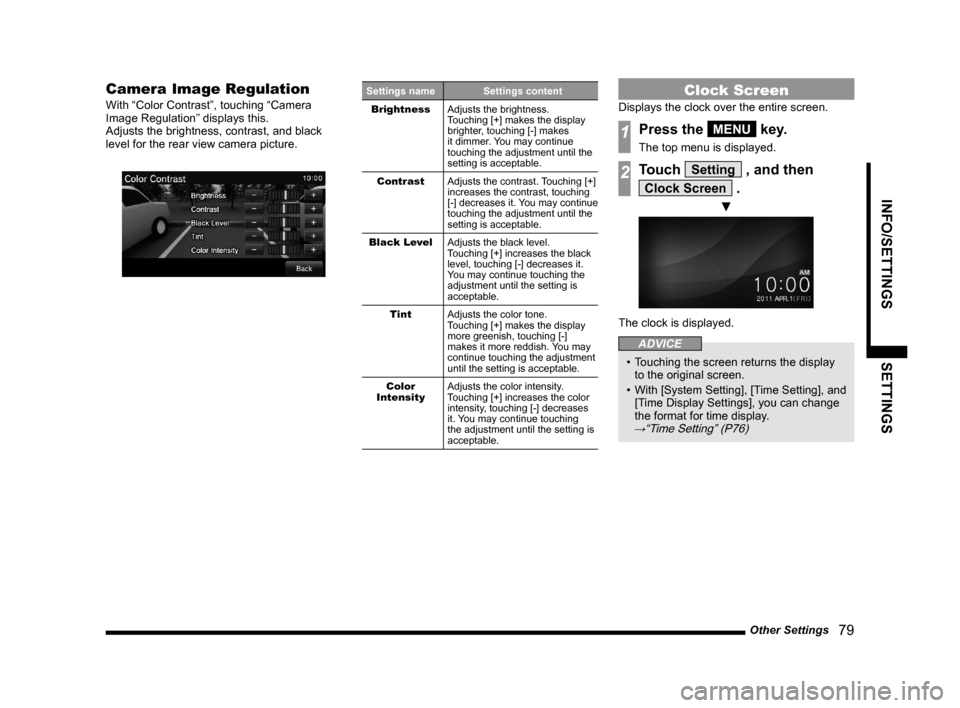
Other Settings 79
INFO/SETTINGSSETTINGS
Camera Image Regulation
With “Color Contrast”, touching “Camera
Image Regulation” displays this.
Adjusts the brightness, contrast, and black
level for the rear view camera picture.
Settings name Settings content
Brightness Adjusts the brightness.
Touching [+] makes the display
brighter, touching [-] makes
it dimmer. You may continue
touching the adjustment until the
setting is acceptable.
Contrast Adjusts the contrast. Touching [+]
increases the contrast, touching
[-] decreases it. You may continue
touching the adjustment until the
setting is acceptable.
Black Level Adjusts the black level.
Touching [+] increases the black
level, touching [-] decreases it.
You may continue touching the
adjustment until the setting is
acceptable.
Tint Adjusts the color tone.
Touching [+] makes the display
more greenish, touching [-]
makes it more reddish. You may
continue touching the adjustment
until the setting is acceptable.
Color
Intensity Adjusts the color intensity.
Touching [+] increases the color
intensity, touching [-] decreases
it. You may continue touching
the adjustment until the setting is
acceptable.Clock Screen
Displays the clock over the entire screen.
1Press the MENU key.
The top menu is displayed.
2Touch Setting , and then
Clock Screen .
▼
The clock is displayed.
ADVICE
• Touching the screen returns the display
to the original screen.
• With [System Setting], [Time Setting], and
[Time Display Settings], you can change
the format for time display.
→“Time Setting” (P76)
13MY_AVC(NAS).indb 792013/02/14 10:58:06
Page 81 of 88
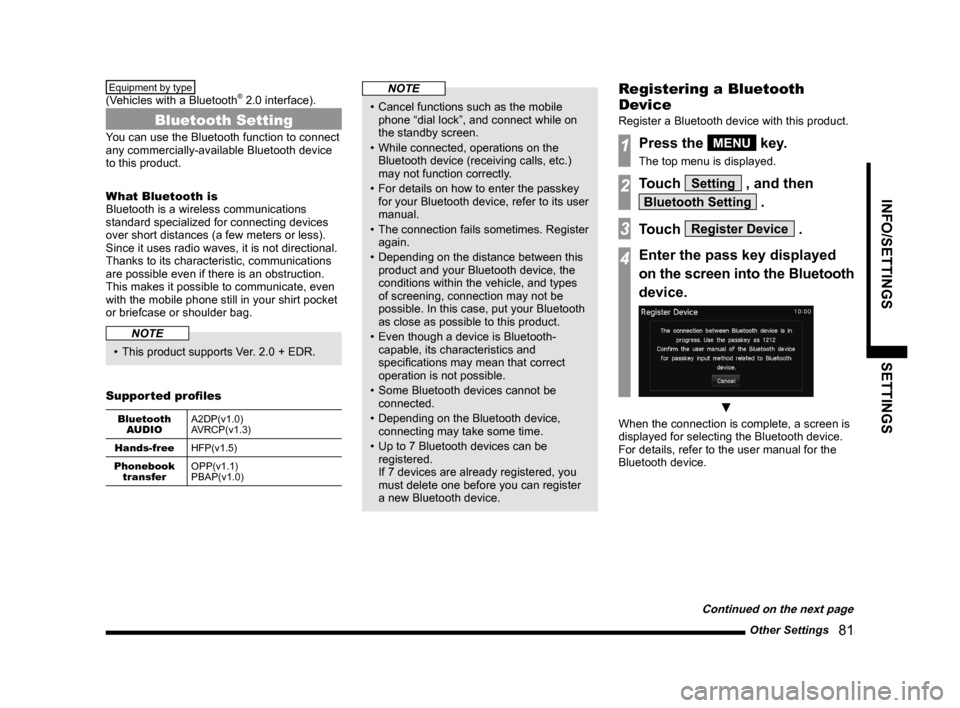
Other Settings 81
INFO/SETTINGSSETTINGS
Equipment by type
(Vehicles with a Bluetooth® 2.0 interface).
Bluetooth Setting
You can use the Bluetooth function to connect
any commercially-available Bluetooth device
to this product.
What Bluetooth is
Bluetooth is a wireless communications
standard specialized for connecting devices
over short distances (a few meters or less).
Since it uses radio waves, it is not directional.
Thanks to its characteristic, communications
are possible even if there is an obstruction.
This makes it possible to communicate, even
with the mobile phone still in your shirt pocket
or briefcase or shoulder bag.
NOTE
• This product supports Ver. 2.0 + EDR.
Supported profiles
Bluetooth AUDIO A2DP(v1.0)
AVRCP(v1.3)
Hands-free HFP(v1.5)
Phonebook transfer OPP(v1.1)
PBAP(v1.0)
NOTE
• Cancel functions such as the mobile
phone “dial lock”, and connect while on
the standby screen.
• While connected, operations on the Bluetooth device (receiving calls, etc.)
may not function correctly.
• For details on how to enter the passkey for your Bluetooth device, refer to its user
manual.
• The connection fails sometimes. Register again.
• Depending on the distance between this product and your Bluetooth device, the
conditions within the vehicle, and types
of screening, connection may not be
possible. In this case, put your Bluetooth
as close as possible to this product.
• Even though a device is Bluetooth- capable, its characteristics and
specifications may mean that correct
operation is not possible.
• Some Bluetooth devices cannot be connected.
• Depending on the Bluetooth device, connecting may take some time.
• Up to 7 Bluetooth devices can be registered.
If 7 devices are already registered, you
must delete one before you can register
a new Bluetooth device.
Registering a Bluetooth
Device
Register a Bluetooth device with this product.
1Press the MENU key.
The top menu is displayed.
2Touch Setting , and then
Bluetooth Setting .
3Touch Register Device .
4Enter the pass key displayed
on the screen into the Bluetooth
device.
▼
When the connection is complete, a screen is
displayed for selecting the Bluetooth device.
For details, refer to the user manual for the
Bluetooth device.
Continued on the next page
13MY_AVC(NAS).indb 812013/02/14 10:58:07