navigation MITSUBISHI LANCER 2014 8.G MMCS Manual
[x] Cancel search | Manufacturer: MITSUBISHI, Model Year: 2014, Model line: LANCER, Model: MITSUBISHI LANCER 2014 8.GPages: 226, PDF Size: 31.21 MB
Page 27 of 226
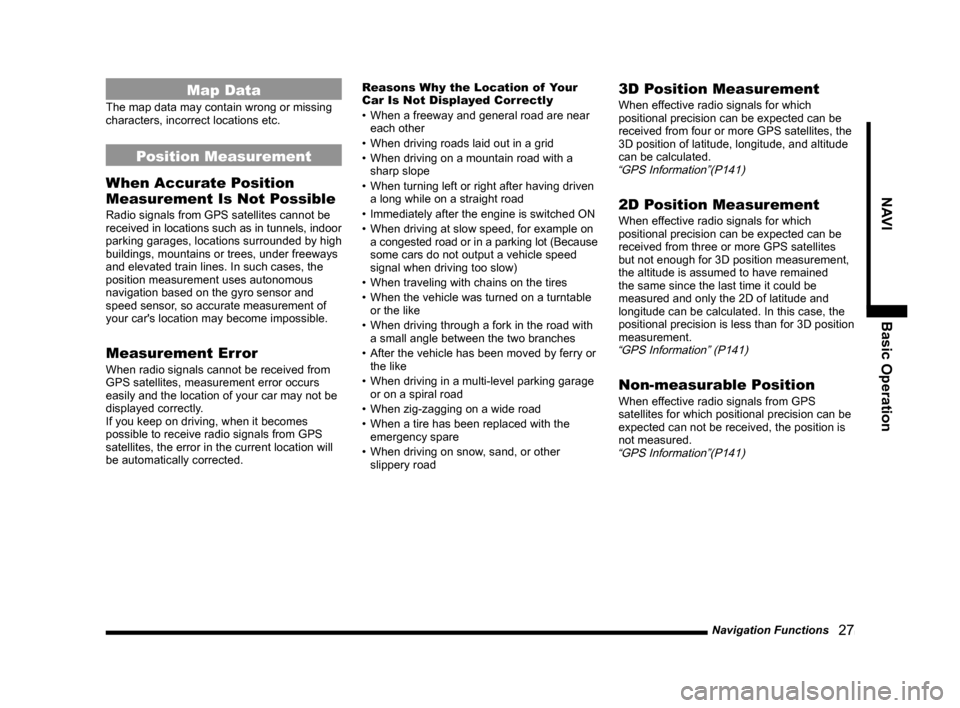
Navigation Functions 27
NAVIBasic Operation
Map Data
The map data may contain wrong or missing
characters, incorrect locations etc.
Position Measurement
When Accurate Position
Measurement Is Not Possible
Radio signals from GPS satellites cannot be
received in locations such as in tunnels, indoor
parking garages, locations surrounded by high
buildings, mountains or trees, under freeways
and elevated train lines. In such cases, the
position measurement uses autonomous
navigation based on the gyro sensor and
speed sensor, so accurate measurement of
your car's location may become impossible.
Measurement Error
When radio signals cannot be received from
GPS satellites, measurement error occurs
easily and the location of your car may not be
displayed correctly.
If you keep on driving, when it becomes
possible to receive radio signals from GPS
satellites, the error in the current location will
be automatically corrected. Reasons Why the Location of Your
Car Is Not Displayed Correctly
•
When a freeway and general road are near
each other
• When driving roads laid out in a grid
• When driving on a mountain road with a
sharp slope
• When turning left or right after having driven
a long while on a straight road
• Immediately after the engine is switched ON
• When driving at slow speed, for example on
a congested road or in a parking lot (Because
some cars do not output a vehicle speed
signal when driving too slow)
• When traveling with chains on the tires
• When the vehicle was turned on a turntable
or the like
• When driving through a fork in the road with
a small angle between the two branches
• After the vehicle has been moved by ferry or
the like
• When driving in a multi-level parking garage
or on a spiral road
• When zig-zagging on a wide road
• When a tire has been replaced with the
emergency spare
• When driving on snow, sand, or other
slippery road
3D Position Measurement
When effective radio signals for which
positional precision can be expected can be
received from four or more GPS satellites, the
3D position of latitude, longitude, and altitude
can be calculated.
“GPS Information”(P141)
2D Position Measurement
When effective radio signals for which
positional precision can be expected can be
received from three or more GPS satellites
but not enough for 3D position measurement,
the altitude is assumed to have remained
the same since the last time it could be
measured and only the 2D of latitude and
longitude can be calculated. In this case, the
positional precision is less than for 3D position
measurement.
“GPS Information” (P141)
Non-measurable Position
When effective radio signals from GPS
satellites for which positional precision can be
expected can not be received, the position is
not measured.
“GPS Information”(P141)
Page 28 of 226
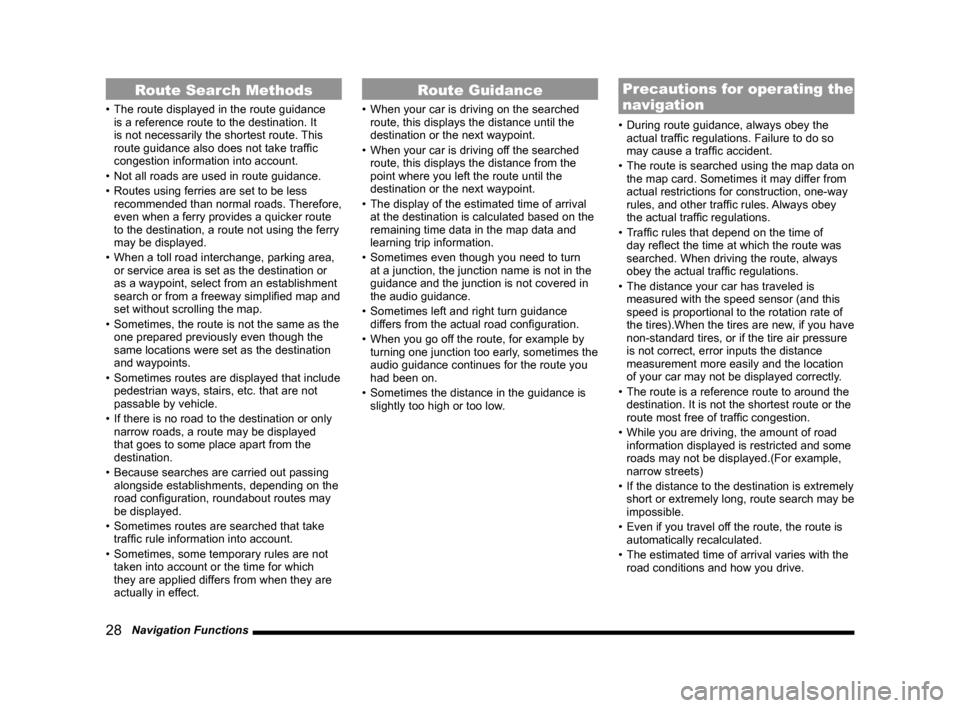
28 Navigation Functions
Route Search Methods
• The route displayed in the route guidance
is a reference route to the destination. It
is not necessarily the shortest route. This
route guidance also does not take traffic
congestion information into account.
• Not all roads are used in route guidance.
• Routes using ferries are set to be less
recommended than normal roads. Therefore,
even when a ferry provides a quicker route
to the destination, a route not using the ferry
may be displayed.
• When a toll road interchange, parking area,
or service area is set as the destination or
as a waypoint, select from an establishment
search or from a freeway simplified map and
set without scrolling the map.
• Sometimes, the route is not the same as the
one prepared previously even though the
same locations were set as the destination
and waypoints.
• Sometimes routes are displayed that include
pedestrian ways, stairs, etc. that are not
passable by vehicle.
• If there is no road to the destination or only
narrow roads, a route may be displayed
that goes to some place apart from the
destination.
• Because searches are carried out passing
alongside establishments, depending on the
road configuration, roundabout routes may
be displayed.
• Sometimes routes are searched that take
traffic rule information into account.
• Sometimes, some temporary rules are not
taken into account or the time for which
they are applied differs from when they are
actually in effect.
Route Guidance
• When your car is driving on the searched
route, this displays the distance until the
destination or the next waypoint.
• When your car is driving off the searched
route, this displays the distance from the
point where you left the route until the
destination or the next waypoint.
• The display of the estimated time of arrival
at the destination is calculated based on the
remaining time data in the map data and
learning trip information.
• Sometimes even though you need to turn
at a junction, the junction name is not in the
guidance and the junction is not covered in
the audio guidance.
• Sometimes left and right turn guidance
differs from the actual road configuration.
• When you go off the route, for example by
turning one junction too early, sometimes the
audio guidance continues for the route you
had been on.
• Sometimes the distance in the guidance is
slightly too high or too low.
Precautions for operating the
navigation
• During route guidance, always obey the
actual traffic regulations. Failure to do so
may cause a traffic accident.
• The route is searched using the map data on
the map card. Sometimes it may differ from
actual restrictions for construction, one-way
rules, and other traffic rules. Always obey
the actual traffic regulations.
• Traffic rules that depend on the time of
day reflect the time at which the route was
searched. When driving the route, always
obey the actual traffic regulations.
• The distance your car has traveled is
measured with the speed sensor (and this
speed is proportional to the rotation rate of
the tires).When the tires are new, if you have
non-standard tires, or if the tire air pressure
is not correct, error inputs the distance
measurement more easily and the location
of your car may not be displayed correctly.
• The route is a reference route to around the
destination. It is not the shortest route or the
route most free of traffic congestion.
• While you are driving, the amount of road
information displayed is restricted and some
roads may not be displayed.(For example,
narrow streets)
• If the distance to the destination is extremely
short or extremely long, route search may be
impossible.
• Even if you travel off the route, the route is
automatically recalculated.
• The estimated time of arrival varies with the
road conditions and how you drive.
Page 29 of 226
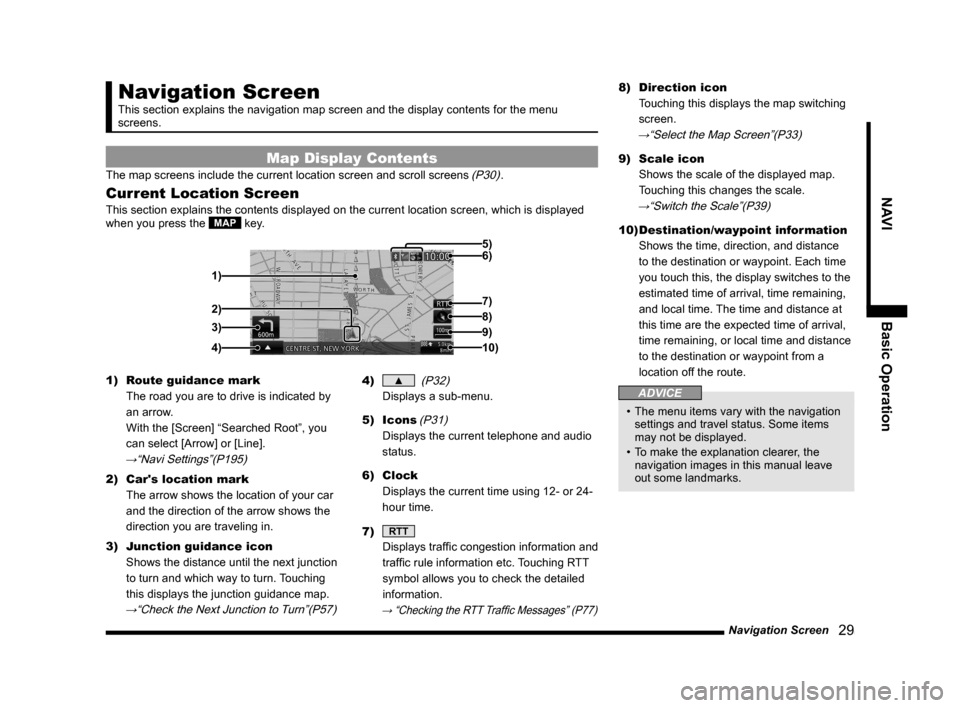
Navigation Screen 29
NAVIBasic Operation
Navigation Screen
This section explains the navigation map screen and the display contents\
for the menu
screens.
Map Display Contents
The map screens include the current location screen and scroll screens (P30).
Current Location Screen
This section explains the contents displayed on the current location scr\
een, which is displayed
when you press the MAP key.
3)
4) 1) 6) 5)
8)
7)
2)
9)
10)
1) Route guidance mark
The road you are to drive is indicated by
an arrow.
With the [Screen] “Searched Root”, you
can select [Arrow] or [Line].
→“Navi Settings”(P195)
2) Car's location mark
The arrow shows the location of your car
and the direction of the arrow shows the
direction you are traveling in.
3) Junction guidance icon
Shows the distance until the next junction
to turn and which way to turn. Touching
this displays the junction guidance map.
→“Check the Next Junction to Turn”(P57)
4) ▲ (P32)
Displays a sub-menu.
5) Icons
(P31)
Displays the current telephone and audio
status.
6) Clock
Displays the current time using 12- or 24-
hour time.
7)
RTT
Displays traffic congestion information and
traffic rule information etc. Touching RTT
symbol allows you to check the detailed
information.
→ “Checking the RTT Traffic Messages” (P77)
8) Direction icon
Touching this displays the map switching
screen.
→“Select the Map Screen”(P33)
9) Scale icon
Shows the scale of the displayed map.
Touching this changes the scale.
→“Switch the Scale”(P39)
10) Destination/waypoint information
Shows the time, direction, and distance
to the destination or waypoint. Each time
you touch this, the display switches to the
estimated time of arrival, time remaining,
and local time. The time and distance at
this time are the expected time of arrival,
time remaining, or local time and distance
to the destination or waypoint from a
location off the route.
ADVICE
• The menu items vary with the navigation
settings and travel status. Some items
may not be displayed.
• To make the explanation clearer, the
navigation images in this manual leave
out some landmarks.
Page 30 of 226
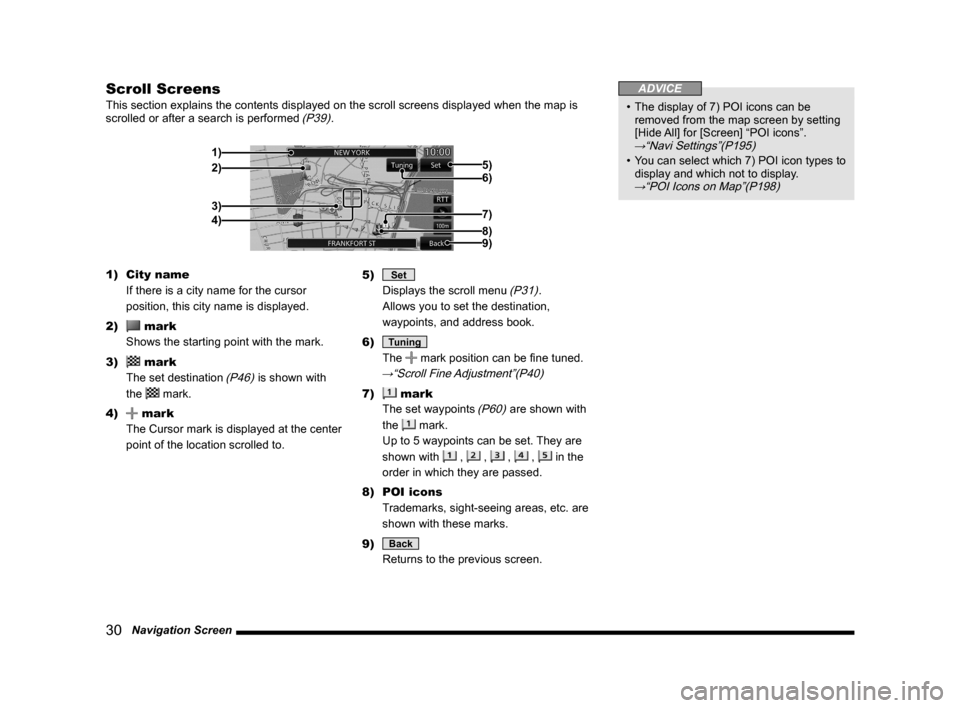
30 Navigation Screen
Scroll Screens
This section explains the contents displayed on the scroll screens displ\
ayed when the map is
scrolled or after a search is performed (P39).
2)
3)
4) 1)
6) 5)
7)
9)8)
1) City name
If there is a city name for the cursor
position, this city name is displayed.
2)
mark
Shows the starting point with the mark.
3)
mark
The set destination
(P46) is shown with
the
mark.
4)
mark
The Cursor mark is displayed at the center
point of the location scrolled to. 5)
Set
Displays the scroll menu
(P31).
Allows you to set the destination,
waypoints, and address book.
6)
Tuning
The
mark position can be fine tuned.
→“Scroll Fine Adjustment”(P40)
7) mark
The set waypoints
(P60) are shown with
the
mark.
Up to 5 waypoints can be set. They are
shown with
, , , , in the
order in which they are passed.
8) POI icons
Trademarks, sight-seeing areas, etc. are
shown with these marks.
9)
Back
Returns to the previous screen.
ADVICE
• The display of 7) POI icons can be
removed from the map screen by setting
[Hide All] for [Screen] “POI icons”.
→“Navi Settings”(P195)
• You can select which 7) POI icon types to
display and which not to display.
→“POI Icons on Map”(P198)
Page 31 of 226
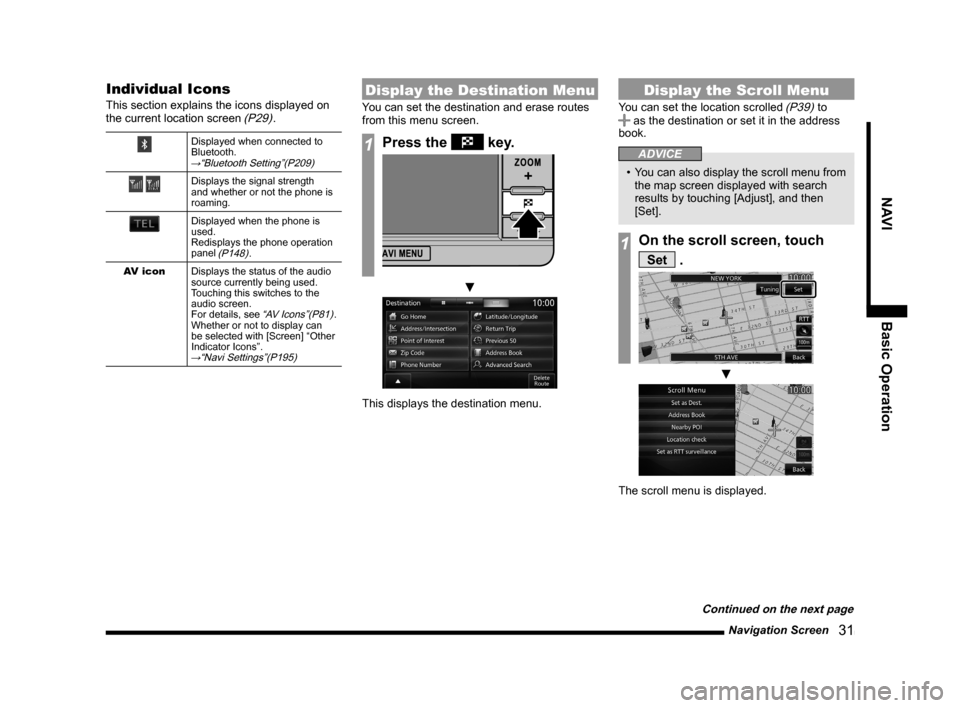
Navigation Screen 31
NAVIBasic Operation
Individual Icons
This section explains the icons displayed on
the current location screen (P29).
Displayed when connected to
Bluetooth.
→“Bluetooth Setting”(P209)
Displays the signal strength
and whether or not the phone is
roaming.
Displayed when the phone is
used.
Redisplays the phone operation
panel
(P148).
AV icon Displays the status of the audio
source currently being used.
Touching this switches to the
audio screen.
For details, see
“AV Icons”(P81).
Whether or not to display can
be selected with [Screen] “Other
Indicator Icons”.
→“Navi Settings”(P195)
Display the Destination Menu
You can set the destination and erase routes
from this menu screen.
1Press the key.
▼
This displays the destination menu.
Display the Scroll Menu
You can set the location scrolled (P39) to as the destination or set it in the address
book.
ADVICE
• You can also display the scroll menu from
the map screen displayed with search
results by touching [Adjust], and then
[Set].
1On the scroll screen, touch
Set .
▼
The scroll menu is displayed.
Continued on the next page
Page 32 of 226
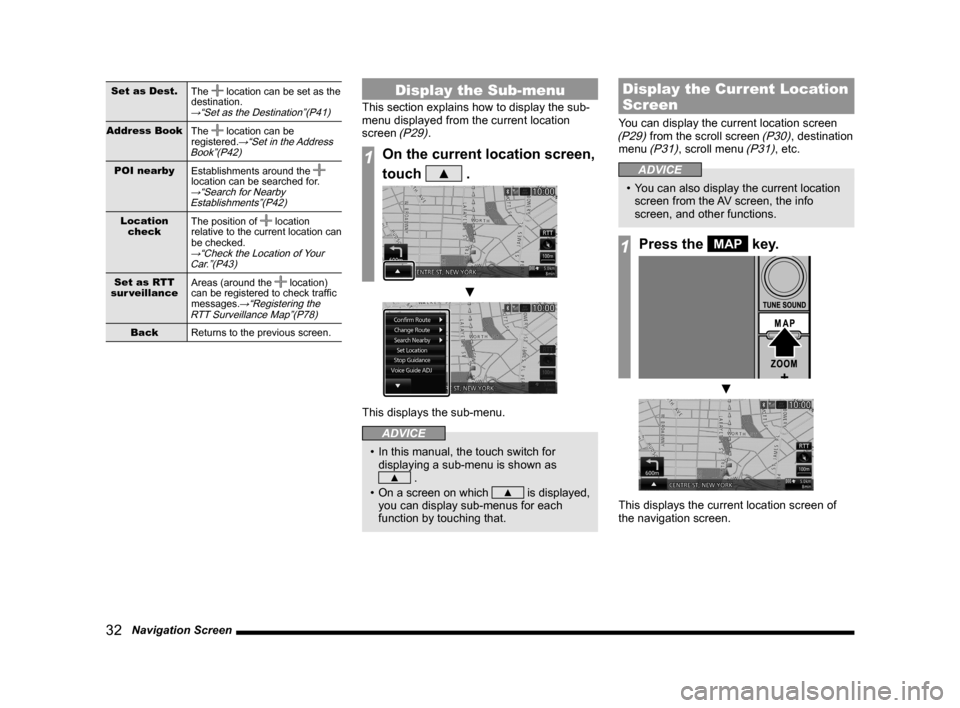
32 Navigation Screen
Set as Dest.
The location can be set as the
destination.
→“Set as the Destination”(P41)
Address Book The location can be
registered.→“Set in the Address
Book”(P42)
POI nearby Establishments around the
location can be searched for.
→“Search for Nearby
Establishments”(P42)
Location check The position of location
relative to the current location can
be checked.
→“Check the Location of Your
Car.”(P43)
Set as RTT
sur veillance Areas (around the location)
can be registered to check traffic
messages.
→“Registering the
RTT Surveillance Map”(P78)
Back Returns to the previous screen.
Display the Sub-menu
This section explains how to display the sub-
menu displayed from the current location
screen
(P29).
1On the current location screen,
touch
▲ .
▼
This displays the sub-menu.
ADVICE
• In this manual, the touch switch for
displaying a sub-menu is shown as
▲ .
• On a screen on which
▲ is displayed,
you can display sub-menus for each
function by touching that.
Display the Current Location
Screen
You can display the current location screen (P29) from the scroll screen (P30), destination
menu (P31), scroll menu (P31), etc.
ADVICE
• You can also display the current location
screen from the AV screen, the info
screen, and other functions.
1Press the MAP key.
▼
This displays the current location screen of
the navigation screen.
Page 81 of 226
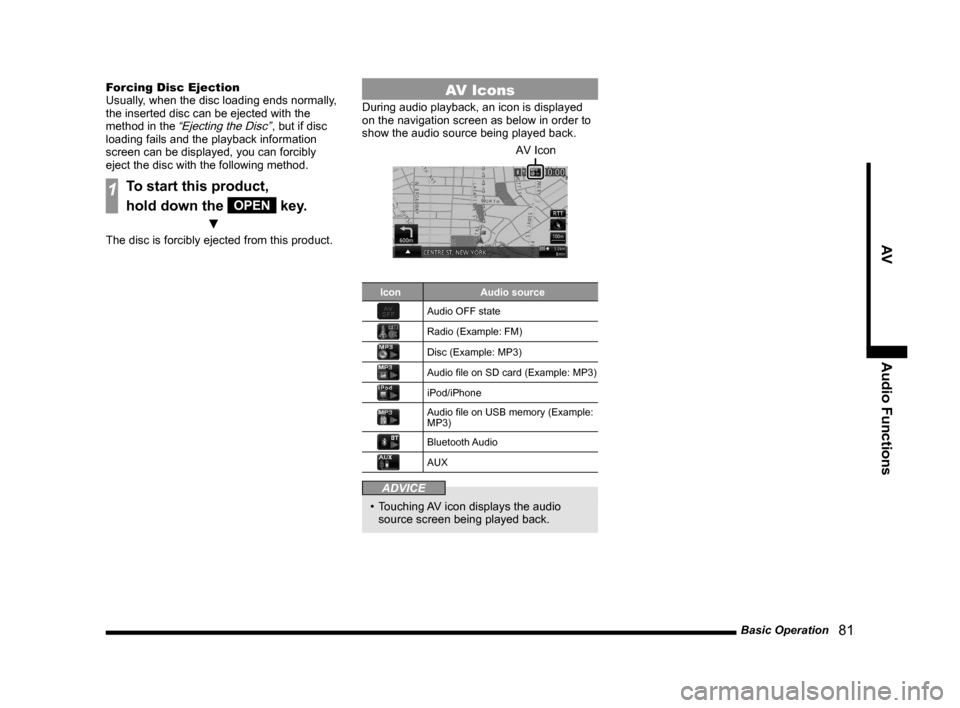
Basic Operation 81
AV Audio Functions
Forcing Disc Ejection
Usually, when the disc loading ends normally,
the inserted disc can be ejected with the
method in the
“Ejecting the Disc”, but if disc
loading fails and the playback information
screen can be displayed, you can forcibly
eject the disc with the following method.
1To start this product,
hold down the
OPEN key.
▼
The disc is forcibly ejected from this product.
AV Icons
During audio playback, an icon is displayed
on the navigation screen as below in order to
show the audio source being played back.
AV Icon
Icon Audio source
Audio OFF state
Radio (Example: FM)
Disc (Example: MP3)
Audio file on SD card (Example: MP3)
iPod/iPhone
Audio file on USB memory (Example:
MP3)
Bluetooth Audio
AUX
ADVICE
• Touching AV icon displays the audio
source screen being played back.
Page 91 of 226
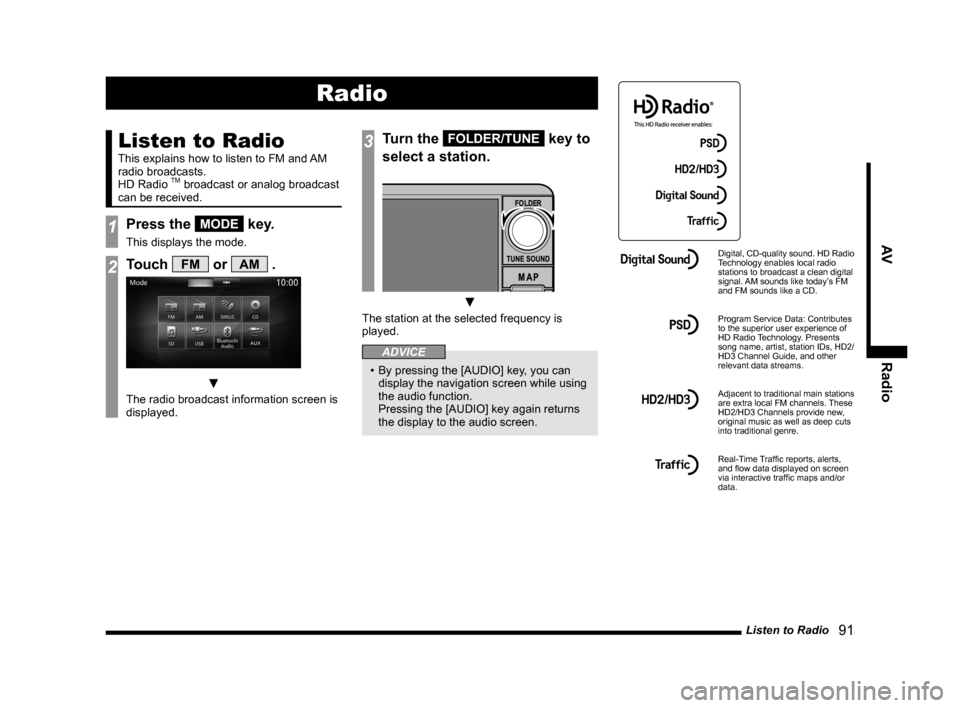
Listen to Radio 91
AV Radio
Radio
Listen to Radio
This explains how to listen to FM and AM
radio broadcasts.
HD Radio
TM broadcast or analog broadcast
can be received.
1Press the MODE key.
This displays the mode.
2Touch FM or AM .
▼
The radio broadcast information screen is
displayed.
3Turn the FOLDER/TUNE key to
select a station.
▼
The station at the selected frequency is
played.
ADVICE
• By pressing the [AUDIO] key, you can
display the navigation screen while using
the audio function.
Pressing the [AUDIO] key again returns
the display to the audio screen.
Digital, CD-quality sound. HD Radio
Technology enables local radio
stations to broadcast a clean digital
signal. AM sounds like today’s FM
and FM sounds like a CD.
Program Service Data: Contributes
to the superior user experience of
HD Radio Technology. Presents
song name, artist, station IDs, HD2/
HD3 Channel Guide, and other
relevant data streams.
Adjacent to traditional main stations
are extra local FM channels. These
HD2/HD3 Channels provide new,
original music as well as deep cuts
into traditional genre.
Real-Time Traffic reports, alerts,
and flow data displayed on screen
via interactive traffic maps and/or
data.
Page 105 of 226
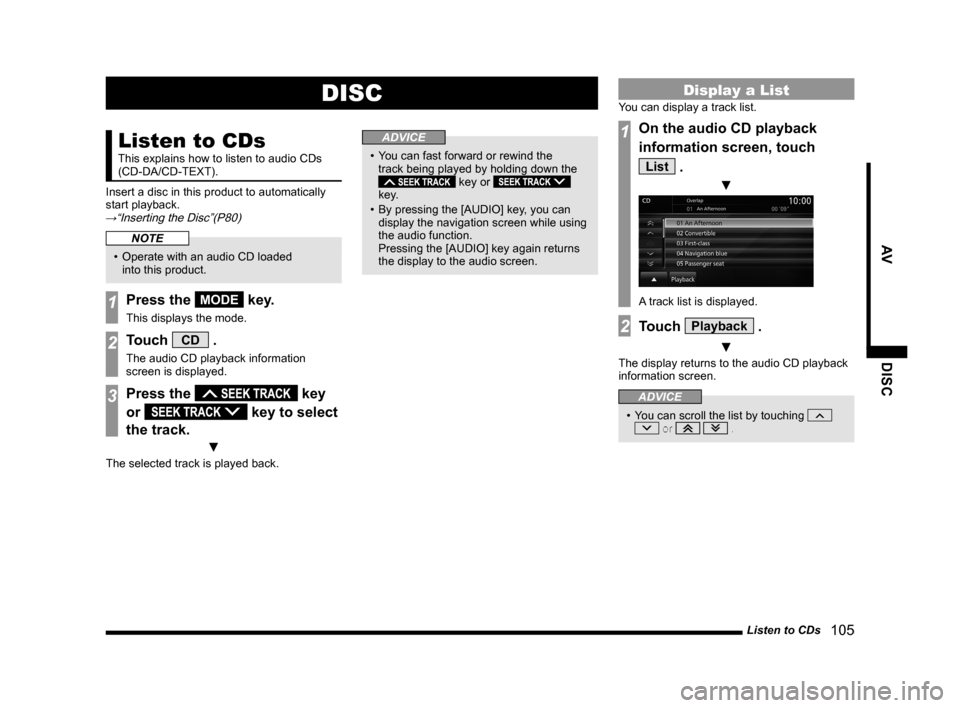
Listen to CDs 105
AV DISC
DISC
Listen to CDs
This explains how to listen to audio CDs
(CD-DA/CD-TEXT).
Insert a disc in this product to automatically
start playback.
→“Inserting the Disc”(P80)
NOTE
• Operate with an audio CD loaded
into this product.
1Press the MODE key.
This displays the mode.
2Touch CD .
The audio CD playback information
screen is displayed.
3Press the key
or
key to select
the track.
▼
The selected track is played back.
ADVICE
• You can fast forward or rewind the
track being played by holding down the
key or
key.
• By pressing the [AUDIO] key, you can
display the navigation screen while using
the audio function.
Pressing the [AUDIO] key again returns
the display to the audio screen.
Display a List
You can display a track list.
1On the audio CD playback
information screen, touch
List .
▼
A track list is displayed.
2Touch Playback .
▼
The display returns to the audio CD playback
information screen.
ADVICE
• You can scroll the list by touching or .
Page 108 of 226
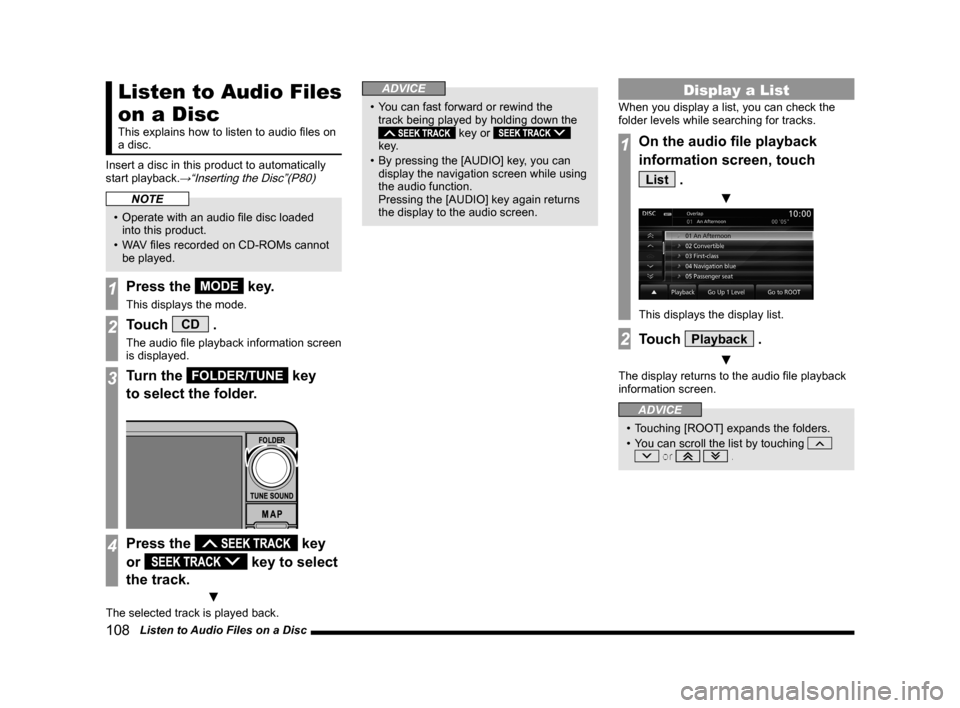
108 Listen to Audio Files on a Disc
Listen to Audio Files
on a Disc
This explains how to listen to audio files on
a disc.
Insert a disc in this product to automatically
start playback.
→“Inserting the Disc”(P80)
NOTE
• Operate with an audio file disc loaded
into this product.
• WAV files recorded on CD-ROMs cannot
be played.
1Press the MODE key.
This displays the mode.
2Touch CD .
The audio file playback information screen
is displayed.
3Turn the FOLDER/TUNE key
to select the folder.
4Press the key
or
key to select
the track.
▼
The selected track is played back.
ADVICE
• You can fast forward or rewind the
track being played by holding down the
key or
key.
• By pressing the [AUDIO] key, you can
display the navigation screen while using
the audio function.
Pressing the [AUDIO] key again returns
the display to the audio screen.
Display a List
When you display a list, you can check the
folder levels while searching for tracks.
1On the audio file playback
information screen, touch
List .
▼
This displays the display list.
2Touch Playback .
▼
The display returns to the audio file playback
information screen.
ADVICE
• Touching [ROOT] expands the folders.
• You can scroll the list by touching
or .