bluetooth MITSUBISHI LANCER 2014 8.G MMCS Manual
[x] Cancel search | Manufacturer: MITSUBISHI, Model Year: 2014, Model line: LANCER, Model: MITSUBISHI LANCER 2014 8.GPages: 226, PDF Size: 31.21 MB
Page 126 of 226
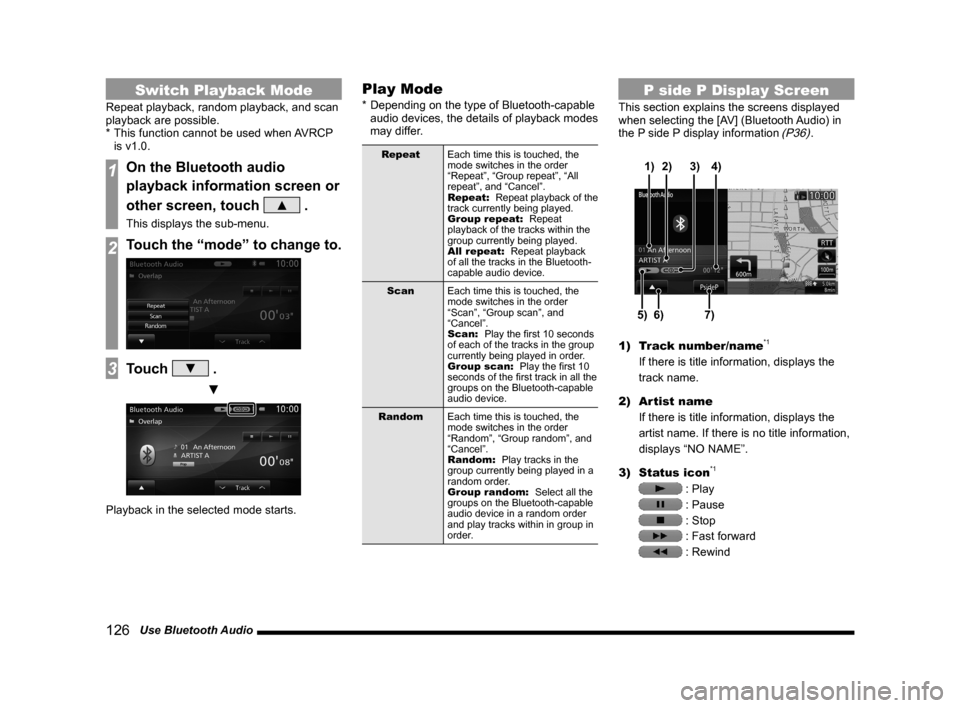
126 Use Bluetooth Audio
Switch Playback Mode
Repeat playback, random playback, and scan
playback are possible.
* This function cannot be used when AVRCP
is v1.0.
1On the Bluetooth audio
playback information screen or
other screen, touch
▲ .
This displays the sub-menu.
2Touch the “mode” to change to.
3Touch ▼ .
▼
Playback in the selected mode starts.
Play Mode
* Depending on the type of Bluetooth-capable
audio devices, the details of playback modes
may differ.
Repeat Each time this is touched, the
mode switches in the order
“Repeat”, “Group repeat”, “All
repeat”, and “Cancel”.
Repeat: Repeat playback of the
track currently being played.
Group repeat: Repeat
playback of the tracks within the
group currently being played.
All repeat: Repeat playback
of all the tracks in the Bluetooth-
capable audio device.
Scan Each time this is touched, the
mode switches in the order
“Scan”, “Group scan”, and
“Cancel”.
Scan: Play the first 10 seconds
of each of the tracks in the group
currently being played in order.
Group scan: Play the first 10
seconds of the first track in all the
groups on the Bluetooth-capable
audio device.
Random Each time this is touched, the
mode switches in the order
“Random”, “Group random”, and
“Cancel”.
Random: Play tracks in the
group currently being played in a
random order.
Group random: Select all the
groups on the Bluetooth-capable
audio device in a random order
and play tracks within in group in
order.
P side P Display Screen
This section explains the screens displayed
when selecting the [AV] (Bluetooth Audio) in
the P side P display information
(P36).
6)5)7)
3)
2)
4)
1)
1) Track number/name*1
If there is title information, displays the
track name.
2) Artist name
If there is title information, displays the
artist name. If there is no title information,
displays “NO NAME”.
3) Status icon
*1
: Play
: Pause
: Stop
: Fast forward
: Rewind
Page 127 of 226
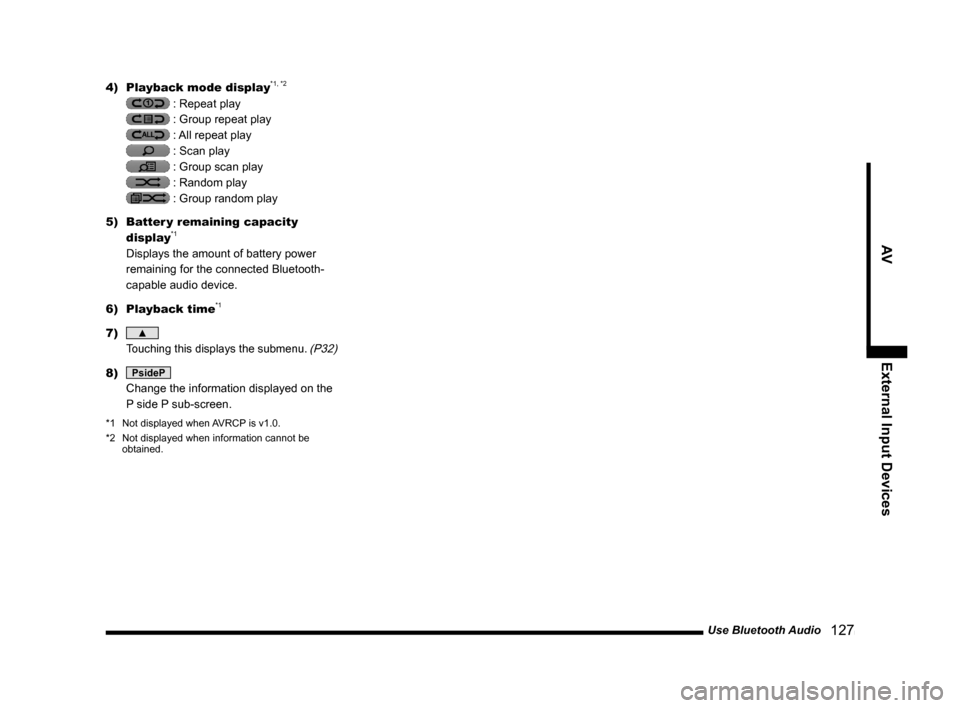
Use Bluetooth Audio 127
AVExternal Input Devices
4) Playback mode display*1, *2
: Repeat play
: Group repeat play
: All repeat play
: Scan play
: Group scan play
: Random play
: Group random play
5) Batter y remaining capacity
display
*1
Displays the amount of battery power
remaining for the connected Bluetooth-
capable audio device.
6) Playback time
*1
7) ▲
Touching this displays the submenu. (P32)
8) PsideP
Change the information displayed on the
P side P sub-screen.
*1 Not displayed when AVRCP is v1.0.
*2 Not displayed when information cannot be
obtained.
Page 143 of 226
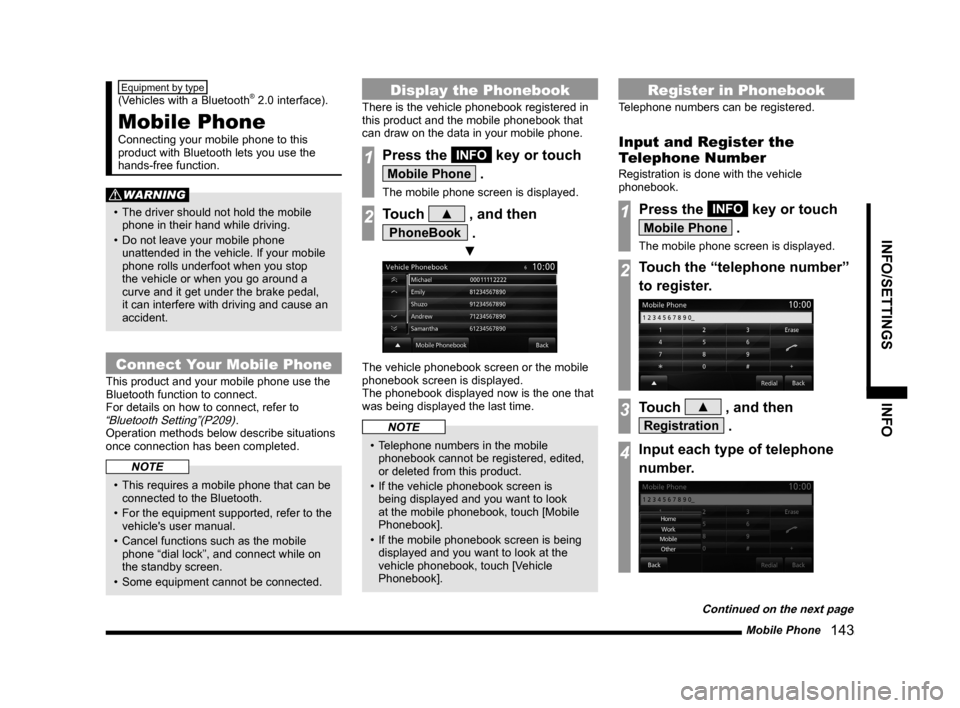
Mobile Phone 143
INFO/SETTINGS INFO
Equipment by type
(Vehicles with a Bluetooth® 2.0 interface).
Mobile Phone
Connecting your mobile phone to this
product with Bluetooth lets you use the
hands-free function.
WARNING
• The driver should not hold the mobile
phone in their hand while driving.
• Do not leave your mobile phone
unattended in the vehicle. If your mobile
phone rolls underfoot when you stop
the vehicle or when you go around a
curve and it get under the brake pedal,
it can interfere with driving and cause an
accident.
Connect Your Mobile Phone
This product and your mobile phone use the
Bluetooth function to connect.
For details on how to connect, refer to
“Bluetooth Setting”(P209).
Operation methods below describe situations
once connection has been completed.
NOTE
• This requires a mobile phone that can be
connected to the Bluetooth.
• For the equipment supported, refer to the
vehicle's user manual.
• Cancel functions such as the mobile
phone “dial lock”, and connect while on
the standby screen.
• Some equipment cannot be connected.
Display the Phonebook
There is the vehicle phonebook registered in
this product and the mobile phonebook that
can draw on the data in your mobile phone.
1Press the INFO key or touch
Mobile Phone .
The mobile phone screen is displayed.
2Touch ▲ , and then
PhoneBook .
▼
The vehicle phonebook screen or the mobile
phonebook screen is displayed.
The phonebook displayed now is the one that
was being displayed the last time.
NOTE
• Telephone numbers in the mobile
phonebook cannot be registered, edited,
or deleted from this product.
• If the vehicle phonebook screen is
being displayed and you want to look
at the mobile phonebook, touch [Mobile
Phonebook].
• If the mobile phonebook screen is being
displayed and you want to look at the
vehicle phonebook, touch [Vehicle
Phonebook].
Register in Phonebook
Telephone numbers can be registered.
Input and Register the
Telephone Number
Registration is done with the vehicle
phonebook.
1Press the INFO key or touch
Mobile Phone .
The mobile phone screen is displayed.
2Touch the “telephone number”
to register.
3Touch ▲ , and then
Registration .
4Input each type of telephone
number.
Continued on the next page
Page 165 of 226
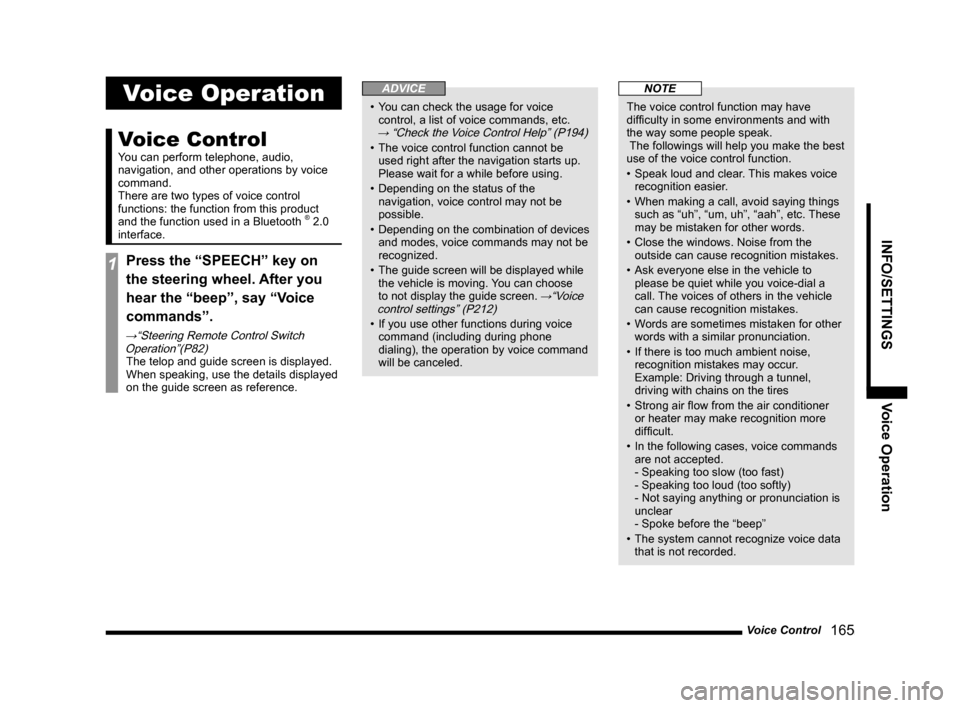
Voice Control 165
INFO/SETTINGS Voice Operation
Voice Operation
Voice Control
You can perform telephone, audio,
navigation, and other operations by voice
command.
There are two types of voice control
functions: the function from this product
and the function used in a Bluetooth
® 2.0
interface.
1Press the “SPEECH” key on
the steering wheel. After you
hear the “beep”, say “Voice
commands”.
→“Steering Remote Control Switch Operation”(P82)
The telop and guide screen is displayed.
When speaking, use the details displayed
on the guide screen as reference.
ADVICE
• You can check the usage for voice
control, a list of voice commands, etc.
→ “Check the Voice Control Help” (P194)
• The voice control function cannot be
used right after the navigation starts up.
Please wait for a while before using.
• Depending on the status of the
navigation, voice control may not be
possible.
• Depending on the combination of devices
and modes, voice commands may not be
recognized.
• The guide screen will be displayed while
the vehicle is moving. You can choose
to not display the guide screen.
→“Voice
control settings” (P212)
• If you use other functions during voice
command (including during phone
dialing), the operation by voice command
will be canceled.
NOTE
The voice control function may have
difficulty in some environments and with
the way some people speak.
The followings will help you make the best
use of the voice control function.
• Speak loud and clear. This makes voice
recognition easier.
• When making a call, avoid saying things
such as “uh”, “um, uh”, “aah”, etc. These
may be mistaken for other words.
• Close the windows. Noise from the
outside can cause recognition mistakes.
• Ask everyone else in the vehicle to
please be quiet while you voice-dial a
call. The voices of others in the vehicle
can cause recognition mistakes.
• Words are sometimes mistaken for other
words with a similar pronunciation.
• If there is too much ambient noise,
recognition mistakes may occur.
Example: Driving through a tunnel,
driving with chains on the tires
• Strong air flow from the air conditioner
or heater may make recognition more
difficult.
• In the following cases, voice commands
are not accepted.
- Speaking too slow (too fast)
- Speaking too loud (too softly)
- Not saying anything or pronunciation is
unclear
- Spoke before the “beep”
• The system cannot recognize voice data
that is not recorded.
Page 166 of 226
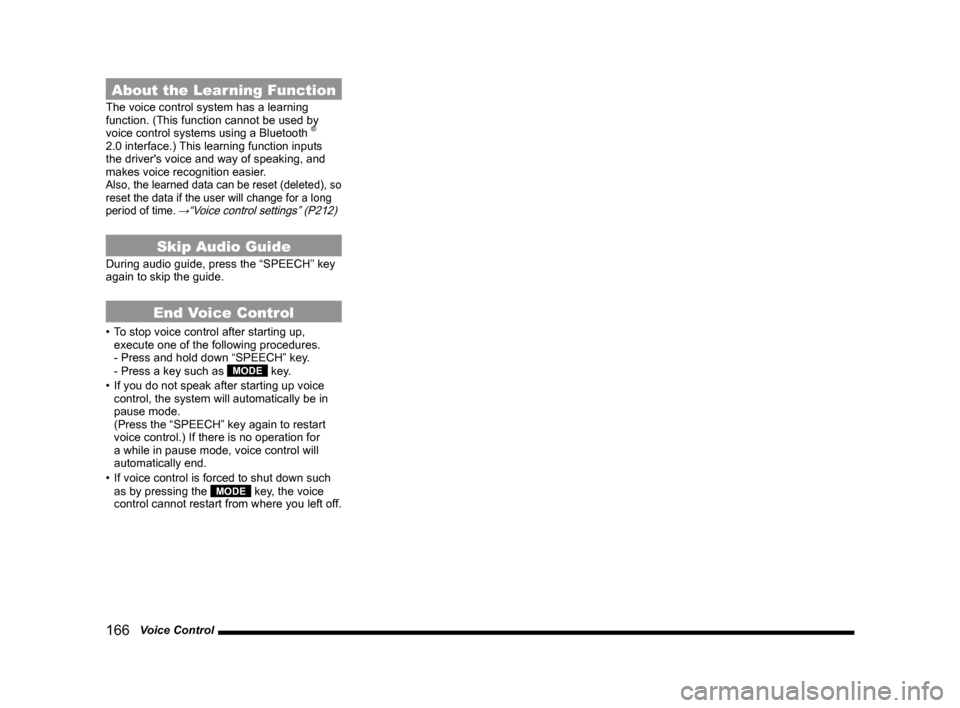
166 Voice Control
About the Learning Function
The voice control system has a learning
function. (This function cannot be used by
voice control systems using a Bluetooth
®
2.0 interface.) This learning function inputs
the driver's voice and way of speaking, and
makes voice recognition easier.
Also, the learned data can be reset (deleted), so
reset the data if the user will change for a long
period of time.
→“Voice control settings” (P212)
Skip Audio Guide
During audio guide, press the “SPEECH” key
again to skip the guide.
End Voice Control
• To stop voice control after starting up,
execute one of the following procedures.
- Press and hold down “SPEECH” key.
- Press a key such as
MODE key.
• If you do not speak after starting up voice
control, the system will automatically be in
pause mode.
(Press the “SPEECH” key again to restart
voice control.) If there is no operation for
a while in pause mode, voice control will
automatically end.
• If voice control is forced to shut down such
as by pressing the
MODE key, the voice
control cannot restart from where you left off.
Page 173 of 226
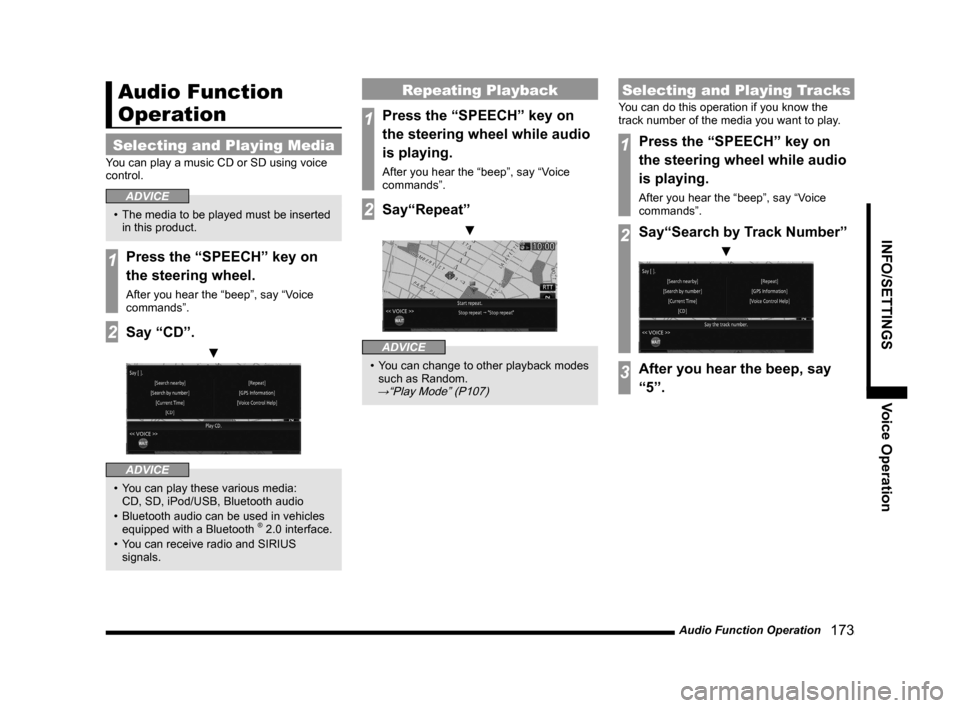
Audio Function Operation 173
INFO/SETTINGSVoice Operation
Audio Function
Operation
Selecting and Playing Media
You can play a music CD or SD using voice
control.
ADVICE
• The media to be played must be inserted
in this product.
1Press the “SPEECH” key on
the steering wheel.
After you hear the “beep”, say “Voice
commands”.
2Say “CD”.
▼
ADVICE
• You can play these various media:
CD, SD, iPod/USB, Bluetooth audio
• Bluetooth audio can be used in vehicles
equipped with a Bluetooth
® 2.0 interface.
• You can receive radio and SIRIUS
signals.
Repeating Playback
1Press the “SPEECH” key on
the steering wheel while audio
is playing.
After you hear the “beep”, say “Voice
commands”.
2Say“Repeat”
▼
ADVICE
• You can change to other playback modes
such as Random.
→“Play Mode” (P107)
Selecting and Playing Tracks
You can do this operation if you know the
track number of the media you want to play.
1Press the “SPEECH” key on
the steering wheel while audio
is playing.
After you hear the “beep”, say “Voice
commands”.
2Say“Search by Track Number”
▼
3After you hear the beep, say
“5”.
Page 174 of 226
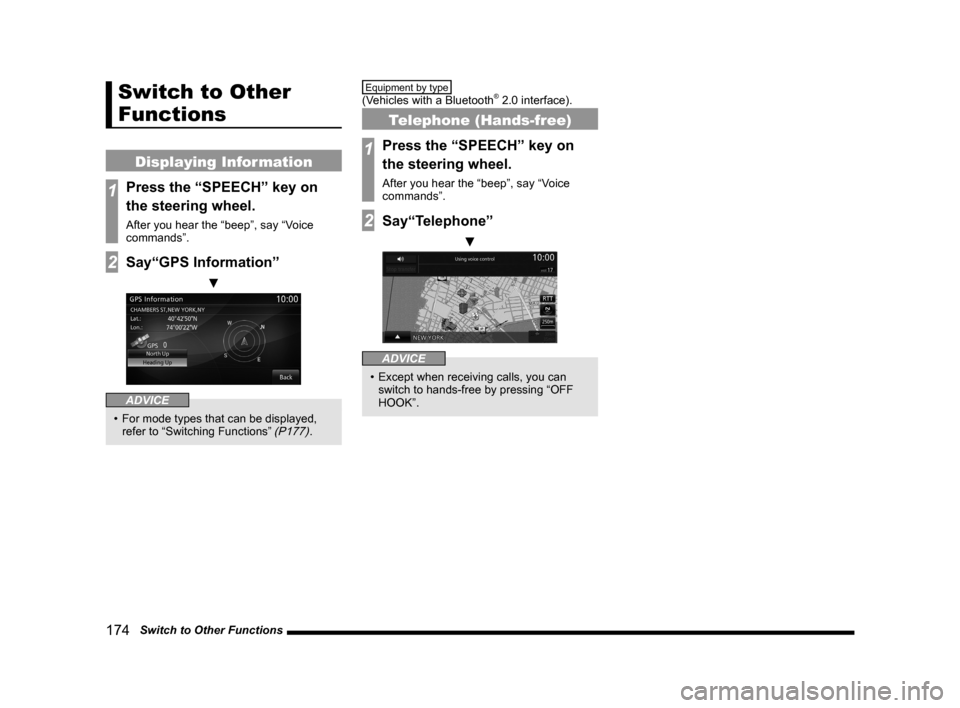
174 Switch to Other Functions
Switch to Other
Functions
Displaying Information
1Press the “SPEECH” key on
the steering wheel.
After you hear the “beep”, say “Voice
commands”.
2Say“GPS Information”
▼
ADVICE
• For mode types that can be displayed,
refer to “Switching Functions” (P177).
Equipment by type
(Vehicles with a Bluetooth® 2.0 interface).
Telephone (Hands-free)
1Press the “SPEECH” key on
the steering wheel.
After you hear the “beep”, say “Voice
commands”.
2Say“Telephone”
▼
ADVICE
• Except when receiving calls, you can
switch to hands-free by pressing “OFF
HOOK”.
Page 183 of 226
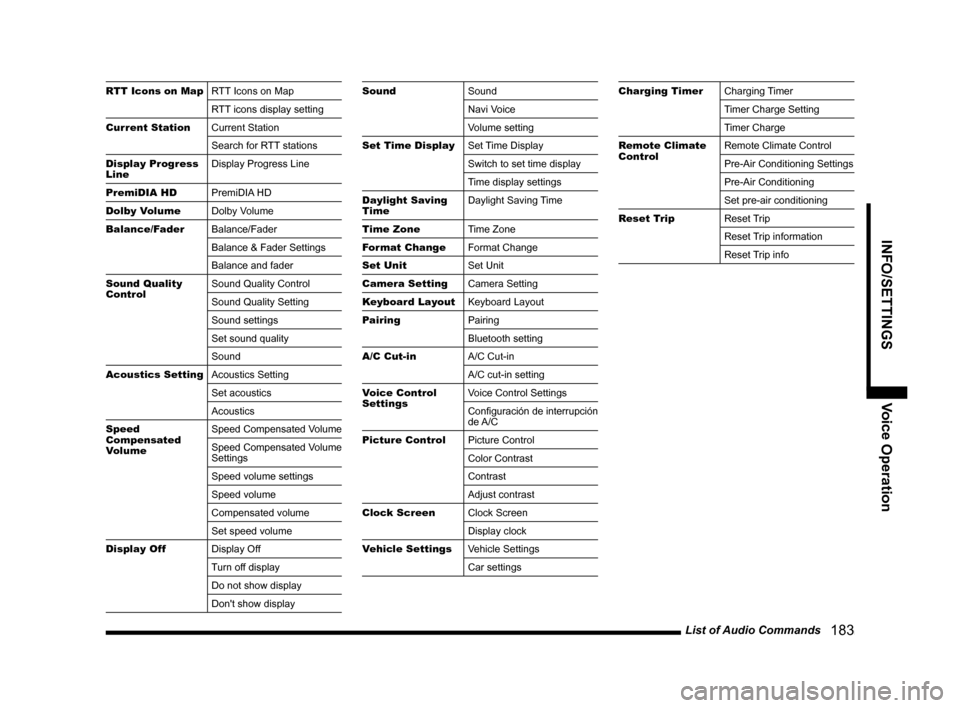
List of Audio Commands 183
INFO/SETTINGSVoice Operation
RTT Icons on MapRTT Icons on Map
RTT icons display setting
Current Station Current Station
Search for RTT stations
Display Progress
Line Display Progress Line
PremiDIA HD PremiDIA HD
Dolby Volume Dolby Volume
Balance/Fader Balance/Fader
Balance & Fader Settings
Balance and fader
Sound Quality
Control Sound Quality Control
Sound Quality Setting
Sound settings
Set sound quality
Sound
Acoustics Setting Acoustics Setting
Set acoustics
Acoustics
Speed
Compensated
Volume Speed Compensated Volume
Speed Compensated Volume
Settings
Speed volume settings
Speed volume
Compensated volume
Set speed volume
Display Off Display Off
Turn off display
Do not show display
Don't show displaySoundSound
Navi Voice
Volume setting
Set Time Display Set Time Display
Switch to set time display
Time display settings
Daylight Saving
Time Daylight Saving Time
Time Zone Time Zone
Format Change Format Change
Set Unit Set Unit
Camera Setting Camera Setting
Keyboard Layout Keyboard Layout
Pairing Pairing
Bluetooth setting
A/C Cut-in A/C Cut-in
A/C cut-in setting
Voice Control
Settings Voice Control Settings
Configuración de interrupción
de A/C
Picture Control Picture Control
Color Contrast
Contrast
Adjust contrast
Clock Screen Clock Screen
Display clock
Vehicle Settings Vehicle Settings
Car settingsCharging TimerCharging Timer
Timer Charge Setting
Timer Charge
Remote Climate
Control Remote Climate Control
Pre-Air Conditioning Settings
Pre-Air Conditioning
Set pre-air conditioning
Reset Trip Reset Trip
Reset Trip information
Reset Trip info
Page 191 of 226
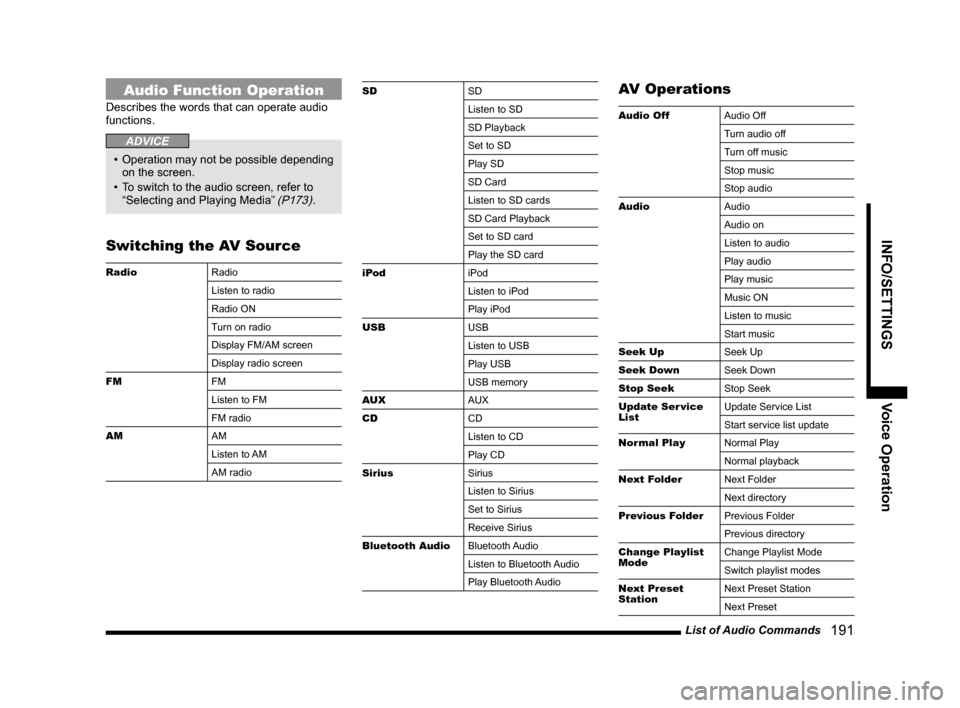
List of Audio Commands 191
INFO/SETTINGSVoice Operation
Audio Function Operation
Describes the words that can operate audio
functions.
ADVICE
• Operation may not be possible depending
on the screen.
• To switch to the audio screen, refer to
“Selecting and Playing Media”
(P173).
Switching the AV Source
Radio Radio
Listen to radio
Radio ON
Turn on radio
Display FM/AM screen
Display radio screen
FM FM
Listen to FM
FM radio
AM AM
Listen to AM
AM radio
SDSD
Listen to SD
SD Playback
Set to SD
Play SD
SD Card
Listen to SD cards
SD Card Playback
Set to SD card
Play the SD card
iPod iPod
Listen to iPod
Play iPod
USB USB
Listen to USB
Play USB
USB memory
AUX AUX
CD CD
Listen to CD
Play CD
Sirius Sirius
Listen to Sirius
Set to Sirius
Receive Sirius
Bluetooth Audio Bluetooth Audio
Listen to Bluetooth Audio
Play Bluetooth AudioAV Operations
Audio OffAudio Off
Turn audio off
Turn off music
Stop music
Stop audio
Audio Audio
Audio on
Listen to audio
Play audio
Play music
Music ON
Listen to music
Start music
Seek Up Seek Up
Seek Down Seek Down
Stop Seek Stop Seek
Update Ser vice
List Update Service List
Start service list update
Normal Play Normal Play
Normal playback
Next Folder Next Folder
Next directory
Previous Folder Previous Folder
Previous directory
Change Playlist
Mode Change Playlist Mode
Switch playlist modes
Next Preset
Station Next Preset Station
Next Preset
Page 208 of 226
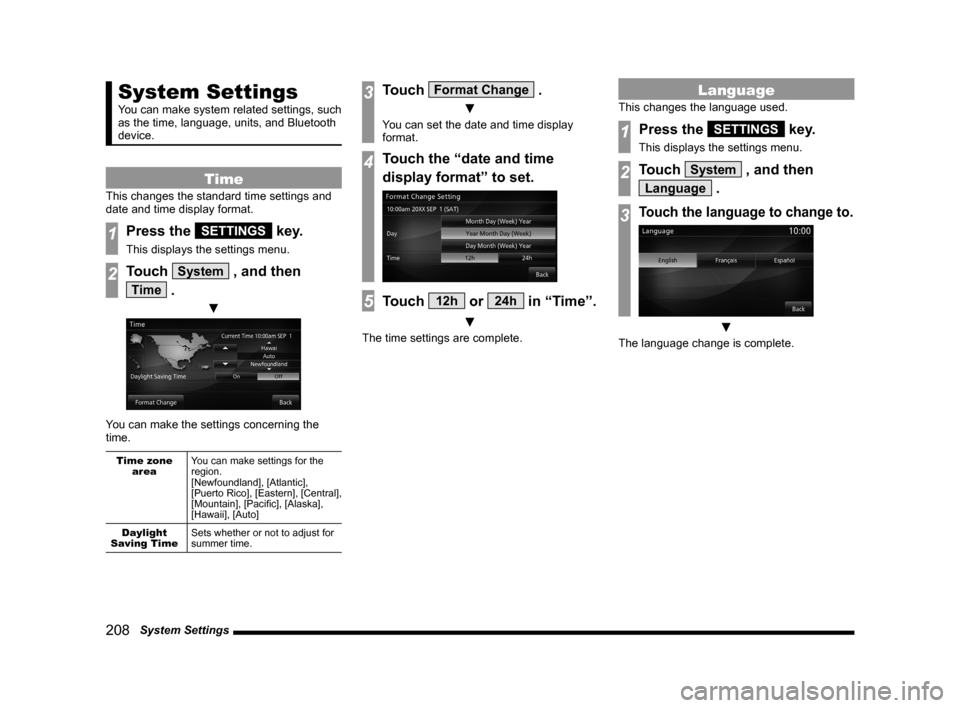
208 System Settings
System Settings
You can make system related settings, such
as the time, language, units, and Bluetooth
device.
Time
This changes the standard time settings and
date and time display format.
1Press the SETTINGS key.
This displays the settings menu.
2Touch System , and then
Time .
▼
You can make the settings concerning the
time.
Time zone
area You can make settings for the
region.
[Newfoundland], [Atlantic],
[Puerto Rico], [Eastern], [Central],
[Mountain], [Pacific], [Alaska],
[Hawaii], [Auto]
Daylight
Saving Time Sets whether or not to adjust for
summer time.
3Touch Format Change .
▼
You can set the date and time display
format.
4Touch the “date and time
display format” to set.
5Touch 12h or 24h in “Time”.
▼
The time settings are complete.
Language
This changes the language used.
1Press the SETTINGS key.
This displays the settings menu.
2Touch System , and then
Language .
3Touch the language to change to.
▼
The language change is complete.