USB MITSUBISHI LANCER RALLIART 2014 8.G MMCS Manual
[x] Cancel search | Manufacturer: MITSUBISHI, Model Year: 2014, Model line: LANCER RALLIART, Model: MITSUBISHI LANCER RALLIART 2014 8.GPages: 226, PDF Size: 31.21 MB
Page 118 of 226
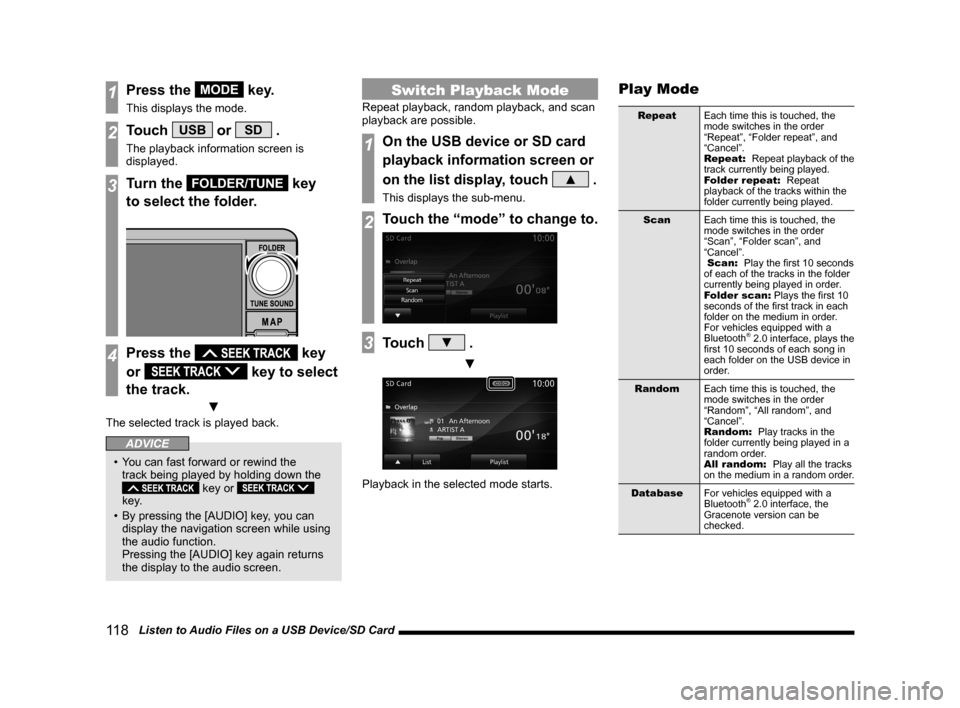
11 8 Listen to Audio Files on a USB Device/SD Card
1Press the MODE key.
This displays the mode.
2Touch USB or SD .
The playback information screen is
displayed.
3Turn the FOLDER/TUNE key
to select the folder.
4Press the key
or
key to select
the track.
▼
The selected track is played back.
ADVICE
• You can fast forward or rewind the
track being played by holding down the
key or
key.
• By pressing the [AUDIO] key, you can
display the navigation screen while using
the audio function.
Pressing the [AUDIO] key again returns
the display to the audio screen.
Switch Playback Mode
Repeat playback, random playback, and scan
playback are possible.
1On the USB device or SD card
playback information screen or
on the list display, touch
▲ .
This displays the sub-menu.
2Touch the “mode” to change to.
3Touch ▼ .
▼
Playback in the selected mode starts.
Play Mode
Repeat Each time this is touched, the
mode switches in the order
“Repeat”, “Folder repeat”, and
“Cancel”.
Repeat: Repeat playback of the
track currently being played.
Folder repeat: Repeat
playback of the tracks within the
folder currently being played.
Scan Each time this is touched, the
mode switches in the order
“Scan”, “Folder scan”, and
“Cancel”.
Scan: Play the first 10 seconds
of each of the tracks in the folder
currently being played in order.
Folder scan: Plays the first 10
seconds of the first track in each
folder on the medium in order.
For vehicles equipped with a
Bluetooth
® 2.0 interface, plays the
first 10 seconds of each song in
each folder on the USB device in
order.
Random Each time this is touched, the
mode switches in the order
“Random”, “All random”, and
“Cancel”.
Random: Play tracks in the
folder currently being played in a
random order.
All random: Play all the tracks
on the medium in a random order.
Database For vehicles equipped with a
Bluetooth
® 2.0 interface, the
Gracenote version can be
checked.
Page 119 of 226
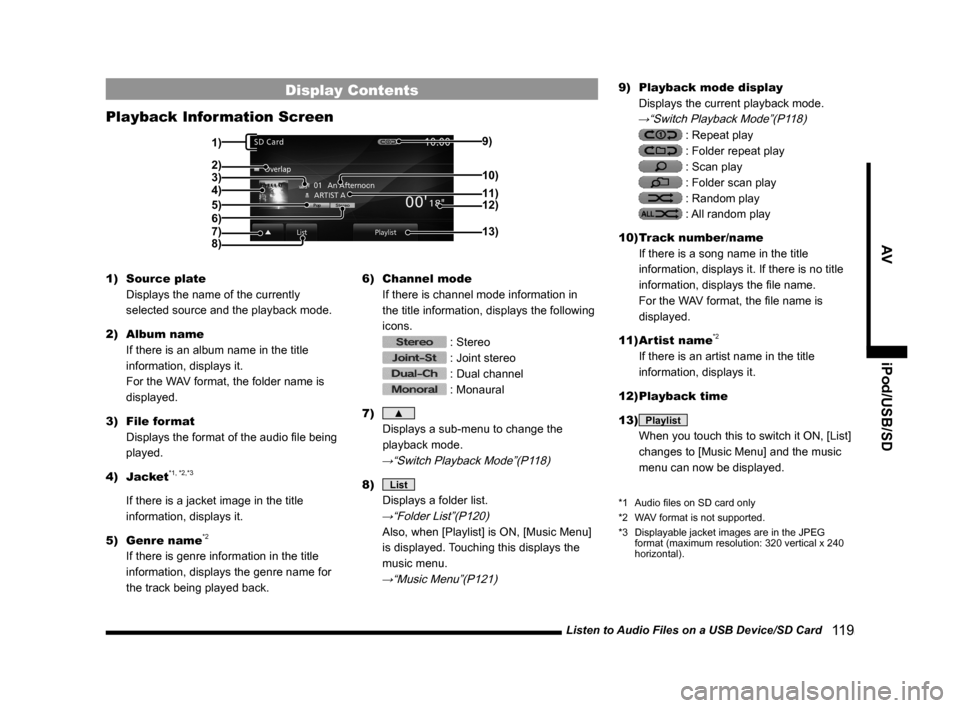
Listen to Audio Files on a USB Device/SD Card 11 9
AViPod/USB/SD
Display Contents
Playback Information Screen
3)
5)
4)
8) 9)
12)
13)
11) 10)
6)
2)
7)
1)
1)
Source plate
Displays the name of the currently
selected source and the playback mode.
2) Album name
If there is an album name in the title
information, displays it.
For the WAV format, the folder name is
displayed.
3) File format
Displays the format of the audio file being
played.
4) Jacket
*1, *2,*3
If there is a jacket image in the title
information, displays it.
5) Genre name
*2
If there is genre information in the title
information, displays the genre name for
the track being played back. 6)
Channel mode
If there is channel mode information in
the title information, displays the following
icons.
: Stereo
: Joint stereo
: Dual channel
: Monaural
7)
▲
Displays a sub-menu to change the
playback mode.
→“Switch Playback Mode”(P118)
8) List
Displays a folder list.
→“Folder List”(P120)
Also, when [Playlist] is ON, [Music Menu]
is displayed. Touching this displays the
music menu.
→“Music Menu”(P121)
9) Playback mode display
Displays the current playback mode.
→“Switch Playback Mode”(P118)
: Repeat play
: Folder repeat play
: Scan play
: Folder scan play
: Random play
: All random play
10) Track number/name
If there is a song name in the title
information, displays it. If there is no title
information, displays the file name.
For the WAV format, the file name is
displayed.
11) Artist name
*2
If there is an artist name in the title
information, displays it.
12) Playback time
13)
Playlist
When you touch this to switch it ON, [List]
changes to [Music Menu] and the music
menu can now be displayed.
*1 Audio files on SD card only
*2 WAV format is not supported.
*3 Displayable jacket images are in the JPEG
format (maximum resolution: 320 vertical x 240
horizontal).
Page 120 of 226
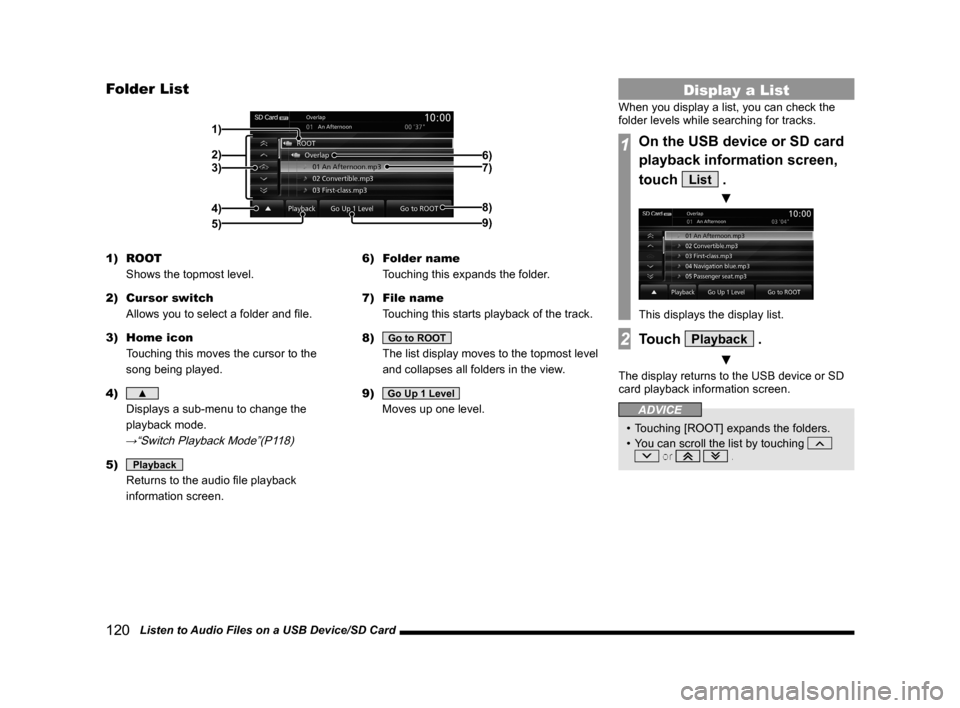
120 Listen to Audio Files on a USB Device/SD Card
Folder List
2) 1)
4) 3) 6)
7)
8)
9)
5)
1) ROOT
Shows the topmost level.
2) Cursor switch
Allows you to select a folder and file.
3) Home icon
Touching this moves the cursor to the
song being played.
4)
▲
Displays a sub-menu to change the
playback mode.
→“Switch Playback Mode”(P118)
5) Playback
Returns to the audio file playback
information screen. 6)
Folder name
Touching this expands the folder.
7) File name
Touching this starts playback of the track.
8)
Go to ROOT
The list display moves to the topmost level
and collapses all folders in the view.
9)
Go Up 1 Level
Moves up one level.
Display a List
When you display a list, you can check the
folder levels while searching for tracks.
1On the USB device or SD card
playback information screen,
touch
List .
▼
This displays the display list.
2Touch Playback .
▼
The display returns to the USB device or SD
card playback information screen.
ADVICE
• Touching [ROOT] expands the folders.
• You can scroll the list by touching
or .
Page 121 of 226
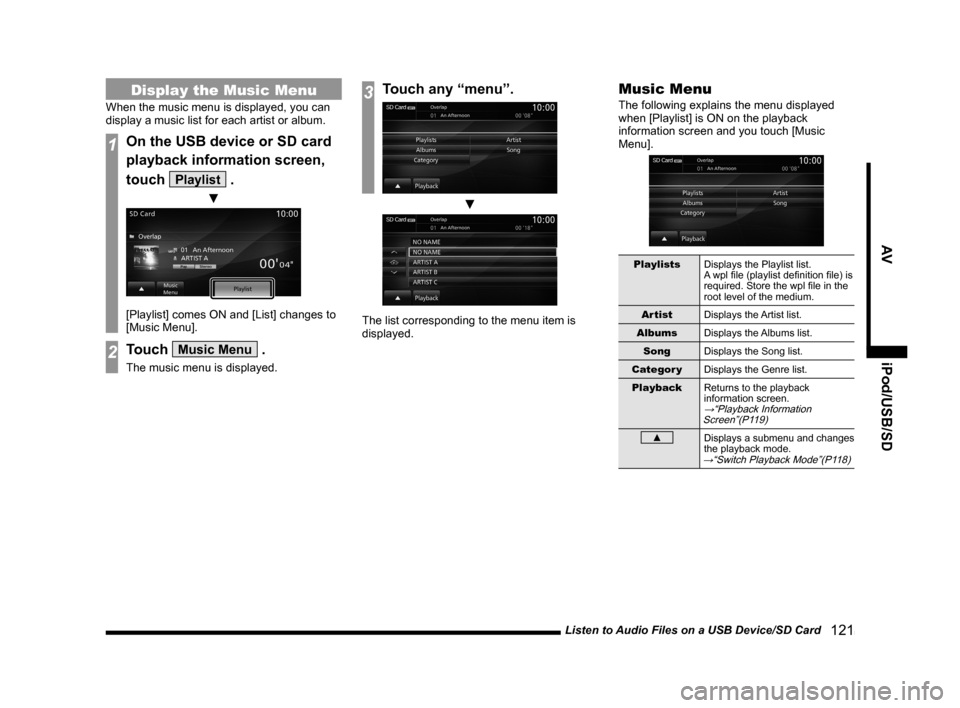
Listen to Audio Files on a USB Device/SD Card 121
AViPod/USB/SD
Display the Music Menu
When the music menu is displayed, you can
display a music list for each artist or album.
1On the USB device or SD card
playback information screen,
touch
Playlist .
▼
[Playlist] comes ON and [List] changes to
[Music Menu].
2Touch Music Menu .
The music menu is displayed.
3Touch any “menu”.
▼
The list corresponding to the menu item is
displayed.
Music Menu
The following explains the menu displayed
when [Playlist] is ON on the playback
information screen and you touch [Music
Menu].
PlaylistsDisplays the Playlist list.
A wpl file (playlist definition file) is
required. Store the wpl file in the
root level of the medium.
Artist Displays the Artist list.
Albums Displays the Albums list.
Song Displays the Song list.
Categor y Displays the Genre list.
Playback Returns to the playback
information screen.
→“Playback Information
Screen”(P119)
▲Displays a submenu and changes
the playback mode.
→“Switch Playback Mode”(P118)
Page 122 of 226
![MITSUBISHI LANCER RALLIART 2014 8.G MMCS Manual 122 Listen to Audio Files on a USB Device/SD Card
P side P Display Screen
This section explains the screens displayed
when selecting the [AV] (USB/SD) in the P
side P display information
(P36).
5 MITSUBISHI LANCER RALLIART 2014 8.G MMCS Manual 122 Listen to Audio Files on a USB Device/SD Card
P side P Display Screen
This section explains the screens displayed
when selecting the [AV] (USB/SD) in the P
side P display information
(P36).
5](/img/19/7488/w960_7488-121.png)
122 Listen to Audio Files on a USB Device/SD Card
P side P Display Screen
This section explains the screens displayed
when selecting the [AV] (USB/SD) in the P
side P display information
(P36).
5)6)7)
3)
2)
4)
1)
1) Track number/name
If there is a song name in the title
information, displays it. If there is no title
information, displays the file name.
For the WAV format, the file name is
displayed.
2) Jacket
*1, *2,*3
If there is a jacket image in the title
information, displays it.
3) Artist name
*2
If there is an artist name in the title
information, displays it. 4)
Playback time
5)
▲
Touching this displays the submenu. (P32)
6) Playback mode display
Displays the current playback mode.
: Repeat play
: Folder repeat play
: Scan play
: Folder scan play
: Random play
: All random play
7)
PsideP
Change the information displayed on the
P side P sub-screen.
*1 Audio files on SD card only
*2 WAV format is not supported.
*3 Displayable jacket images are in the JPEG
format (maximum resolution: 320 vertical x 240
horizontal).
Page 173 of 226
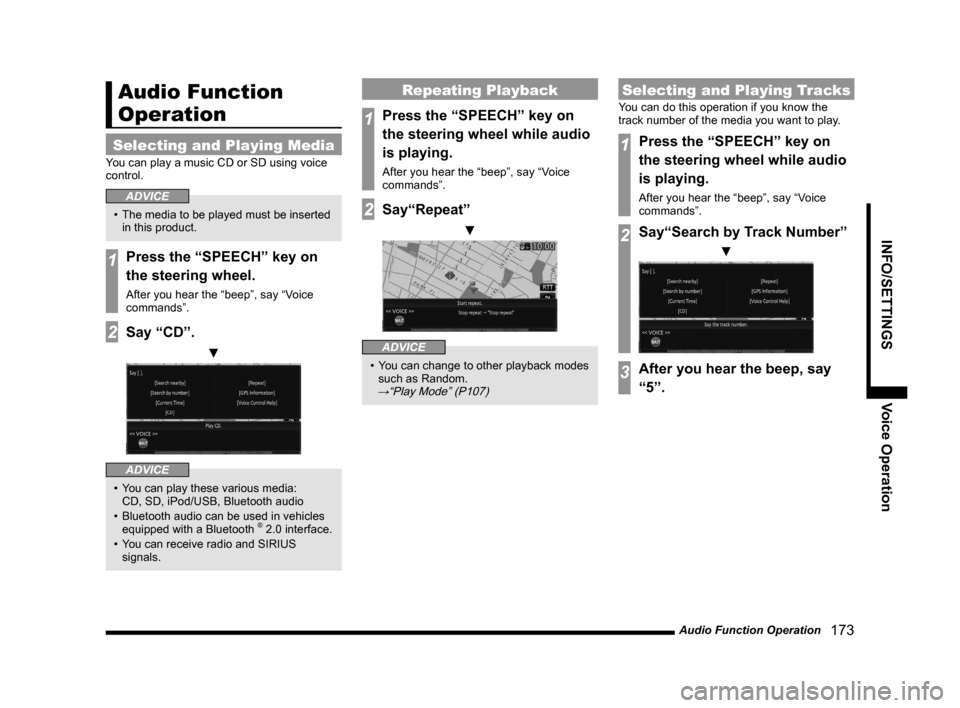
Audio Function Operation 173
INFO/SETTINGSVoice Operation
Audio Function
Operation
Selecting and Playing Media
You can play a music CD or SD using voice
control.
ADVICE
• The media to be played must be inserted
in this product.
1Press the “SPEECH” key on
the steering wheel.
After you hear the “beep”, say “Voice
commands”.
2Say “CD”.
▼
ADVICE
• You can play these various media:
CD, SD, iPod/USB, Bluetooth audio
• Bluetooth audio can be used in vehicles
equipped with a Bluetooth
® 2.0 interface.
• You can receive radio and SIRIUS
signals.
Repeating Playback
1Press the “SPEECH” key on
the steering wheel while audio
is playing.
After you hear the “beep”, say “Voice
commands”.
2Say“Repeat”
▼
ADVICE
• You can change to other playback modes
such as Random.
→“Play Mode” (P107)
Selecting and Playing Tracks
You can do this operation if you know the
track number of the media you want to play.
1Press the “SPEECH” key on
the steering wheel while audio
is playing.
After you hear the “beep”, say “Voice
commands”.
2Say“Search by Track Number”
▼
3After you hear the beep, say
“5”.
Page 191 of 226
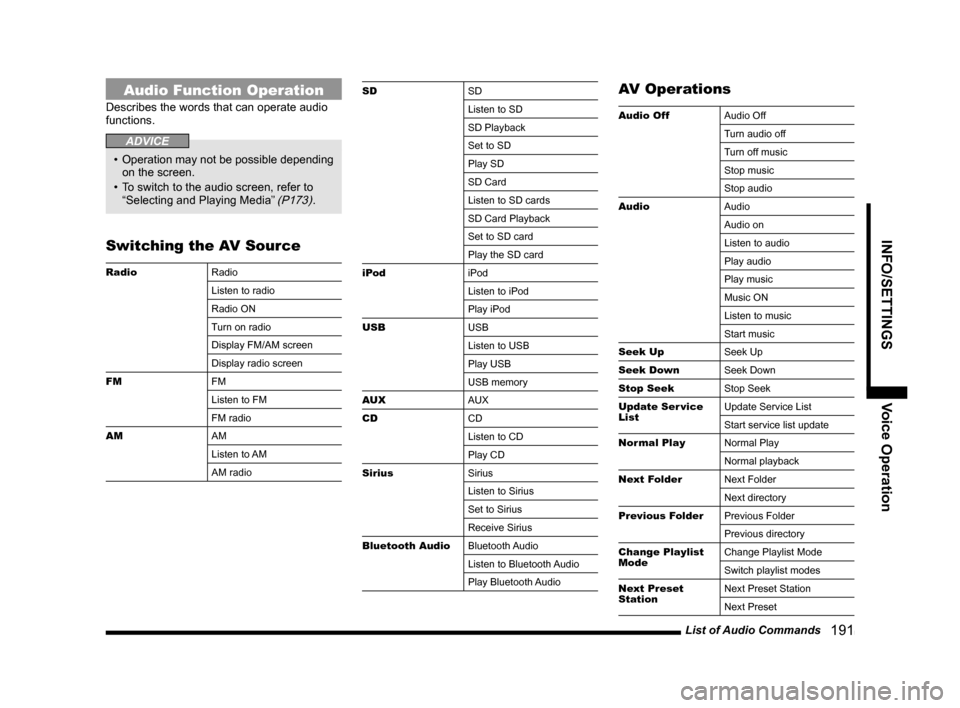
List of Audio Commands 191
INFO/SETTINGSVoice Operation
Audio Function Operation
Describes the words that can operate audio
functions.
ADVICE
• Operation may not be possible depending
on the screen.
• To switch to the audio screen, refer to
“Selecting and Playing Media”
(P173).
Switching the AV Source
Radio Radio
Listen to radio
Radio ON
Turn on radio
Display FM/AM screen
Display radio screen
FM FM
Listen to FM
FM radio
AM AM
Listen to AM
AM radio
SDSD
Listen to SD
SD Playback
Set to SD
Play SD
SD Card
Listen to SD cards
SD Card Playback
Set to SD card
Play the SD card
iPod iPod
Listen to iPod
Play iPod
USB USB
Listen to USB
Play USB
USB memory
AUX AUX
CD CD
Listen to CD
Play CD
Sirius Sirius
Listen to Sirius
Set to Sirius
Receive Sirius
Bluetooth Audio Bluetooth Audio
Listen to Bluetooth Audio
Play Bluetooth AudioAV Operations
Audio OffAudio Off
Turn audio off
Turn off music
Stop music
Stop audio
Audio Audio
Audio on
Listen to audio
Play audio
Play music
Music ON
Listen to music
Start music
Seek Up Seek Up
Seek Down Seek Down
Stop Seek Stop Seek
Update Ser vice
List Update Service List
Start service list update
Normal Play Normal Play
Normal playback
Next Folder Next Folder
Next directory
Previous Folder Previous Folder
Previous directory
Change Playlist
Mode Change Playlist Mode
Switch playlist modes
Next Preset
Station Next Preset Station
Next Preset
Page 220 of 226
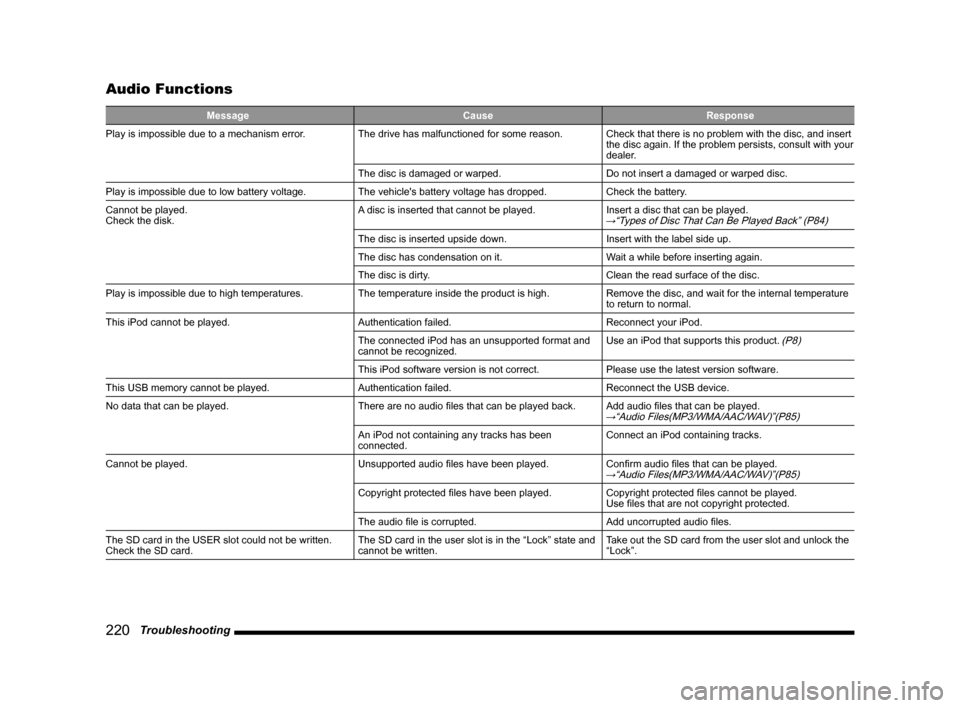
220 Troubleshooting
Audio Functions
Message CauseResponse
Play is impossible due to a mechanism error. The drive has malfunctioned for some reason.Check that there is no problem with the disc, and insert
the disc again. If the problem persists, consult with your
dealer.
The disc is damaged or warped. Do not insert a damaged or warped disc.
Play is impossible due to low battery voltage. The vehicle's battery voltage has dropped.Check the battery.
Cannot be played.
Check the disk. A disc is inserted that cannot be played.
Insert a disc that can be played.
→“Types of Disc That Can Be Played Back” (P84)
The disc is inserted upside down.Insert with the label side up.
The disc has condensation on it. Wait a while before inserting again.
The disc is dirty. Clean the read surface of the disc.
Play is impossible due to high temperatures. The temperature inside the product is high.Remove the disc, and wait for the internal temperature
to return to normal.
This iPod cannot be played. Authentication failed.Reconnect your iPod.
The connected iPod has an unsupported format and
cannot be recognized. Use an iPod that supports this product.
(P8)
This iPod software version is not correct.
Please use the latest version software.
This USB memory cannot be played. Authentication failed.Reconnect the USB device.
No data that can be played. There are no audio files that can be played back.Add audio files that can be played.
→“Audio Files(MP3/WMA/AAC/WAV)”(P85)
An iPod not containing any tracks has been
connected.Connect an iPod containing tracks.
Cannot be played. Unsupported audio files have been played.Confirm audio files that can be played.
→“Audio Files(MP3/WMA/AAC/WAV)”(P85)
Copyright protected files have been played.Copyright protected files cannot be played.
Use files that are not copyright protected.
The audio file is corrupted. Add uncorrupted audio files.
The SD card in the USER slot could not be written.
Check the SD card. The SD card in the user slot is in the “Lock” state and
cannot be written.Take out the SD card from the user slot and unlock the
“Lock”.