bluetooth MITSUBISHI LANCER SE AWC 2014 8.G Display Audio Manual
[x] Cancel search | Manufacturer: MITSUBISHI, Model Year: 2014, Model line: LANCER SE AWC, Model: MITSUBISHI LANCER SE AWC 2014 8.GPages: 88, PDF Size: 11.63 MB
Page 63 of 88
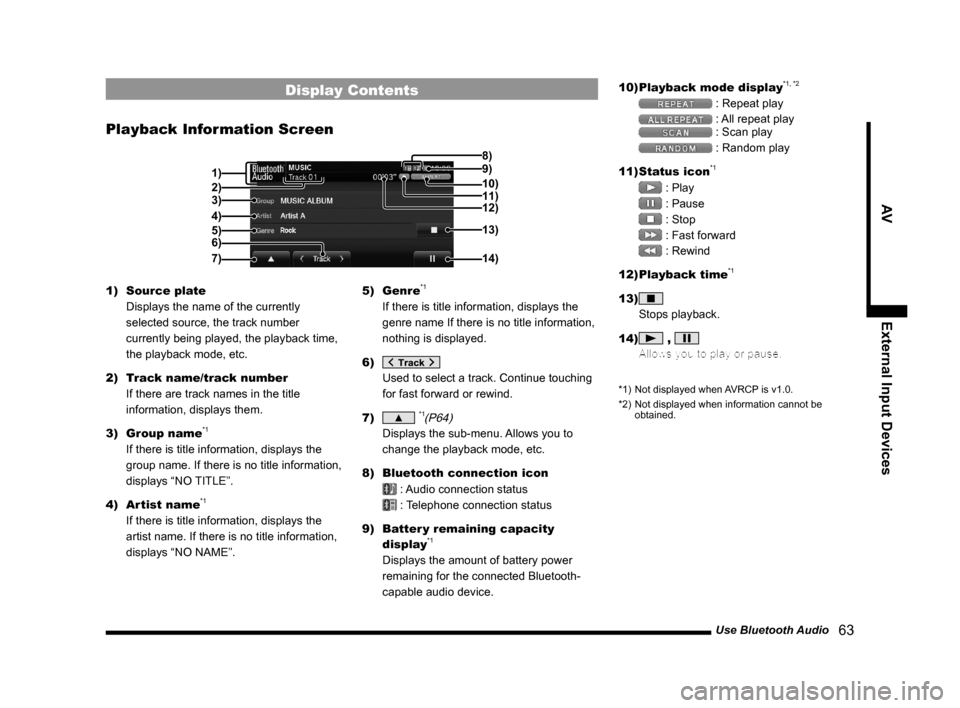
Use Bluetooth Audio 63
AVExternal Input Devices
Display Contents
Playback Information Screen
9) 8)
3)
4)
5) 2)
6) 1) 10)
14)13)
7)11)
12)
1)
Source plate
Displays the name of the currently
selected source, the track number
currently being played, the playback time,
the playback mode, etc.
2) Track name/track number
If there are track names in the title
information, displays them.
3) Group name
*1
If there is title information, displays the
group name. If there is no title information,
displays “NO TITLE”.
4) Artist name
*1
If there is title information, displays the
artist name. If there is no title information,
displays “NO NAME”. 5) Genre
*1
If there is title information, displays the
genre name If there is no title information,
nothing is displayed.
6)
Used to select a track. Continue touching
for fast forward or rewind.
7)
▲ *1(P64)
Displays the sub-menu. Allows you to
change the playback mode, etc.
8) Bluetooth connection icon
: Audio connection status
: Telephone connection status
9) Batter y remaining capacity
display
*1
Displays the amount of battery power
remaining for the connected Bluetooth-
capable audio device. 10)
Playback mode display
*1, *2
: Repeat play
: All repeat play
: Scan play
: Random play
11) Status icon
*1
: Play
: Pause
: Stop
: Fast forward
: Rewind
12) Playback time
*1
13)
Stops playback.
14)
,
Allows you to play or pause.
*1) Not displayed when AVRCP is v1.0.
*2) Not displayed when information cannot be
obtained.
13MY_AVC(NAS).indb 632013/02/14 10:57:58
Page 64 of 88
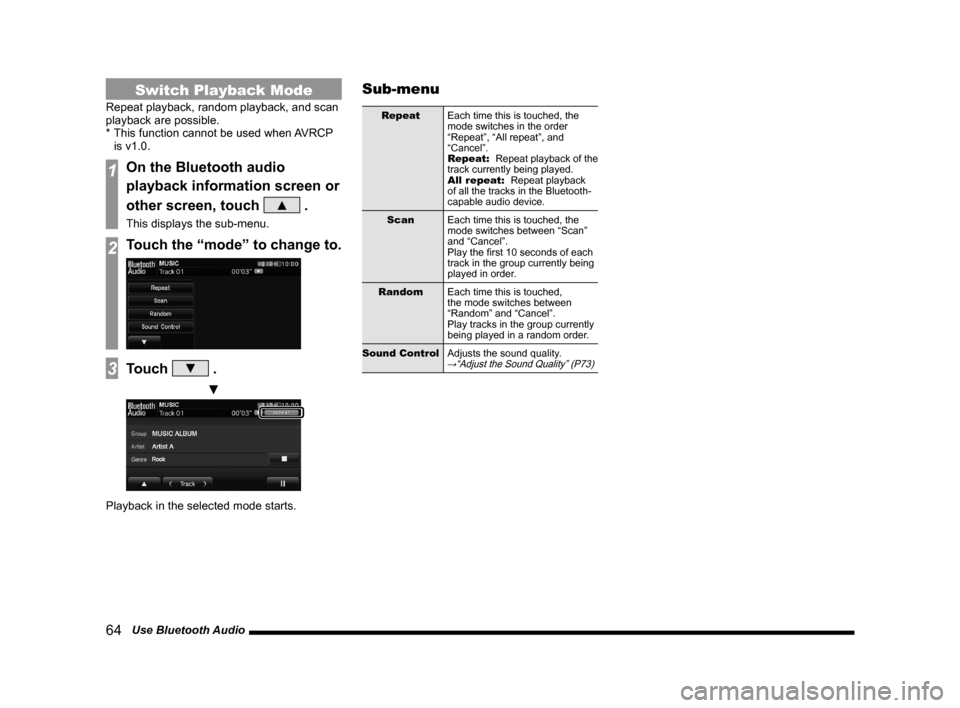
64 Use Bluetooth Audio
Switch Playback Mode
Repeat playback, random playback, and scan
playback are possible.
* This function cannot be used when AVRCP
is v1.0.
1On the Bluetooth audio
playback information screen or
other screen, touch
▲ .
This displays the sub-menu.
2Touch the “mode” to change to.
3Touch ▼ .
▼
Playback in the selected mode starts.
Sub-menu
Repeat Each time this is touched, the
mode switches in the order
“Repeat”, “All repeat”, and
“Cancel”.
Repeat: Repeat playback of the
track currently being played.
All repeat: Repeat playback
of all the tracks in the Bluetooth-
capable audio device.
Scan Each time this is touched, the
mode switches between “Scan”
and “Cancel”.
Play the first 10 seconds of each
track in the group currently being
played in order.
Random Each time this is touched,
the mode switches between
“Random” and “Cancel”.
Play tracks in the group currently
being played in a random order.
Sound Control Adjusts the sound quality.
→“Adjust the Sound Quality” (P73)
13MY_AVC(NAS).indb 642013/02/14 10:57:58
Page 66 of 88
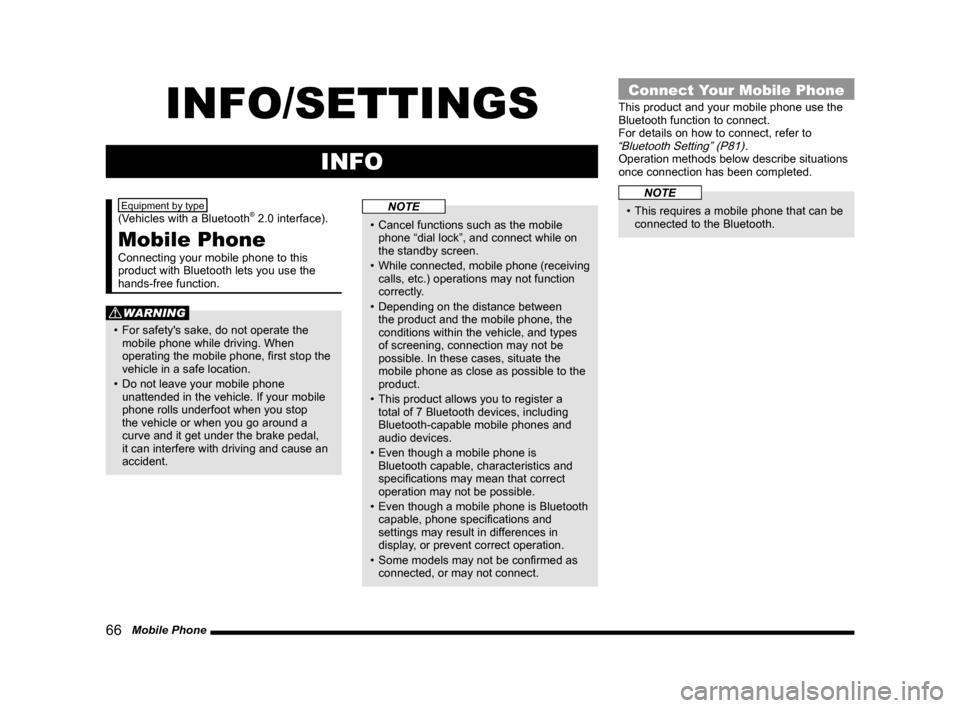
66 Mobile Phone
INFO/SETTINGS
INFO
Equipment by type
(Vehicles with a Bluetooth® 2.0 interface).
Mobile Phone
Connecting your mobile phone to this
product with Bluetooth lets you use the
hands-free function.
WARNING
• For safety's sake, do not operate the
mobile phone while driving. When
operating the mobile phone, first stop the
vehicle in a safe location.
• Do not leave your mobile phone unattended in the vehicle. If your mobile
phone rolls underfoot when you stop
the vehicle or when you go around a
curve and it get under the brake pedal,
it can interfere with driving and cause an
accident.
NOTE
• Cancel functions such as the mobile phone “dial lock”, and connect while on
the standby screen.
• While connected, mobile phone (receiving
calls, etc.) operations may not function
correctly.
• Depending on the distance between the product and the mobile phone, the
conditions within the vehicle, and types
of screening, connection may not be
possible. In these cases, situate the
mobile phone as close as possible to the
product.
• This product allows you to register a total of 7 Bluetooth devices, including
Bluetooth-capable mobile phones and
audio devices.
• Even though a mobile phone is Bluetooth capable, characteristics and
specifications may mean that correct
operation may not be possible.
• Even though a mobile phone is Bluetooth capable, phone specifications and
settings may result in differences in
display, or prevent correct operation.
• Some models may not be confirmed as connected, or may not connect.
Connect Your Mobile Phone
This product and your mobile phone use the
Bluetooth function to connect.
For details on how to connect, refer to
“Bluetooth Setting” (P81).
Operation methods below describe situations
once connection has been completed.
NOTE
• This requires a mobile phone that can be connected to the Bluetooth.
13MY_AVC(NAS).indb 662013/02/14 10:57:59
Page 72 of 88
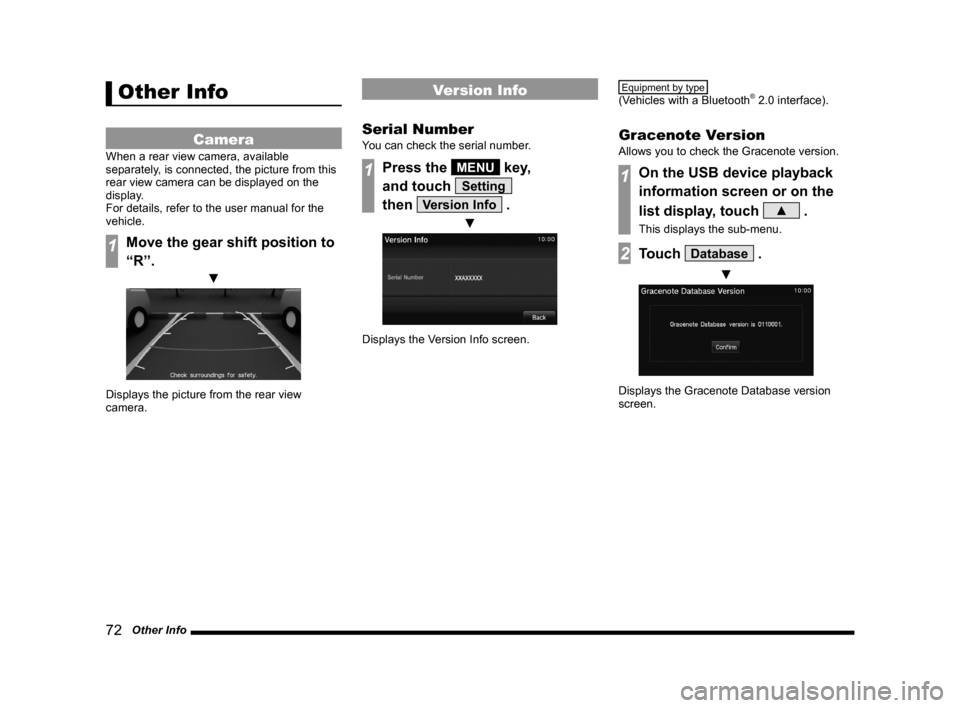
72 Other Info
Other Info
Camera
When a rear view camera, available
separately, is connected, the picture from this
rear view camera can be displayed on the
display.
For details, refer to the user manual for the
vehicle.
1Move the gear shift position to
“R”.
▼
Displays the picture from the rear view
camera.
Version Info
Serial Number
You can check the serial number.
1Press the MENU key,
and touch
Setting
then
Version Info .
▼
Displays the Version Info screen.
Equipment by type
(Vehicles with a Bluetooth® 2.0 interface).
Gracenote Version
Allows you to check the Gracenote version.
1On the USB device playback
information screen or on the
list display, touch
▲ .
This displays the sub-menu.
2Touch Database .
▼
Displays the Gracenote Database version
screen.
13MY_AVC(NAS).indb 722013/02/14 10:58:03
Page 76 of 88
![MITSUBISHI LANCER SE AWC 2014 8.G Display Audio Manual 76 System Settings
Time Setting
This is a setting item displayed by touching [Time Setting].
Settings nameSettings value Settings content
Time Adjustment Time
Touch the corresponding
▲ or ▼ MITSUBISHI LANCER SE AWC 2014 8.G Display Audio Manual 76 System Settings
Time Setting
This is a setting item displayed by touching [Time Setting].
Settings nameSettings value Settings content
Time Adjustment Time
Touch the corresponding
▲ or ▼](/img/19/7495/w960_7495-75.png)
76 System Settings
Time Setting
This is a setting item displayed by touching [Time Setting].
Settings nameSettings value Settings content
Time Adjustment Time
Touch the corresponding
▲ or ▼ and change the
date and time.
Time Display Settings Date
The date and time display format can be set.
Time 12h or 24h display can be set.
Equipment by type
(Vehicles with a Bluetooth® 2.0 interface).
Language
This is a setting item displayed by touching
[Voice Control Language].
You can select the language used for voice
control.
13MY_AVC(NAS).indb 762013/02/14 10:58:05
Page 78 of 88
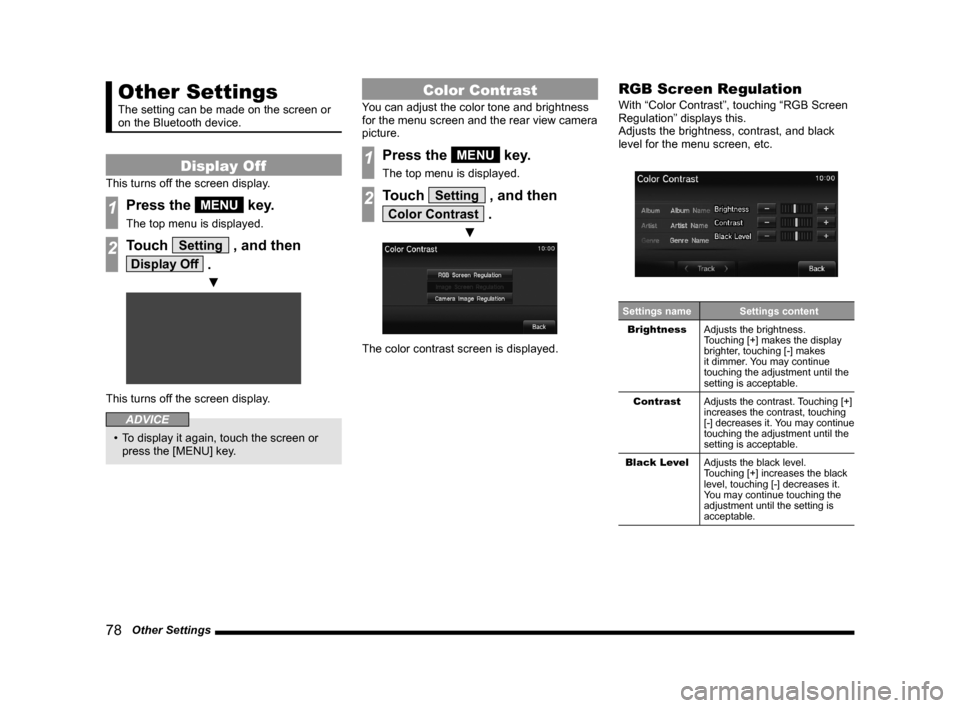
78 Other Settings
Other Settings
The setting can be made on the screen or
on the Bluetooth device.
Display Off
This turns off the screen display.
1Press the MENU key.
The top menu is displayed.
2Touch Setting , and then
Display Off .
▼
This turns off the screen display.
ADVICE
• To display it again, touch the screen or press the [MENU] key.
Color Contrast
You can adjust the color tone and brightness
for the menu screen and the rear view camera
picture.
1Press the MENU key.
The top menu is displayed.
2Touch Setting , and then
Color Contrast .
▼
The color contrast screen is displayed.
RGB Screen Regulation
With “Color Contrast”, touching “RGB Screen
Regulation” displays this.
Adjusts the brightness, contrast, and black
level for the menu screen, etc.
Settings name Settings content
Brightness Adjusts the brightness.
Touching [+] makes the display
brighter, touching [-] makes
it dimmer. You may continue
touching the adjustment until the
setting is acceptable.
Contrast Adjusts the contrast. Touching [+]
increases the contrast, touching
[-] decreases it. You may continue
touching the adjustment until the
setting is acceptable.
Black Level Adjusts the black level.
Touching [+] increases the black
level, touching [-] decreases it.
You may continue touching the
adjustment until the setting is
acceptable.
13MY_AVC(NAS).indb 782013/02/14 10:58:06
Page 81 of 88
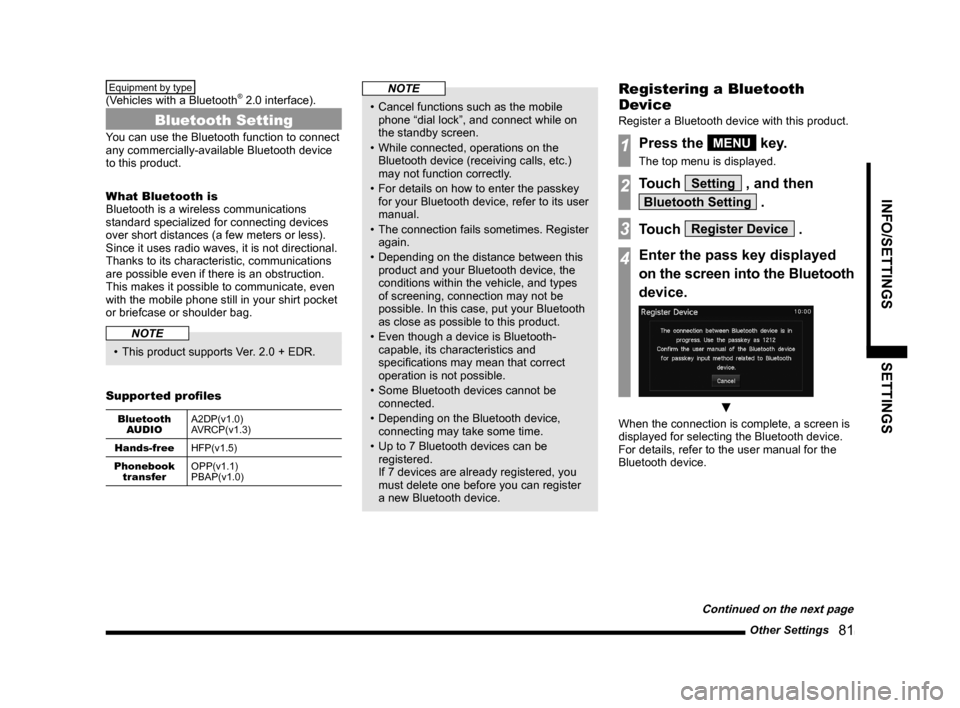
Other Settings 81
INFO/SETTINGSSETTINGS
Equipment by type
(Vehicles with a Bluetooth® 2.0 interface).
Bluetooth Setting
You can use the Bluetooth function to connect
any commercially-available Bluetooth device
to this product.
What Bluetooth is
Bluetooth is a wireless communications
standard specialized for connecting devices
over short distances (a few meters or less).
Since it uses radio waves, it is not directional.
Thanks to its characteristic, communications
are possible even if there is an obstruction.
This makes it possible to communicate, even
with the mobile phone still in your shirt pocket
or briefcase or shoulder bag.
NOTE
• This product supports Ver. 2.0 + EDR.
Supported profiles
Bluetooth AUDIO A2DP(v1.0)
AVRCP(v1.3)
Hands-free HFP(v1.5)
Phonebook transfer OPP(v1.1)
PBAP(v1.0)
NOTE
• Cancel functions such as the mobile
phone “dial lock”, and connect while on
the standby screen.
• While connected, operations on the Bluetooth device (receiving calls, etc.)
may not function correctly.
• For details on how to enter the passkey for your Bluetooth device, refer to its user
manual.
• The connection fails sometimes. Register again.
• Depending on the distance between this product and your Bluetooth device, the
conditions within the vehicle, and types
of screening, connection may not be
possible. In this case, put your Bluetooth
as close as possible to this product.
• Even though a device is Bluetooth- capable, its characteristics and
specifications may mean that correct
operation is not possible.
• Some Bluetooth devices cannot be connected.
• Depending on the Bluetooth device, connecting may take some time.
• Up to 7 Bluetooth devices can be registered.
If 7 devices are already registered, you
must delete one before you can register
a new Bluetooth device.
Registering a Bluetooth
Device
Register a Bluetooth device with this product.
1Press the MENU key.
The top menu is displayed.
2Touch Setting , and then
Bluetooth Setting .
3Touch Register Device .
4Enter the pass key displayed
on the screen into the Bluetooth
device.
▼
When the connection is complete, a screen is
displayed for selecting the Bluetooth device.
For details, refer to the user manual for the
Bluetooth device.
Continued on the next page
13MY_AVC(NAS).indb 812013/02/14 10:58:07
Page 82 of 88
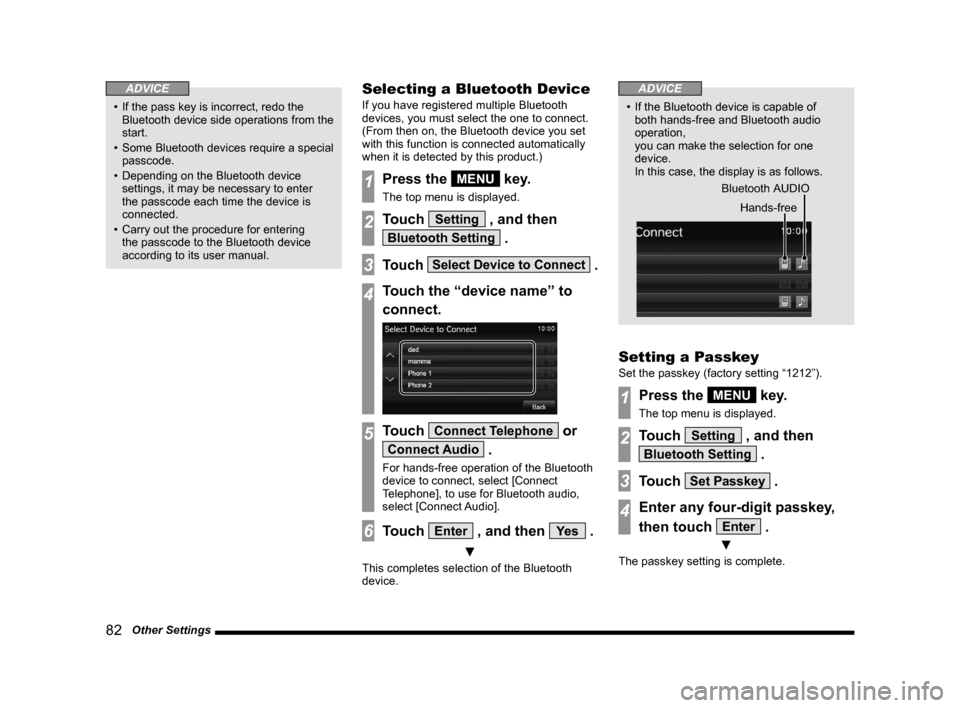
82 Other Settings
ADVICE
• If the pass key is incorrect, redo the Bluetooth device side operations from the
start.
• Some Bluetooth devices require a special
passcode.
• Depending on the Bluetooth device settings, it may be necessary to enter
the passcode each time the device is
connected.
• Carry out the procedure for entering the passcode to the Bluetooth device
according to its user manual.
Selecting a Bluetooth Device
If you have registered multiple Bluetooth
devices, you must select the one to connect.
(From then on, the Bluetooth device you set
with this function is connected automatically
when it is detected by this product.)
1Press the MENU key.
The top menu is displayed.
2Touch Setting , and then
Bluetooth Setting .
3Touch Select Device to Connect .
4Touch the “device name” to
connect.
5Touch Connect Telephone or
Connect Audio .
For hands-free operation of the Bluetooth
device to connect, select [Connect
Telephone], to use for Bluetooth audio,
select [Connect Audio].
6Touch Enter , and then Ye s .
▼
This completes selection of the Bluetooth
device.
ADVICE
• If the Bluetooth device is capable of both hands-free and Bluetooth audio
operation,
you can make the selection for one
device.
In this case, the display is as follows.
Bluetooth AUDIO Hands-free
Setting a Passkey
Set the passkey (factory setting “1212”).
1Press the MENU key.
The top menu is displayed.
2Touch Setting , and then
Bluetooth Setting .
3Touch Set Passkey .
4Enter any four-digit passkey,
then touch
Enter .
▼
The passkey setting is complete.
13MY_AVC(NAS).indb 822013/02/14 10:58:08