ECO mode NISSAN ALTIMA 2007 L32A / 4.G Navigation Manual
[x] Cancel search | Manufacturer: NISSAN, Model Year: 2007, Model line: ALTIMA, Model: NISSAN ALTIMA 2007 L32A / 4.GPages: 240, PDF Size: 3.29 MB
Page 11 of 240
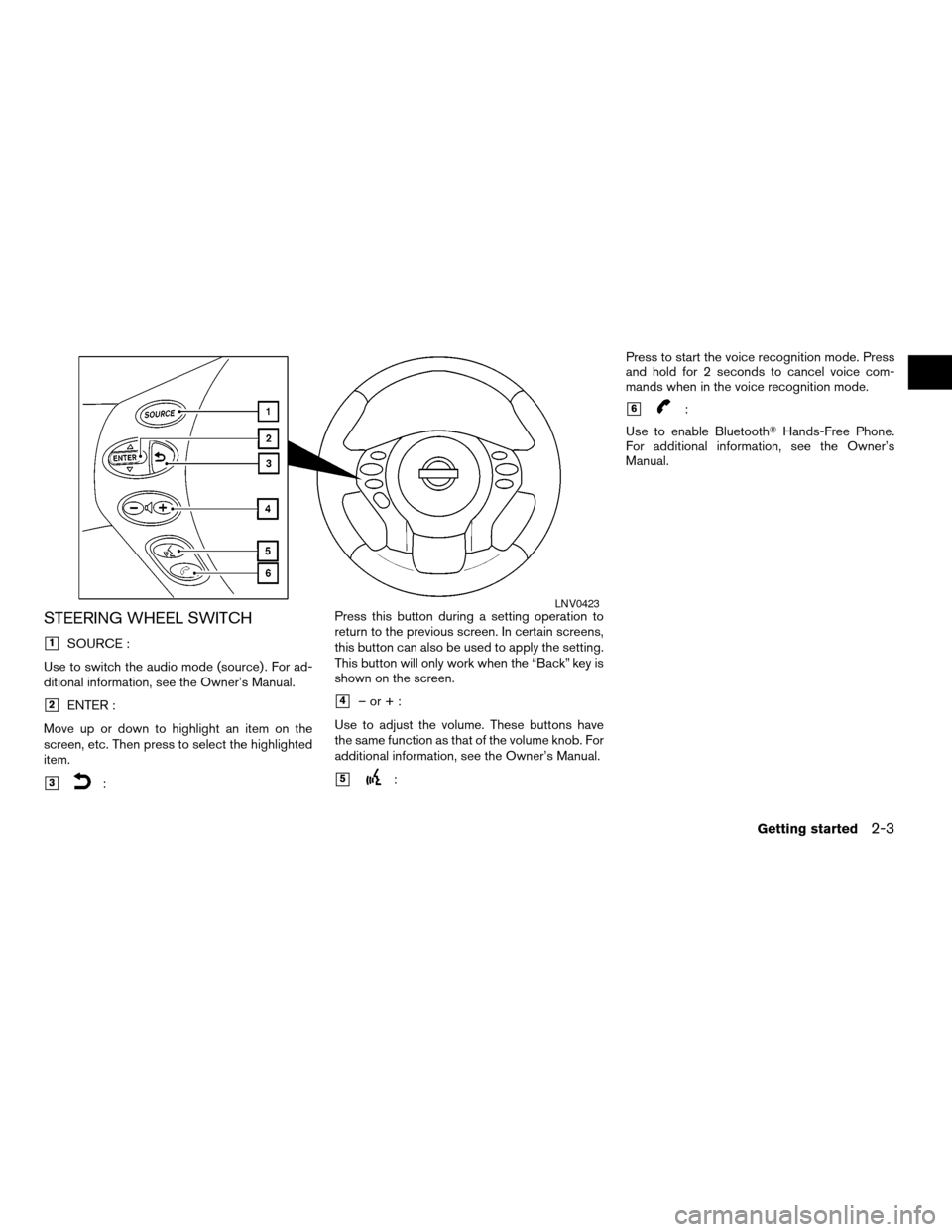
STEERING WHEEL SWITCH
h1SOURCE :
Use to switch the audio mode (source) . For ad-
ditional information, see the Owner’s Manual.
h2ENTER :
Move up or down to highlight an item on the
screen, etc. Then press to select the highlighted
item.
h3:Press this button during a setting operation to
return to the previous screen. In certain screens,
this button can also be used to apply the setting.
This button will only work when the “Back” key is
shown on the screen.
h4–or+:
Use to adjust the volume. These buttons have
the same function as that of the volume knob. For
additional information, see the Owner’s Manual.
h5:Press to start the voice recognition mode. Press
and hold for 2 seconds to cancel voice com-
mands when in the voice recognition mode.
h6:
Use to enable BluetoothTHands-Free Phone.
For additional information, see the Owner’s
Manual.
LNV0423
Getting started2-3
ZREVIEW COPYÐ2007 Altima(alt)
Navigation System OMÐUSA_English(nna)
08/17/06Ðroot
X
Page 42 of 240
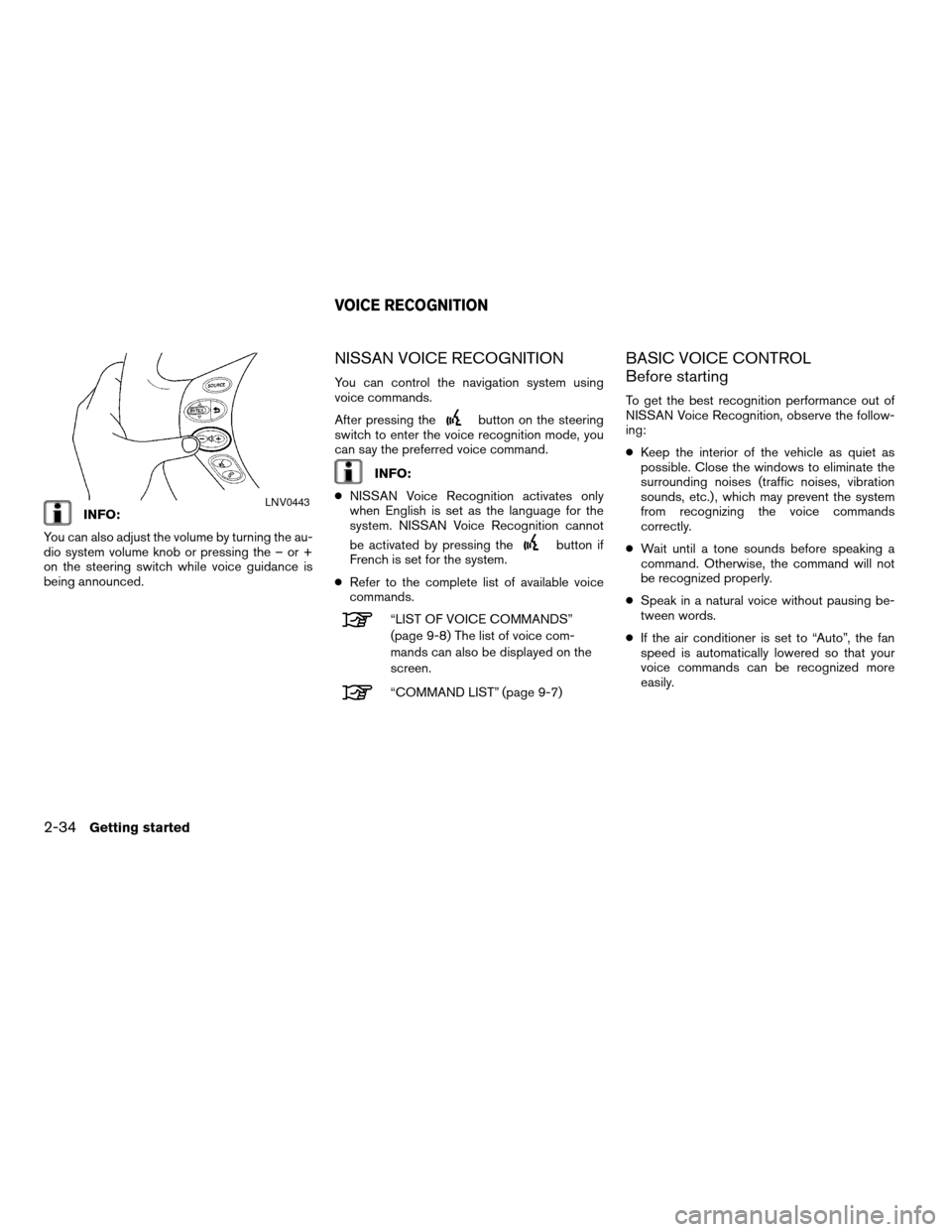
INFO:
You can also adjust the volume by turning the au-
dio system volume knob or pressing the – or +
on the steering switch while voice guidance is
being announced.
NISSAN VOICE RECOGNITION
You can control the navigation system using
voice commands.
After pressing the
button on the steering
switch to enter the voice recognition mode, you
can say the preferred voice command.
INFO:
cNISSAN Voice Recognition activates only
when English is set as the language for the
system. NISSAN Voice Recognition cannot
be activated by pressing the
button if
French is set for the system.
cRefer to the complete list of available voice
commands.
“LIST OF VOICE COMMANDS”
(page 9-8) The list of voice com-
mands can also be displayed on the
screen.
“COMMAND LIST” (page 9-7)
BASIC VOICE CONTROL
Before starting
To get the best recognition performance out of
NISSAN Voice Recognition, observe the follow-
ing:
cKeep the interior of the vehicle as quiet as
possible. Close the windows to eliminate the
surrounding noises (traffic noises, vibration
sounds, etc.) , which may prevent the system
from recognizing the voice commands
correctly.
cWait until a tone sounds before speaking a
command. Otherwise, the command will not
be recognized properly.
cSpeak in a natural voice without pausing be-
tween words.
cIf the air conditioner is set to “Auto”, the fan
speed is automatically lowered so that your
voice commands can be recognized more
easily.
LNV0443
VOICE RECOGNITION
2-34Getting started
ZREVIEW COPYÐ2007 Altima(alt)
Navigation System OMÐUSA_English(nna)
08/17/06Ðpattie
X
Page 176 of 240
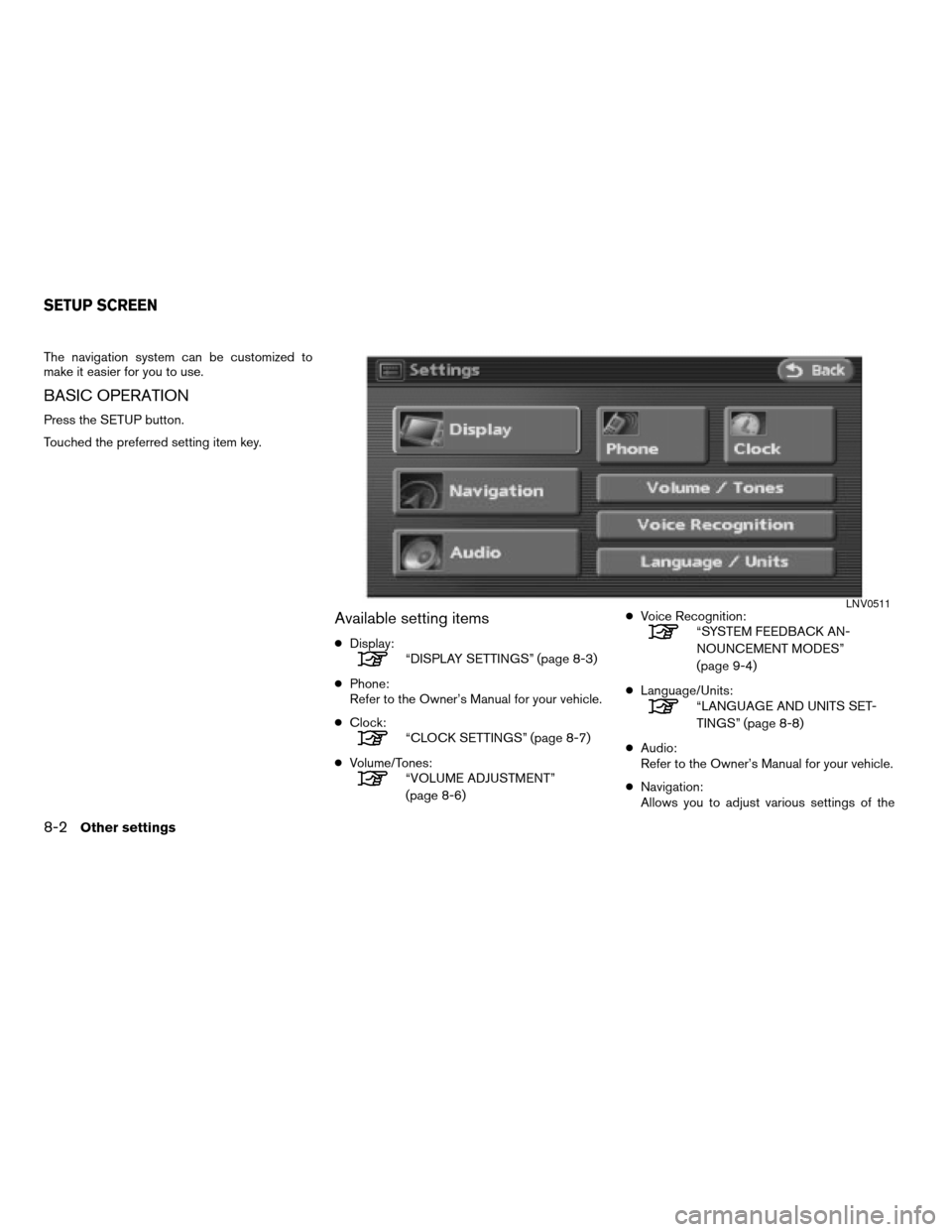
The navigation system can be customized to
make it easier for you to use.
BASIC OPERATION
Press the SETUP button.
Touched the preferred setting item key.
Available setting items
cDisplay:“DISPLAY SETTINGS” (page 8-3)
cPhone:
Refer to the Owner’s Manual for your vehicle.
cClock:
“CLOCK SETTINGS” (page 8-7)
cVolume/Tones:
“VOLUME ADJUSTMENT”
(page 8-6)cVoice Recognition:
“SYSTEM FEEDBACK AN-
NOUNCEMENT MODES”
(page 9-4)
cLanguage/Units:
“LANGUAGE AND UNITS SET-
TINGS” (page 8-8)
cAudio:
Refer to the Owner’s Manual for your vehicle.
cNavigation:
Allows you to adjust various settings of the
LNV0511
SETUP SCREEN
8-2Other settings
ZREVIEW COPYÐ2007 Altima(alt)
Navigation System OMÐUSA_English(nna)
08/17/06Ðpattie
X
Page 189 of 240
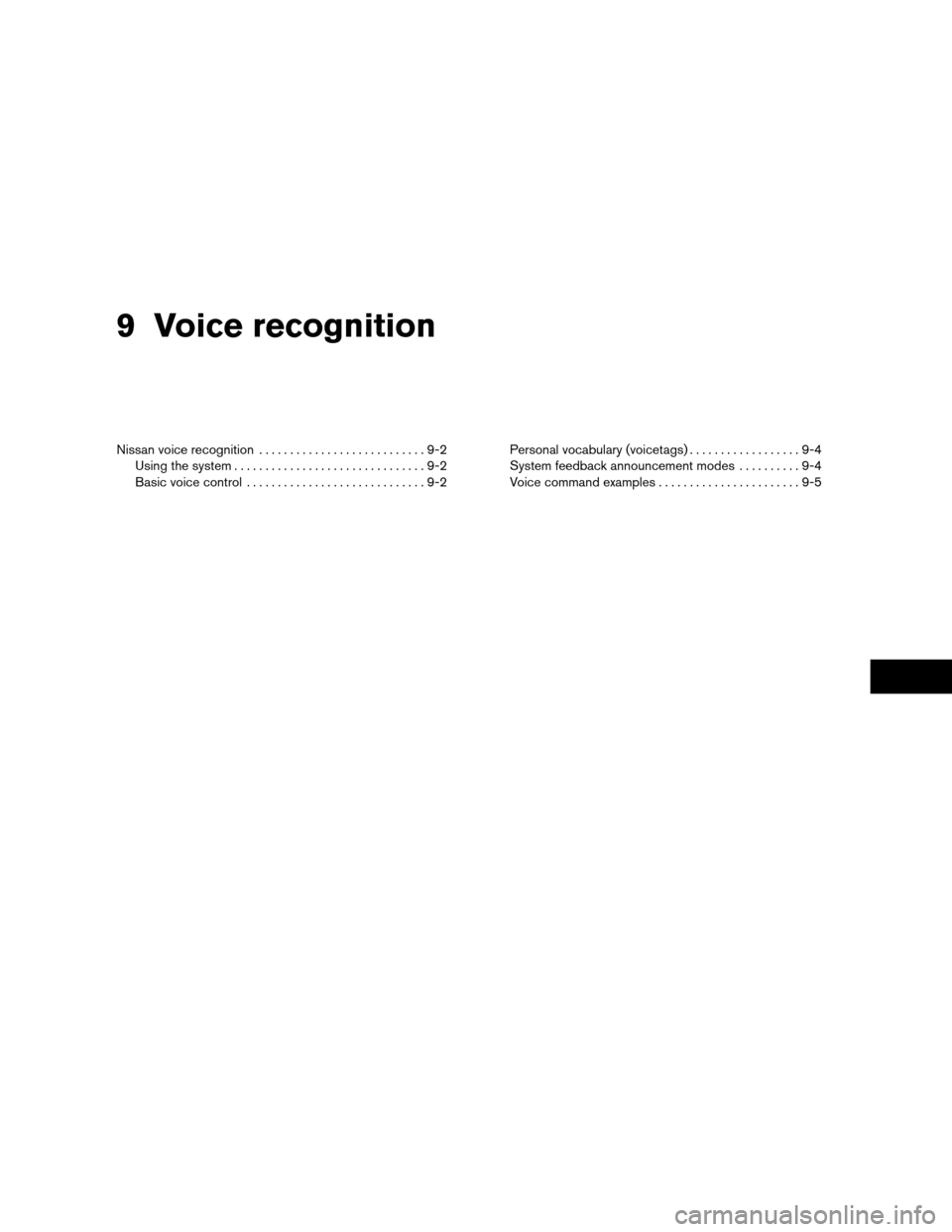
9 Voice recognition
Nissan voice recognition...........................9-2
Using the system...............................9-2
Basic voice control.............................9-2Personal vocabulary (voicetags)..................9-4
System feedback announcement modes..........9-4
Voice command examples.......................9-5
ZREVIEW COPYÐ2007 Altima(alt)
Navigation System OMÐUSA_English(nna)
08/17/06Ðpattie
X
Page 192 of 240
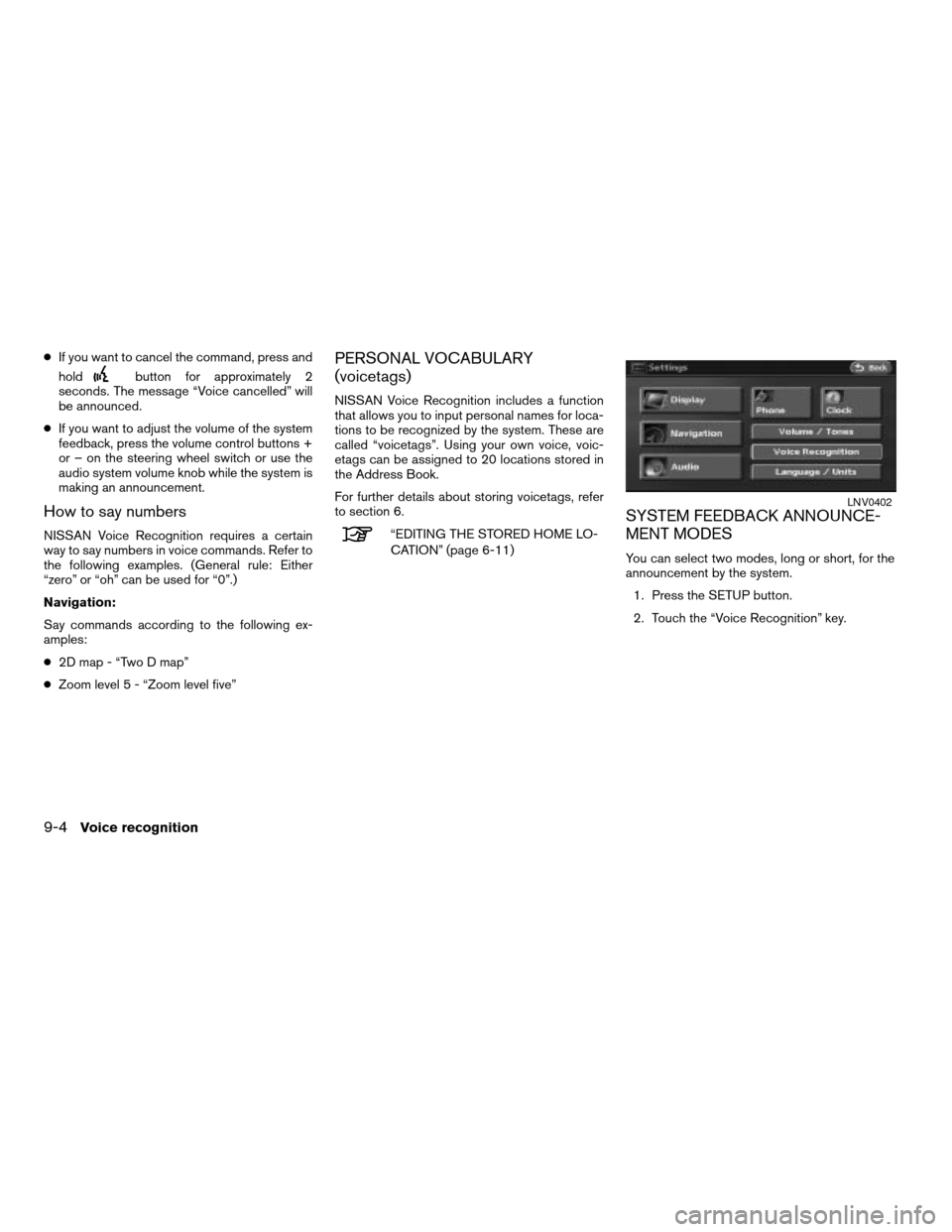
cIf you want to cancel the command, press and
hold
button for approximately 2
seconds. The message “Voice cancelled” will
be announced.
cIf you want to adjust the volume of the system
feedback, press the volume control buttons +
or – on the steering wheel switch or use the
audio system volume knob while the system is
making an announcement.
How to say numbers
NISSAN Voice Recognition requires a certain
way to say numbers in voice commands. Refer to
the following examples. (General rule: Either
“zero” or “oh” can be used for “0”.)
Navigation:
Say commands according to the following ex-
amples:
c2D map - “Two D map”
cZoom level 5 - “Zoom level five”
PERSONAL VOCABULARY
(voicetags)
NISSAN Voice Recognition includes a function
that allows you to input personal names for loca-
tions to be recognized by the system. These are
called “voicetags”. Using your own voice, voic-
etags can be assigned to 20 locations stored in
the Address Book.
For further details about storing voicetags, refer
to section 6.
“EDITING THE STORED HOME LO-
CATION” (page 6-11)
SYSTEM FEEDBACK ANNOUNCE-
MENT MODES
You can select two modes, long or short, for the
announcement by the system.
1. Press the SETUP button.
2. Touch the “Voice Recognition” key.
LNV0402
9-4Voice recognition
ZREVIEW COPYÐ2007 Altima(alt)
Navigation System OMÐUSA_English(nna)
08/17/06Ðpattie
X
Page 193 of 240
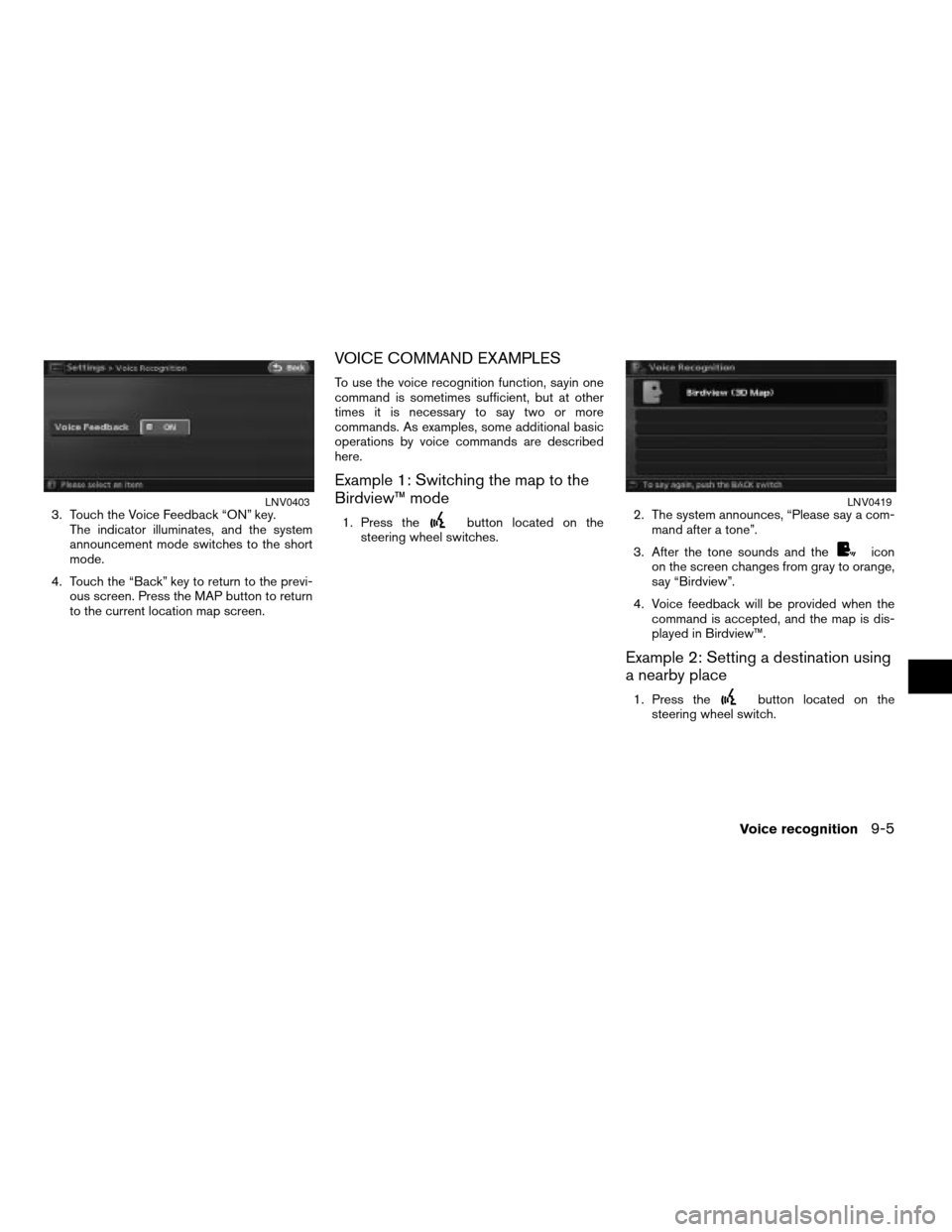
3. Touch the Voice Feedback “ON” key.
The indicator illuminates, and the system
announcement mode switches to the short
mode.
4. Touch the “Back” key to return to the previ-
ous screen. Press the MAP button to return
to the current location map screen.
VOICE COMMAND EXAMPLES
To use the voice recognition function, sayin one
command is sometimes sufficient, but at other
times it is necessary to say two or more
commands. As examples, some additional basic
operations by voice commands are described
here.
Example 1: Switching the map to the
Birdview™ mode
1. Press thebutton located on the
steering wheel switches.2. The system announces, “Please say a com-
mand after a tone”.
3. After the tone sounds and the
icon
on the screen changes from gray to orange,
say “Birdview”.
4. Voice feedback will be provided when the
command is accepted, and the map is dis-
played in Birdview™.
Example 2: Setting a destination using
a nearby place
1. Press thebutton located on the
steering wheel switch.
LNV0403LNV0419
Voice recognition9-5
ZREVIEW COPYÐ2007 Altima(alt)
Navigation System OMÐUSA_English(nna)
08/17/06Ðpattie
X
Page 222 of 240
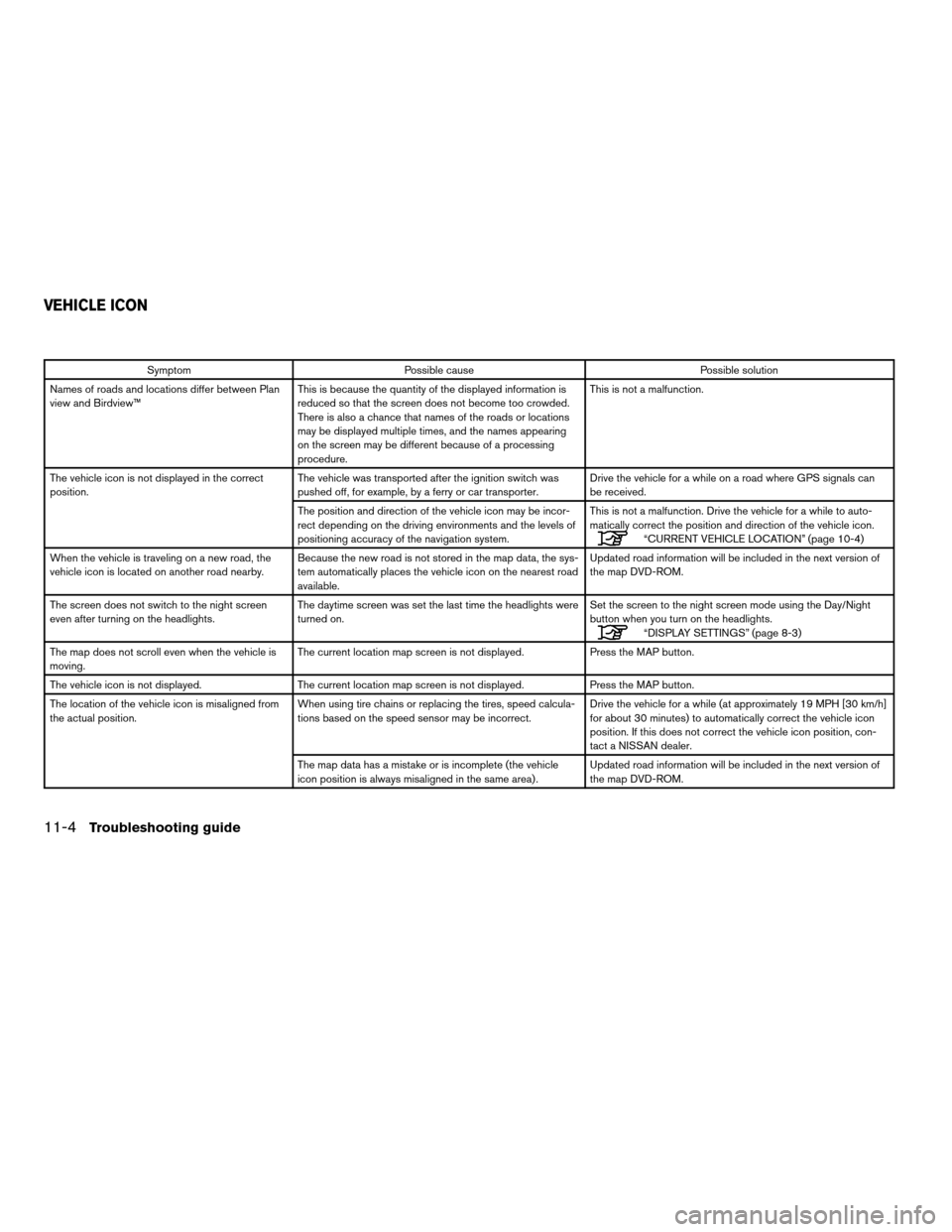
Symptom Possible cause Possible solution
Names of roads and locations differ between Plan
view and Birdview™This is because the quantity of the displayed information is
reduced so that the screen does not become too crowded.
There is also a chance that names of the roads or locations
may be displayed multiple times, and the names appearing
on the screen may be different because of a processing
procedure.This is not a malfunction.
The vehicle icon is not displayed in the correct
position.The vehicle was transported after the ignition switch was
pushed off, for example, by a ferry or car transporter.Drive the vehicle for a while on a road where GPS signals can
be received.
The position and direction of the vehicle icon may be incor-
rect depending on the driving environments and the levels of
positioning accuracy of the navigation system.This is not a malfunction. Drive the vehicle for a while to auto-
matically correct the position and direction of the vehicle icon.
“CURRENT VEHICLE LOCATION” (page 10-4)
When the vehicle is traveling on a new road, the
vehicle icon is located on another road nearby.Because the new road is not stored in the map data, the sys-
tem automatically places the vehicle icon on the nearest road
available.Updated road information will be included in the next version of
the map DVD-ROM.
The screen does not switch to the night screen
even after turning on the headlights.The daytime screen was set the last time the headlights were
turned on.Set the screen to the night screen mode using the Day/Night
button when you turn on the headlights.
“DISPLAY SETTINGS” (page 8-3)
The map does not scroll even when the vehicle is
moving.The current location map screen is not displayed. Press the MAP button.
The vehicle icon is not displayed. The current location map screen is not displayed. Press the MAP button.
The location of the vehicle icon is misaligned from
the actual position.When using tire chains or replacing the tires, speed calcula-
tions based on the speed sensor may be incorrect.Drive the vehicle for a while (at approximately 19 MPH [30 km/h]
for about 30 minutes) to automatically correct the vehicle icon
position. If this does not correct the vehicle icon position, con-
tact a NISSAN dealer.
The map data has a mistake or is incomplete (the vehicle
icon position is always misaligned in the same area) .Updated road information will be included in the next version of
the map DVD-ROM.
VEHICLE ICON
11-4Troubleshooting guide
ZREVIEW COPYÐ2007 Altima(alt)
Navigation System OMÐUSA_English(nna)
08/17/06Ðpattie
X
Page 227 of 240
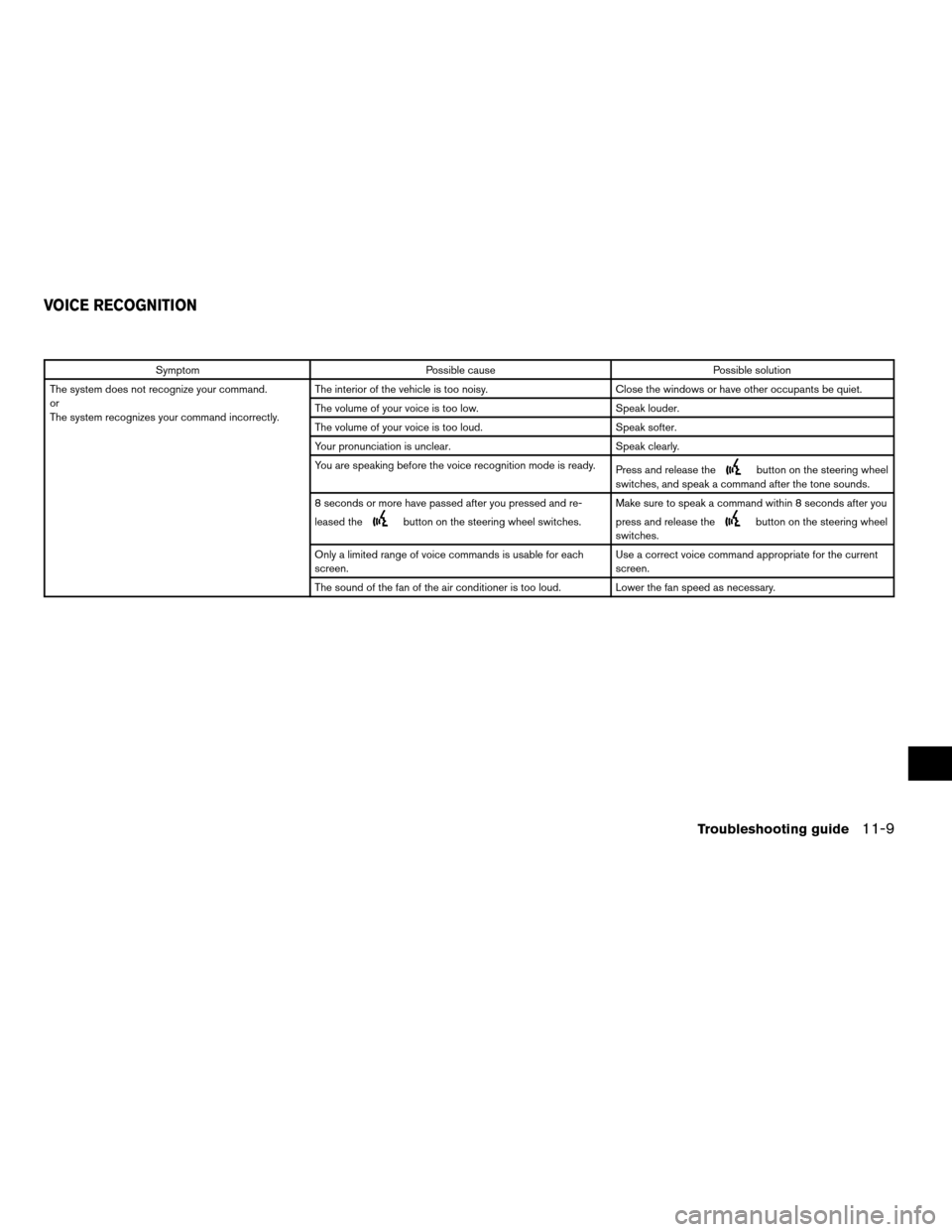
Symptom Possible cause Possible solution
The system does not recognize your command.
or
The system recognizes your command incorrectly.The interior of the vehicle is too noisy. Close the windows or have other occupants be quiet.
The volume of your voice is too low. Speak louder.
The volume of your voice is too loud. Speak softer.
Your pronunciation is unclear. Speak clearly.
You are speaking before the voice recognition mode is ready.
Press and release the
button on the steering wheel
switches, and speak a command after the tone sounds.
8 seconds or more have passed after you pressed and re-
leased the
button on the steering wheel switches.Make sure to speak a command within 8 seconds after you
press and release thebutton on the steering wheel
switches.
Only a limited range of voice commands is usable for each
screen.Use a correct voice command appropriate for the current
screen.
The sound of the fan of the air conditioner is too loud. Lower the fan speed as necessary.
VOICE RECOGNITION
Troubleshooting guide11-9
ZREVIEW COPYÐ2007 Altima(alt)
Navigation System OMÐUSA_English(nna)
08/17/06Ðpattie
X
Page 238 of 240
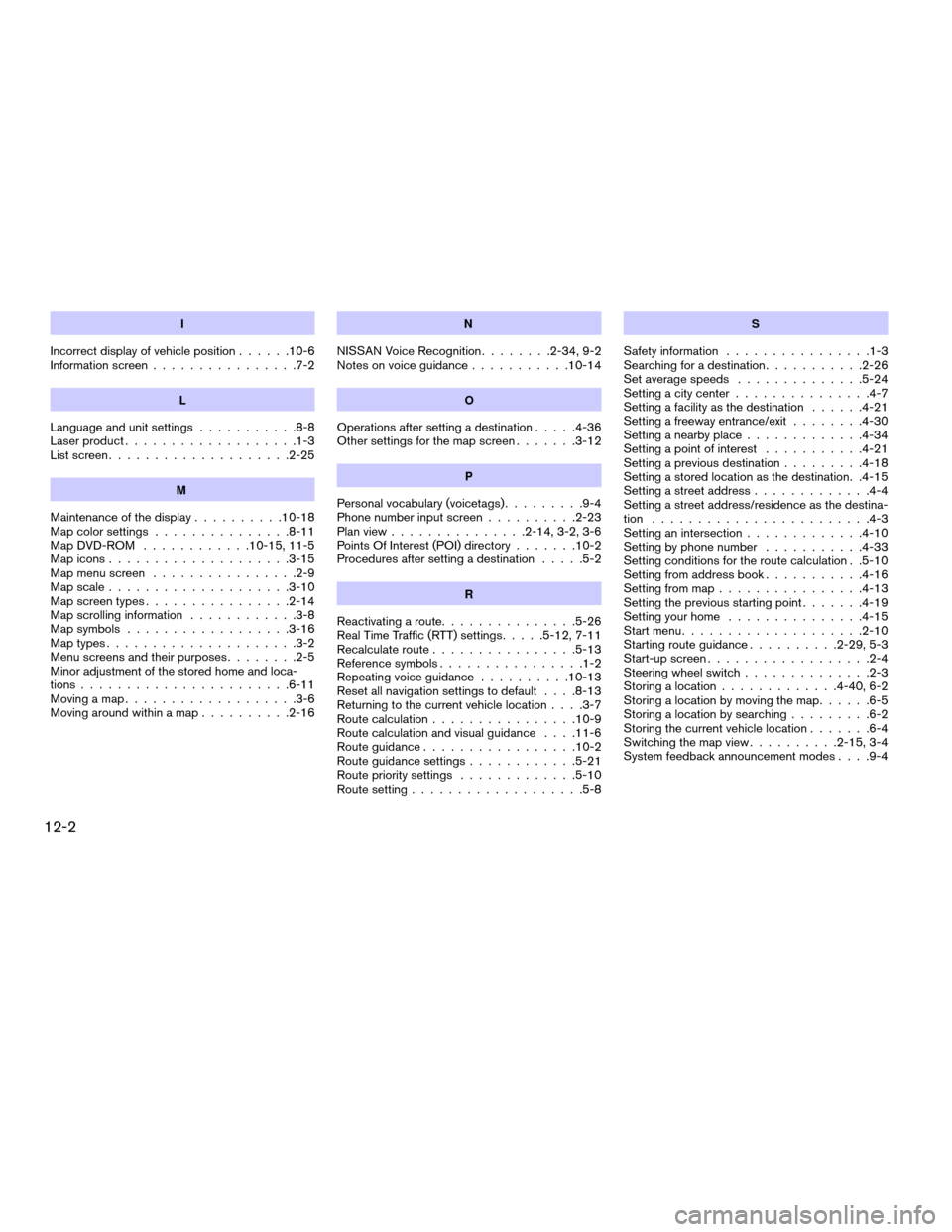
I
Incorrect display of vehicle position......10-6
Information screen................7-2
L
Language and unit settings...........8-8
Laser product...................1-3
List screen....................2-25
M
Maintenance of the display..........10-18
Map color settings...............8-11
Map DVD-ROM............10-15, 11-5
Map icons....................3-15
Map menu screen................2-9
Map scale....................3-10
Map screen types................2-14
Map scrolling information............3-8
Map symbols..................3-16
Map types.....................3-2
Menu screens and their purposes........2-5
Minor adjustment of the stored home and loca-
tions.......................6-11
Moving a map...................3-6
Moving around within a map..........2-16
N
NISSAN Voice Recognition........2-34, 9-2
Notes on voice guidance...........10-14
O
Operations after setting a destination.....4-36
Other settings for the map screen.......3-12
P
Personal vocabulary (voicetags).........9-4
Phone number input screen..........2-23
Plan view...............2-14, 3-2, 3-6
Points Of Interest (POI) directory.......10-2
Procedures after setting a destination.....5-2
R
Reactivating a route...............5-26
Real Time Traffic (RTT) settings.....5-12, 7-11
Recalculate route................5-13
Reference symbols................1-2
Repeating voice guidance..........10-13
Reset all navigation settings to default. . . .8-13
Returning to the current vehicle location. . . .3-7
Route calculation................10-9
Route calculation and visual guidance. . . .11-6
Route guidance.................10-2
Route guidance settings............5-21
Route priority settings.............5-10
Route setting...................5-8
S
Safety information................1-3
Searching for a destination...........2-26
Set average speeds..............5-24
Setting a city center...............4-7
Setting a facility as the destination......4-21
Setting a freeway entrance/exit........4-30
Setting a nearby place.............4-34
Setting a point of interest...........4-21
Setting a previous destination.........4-18
Setting a stored location as the destination. .4-15
Setting a street address.............4-4
Setting a street address/residence as the destina-
tion........................4-3
Setting an intersection.............4-10
Setting by phone number...........4-33
Setting conditions for the route calculation . .5-10
Setting from address book...........4-16
Setting from map................4-13
Setting the previous starting point.......4-19
Setting your home...............4-15
Start menu....................2-10
Starting route guidance..........2-29, 5-3
Start-up screen..................2-4
Steering wheel switch..............2-3
Storing a location.............4-40, 6-2
Storing a location by moving the map......6-5
Storing a location by searching.........6-2
Storing the current vehicle location.......6-4
Switching the map view..........2-15, 3-4
System feedback announcement modes. . . .9-4
12-2
ZREVIEW COPYÐ2007 Altima(alt)
Navigation System OMÐUSA_English(nna)
08/17/06Ðpattie
X