navigation system NISSAN ALTIMA 2008 L32A / 4.G Navigation Manual
[x] Cancel search | Manufacturer: NISSAN, Model Year: 2008, Model line: ALTIMA, Model: NISSAN ALTIMA 2008 L32A / 4.GPages: 237, PDF Size: 3.25 MB
Page 184 of 237
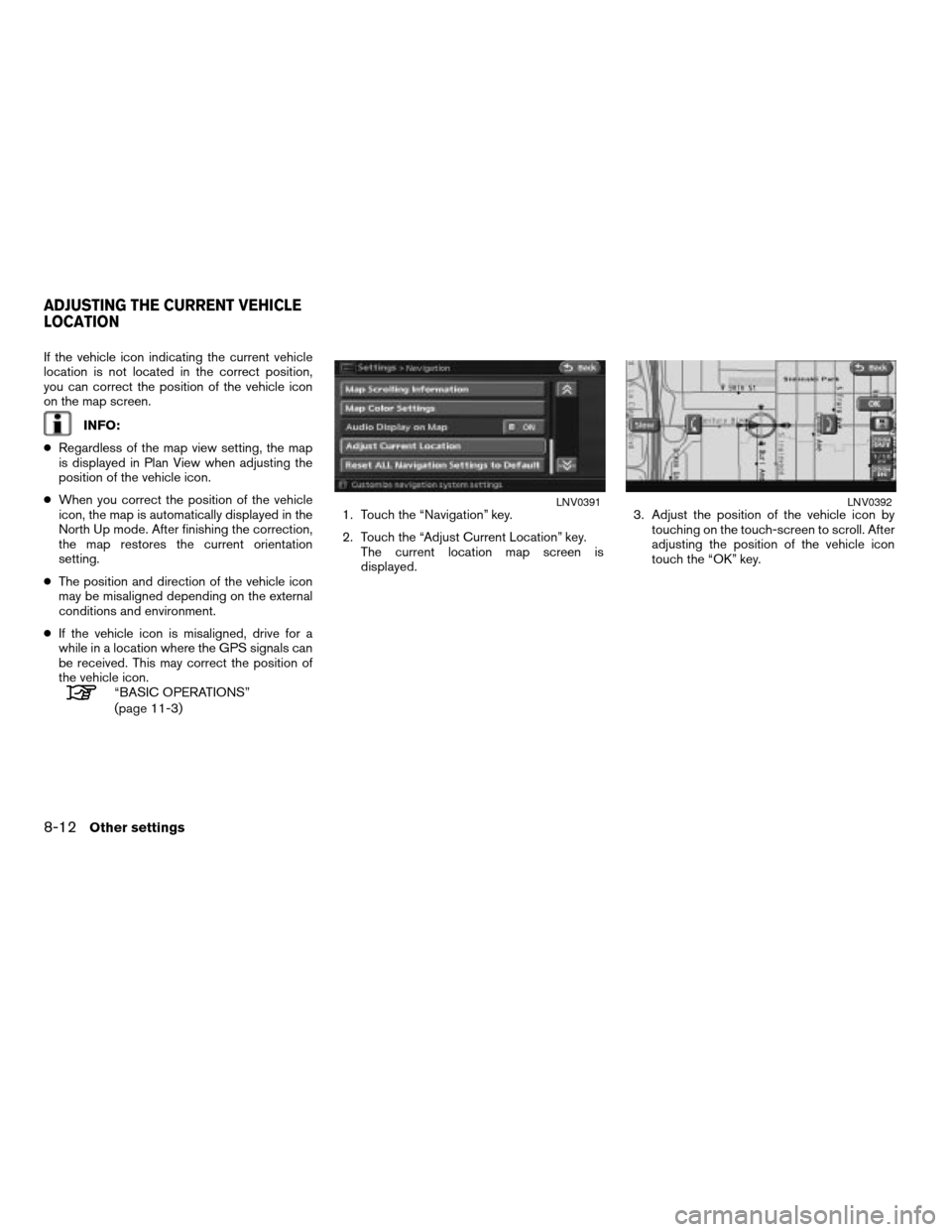
If the vehicle icon indicating the current vehicle
location is not located in the correct position,
you can correct the position of the vehicle icon
on the map screen.
INFO:
cRegardless of the map view setting, the map
is displayed in Plan View when adjusting the
position of the vehicle icon.
cWhen you correct the position of the vehicle
icon, the map is automatically displayed in the
North Up mode. After finishing the correction,
the map restores the current orientation
setting.
cThe position and direction of the vehicle icon
may be misaligned depending on the external
conditions and environment.
cIf the vehicle icon is misaligned, drive for a
while in a location where the GPS signals can
be received. This may correct the position of
the vehicle icon.
“BASIC OPERATIONS”
(page 11-3)1. Touch the “Navigation” key.
2. Touch the “Adjust Current Location” key.
The current location map screen is
displayed.3. Adjust the position of the vehicle icon by
touching on the touch-screen to scroll. After
adjusting the position of the vehicle icon
touch the “OK” key.
LNV0391LNV0392
ADJUSTING THE CURRENT VEHICLE
LOCATION
8-12Other settings
ZREVIEW COPYÐ2008 Altima(alt)
Navigation System OMÐUSA_English(nna)
03/13/07Ðarosenma
X
Page 185 of 237
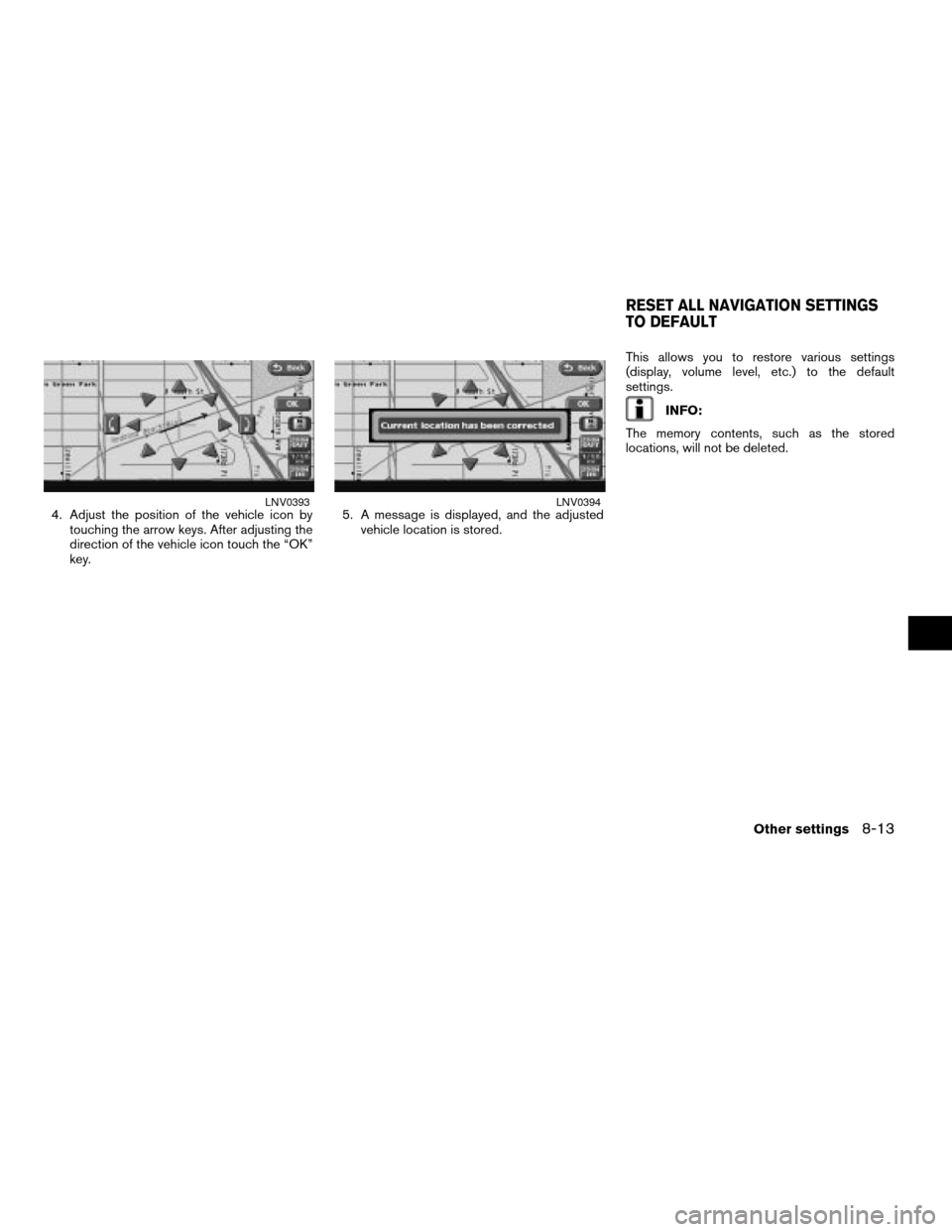
4. Adjust the position of the vehicle icon by
touching the arrow keys. After adjusting the
direction of the vehicle icon touch the “OK”
key.5. A message is displayed, and the adjusted
vehicle location is stored.This allows you to restore various settings
(display, volume level, etc.) to the default
settings.
INFO:
The memory contents, such as the stored
locations, will not be deleted.
LNV0393LNV0394
RESET ALL NAVIGATION SETTINGS
TO DEFAULT
Other settings8-13
ZREVIEW COPYÐ2008 Altima(alt)
Navigation System OMÐUSA_English(nna)
03/06/07Ðarosenma
X
Page 186 of 237
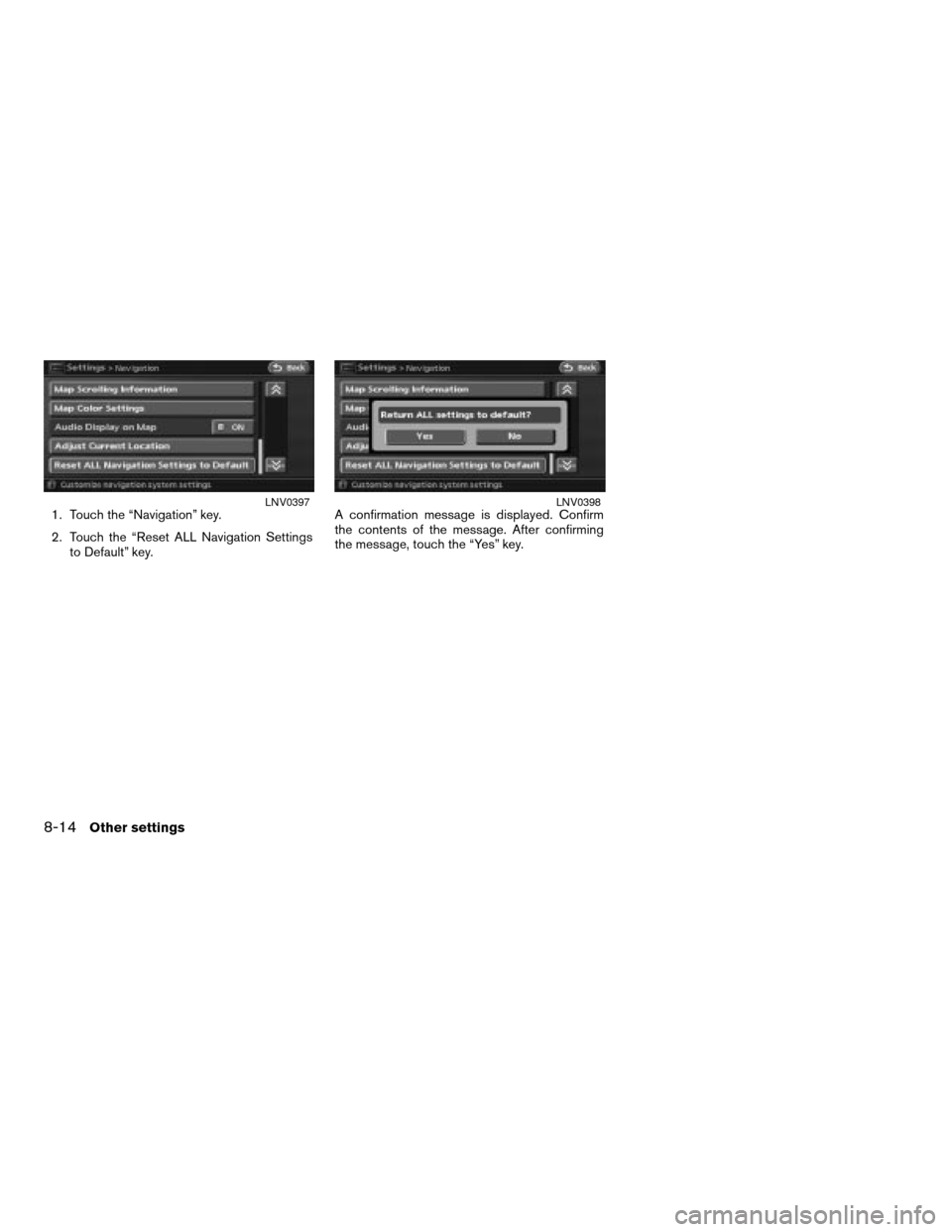
1. Touch the “Navigation” key.
2. Touch the “Reset ALL Navigation Settings
to Default” key.A confirmation message is displayed. Confirm
the contents of the message. After confirming
the message, touch the “Yes” key.LNV0397LNV0398
8-14Other settings
ZREVIEW COPYÐ2008 Altima(alt)
Navigation System OMÐUSA_English(nna)
03/06/07Ðarosenma
X
Page 187 of 237
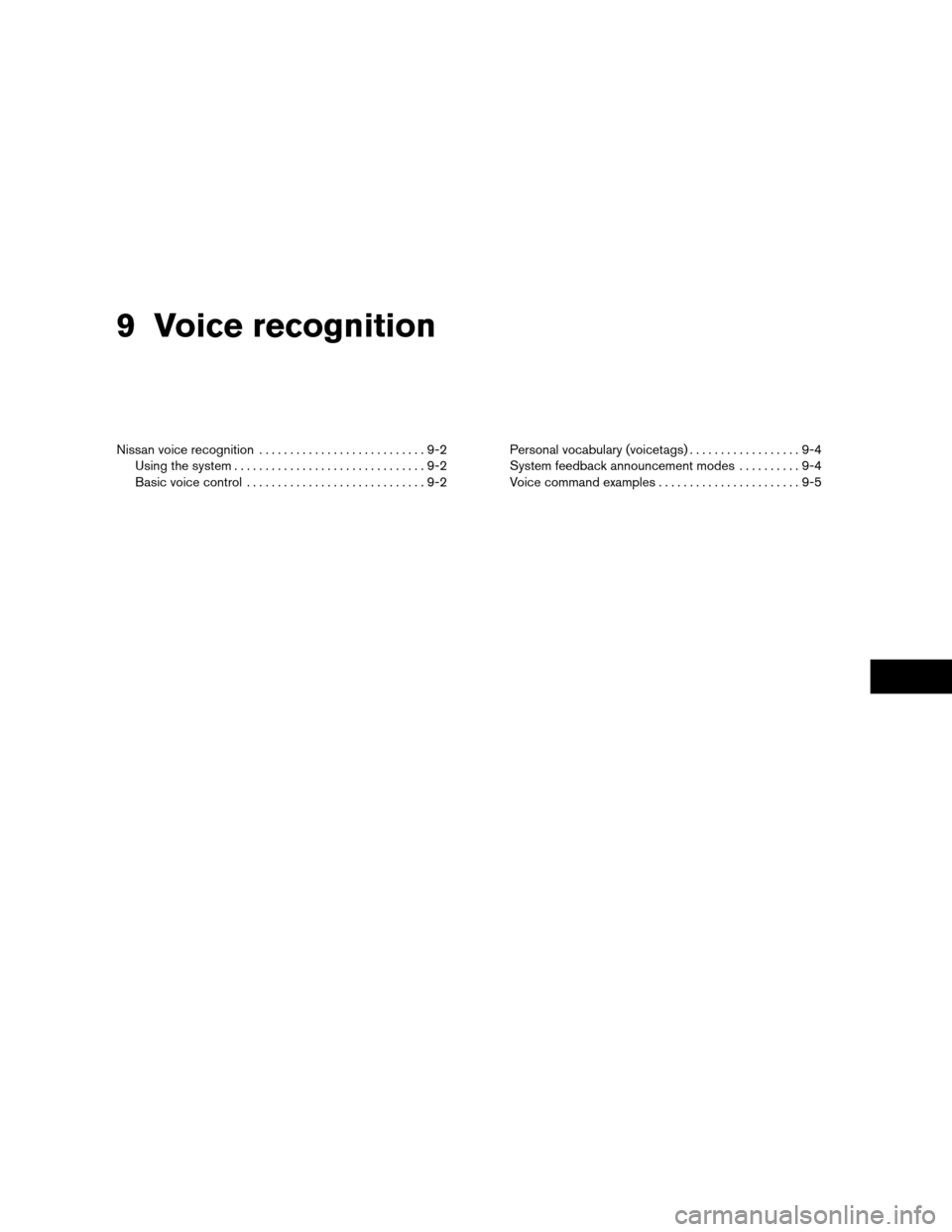
9 Voice recognition
Nissan voice recognition...........................9-2
Using the system...............................9-2
Basic voice control.............................9-2Personal vocabulary (voicetags)..................9-4
System feedback announcement modes..........9-4
Voice command examples.......................9-5
ZREVIEW COPYÐ2008 Altima(alt)
Navigation System OMÐUSA_English(nna)
03/13/07Ðarosenma
X
Page 188 of 237
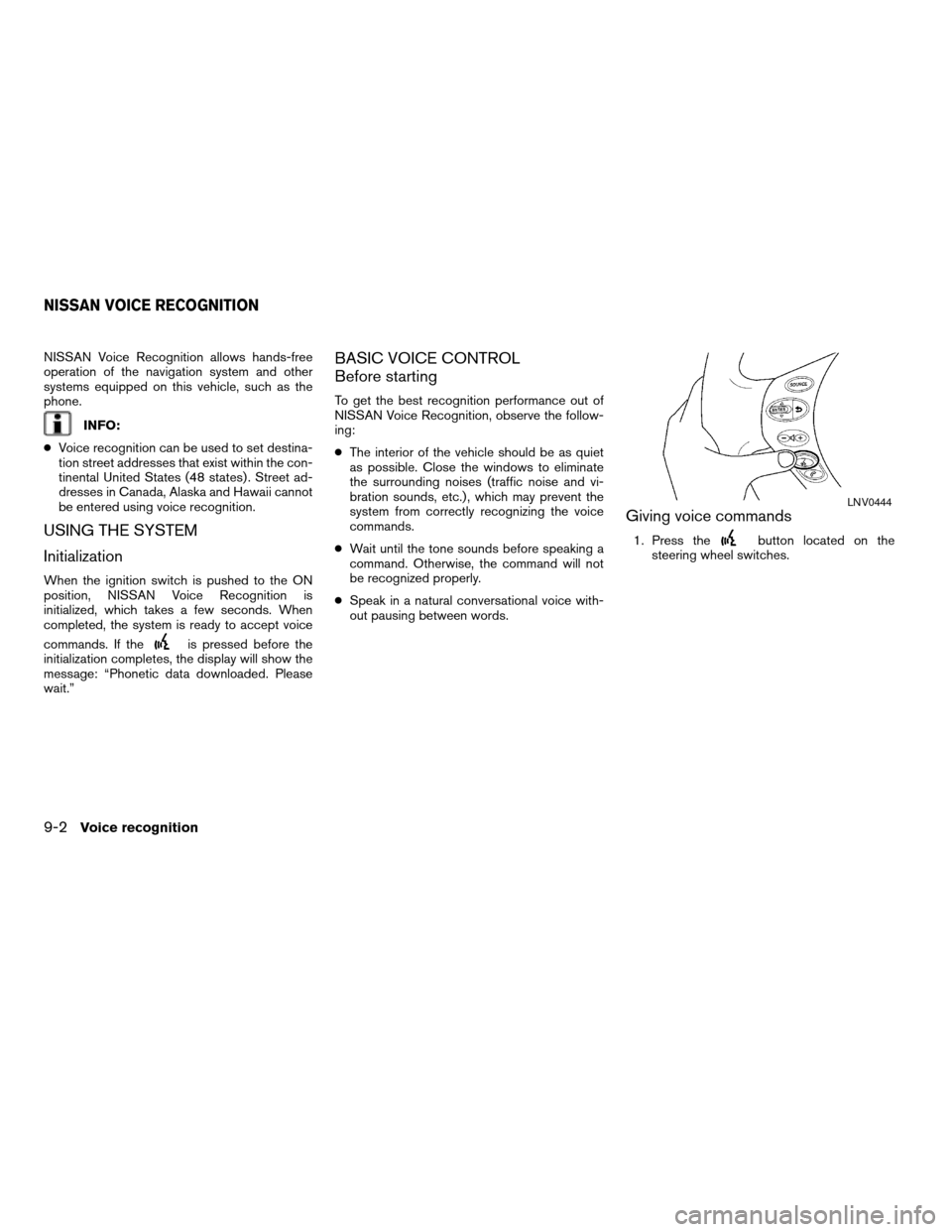
NISSAN Voice Recognition allows hands-free
operation of the navigation system and other
systems equipped on this vehicle, such as the
phone.
INFO:
cVoice recognition can be used to set destina-
tion street addresses that exist within the con-
tinental United States (48 states) . Street ad-
dresses in Canada, Alaska and Hawaii cannot
be entered using voice recognition.
USING THE SYSTEM
Initialization
When the ignition switch is pushed to the ON
position, NISSAN Voice Recognition is
initialized, which takes a few seconds. When
completed, the system is ready to accept voice
commands. If the
is pressed before the
initialization completes, the display will show the
message: “Phonetic data downloaded. Please
wait.”
BASIC VOICE CONTROL
Before starting
To get the best recognition performance out of
NISSAN Voice Recognition, observe the follow-
ing:
cThe interior of the vehicle should be as quiet
as possible. Close the windows to eliminate
the surrounding noises (traffic noise and vi-
bration sounds, etc.) , which may prevent the
system from correctly recognizing the voice
commands.
cWait until the tone sounds before speaking a
command. Otherwise, the command will not
be recognized properly.
cSpeak in a natural conversational voice with-
out pausing between words.
Giving voice commands
1. Press thebutton located on the
steering wheel switches.
LNV0444
NISSAN VOICE RECOGNITION
9-2Voice recognition
ZREVIEW COPYÐ2008 Altima(alt)
Navigation System OMÐUSA_English(nna)
03/06/07Ðarosenma
X
Page 189 of 237
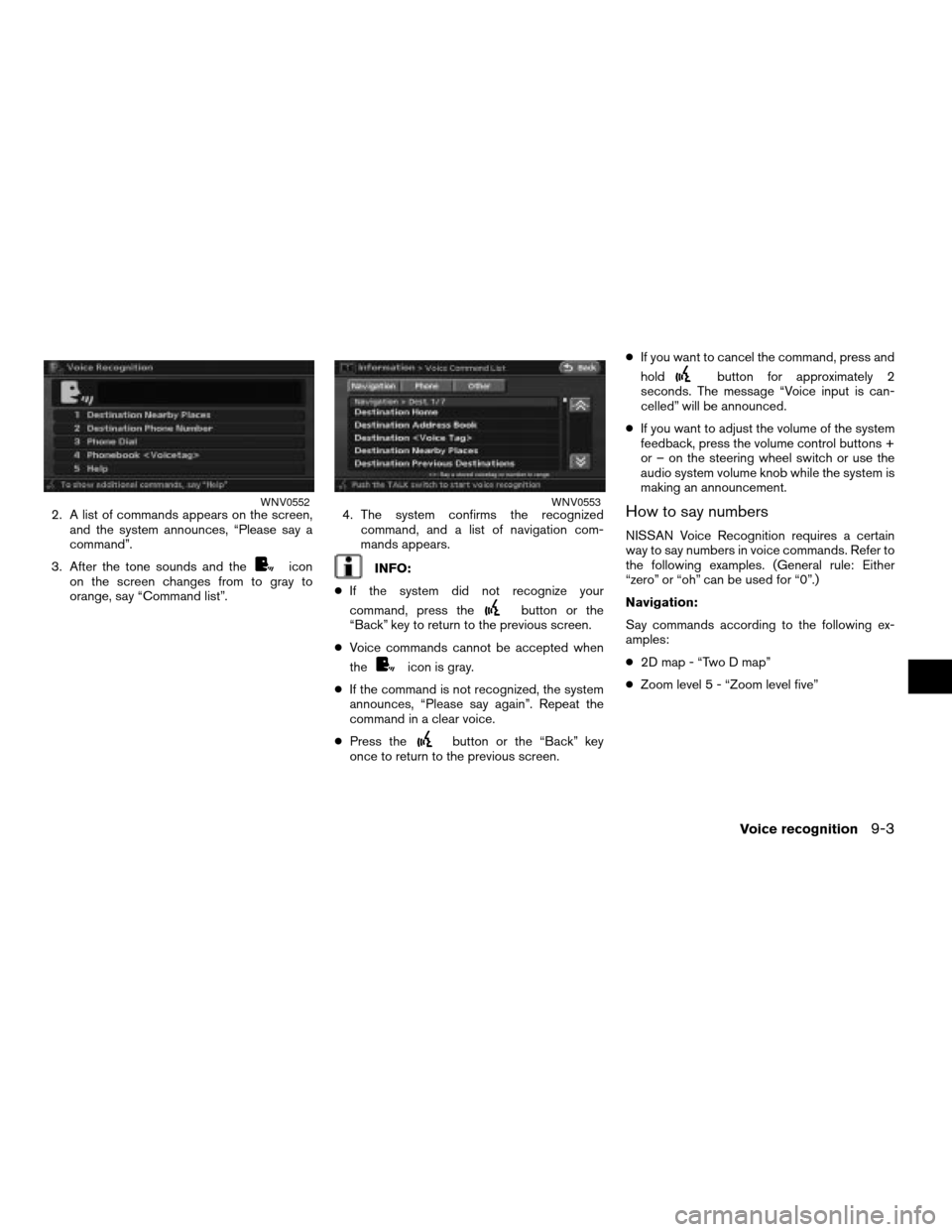
2. A list of commands appears on the screen,
and the system announces, “Please say a
command”.
3. After the tone sounds and the
icon
on the screen changes from to gray to
orange, say “Command list”.4. The system confirms the recognized
command, and a list of navigation com-
mands appears.INFO:
cIf the system did not recognize your
command, press the
button or the
“Back” key to return to the previous screen.
cVoice commands cannot be accepted when
the
icon is gray.
cIf the command is not recognized, the system
announces, “Please say again”. Repeat the
command in a clear voice.
cPress the
button or the “Back” key
once to return to the previous screen.cIf you want to cancel the command, press and
hold
button for approximately 2
seconds. The message “Voice input is can-
celled” will be announced.
cIf you want to adjust the volume of the system
feedback, press the volume control buttons +
or – on the steering wheel switch or use the
audio system volume knob while the system is
making an announcement.
How to say numbers
NISSAN Voice Recognition requires a certain
way to say numbers in voice commands. Refer to
the following examples. (General rule: Either
“zero” or “oh” can be used for “0”.)
Navigation:
Say commands according to the following ex-
amples:
c2D map - “Two D map”
cZoom level 5 - “Zoom level five”
WNV0552WNV0553
Voice recognition9-3
ZREVIEW COPYÐ2008 Altima(alt)
Navigation System OMÐUSA_English(nna)
03/06/07Ðarosenma
X
Page 190 of 237
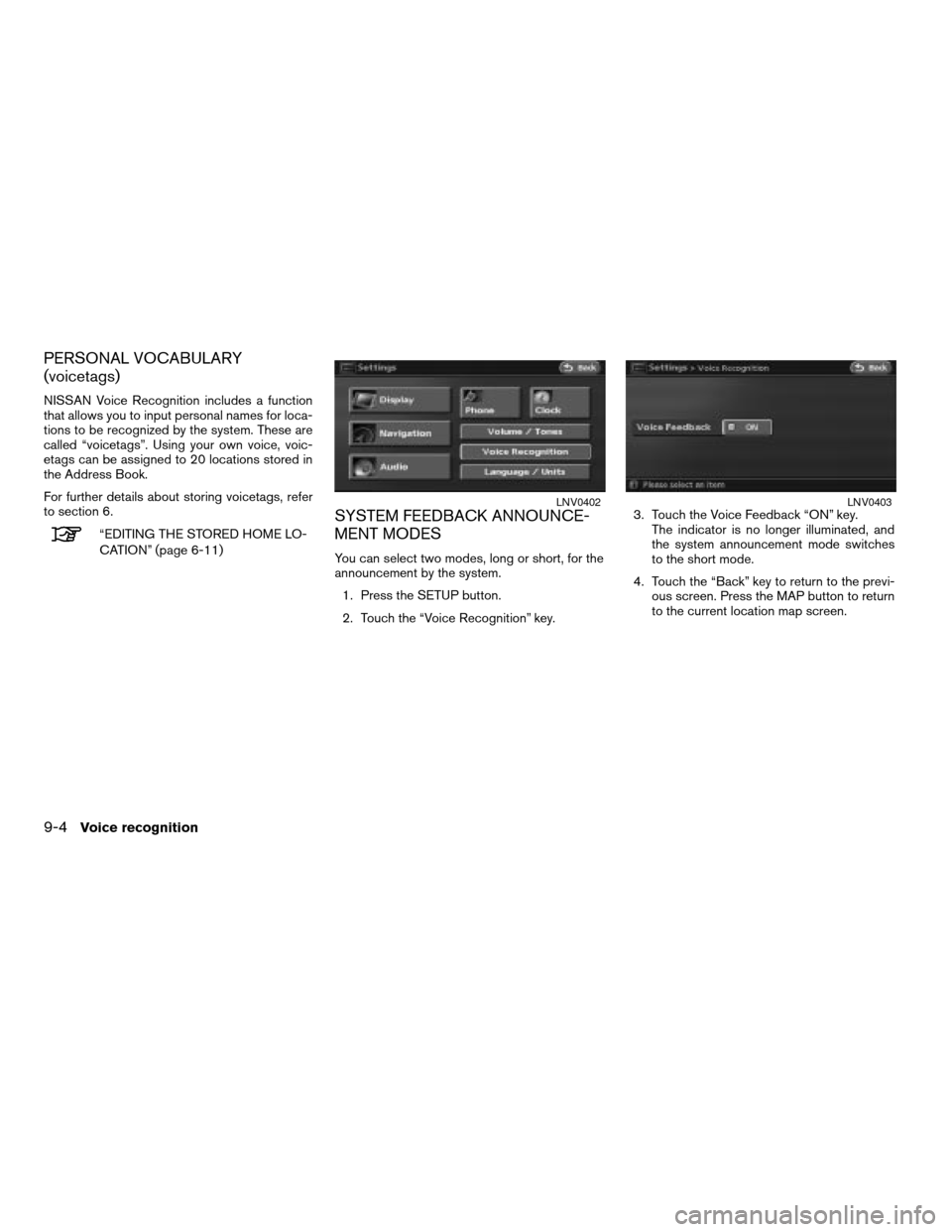
PERSONAL VOCABULARY
(voicetags)
NISSAN Voice Recognition includes a function
that allows you to input personal names for loca-
tions to be recognized by the system. These are
called “voicetags”. Using your own voice, voic-
etags can be assigned to 20 locations stored in
the Address Book.
For further details about storing voicetags, refer
to section 6.
“EDITING THE STORED HOME LO-
CATION” (page 6-11)
SYSTEM FEEDBACK ANNOUNCE-
MENT MODES
You can select two modes, long or short, for the
announcement by the system.
1. Press the SETUP button.
2. Touch the “Voice Recognition” key.3. Touch the Voice Feedback “ON” key.
The indicator is no longer illuminated, and
the system announcement mode switches
to the short mode.
4. Touch the “Back” key to return to the previ-
ous screen. Press the MAP button to return
to the current location map screen.
LNV0402LNV0403
9-4Voice recognition
ZREVIEW COPYÐ2008 Altima(alt)
Navigation System OMÐUSA_English(nna)
03/13/07Ðarosenma
X
Page 191 of 237
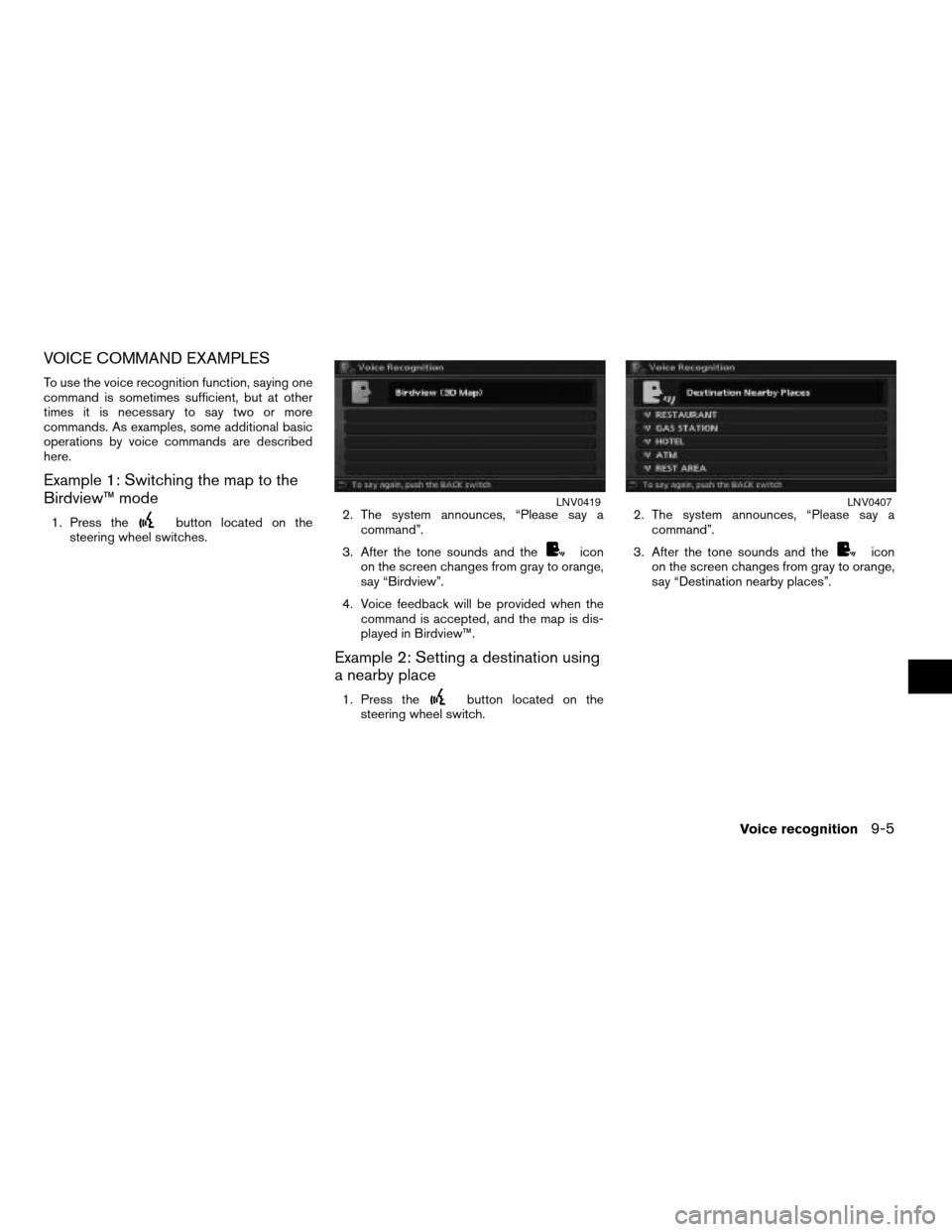
VOICE COMMAND EXAMPLES
To use the voice recognition function, saying one
command is sometimes sufficient, but at other
times it is necessary to say two or more
commands. As examples, some additional basic
operations by voice commands are described
here.
Example 1: Switching the map to the
Birdview™ mode
1. Press thebutton located on the
steering wheel switches.2. The system announces, “Please say a
command”.
3. After the tone sounds and the
icon
on the screen changes from gray to orange,
say “Birdview”.
4. Voice feedback will be provided when the
command is accepted, and the map is dis-
played in Birdview™.
Example 2: Setting a destination using
a nearby place
1. Press thebutton located on the
steering wheel switch.2. The system announces, “Please say a
command”.
3. After the tone sounds and the
icon
on the screen changes from gray to orange,
say “Destination nearby places”.
LNV0419LNV0407
Voice recognition9-5
ZREVIEW COPYÐ2008 Altima(alt)
Navigation System OMÐUSA_English(nna)
03/06/07Ðarosenma
X
Page 192 of 237
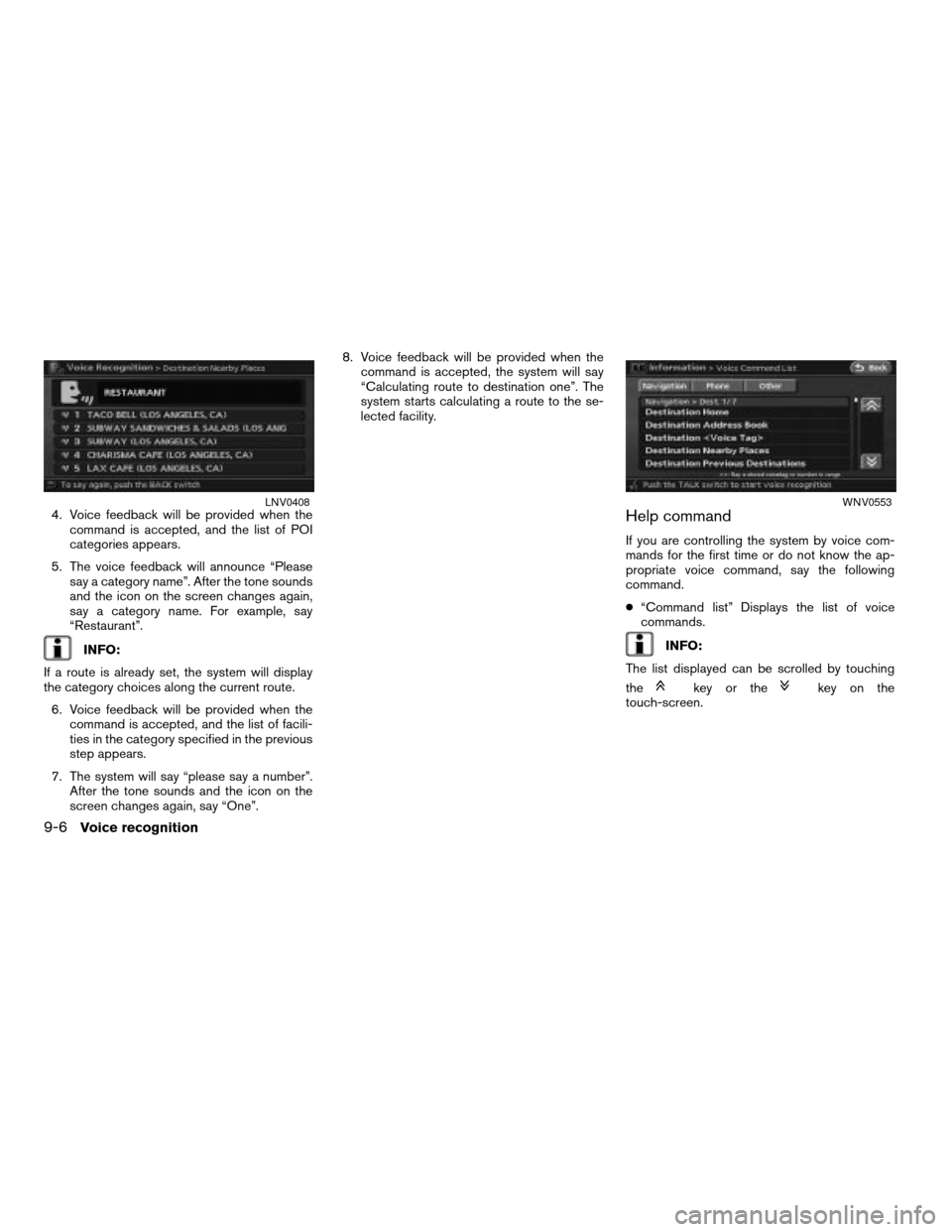
4. Voice feedback will be provided when the
command is accepted, and the list of POI
categories appears.
5. The voice feedback will announce “Please
say a category name”. After the tone sounds
and the icon on the screen changes again,
say a category name. For example, say
“Restaurant”.
INFO:
If a route is already set, the system will display
the category choices along the current route.
6. Voice feedback will be provided when the
command is accepted, and the list of facili-
ties in the category specified in the previous
step appears.
7. The system will say “please say a number”.
After the tone sounds and the icon on the
screen changes again, say “One”.8. Voice feedback will be provided when the
command is accepted, the system will say
“Calculating route to destination one”. The
system starts calculating a route to the se-
lected facility.
Help command
If you are controlling the system by voice com-
mands for the first time or do not know the ap-
propriate voice command, say the following
command.
c“Command list” Displays the list of voice
commands.
INFO:
The list displayed can be scrolled by touching
the
key or thekey on the
touch-screen.
LNV0408WNV0553
9-6Voice recognition
ZREVIEW COPYÐ2008 Altima(alt)
Navigation System OMÐUSA_English(nna)
03/06/07Ðarosenma
X
Page 193 of 237
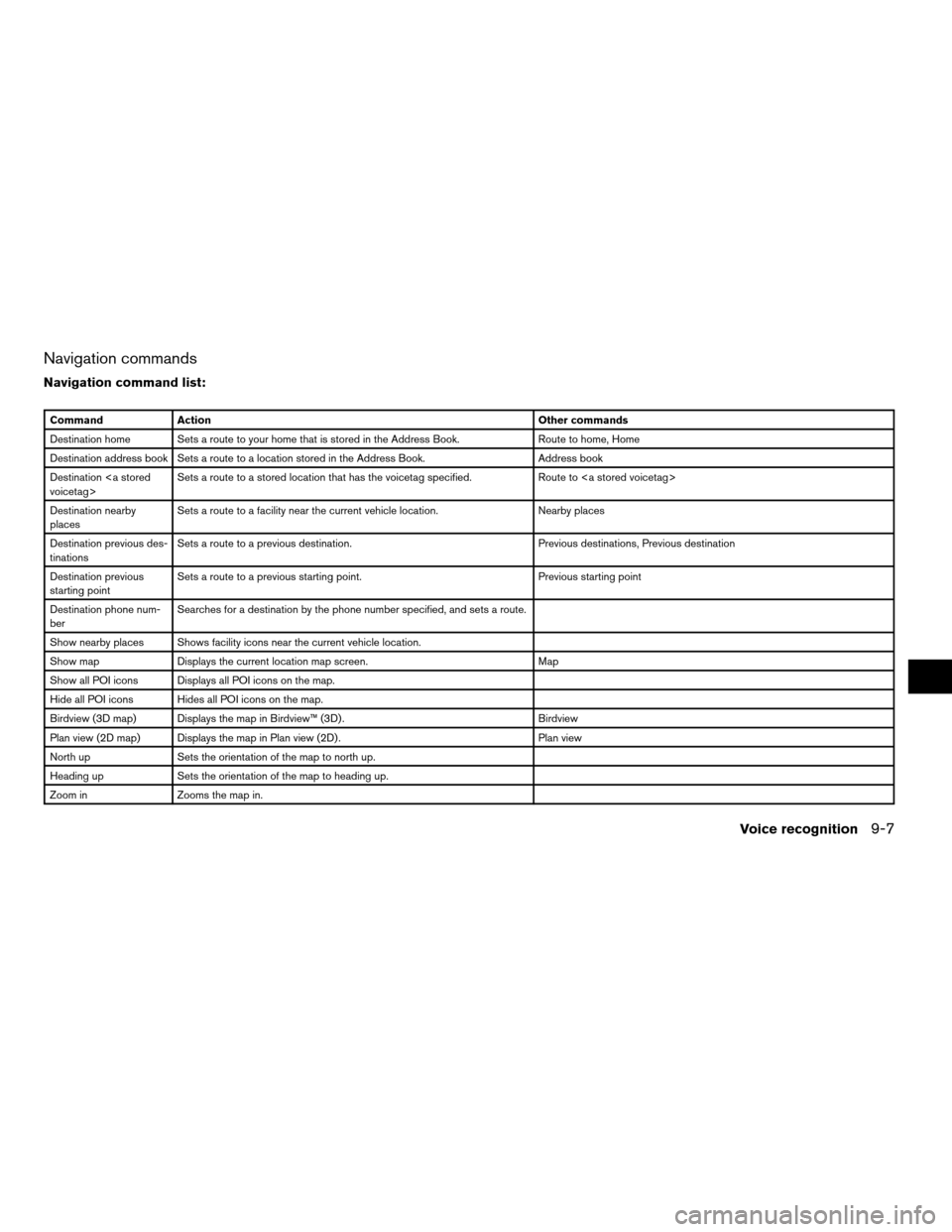
Navigation commands
Navigation command list:
Command Action Other commands
Destination home Sets a route to your home that is stored in the Address Book. Route to home, Home
Destination address book Sets a route to a location stored in the Address Book. Address book
Destination
voicetag>Sets a route to a stored location that has the voicetag specified. Route to
Destination nearby
placesSets a route to a facility near the current vehicle location. Nearby places
Destination previous des-
tinationsSets a route to a previous destination. Previous destinations, Previous destination
Destination previous
starting pointSets a route to a previous starting point. Previous starting point
Destination phone num-
berSearches for a destination by the phone number specified, and sets a route.
Show nearby places Shows facility icons near the current vehicle location.
Show map Displays the current location map screen. Map
Show all POI icons Displays all POI icons on the map.
Hide all POI icons Hides all POI icons on the map.
Birdview (3D map) Displays the map in Birdview™ (3D) . Birdview
Plan view (2D map) Displays the map in Plan view (2D) . Plan view
North up Sets the orientation of the map to north up.
Heading up Sets the orientation of the map to heading up.
Zoom in Zooms the map in.
Voice recognition9-7
ZREVIEW COPYÐ2008 Altima(alt)
Navigation System OMÐUSA_English(nna)
03/06/07Ðarosenma
X