NISSAN ALTIMA 2008 L32A / 4.G Navigation Manual
Manufacturer: NISSAN, Model Year: 2008, Model line: ALTIMA, Model: NISSAN ALTIMA 2008 L32A / 4.GPages: 237, PDF Size: 3.25 MB
Page 41 of 237
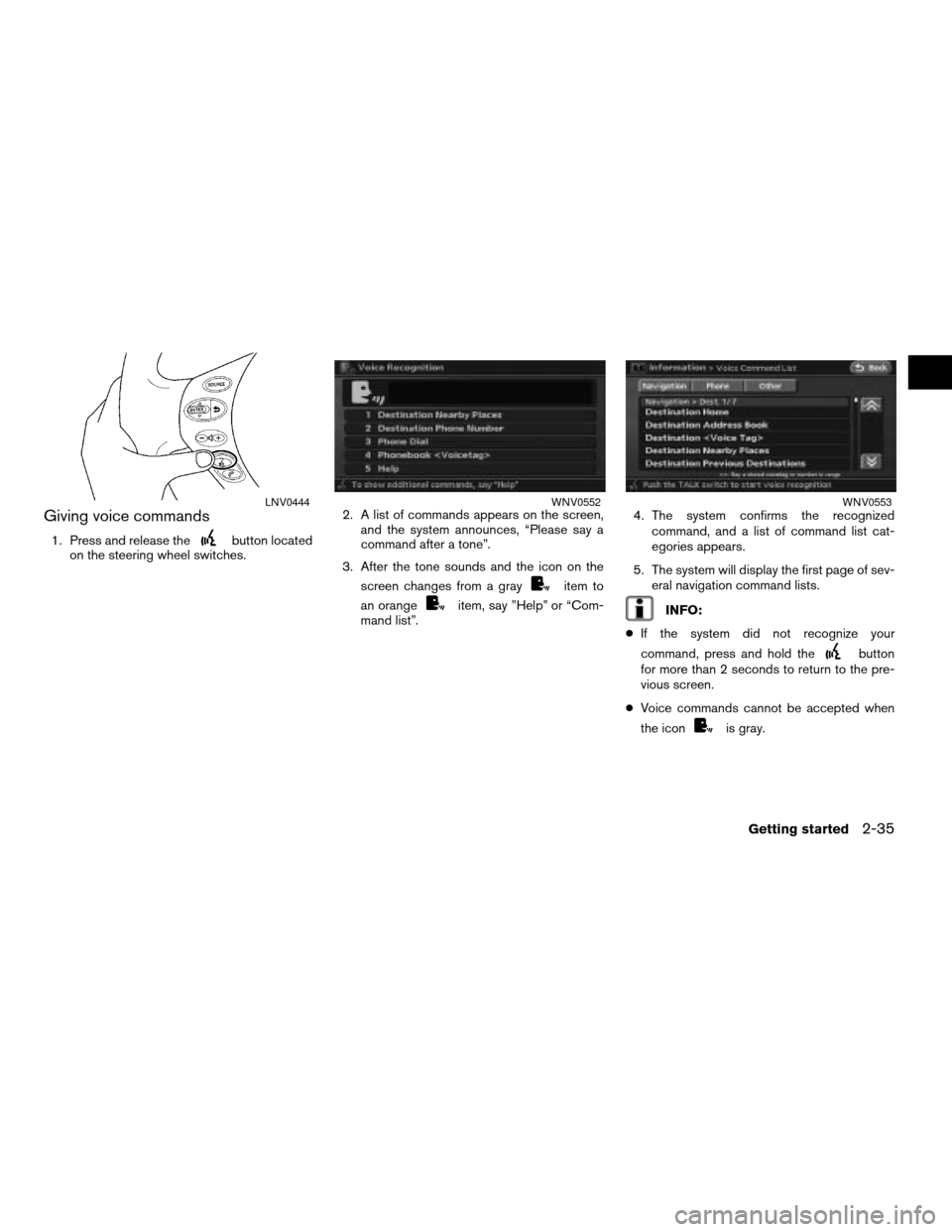
Giving voice commands
1. Press and release thebutton located
on the steering wheel switches.2. A list of commands appears on the screen,
and the system announces, “Please say a
command after a tone”.
3. After the tone sounds and the icon on the
screen changes from a gray
item to
an orange
item, say ”Help” or “Com-
mand list”.4. The system confirms the recognized
command, and a list of command list cat-
egories appears.
5. The system will display the first page of sev-
eral navigation command lists.INFO:
cIf the system did not recognize your
command, press and hold the
button
for more than 2 seconds to return to the pre-
vious screen.
cVoice commands cannot be accepted when
the icon
is gray.
LNV0444WNV0552WNV0553
Getting started2-35
ZREVIEW COPYÐ2008 Altima(alt)
Navigation System OMÐUSA_English(nna)
03/06/07Ðarosenma
X
Page 42 of 237
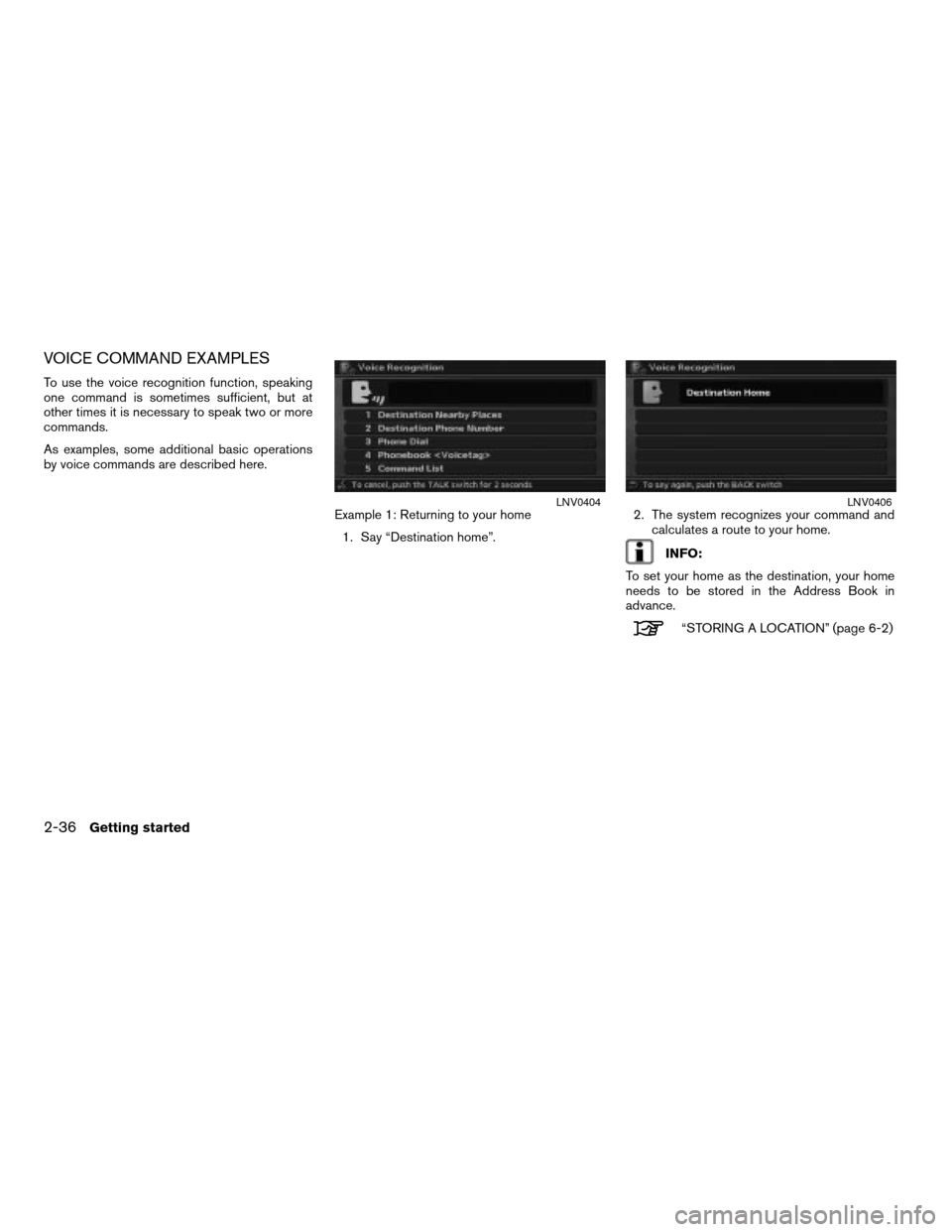
VOICE COMMAND EXAMPLES
To use the voice recognition function, speaking
one command is sometimes sufficient, but at
other times it is necessary to speak two or more
commands.
As examples, some additional basic operations
by voice commands are described here.
Example 1: Returning to your home
1. Say “Destination home”.2. The system recognizes your command and
calculates a route to your home.
INFO:
To set your home as the destination, your home
needs to be stored in the Address Book in
advance.
“STORING A LOCATION” (page 6-2)
LNV0404LNV0406
2-36Getting started
ZREVIEW COPYÐ2008 Altima(alt)
Navigation System OMÐUSA_English(nna)
03/13/07Ðarosenma
X
Page 43 of 237
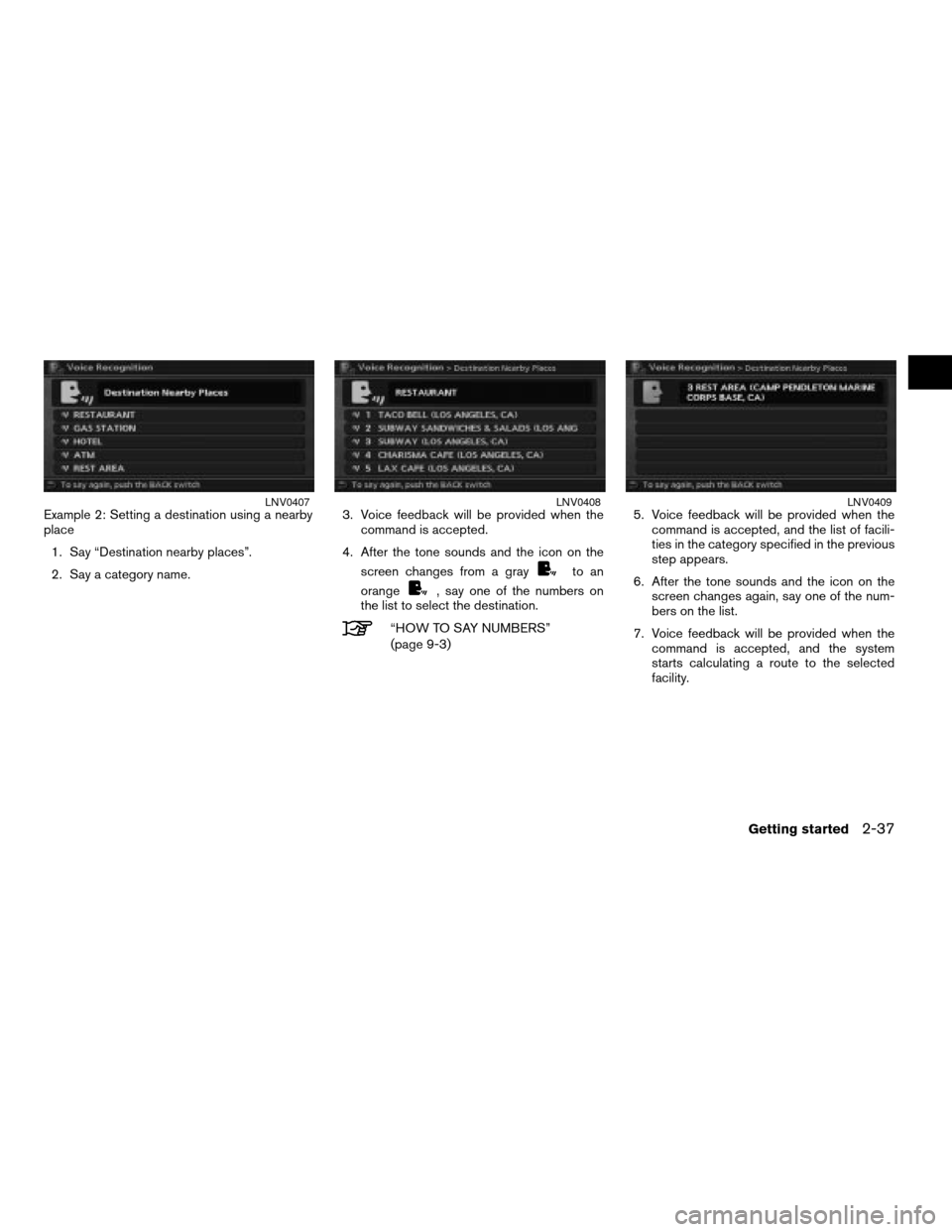
Example 2: Setting a destination using a nearby
place
1. Say “Destination nearby places”.
2. Say a category name.3. Voice feedback will be provided when the
command is accepted.
4. After the tone sounds and the icon on the
screen changes from a gray
to an
orange
, say one of the numbers on
the list to select the destination.
“HOW TO SAY NUMBERS”
(page 9-3)5. Voice feedback will be provided when the
command is accepted, and the list of facili-
ties in the category specified in the previous
step appears.
6. After the tone sounds and the icon on the
screen changes again, say one of the num-
bers on the list.
7. Voice feedback will be provided when the
command is accepted, and the system
starts calculating a route to the selected
facility.
LNV0407LNV0408LNV0409
Getting started2-37
ZREVIEW COPYÐ2008 Altima(alt)
Navigation System OMÐUSA_English(nna)
03/13/07Ðarosenma
X
Page 44 of 237
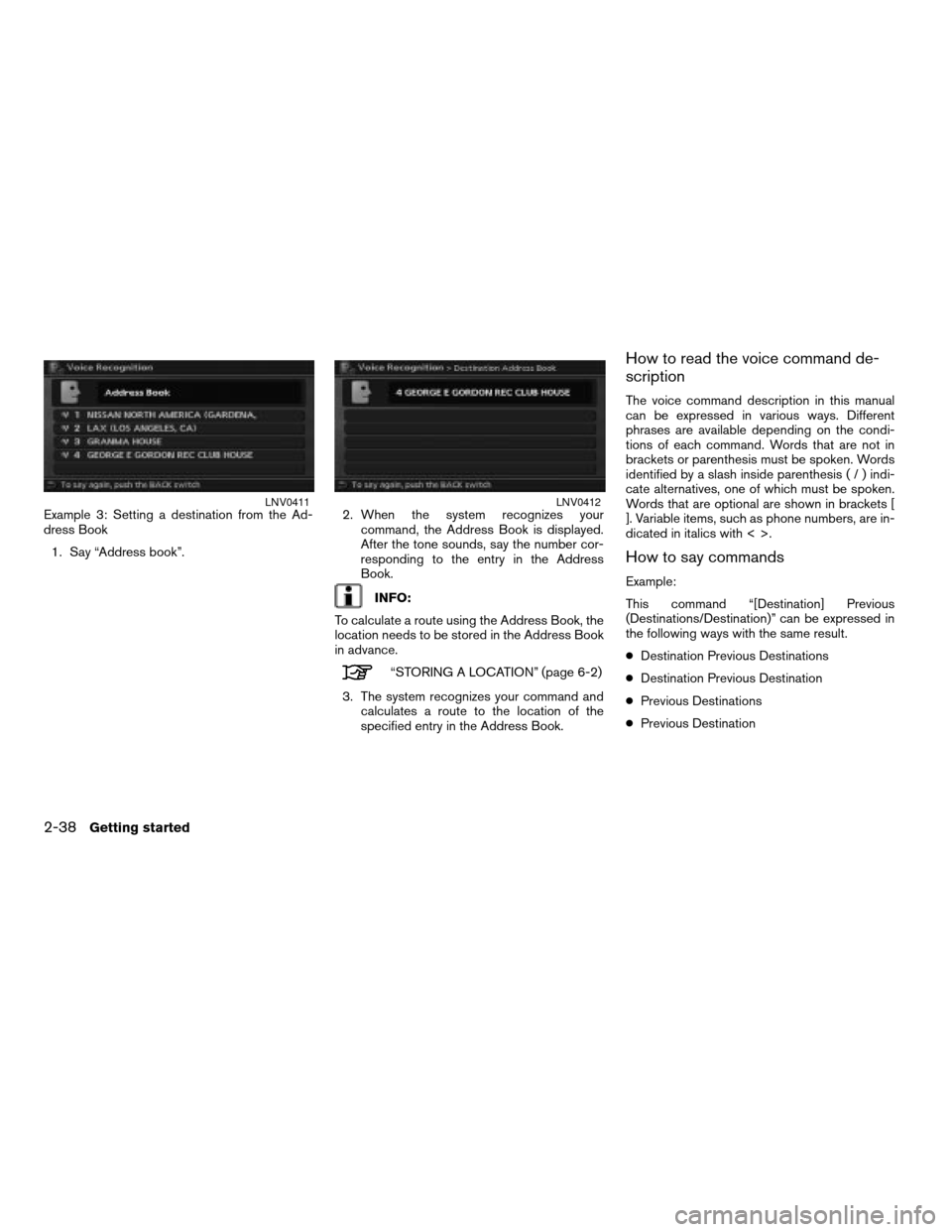
Example 3: Setting a destination from the Ad-
dress Book
1. Say “Address book”.2. When the system recognizes your
command, the Address Book is displayed.
After the tone sounds, say the number cor-
responding to the entry in the Address
Book.
INFO:
To calculate a route using the Address Book, the
location needs to be stored in the Address Book
in advance.
“STORING A LOCATION” (page 6-2)
3. The system recognizes your command and
calculates a route to the location of the
specified entry in the Address Book.
How to read the voice command de-
scription
The voice command description in this manual
can be expressed in various ways. Different
phrases are available depending on the condi-
tions of each command. Words that are not in
brackets or parenthesis must be spoken. Words
identified by a slash inside parenthesis(/)indi-
cate alternatives, one of which must be spoken.
Words that are optional are shown in brackets [
]. Variable items, such as phone numbers, are in-
dicated in italics with < >.
How to say commands
Example:
This command “[Destination] Previous
(Destinations/Destination)” can be expressed in
the following ways with the same result.
cDestination Previous Destinations
cDestination Previous Destination
cPrevious Destinations
cPrevious Destination
LNV0411LNV0412
2-38Getting started
ZREVIEW COPYÐ2008 Altima(alt)
Navigation System OMÐUSA_English(nna)
03/13/07Ðarosenma
X
Page 45 of 237
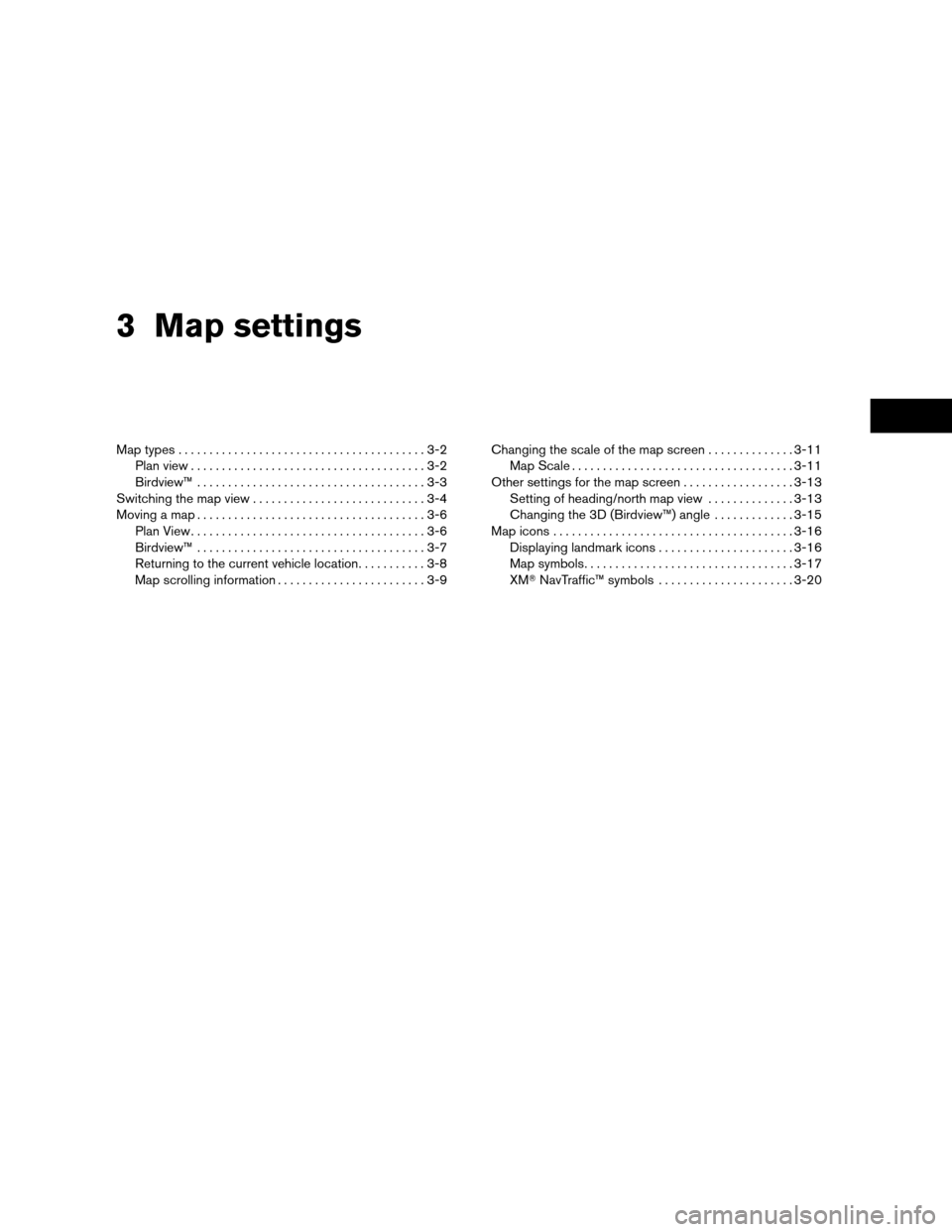
3 Map settings
Map types........................................3-2
Plan view......................................3-2
Birdview™.....................................3-3
Switching the map view............................3-4
Moving a map.....................................3-6
Plan View......................................3-6
Birdview™.....................................3-7
Returning to the current vehicle location...........3-8
Map scrolling information........................3-9Changing the scale of the map screen..............3-11
Map Scale....................................3-11
Other settings for the map screen..................3-13
Setting of heading/north map view..............3-13
Changing the 3D (Birdview™) angle.............3-15
Map icons.......................................3-16
Displaying landmark icons......................3-16
Map symbols..................................3-17
XMTNavTraffic™ symbols......................3-20
ZREVIEW COPYÐ2008 Altima(alt)
Navigation System OMÐUSA_English(nna)
03/13/07Ðarosenma
X
Page 46 of 237
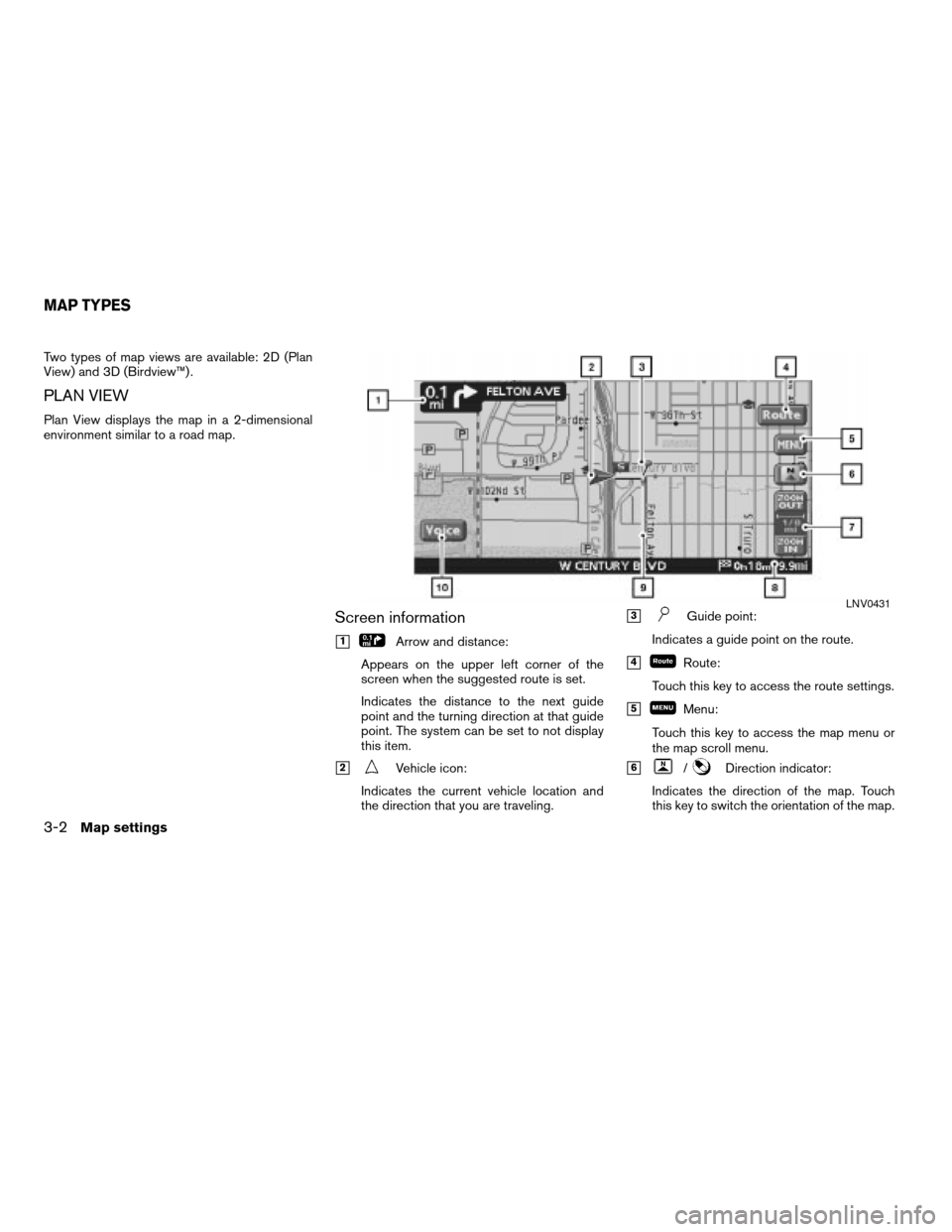
Two types of map views are available: 2D (Plan
View) and 3D (Birdview™) .
PLAN VIEW
Plan View displays the map in a 2-dimensional
environment similar to a road map.
Screen information
h1Arrow and distance:
Appears on the upper left corner of the
screen when the suggested route is set.
Indicates the distance to the next guide
point and the turning direction at that guide
point. The system can be set to not display
this item.
h2Vehicle icon:
Indicates the current vehicle location and
the direction that you are traveling.
h3Guide point:
Indicates a guide point on the route.
h4Route:
Touch this key to access the route settings.
h5Menu:
Touch this key to access the map menu or
the map scroll menu.
h6/Direction indicator:
Indicates the direction of the map. Touch
this key to switch the orientation of the map.
LNV0431
MAP TYPES
3-2Map settings
ZREVIEW COPYÐ2008 Altima(alt)
Navigation System OMÐUSA_English(nna)
03/06/07Ðarosenma
X
Page 47 of 237
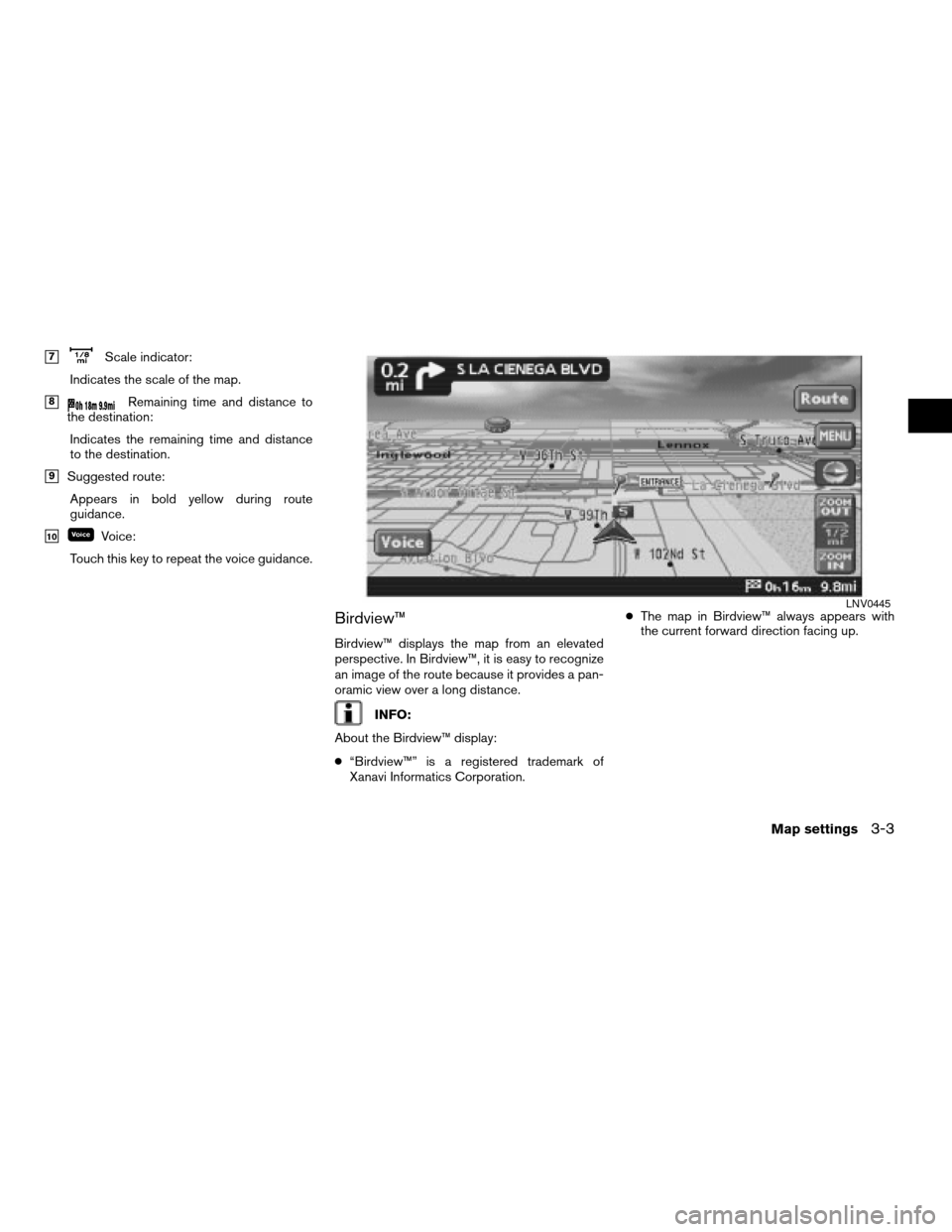
h7Scale indicator:
Indicates the scale of the map.
h8Remaining time and distance to
the destination:
Indicates the remaining time and distance
to the destination.
h9Suggested route:
Appears in bold yellow during route
guidance.
h10Voice:
Touch this key to repeat the voice guidance.
Birdview™
Birdview™ displays the map from an elevated
perspective. In Birdview™, it is easy to recognize
an image of the route because it provides a pan-
oramic view over a long distance.
INFO:
About the Birdview™ display:
c“Birdview™” is a registered trademark of
Xanavi Informatics Corporation.cThe map in Birdview™ always appears with
the current forward direction facing up.
LNV0445
Map settings3-3
ZREVIEW COPYÐ2008 Altima(alt)
Navigation System OMÐUSA_English(nna)
03/13/07Ðarosenma
X
Page 48 of 237
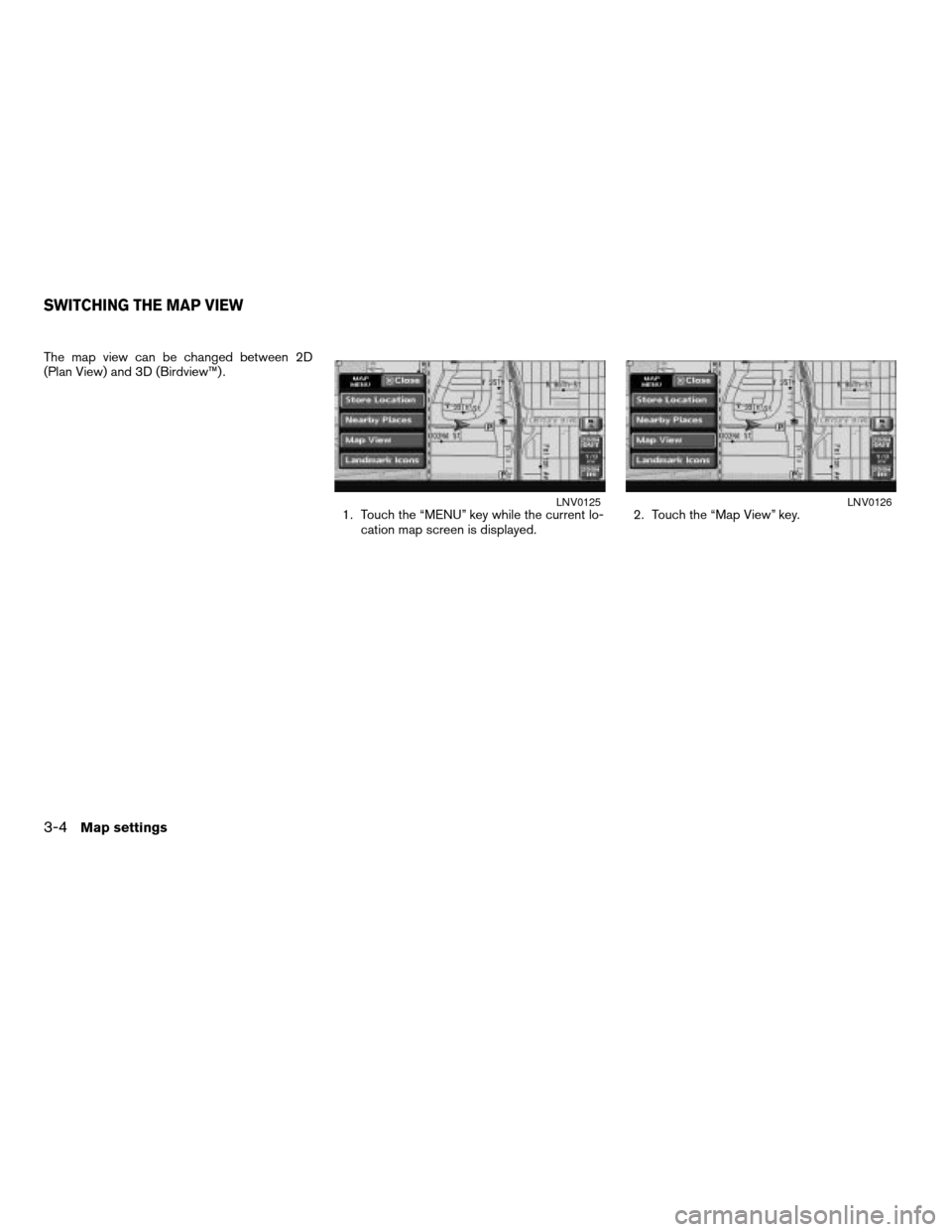
The map view can be changed between 2D
(Plan View) and 3D (Birdview™) .
1. Touch the “MENU” key while the current lo-
cation map screen is displayed.2. Touch the “Map View” key.
LNV0125LNV0126
SWITCHING THE MAP VIEW
3-4Map settings
ZREVIEW COPYÐ2008 Altima(alt)
Navigation System OMÐUSA_English(nna)
03/06/07Ðarosenma
X
Page 49 of 237
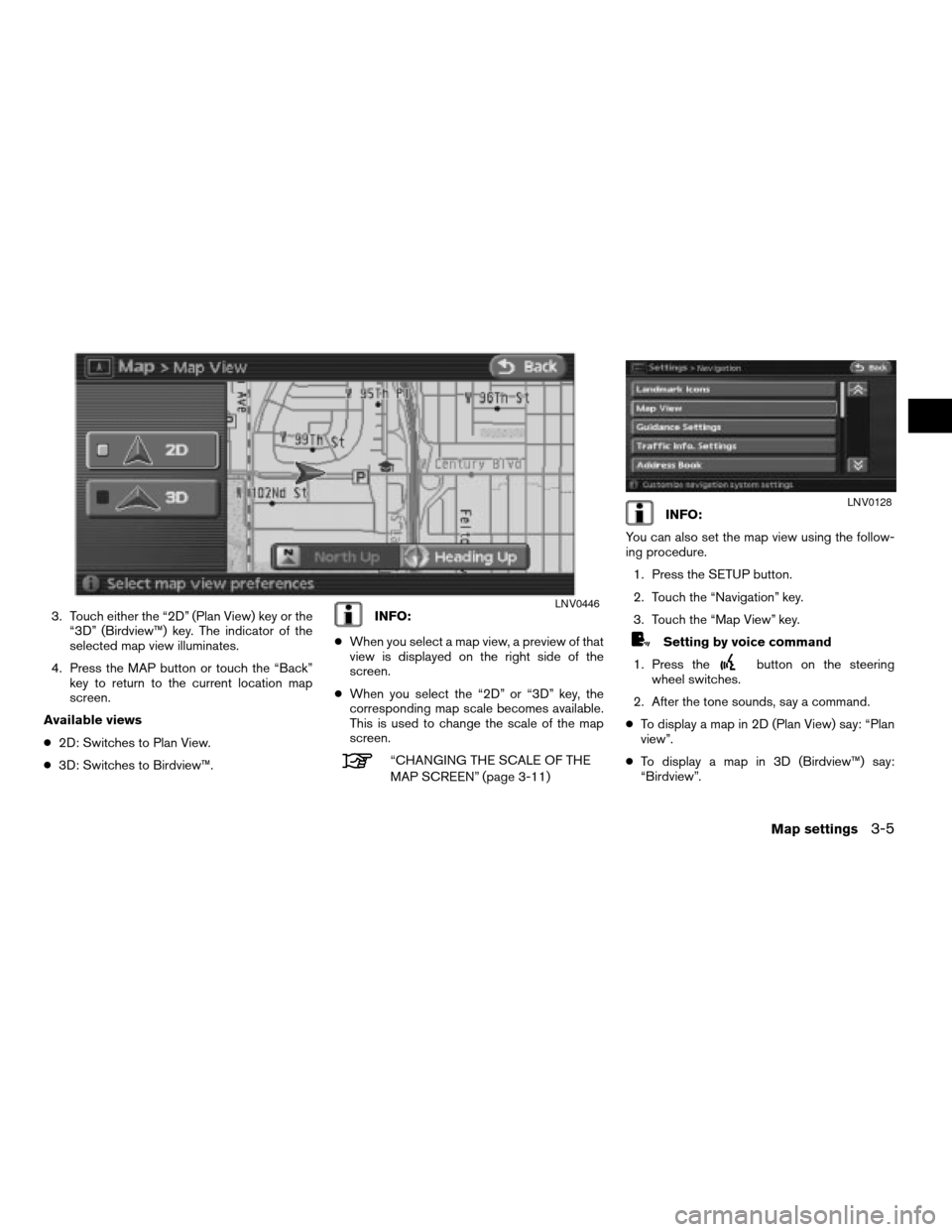
3. Touch either the “2D” (Plan View) key or the
“3D” (Birdview™) key. The indicator of the
selected map view illuminates.
4. Press the MAP button or touch the “Back”
key to return to the current location map
screen.
Available views
c2D: Switches to Plan View.
c3D: Switches to Birdview™.INFO:
cWhen you select a map view, a preview of that
view is displayed on the right side of the
screen.
cWhen you select the “2D” or “3D” key, the
corresponding map scale becomes available.
This is used to change the scale of the map
screen.
“CHANGING THE SCALE OF THE
MAP SCREEN” (page 3-11)
INFO:
You can also set the map view using the follow-
ing procedure.
1. Press the SETUP button.
2. Touch the “Navigation” key.
3. Touch the “Map View” key.
Setting by voice command
1. Press the
button on the steering
wheel switches.
2. After the tone sounds, say a command.
cTo display a map in 2D (Plan View) say: “Plan
view”.
cTo display a map in 3D (Birdview™) say:
“Birdview”.
LNV0446
LNV0128
Map settings3-5
ZREVIEW COPYÐ2008 Altima(alt)
Navigation System OMÐUSA_English(nna)
03/13/07Ðarosenma
X
Page 50 of 237
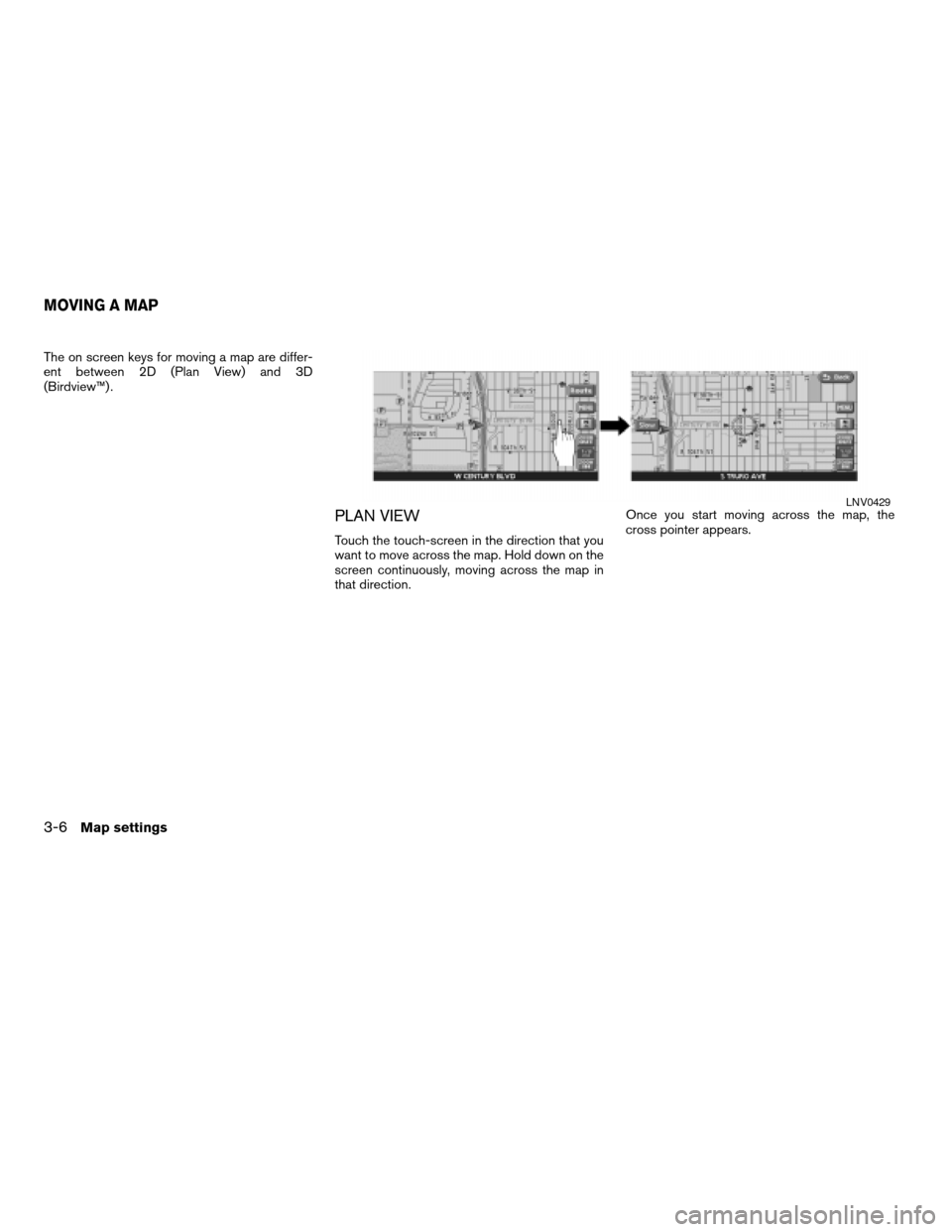
The on screen keys for moving a map are differ-
ent between 2D (Plan View) and 3D
(Birdview™) .
PLAN VIEW
Touch the touch-screen in the direction that you
want to move across the map. Hold down on the
screen continuously, moving across the map in
that direction.Once you start moving across the map, the
cross pointer appears.
LNV0429
MOVING A MAP
3-6Map settings
ZREVIEW COPYÐ2008 Altima(alt)
Navigation System OMÐUSA_English(nna)
03/13/07Ðarosenma
X