navigation NISSAN ALTIMA 2016 L33 / 5.G Quick Reference Guide
[x] Cancel search | Manufacturer: NISSAN, Model Year: 2016, Model line: ALTIMA, Model: NISSAN ALTIMA 2016 L33 / 5.GPages: 32, PDF Size: 1.96 MB
Page 3 of 32
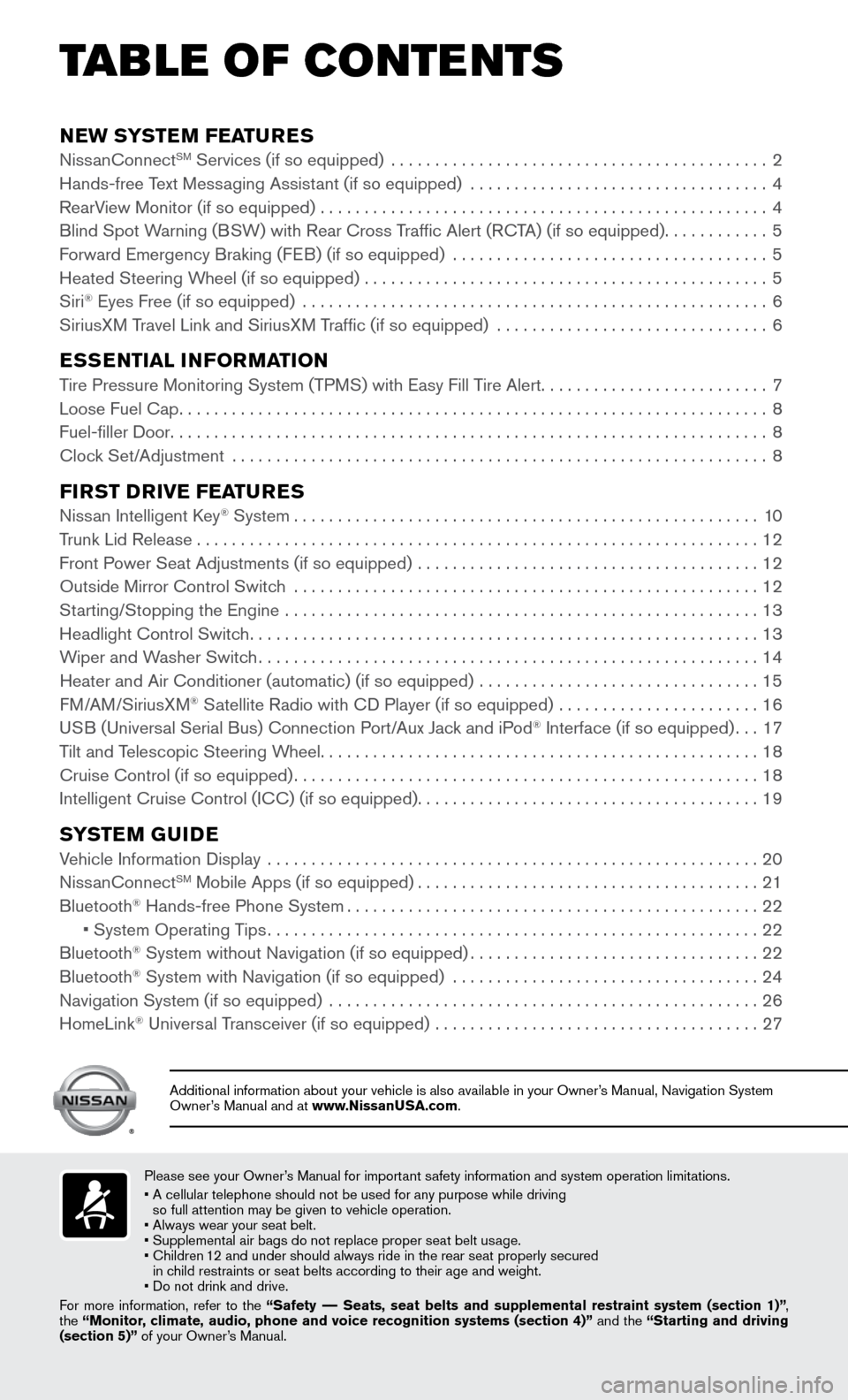
NEW SYSTEM FEATURESNissanConnectSM Services (if so equipped) ...........................................2
Hands-free Text Mess aging Assistant (if so equipped) ..................................4
RearV
iew Monitor (if so equipped)
...................................................4
Blind Spot W
arning (BSW) with Rear Cross Traffic Alert (RCTA) (if so equipped)
............5
Forward Emergency Braking (F
EB) (if so equipped)
....................................5
Heated Steering Wheel (if so equipped) ..............................................5
Siri® Eyes Free (if so equipped) .....................................................6
SiriusXM T ravel Link and SiriusXM Traffic (if so equipped) ...............................6
ESSENTIAL INFORMATIONTire Pressure Monitoring System (TPMS) with Easy Fill Tire Alert..........................7
Loose Fuel Cap...................................................................8
Fuel-filler Door....................................................................8
Clock Set/
Adjustment
.............................................................8
FIRST DRIVE FEATURESNissan Intelligent Key® System.....................................................10
Trunk Lid Release................................................................12
Front Power Seat Adjustments (if so equipped) .......................................12
Outside Mirror Control Switch .....................................................12
Starting/Stopping the Engine ......................................................13
Headlight Control Switch..........................................................13
Wiper and W
asher Switch
.........................................................14
Heater and Air Conditioner (automatic) (if so equipped) ................................15
FM
/AM/SiriusXM
® Satellite Radio with CD Player (if so equipped) .......................16
US
B (Universal Serial Bus) Connection Port/Aux Jack and iPod® Interface (if so equipped)...17
Tilt and T
elescopic Steering Wheel..................................................18
Cruise Control (if so equipped).....................................................18
Intelligent Cruise Control (IC
C) (if so equipped)
.......................................19
SYSTEM GUIDEVehicle Information Display ........................................................20
NissanConnectSM Mobile Apps (if so equipped).......................................21
Bluetooth® Hands-free Phone System...............................................22 • System Operating Tips........................................................22
Bluetooth® System without Navigation (if so equipped).................................22
Bluetooth® System with Navigation (if so equipped) ...................................24
Navigation System (if so equipped) .................................................26
HomeLink® Universal Transceiver (if so equipped) .....................................27
TAB LE OF CONTE NTS
Please see your Owner’s Manual for important safety information and system operation limitations.
• A cellular telephone should not be used for any purpose while driving
so full attention may be given to vehicle operation.
• Always wear your seat belt.
• Supplemental air bags do not replace proper seat belt us
age.
•
Children 1
2 and under should always ride in the rear seat properly secured
in child restraints or seat belts according to their age and weight.
• Do not drink and drive.
For more information, refer to the “Safety –– Seats, seat belts and supplemental restraint system (section 1)”\
,
the “Monitor, climate, audio, phone and voice recognition systems (section 4)” and the “Starting and driving
(section 5)” of your Owner’s Manual.
Additional information about your vehicle is also available in your Owne\
r’s Manual, Navigation System
Owner’s Manual and at www.NissanUSA.com.
Page 5 of 32
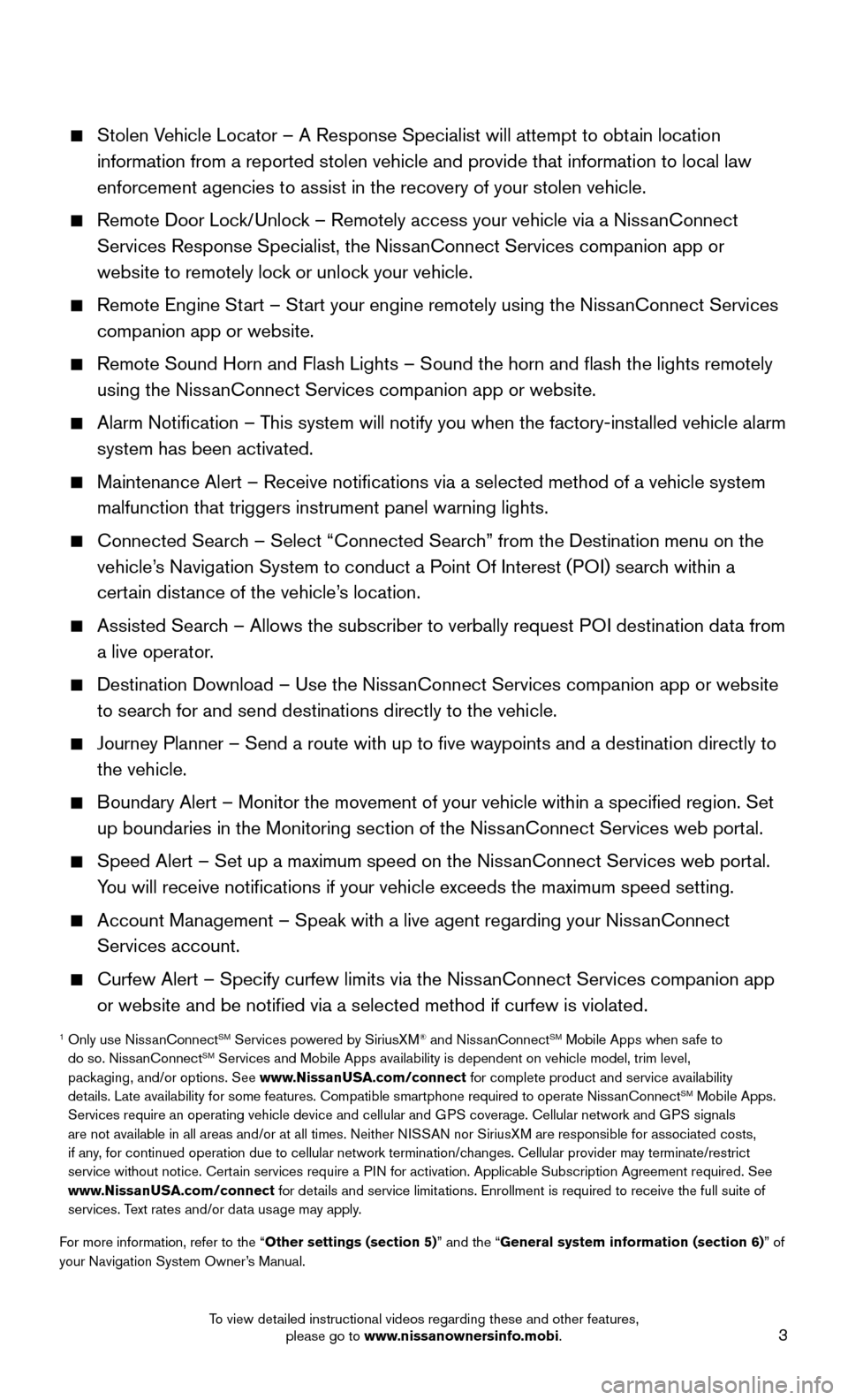
3
Stolen Vehicle Locator – A Response Specialist will attempt to obtain location
information from a reported stolen vehicle and provide that information \
to local law
enforcement agencies to assist in the recovery of your stolen vehicle.
Remote Door Lock/Unlock – Remotely access your vehicle via a NissanConnect
Services Response Specialist, the NissanConnect Services companion app or
website to remotely lock or unlock your vehicle.
Remote Engine Start – St art your engine remotely using the NissanConnect Services
companion app or website.
Remote Sound Horn and Flash Lights – Sound the horn and flash the l\
ights remotely
using the NissanConnect Services companion app or website.
Alarm Notification – This system will notify you when the factory-inst alled vehicle alarm
system has been activated.
Maintenance Alert – Receive notifications via a selected method of \
a vehicle system
malfunction that triggers instrument panel warning lights.
Connected Search – Select “Connected Searc h” from the Destination menu on the
vehicle’s Navigation System to conduct a Point Of Interest (POI) search within a
certain distance of the vehicle’s location.
Assisted Search – Allows the subscriber to verbally request P OI destination data from
a live operator.
Destination Download – Use the NissanConnect Services companion app or website
to searc h for and send destinations directly to the vehicle.
Journey Planner – Send a route with up to five waypoints and a dest\
ination directly to
the vehicle.
Boundary Alert – Monitor the movement of your vehicle within a specifi\
ed region. Set
up boundaries in the Monitoring section of the Niss anConnect Services web portal.
Speed Alert – Set up a maximum speed on the NissanConnect Services web port al.
You will receive notifications if your vehicle exceeds the maximum spee\
d setting.
Account Management – Speak with a live agent regarding your NissanConnect
Services account.
Curfew Alert – Specify curfew limits via the NissanConnect Services companion app
or website and be notified via a selected method if curfew is violated\
.
1 Only use NissanConnectSM Services powered by SiriusXM® and NissanConnectSM Mobile Apps when safe to
do so. NissanConnectSM Services and Mobile Apps availability is dependent on vehicle model, tr\
im level,
packaging, and/or options. See www.NissanUSA.com/connect for complete product and service availability
details. Late availability for some features. Compatible smartphone require\
d to operate NissanConnect
SM Mobile Apps.
Services require an operating vehicle device and cellular and GPS coverage. Cellular network and GPS signals
are not available in all areas and/or at all times. Neither NISSAN nor SiriusXM are responsible for associated costs,
if any, for continued operation due to cellular network termination/changes. Cellular provider may terminate/restrict
service without notice. Certain services require a PIN for activation. Applicable Subscription Agreement required. See
www.NissanUSA.com/connect for details and service limitations. Enrollment is required to receive the full suite of
services. Text rates and/or data usage may apply.
For more information, refer to the “Other settings (section 5)” and the “General system information (section 6)” of
your Navigation System Owner’s Manual.
To view detailed instructional videos regarding these and other features, please go to www.nissanownersinfo.mobi.
Page 8 of 32
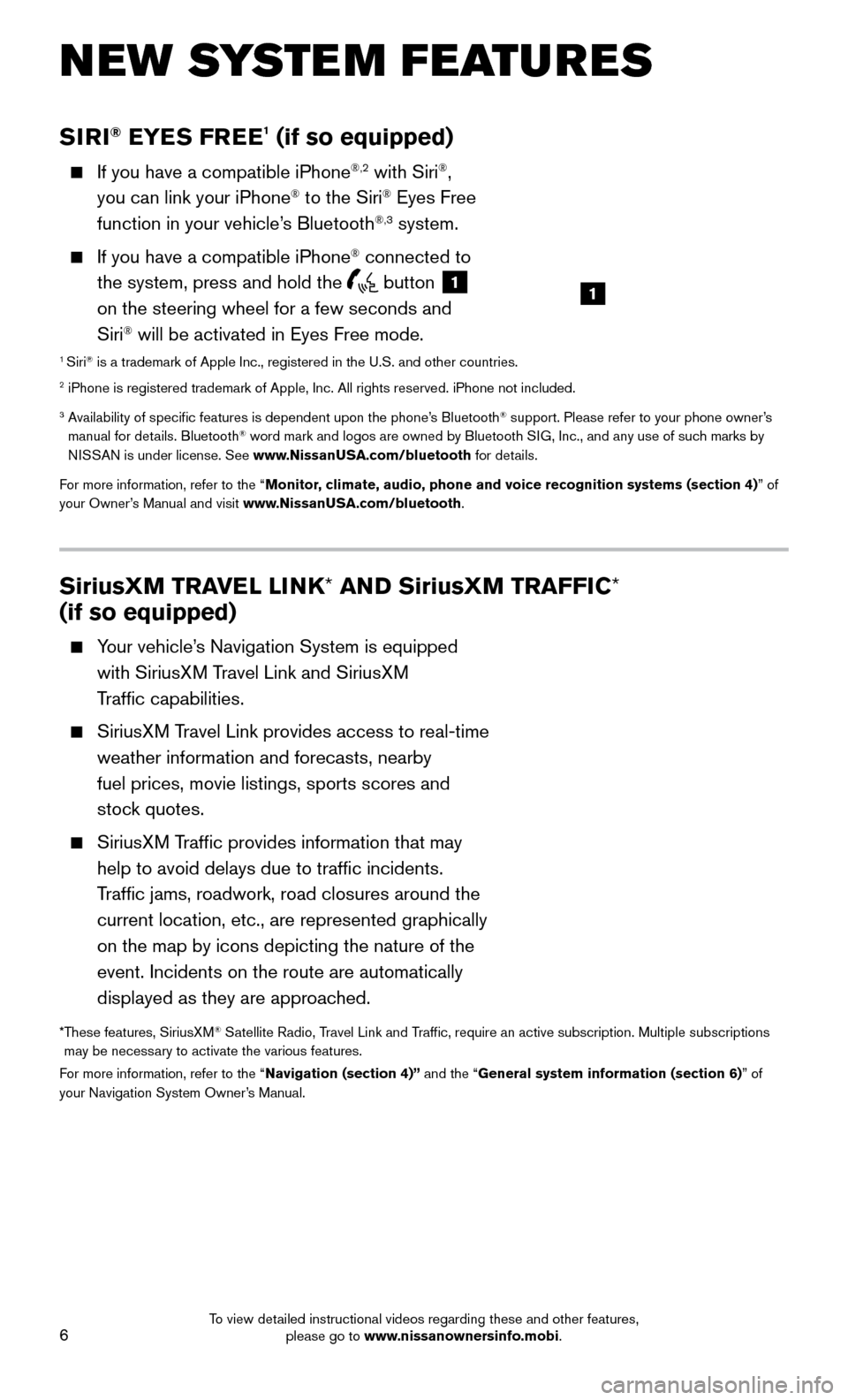
6
NEW SYSTEM FEATURES
SiriusXM TRAVEL LINK* AND SiriusXM TRAFFIC*
(if so equipped)
Your vehicle’s Navigation System is equipped
with SiriusXM Travel Link and SiriusXM
Traffic capabilities.
SiriusXM Travel Link provides access to real-time
weather information and forecasts, nearby
fuel prices, movie listings, sports scores and
stoc
k quotes.
SiriusXM Traffic provides information that may
help to avoid delays due to traffic incidents.
Traffic jams, roadwork, road closures around the
current location, etc., are represented graphically
on the map by icons depicting the nature of the
event. Incidents on the route are automatically
displayed as they are approached.
* These features, SiriusXM® Satellite Radio, Travel Link and Traffic, require an active subscription. Multiple subscriptions
may be necessary to activate the various features.
For more information, refer to the “Navigation (section 4)” and the “General system information (section 6)” of
your Navigation System Owner’s Manual.
SIRI® EYES FREE1 (if so equipped)
If you have a compatible iPhone®,2 with Siri®,
you can link your iPhone® to the Siri® Eyes Free
function in your vehicle’s Bluetooth®,3 system.
If you have a compatible iPhone® connected to
the system, press and hold the
button 1
on the steering wheel for a few seconds and
Siri
® will be activated in Eyes Free mode.1 Siri® is a trademark of Apple Inc., registered in the U.S. and other countrie\
s.2 iPhone is registered trademark of Apple, Inc. All rights reserved. iPho\
ne not included.
3 Availability of specific features is dependent upon the phone’s Bluetooth® support. Please refer to your phone owner’s
manual for details. Bluetooth® word mark and logos are owned by Bluetooth SIG, Inc., and any use of such marks by
NISSAN is under license. See www.NissanUSA.com/bluetooth for details.
For more information, refer to the “Monitor, climate, audio, phone and voice recognition systems (section 4) ” of
your Owner’s Manual and visit www.NissanUSA.com/bluetooth.
1
To view detailed instructional videos regarding these and other features, please go to www.nissanownersinfo.mobi.
Page 11 of 32
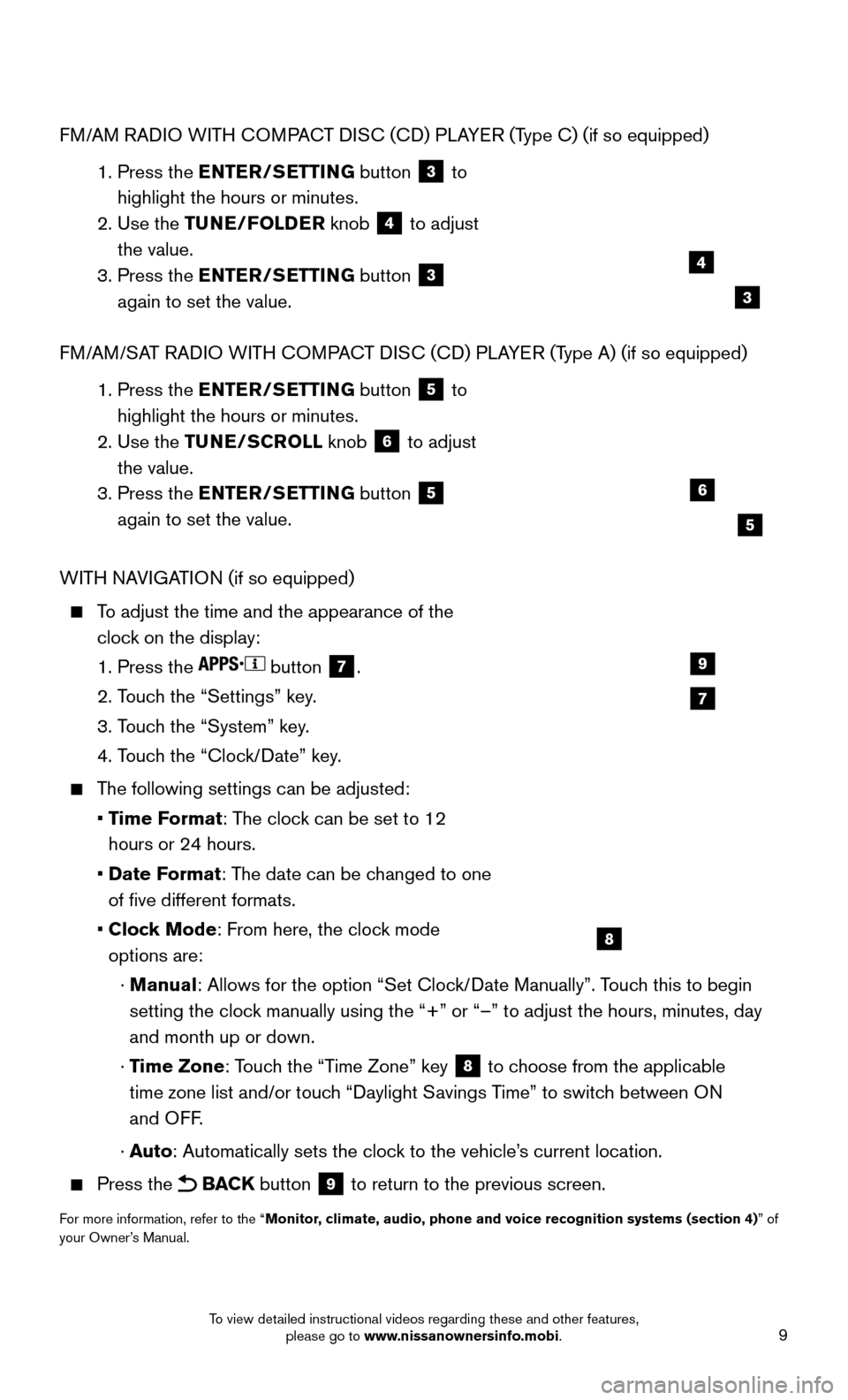
9
FM/AM RADIO WITH COMPACT DISC (CD) PLAYER (Type C) (if so equipped)
1. Press the EN
TER/SETTING button
3 to
highlight the hours or minutes.
2. Use the T
UNE/FOLDER knob
4 to adjust
the value.
3. Press the EN
TER/SETTING button
3
again to set the value.
FM/AM/SAT RADIO WITH COMPACT DISC (CD) PLAYER (Type A) (if so equipped)
1. Press the EN
TER/SETTING button
5 to
highlight the hours or minutes.
2. Use the TU
NE/SCROLL knob
6 to adjust
the value.
3. Press the EN
TER/SETTING button
5
again to set the value.
WITH NAVIGATION (if so equipped)
To adjust the time and the appearance of the
cloc k on the display:
1. Press the button 7.
2. Touc
h the “Settings” key.
3. Touc
h the “System” key.
4. Touc
h the “Clock/Date” key.
The following settings can be adjusted:
• Time F
ormat: The clock can be set to 12
hours or 24 hours.
• Date Format
: The date can be changed to one
of five different formats.
• Clock Mode
: From here, the clock mode
options are:
· Manual
: Allows for the option “Set Clock/Date Manually”. Touch this to begin
setting the clock manually using the “+” or “–” to adjust the hours, minu\
tes, day
and month up or down.
· Time Zone
: Touch the “Time Zone” key
8 to choose from the applicable
time zone list and/or touch “Daylight Savings Time” to switch between ON
and OFF.
· A
uto: Automatically sets the clock to the vehicle’s current location.
Press the BACK button 9 to return to the previous screen.
For more information, refer to the “Monitor, climate, audio, phone and voice recognition systems (section 4) ” of
your Owner’s Manual.
7
9
8
4
6
3
5
To view detailed instructional videos regarding these and other features, please go to www.nissanownersinfo.mobi.
Page 22 of 32
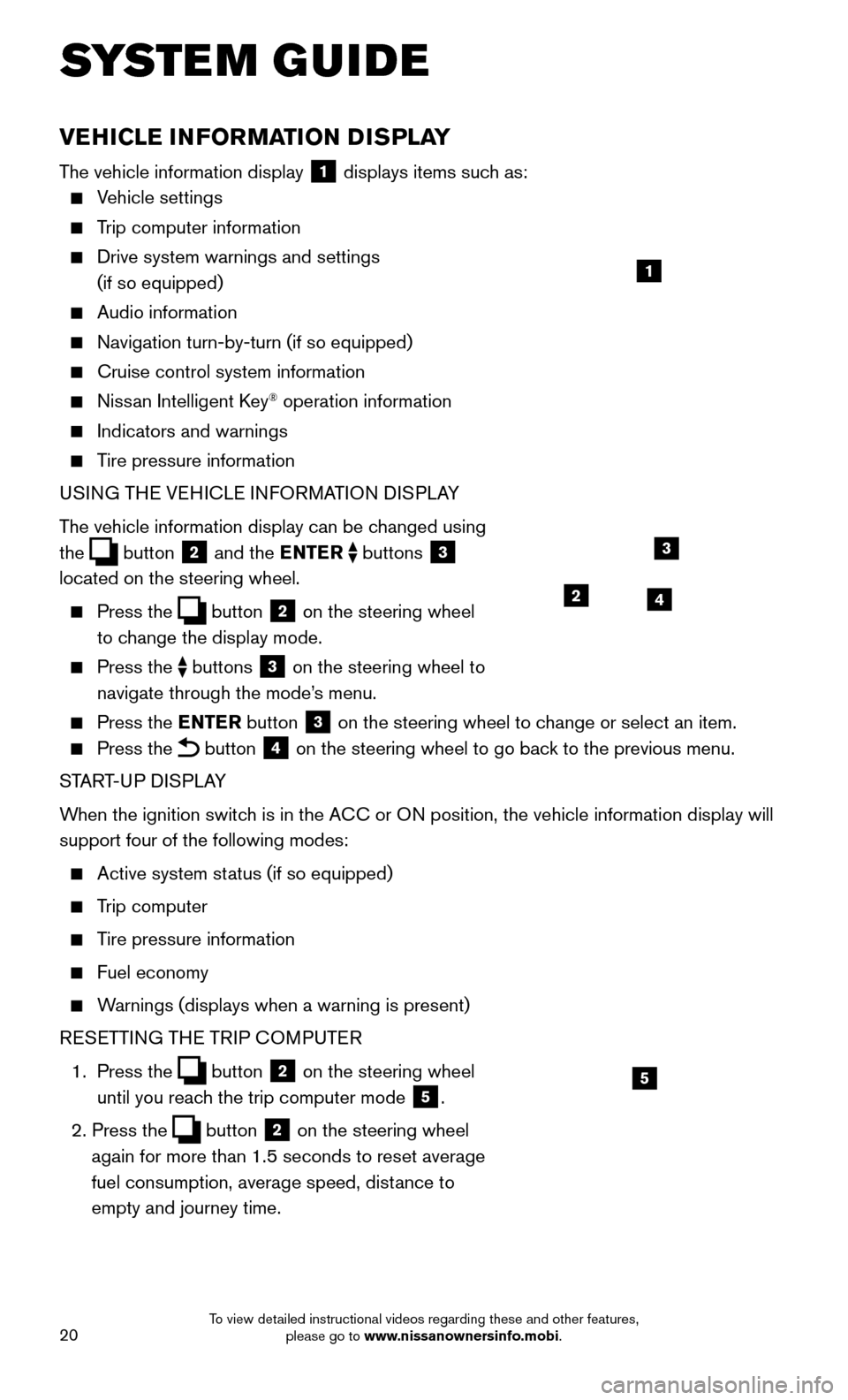
20
VEHICLE INFORMATION DISPLAY
The vehicle information display 1 displays items such as:
Vehicle settings
Trip computer information
Drive system warnings and settings
(if so equipped)
Audio information
Navigation turn-by-turn (if so equipped)
Cruise control system information
Nissan Intelligent Key® operation information
Indicators and warnings
Tire pressure information
USI NG THE VEHICLE INFORMATION DISPLAY
The vehicle information display can be changed using
the
button 2 and the ENTER buttons 3
located on the steering wheel.
Press the button 2 on the steering wheel
to change the display mode.
Press the buttons 3 on the steering wheel to
navigate through the mode’s menu.
Press the E NTER button 3 on the steering wheel to change or select an item.
Press the button 4 on the steering wheel to go back to the previous menu.
START-UP DISPLAY
When the ignition switch is in the ACC or ON position, the vehicle information display will
support four of the following modes:
Active system status (if so equipped)
Trip computer
Tire pressure information
Fuel economy
Warnings (displays when a warning is present)
R
ESETTING THE TRIP COMPUTER
1.
Press
the
button 2 on the steering wheel
until you reach the trip computer mode
5.
2. Press the button 2 on the steering wheel
again for more than 1.5 seconds to reset average
fuel consumption, average speed, distance to
empty and journey time.
1
3
42
5
SYSTEM GUIDE
To view detailed instructional videos regarding these and other features, please go to www.nissanownersinfo.mobi.
Page 23 of 32
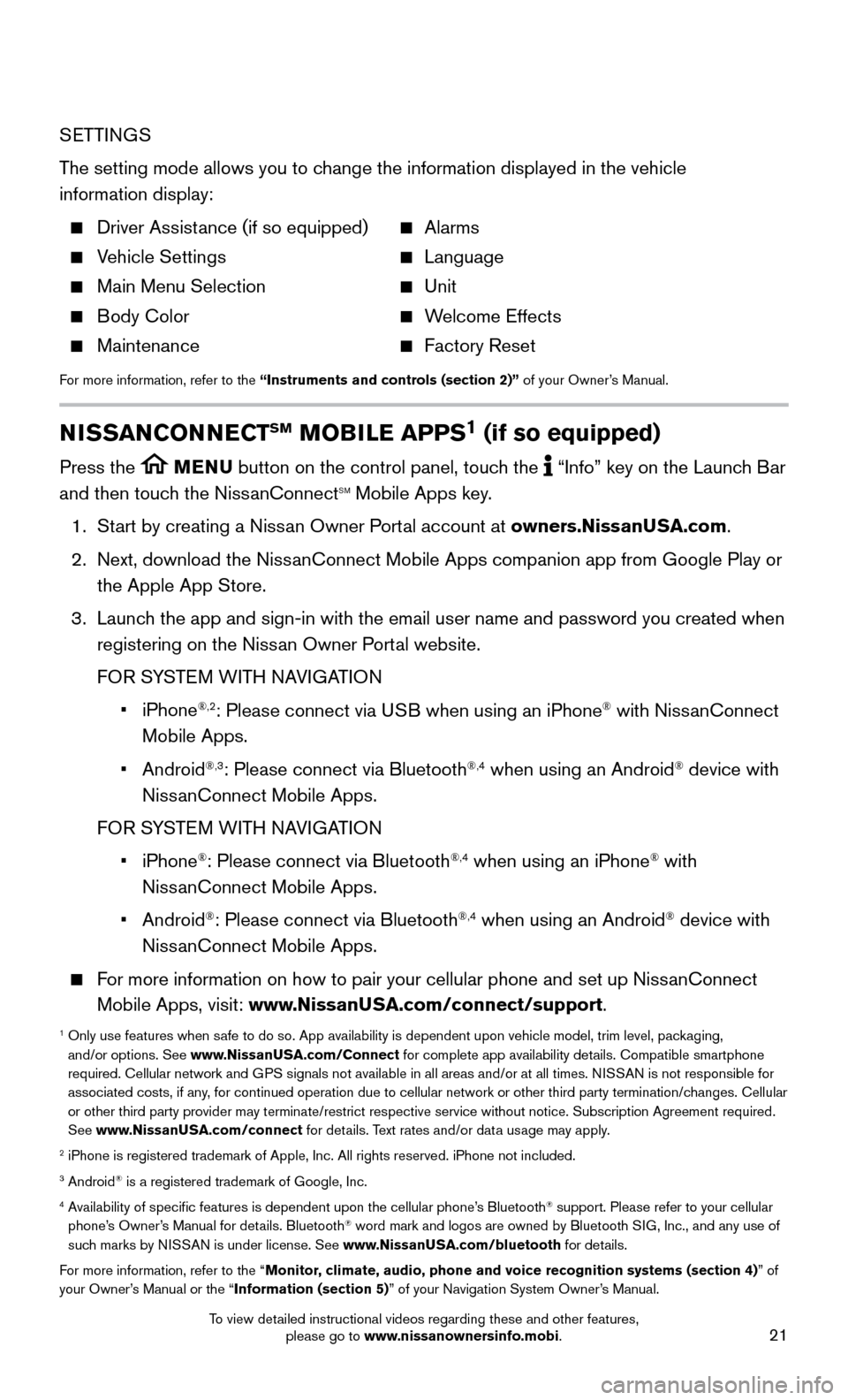
21
SETTINGS
The setting mode allows you to change the information displayed in the vehicle
information display:
Driver Assistance (if so equipped) Alarms
Vehicle Settings Language
Main Menu Selection Unit
Body Color Welcome Effects
Maintenance Factory Reset
For more information, refer to the “Instruments and controls (section 2)” of your Owner’s Manual.
NISSANCONNECTSM MOBILE APPS1 (if so equipped)
Press the MENU button on the control panel, touch the “Info” key on the Launch Bar
and then touch the NissanConnectSM Mobile Apps key.
1. Start by creating a Niss
an Owner Portal account at owners.NissanUSA.com.
2.
Next, download the NissanConnect Mobile Apps companion app from Google Play or
the Apple App Store.
3.
Launch the app and sign-in with the email user name and password you created \
when
registering on the Niss
an Owner Portal website.
FOR S
YSTEM WITH NAVIGATION
• iPhone®,2: Please connect via USB when using an iPhone® with NissanConnect
Mobile Apps.
• Android®,3: Please connect via Bluetooth®,4 when using an Android® device with
NissanConnect Mobile Apps.
FOR S
YSTEM WITH NAVIGATION
• iPhone®: Please connect via Bluetooth®,4 when using an iPhone® with
NissanConnect Mobile Apps.
• Android®: Please connect via Bluetooth®,4 when using an Android® device with
NissanConnect Mobile Apps.
For more information on how to pair your cellular phone and set up NissanConnect
Mobile Apps, visit: www.NissanUSA.com/connect/support.
1 Only use features when safe to do so. App availability is dependent upon vehicle model, trim lev\
el, pac kaging,
and/or options. See www.NissanUSA.com/Connect for complete app availability details. Compatible smartphone
required. Cellular network and GPS signals not available in all areas and/or at all times. NISSAN is not responsible for
associated costs, if any, for continued operation due to cellular network or other third party t\
ermination/changes. Cellular
or other third party provider may terminate/restrict respective service \
without notice. Subscription Agreement required.
See www.NissanUSA.com/connect for details. Text rates and/or data usage may apply.
2 iPhone is registered trademark of Apple, Inc. All rights reserved. iPhon\
e not included.3 Android® is a registered trademark of Google, Inc.4 Availability of specific features is dependent upon the cellular phone’\
s Bluetooth® support. Please refer to your cellular
phone’s Owner’s Manual for details. Bluetooth® word mark and logos are owned by Bluetooth SIG, Inc., and any use of
such marks by NISSAN is under license. See www.NissanUSA.com/bluetooth for details.
For more information, refer to the “Monitor, climate, audio, phone and voice recognition systems (section 4) ” of
your Owner’s Manual or the “Information (section 5)” of your Navigation System Owner’s Manual.
To view detailed instructional videos regarding these and other features, please go to www.nissanownersinfo.mobi.
Page 24 of 32
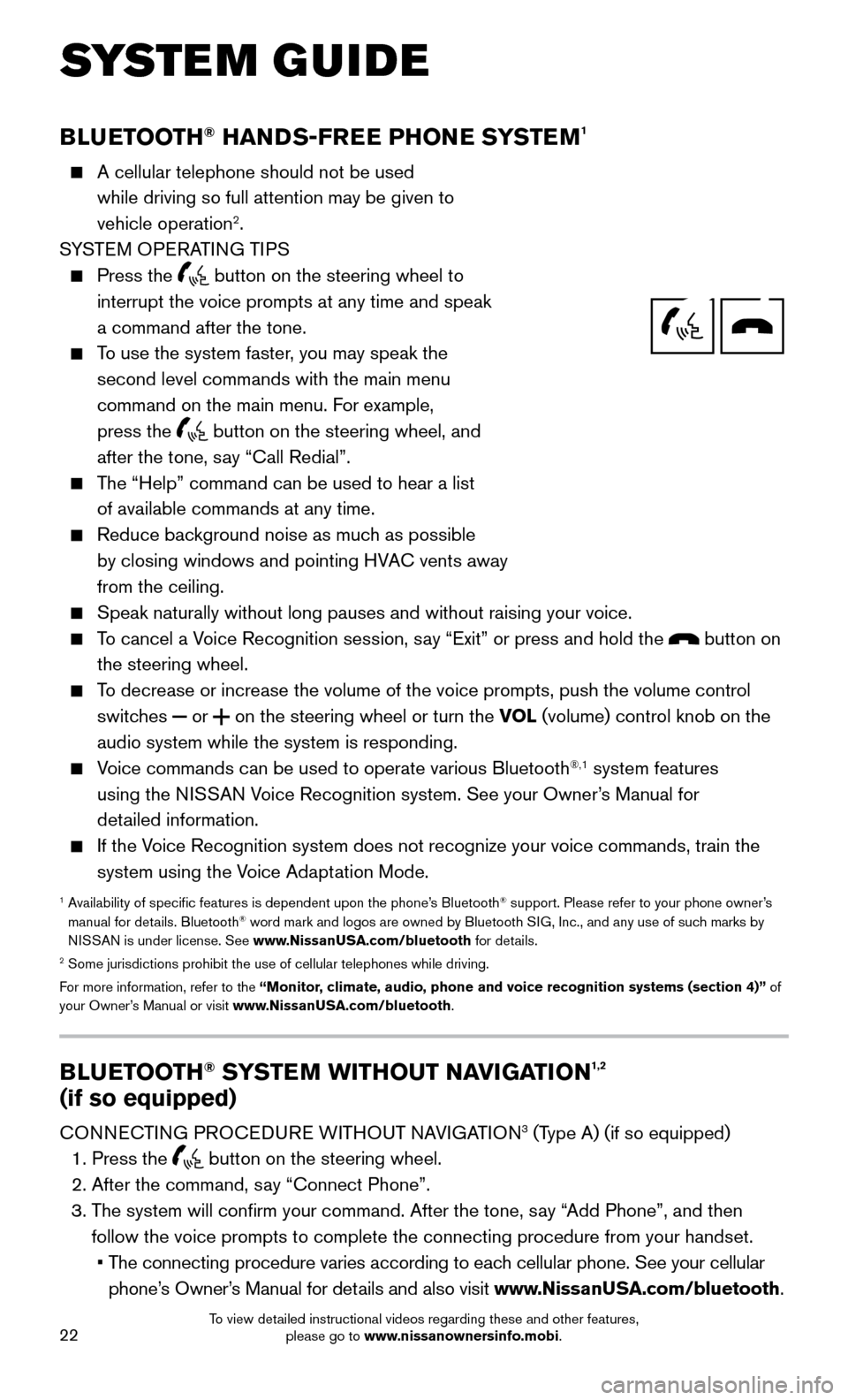
22
BLUETOOTH® HANDS-FREE PHONE SYSTEM1
A cellular telephone should not be used
while driving so full attention may be given to
vehicle operation
2.
SYSTEM OPERATING TIPS
Press the button on the steering wheel to
interrupt the voice prompts at any time and speak
a command after the tone.
To use the system faster, you may speak the
second level commands with the main menu
command on the main menu. F
or example,
press the
button on the steering wheel, and
after the tone, say “Call Redial”.
The “Help” command can be used to hear a list
of available commands at any time.
Reduce background noise as muc h as possible
by closing windows and pointing HVAC vents away
from the ceiling.
Speak naturally without long pauses and without raising your voice.
To cancel a Voice Recognition session, say “Exit” or press and hold the button on
the steering wheel.
To decrease or increase the volume of the voice prompts, push the volume \
control
switc hes or on the steering wheel or turn the VOL (volume) control knob on the
audio system while the system is responding.
Voice commands can be used to operate various Bluetooth®,1 system features
using the NISSAN Voice Recognition system. See your Owner’s Manual for
detailed information.
If the Voice Recognition system does not recognize your voice commands, train th\
e
system using the V oice Adaptation Mode.
1 Availability of specific features is dependent upon the phone’s Bluetooth® support. Please refer to your phone owner’s
manual for details. Bluetooth® word mark and logos are owned by Bluetooth SIG, Inc., and any use of such marks by
NISSAN is under license. See www.NissanUSA.com/bluetooth for details.
2 Some jurisdictions prohibit the use of cellular telephones while drivin\
g.
For more information, refer to the “Monitor, climate, audio, phone and voice recognition systems (section 4)” of
your Owner’s Manual or visit www.NissanUSA.com/bluetooth.
Microphone
Bluetooth®
Controls
SYSTEM GUIDE
BLUETOOTH® SYSTEM WITHOUT NAVIGATION1,2
(if so equipped)
CONNECTING PROCEDURE WITHOUT NAVIGATION3 (Type A) (if so equipped)
1. Press the button on the steering wheel.
2. After the command, say “Connect Phone”.
3. The system will confirm your command. After the tone, s
ay “Add Phone”, and then
follow the voice prompts to complete the connecting procedure from your \
handset.
• The connecting procedure varies according to eac
h cellular phone. See your cellular
phone’s Owner’s Manual for details and also visit www.NissanUSA.com/bluetooth.
To view detailed instructional videos regarding these and other features, please go to www.nissanownersinfo.mobi.
Page 25 of 32
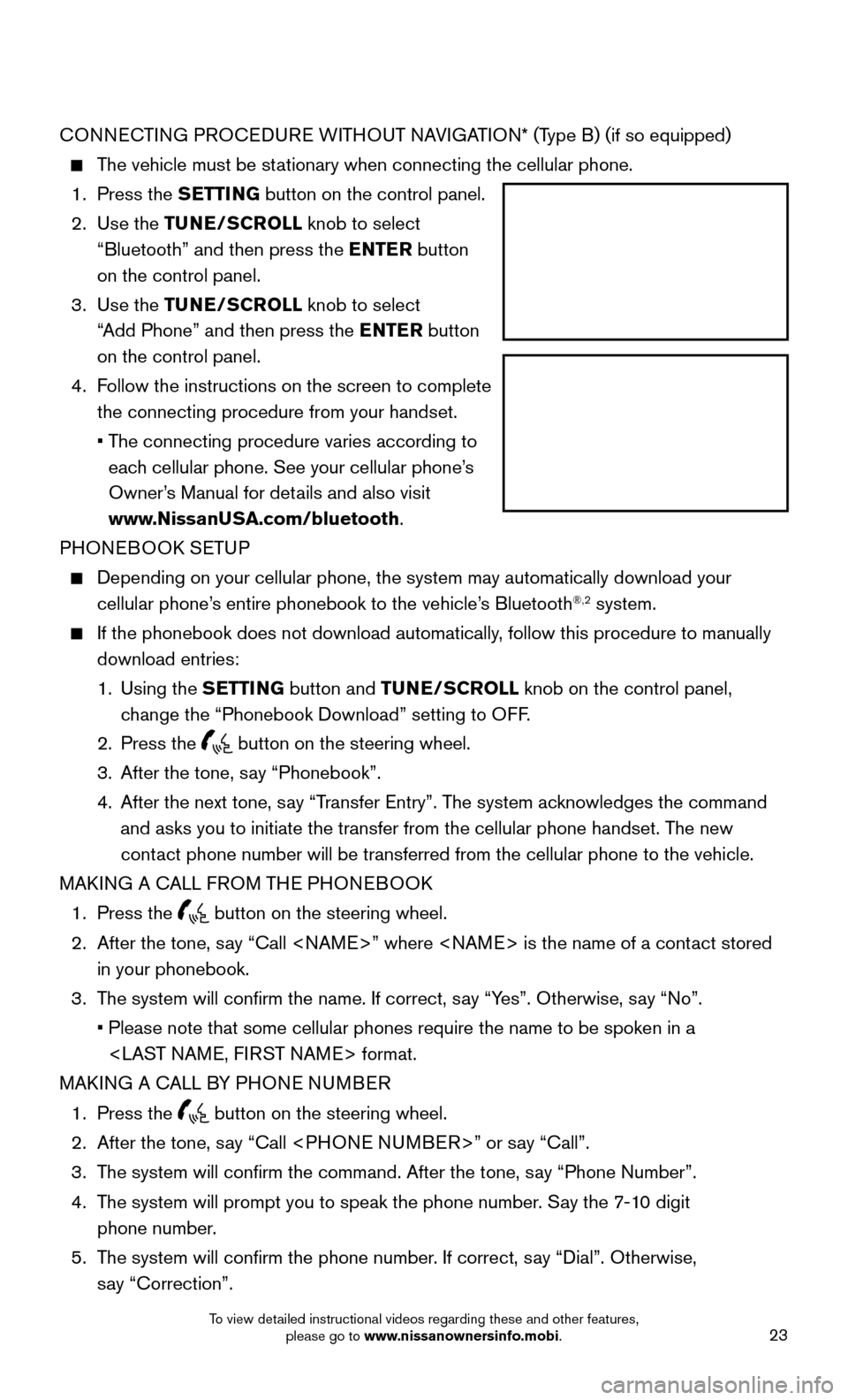
23
CONNECTING PROCEDURE WITHOUT NAVIGATION* (Type B) (if so equipped)
The vehicle must be stationary when connecting the cellular phone.
1. Press the S
ETTING button on the control panel.
2.
Use
the TUNE/SCROLL knob to select
“Bluetooth” and then press the ENTER button
on the control panel.
3.
Use
the TUNE/SCROLL knob to select
“Add Phone” and then press the ENTER button
on the control panel.
4.
Follow the instructions on the screen to complete
the connecting procedure from your handset.
• The connecting procedure varies according to
eac
h cellular phone. See your cellular phone’s
Owner’s Manual for details and also visit
www.NissanUSA.com/bluetooth.
PHONEBOOK SETUP
Depending on your cellular phone, the system may automatically download \
your
cellular phone’s entire phonebook to the vehicle’ s Bluetooth®,2 system.
If the phonebook does not download automatically, follow this procedure to manually
download entries:
1.
Using
the SETTING button and TUNE/SCROLL knob on the control panel,
change the “Phonebook Download” setting to OFF.
2. Press the button on the steering wheel.
3. After the tone, say “Phonebook”.
4.
After the next tone, say “T
ransfer Entry”. The system acknowledges the command
and asks you to initiate the transfer from the cellular phone handset. T\
he new
contact phone number will be transferred from the cellular phone to the vehi\
cle.
MAKING A CALL FROM THE PHONEBOOK
1. Press the button on the steering wheel.
2.
After the tone, say “Call
in your phonebook.
3. The system will confirm the name. If correct, s
ay “Yes”. Otherwise, say “No”.
• Please note that some cellular phones require the name to be spoken in a\
ST NAME, FIRST NAME> format.
MAKING A CALL BY PHONE NUMBER
1. Press the button on the steering wheel.
2. After the tone, say “Call
3. The system will confirm the command. After the tone, s
ay “Phone Number”.
4.
The system will prompt you to speak the phone number
. Say the 7-10 digit
phone number.
5.
The system will confirm the phone number
. If correct, say “Dial”. Otherwise,
say “Correction”.
To view detailed instructional videos regarding these and other features, please go to www.nissanownersinfo.mobi.
Page 26 of 32
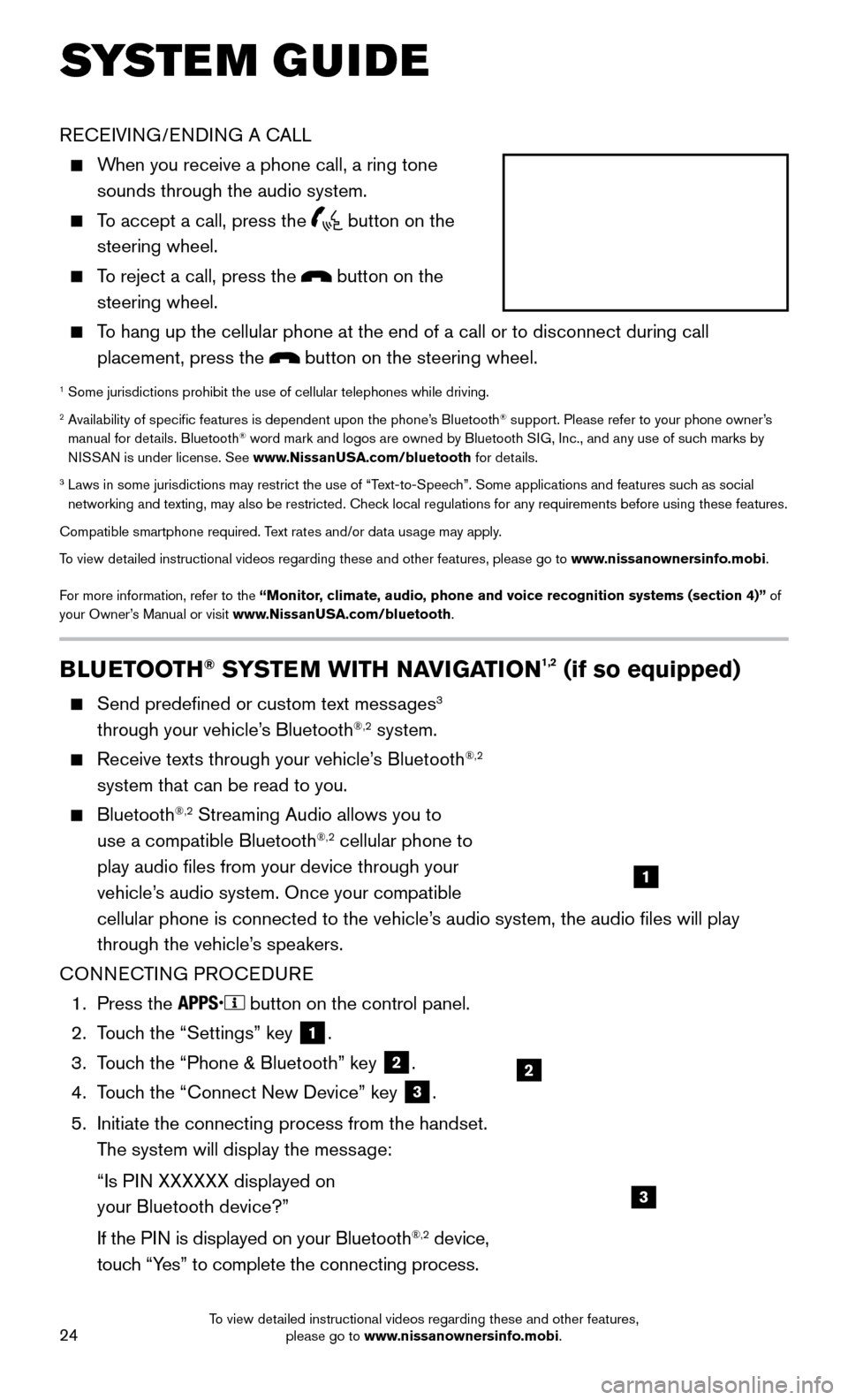
24
BLUETOOTH® SYSTEM WITH NAVIGATION1,2 (if so equipped)
Send predefined or custom text messages3
through your vehicle’s Bluetooth®,2 system.
Receive texts through your vehicle’s Bluetooth®,2
system that can be read to you.
Bluetooth®,2 Streaming Audio allows you to
use a compatible Bluetooth®,2 cellular phone to
play audio files from your device through your
vehicle’s audio system. Once your compatible
cellular phone is connected to the vehicle’s audio system, the audio files will play
through the vehicle’s speakers.
CONNECTING PROCEDURE
1. Press the button on the control panel.
2.
Touc
h the “Settings” key
1.
3.
Touc
h the “Phone & Bluetooth” key
2.
4.
Touc
h the “Connect New Device” key
3.
5.
Initiate the connecting process from the handset.
The system will display the mess
age:
“Is PI
N XXXXXX displayed on
your Bluetooth device?”
If the PI
N is displayed on your Bluetooth
®,2 device,
touch “Yes” to complete the connecting process.
RECEIVING/ENDING A CALL
When you receive a phone call, a ring tone
sounds through the audio system.
To accept a call, press the button on the
steering wheel.
To reject a call, press the button on the
steering wheel.
To hang up the cellular phone at the end of a call or to disconnect durin\
g call
placement, press the
button on the steering wheel.
1 Some jurisdictions prohibit the use of cellular telephones while drivin\
g.2 Availability of specific features is dependent upon the phone’s Bluetooth® support. Please refer to your phone owner’s
manual for details. Bluetooth® word mark and logos are owned by Bluetooth SIG, Inc., and any use of such marks by
NISSAN is under license. See www.NissanUSA.com/bluetooth for details.
3 Laws in some jurisdictions may restrict the use of “Text-to-Speec h”. Some applications and features such as social
networking and texting, may also be restricted. Check local regulations for any requirements before using these features.
Compatible smartphone required. Text rates and/or data usage may apply.
To view detailed instructional videos regarding these and other features, please go\
to www.nissanownersinfo.mobi.
For more information, refer to the “Monitor, climate, audio, phone and voice recognition systems (section 4)” of
your Owner’s Manual or visit www.NissanUSA.com/bluetooth.
2
1
SYSTEM GUIDE
3
To view detailed instructional videos regarding these and other features, please go to www.nissanownersinfo.mobi.
Page 28 of 32
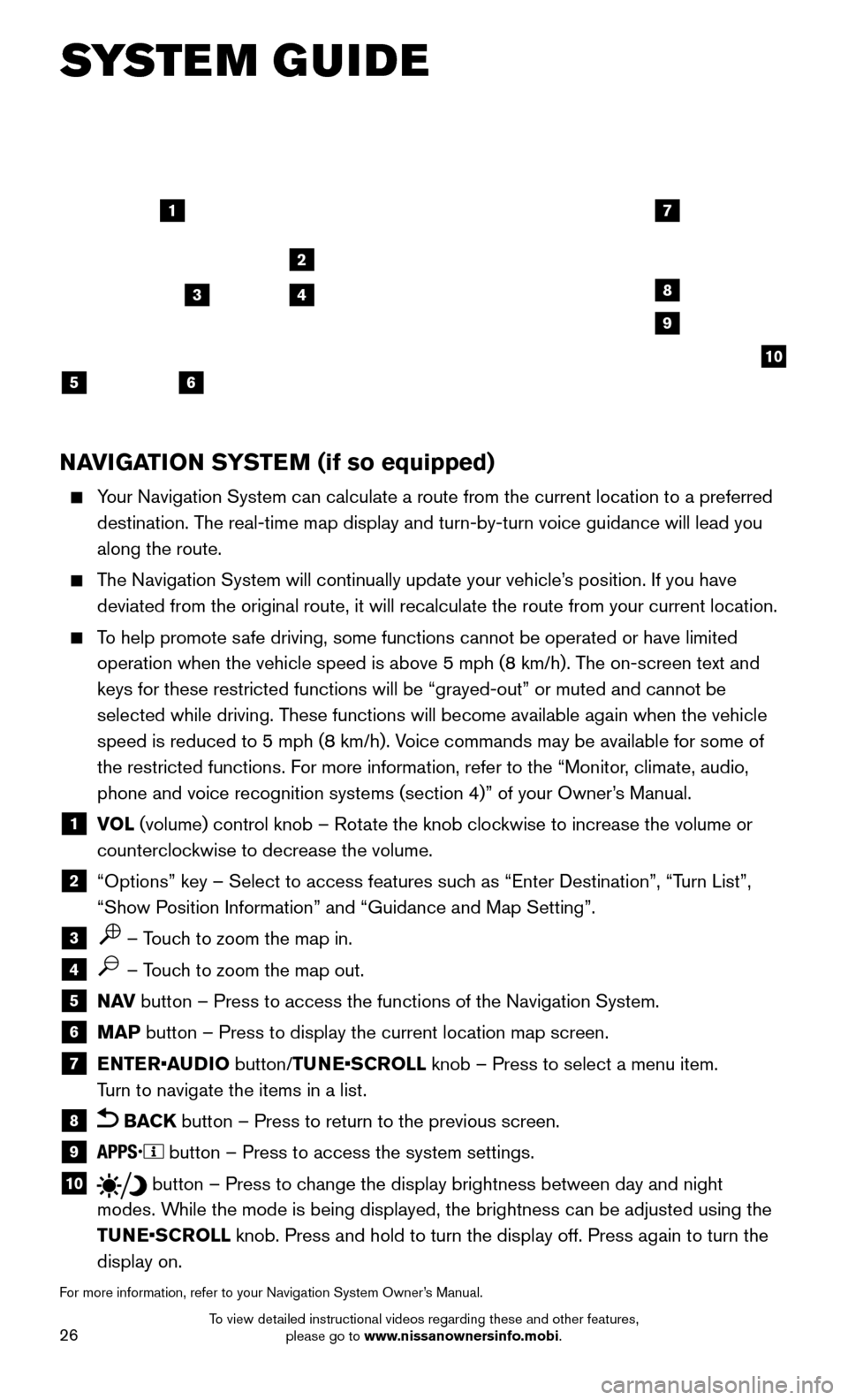
26
NAVIGATION SYSTEM (if so equipped)
Your Navigation System can calculate a route from the current location to\
a preferred
destination. The real-time map display and turn-by-turn voice guidance will lead you
along the route.
The Navigation System will continually update your vehicle’s position. If you have
deviated from the original route, it will recalculate the route from you\
r current location.
To help promote safe driving, some functions cannot be operated or have limited
operation when the vehicle speed is above 5 mph (8 km/h). T he on-screen text and
keys for these restricted functions will be “grayed-out” or muted \
and cannot be
selected while driving. These functions will become available again when the vehicle
speed is reduced to 5 mph (8 km/h). Voice commands may be available for some of
the restricted functions. For more information, refer to the “Monitor, climate, audio,
phone and voice recognition systems (section 4)” of your Owner’s Manual.
1 VOL (volume) control knob – Rotate the knob clockwise to increase the volume or
counterclockwise to decrease the volume.
2 “Options” key – Select to access features such as “Enter Destination”, “T urn List”,
“Show Position Information” and “Guidance and Map Setting”.
3 – Touch to zoom the map in.
4 – Touch to zoom the map out.
5 N AV button – Press to access the functions of the Navigation System.
6 MAP button – Press to display the current location map screen.
7 ENTER•AUDIO button/TUNE•SCROLL knob – Press to select a menu item.
T
urn to navigate the items in a list.
8 BACK button – Press to return to the previous screen.
9 button – Press to access the system settings.
10 button – Press to change the display brightness between day and night
modes. While the mode is being displayed, the brightness can be adjusted using t\
he
TUNE•SCROLL knob. Press and hold to turn the display off. Press again to turn the
display on.
For more information, refer to your Navigation System Owner’s Manual.
17
2
8
9
10
5
34
6
SYSTEM GUIDE
To view detailed instructional videos regarding these and other features, please go to www.nissanownersinfo.mobi.