change wheel NISSAN ALTIMA 2017 L33 / 5.G LC2F Kai Navigation Manual
[x] Cancel search | Manufacturer: NISSAN, Model Year: 2017, Model line: ALTIMA, Model: NISSAN ALTIMA 2017 L33 / 5.GPages: 88, PDF Size: 0.84 MB
Page 39 of 88
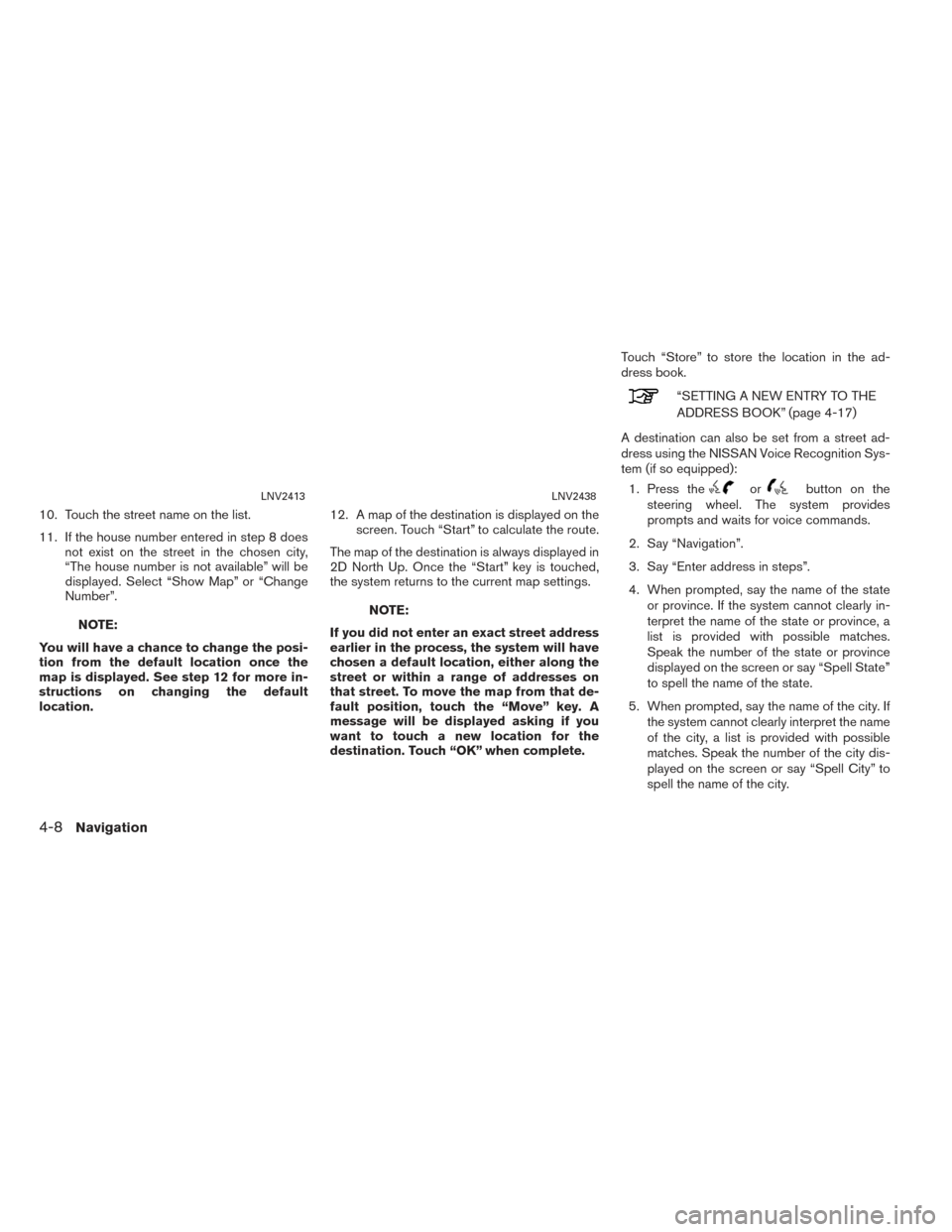
10. Touch the street name on the list.
11. If the house number entered in step 8 doesnot exist on the street in the chosen city,
“The house number is not available” will be
displayed. Select “Show Map” or “Change
Number”.
NOTE:
You will have a chance to change the posi-
tion from the default location once the
map is displayed. See step 12 for more in-
structions on changing the default
location. 12. A map of the destination is displayed on the
screen. Touch “Start” to calculate the route.
The map of the destination is always displayed in
2D North Up. Once the “Start” key is touched,
the system returns to the current map settings.NOTE:
If you did not enter an exact street address
earlier in the process, the system will have
chosen a default location, either along the
street or within a range of addresses on
that street. To move the map from that de-
fault position, touch the “Move” key. A
message will be displayed asking if you
want to touch a new location for the
destination. Touch “OK” when complete. Touch “Store” to store the location in the ad-
dress book.
“SETTING A NEW ENTRY TO THE
ADDRESS BOOK” (page 4-17)
A destination can also be set from a street ad-
dress using the NISSAN Voice Recognition Sys-
tem (if so equipped): 1. Press the
orbutton on the
steering wheel. The system provides
prompts and waits for voice commands.
2. Say “Navigation”.
3. Say “Enter address in steps”.
4. When prompted, say the name of the state or province. If the system cannot clearly in-
terpret the name of the state or province, a
list is provided with possible matches.
Speak the number of the state or province
displayed on the screen or say “Spell State”
to spell the name of the state.
5. When prompted, say the name of the city. If the system cannot clearly interpret the name
of the city, a list is provided with possible
matches. Speak the number of the city dis-
played on the screen or say “Spell City” to
spell the name of the city.LNV2413LNV2438
4-8Navigation
Page 49 of 88
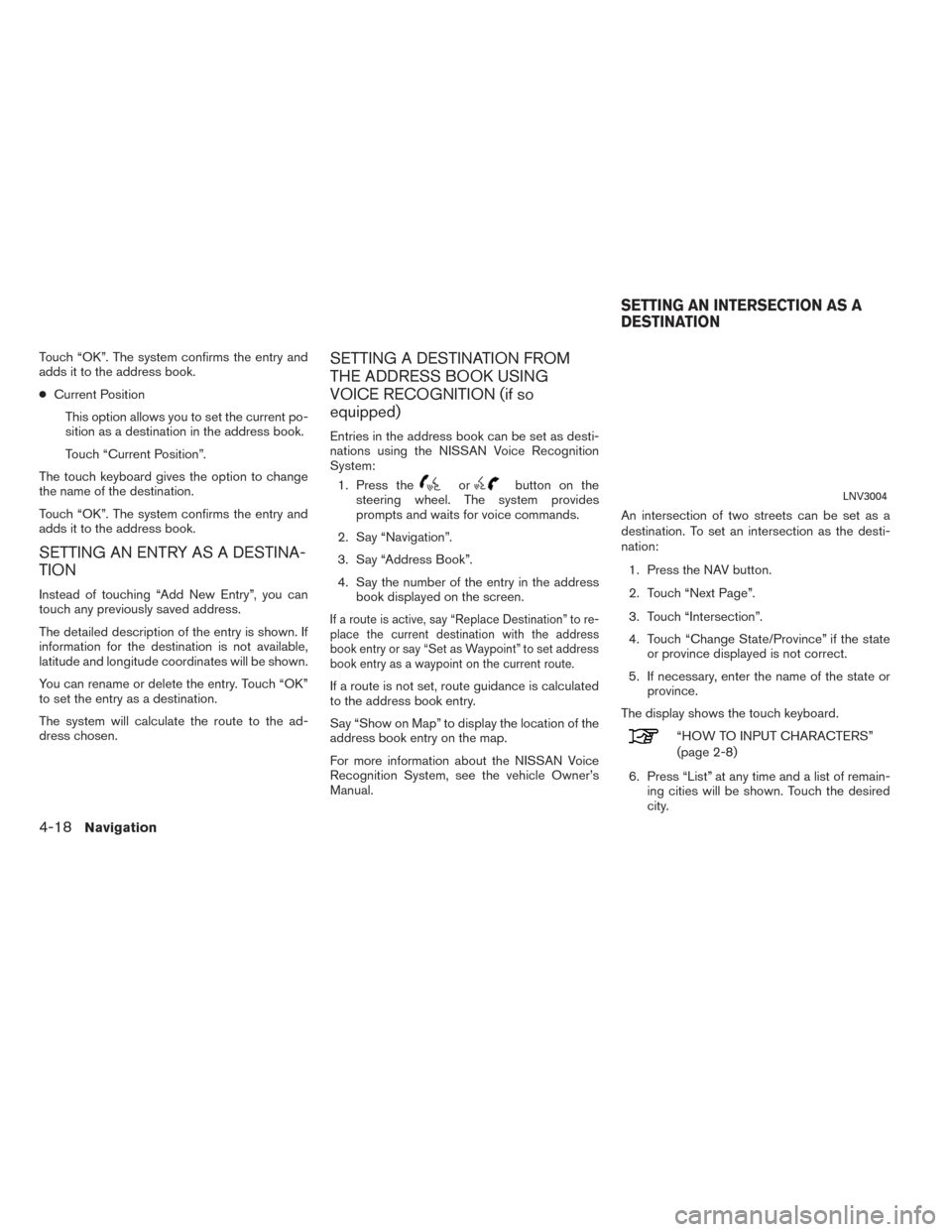
Touch “OK”. The system confirms the entry and
adds it to the address book.
●Current Position
This option allows you to set the current po-
sition as a destination in the address book.
Touch “Current Position”.
The touch keyboard gives the option to change
the name of the destination.
Touch “OK”. The system confirms the entry and
adds it to the address book.
SETTING AN ENTRY AS A DESTINA-
TION
Instead of touching “Add New Entry”, you can
touch any previously saved address.
The detailed description of the entry is shown. If
information for the destination is not available,
latitude and longitude coordinates will be shown.
You can rename or delete the entry. Touch “OK”
to set the entry as a destination.
The system will calculate the route to the ad-
dress chosen.
SETTING A DESTINATION FROM
THE ADDRESS BOOK USING
VOICE RECOGNITION (if so
equipped)
Entries in the address book can be set as desti-
nations using the NISSAN Voice Recognition
System: 1. Press the
orbutton on the
steering wheel. The system provides
prompts and waits for voice commands.
2. Say “Navigation”.
3. Say “Address Book”.
4. Say the number of the entry in the address book displayed on the screen.
If a route is active, say “Replace Destination” to re-
place the current destination with the address
book entry or say “Set as Waypoint” to set address
book entry as a waypoint on the current route.
If a route is not set, route guidance is calculated
to the address book entry.
Say “Show on Map” to display the location of the
address book entry on the map.
For more information about the NISSAN Voice
Recognition System, see the vehicle Owner’s
Manual. An intersection of two streets can be set as a
destination. To set an intersection as the desti-
nation:
1. Press the NAV button.
2. Touch “Next Page”.
3. Touch “Intersection”.
4. Touch “Change State/Province” if the state or province displayed is not correct.
5. If necessary, enter the name of the state or province.
The display shows the touch keyboard.
“HOW TO INPUT CHARACTERS”
(page 2-8)
6. Press “List” at any time and a list of remain- ing cities will be shown. Touch the desired
city.
LNV3004
SETTING AN INTERSECTION AS A
DESTINATION
4-18Navigation
Page 53 of 88
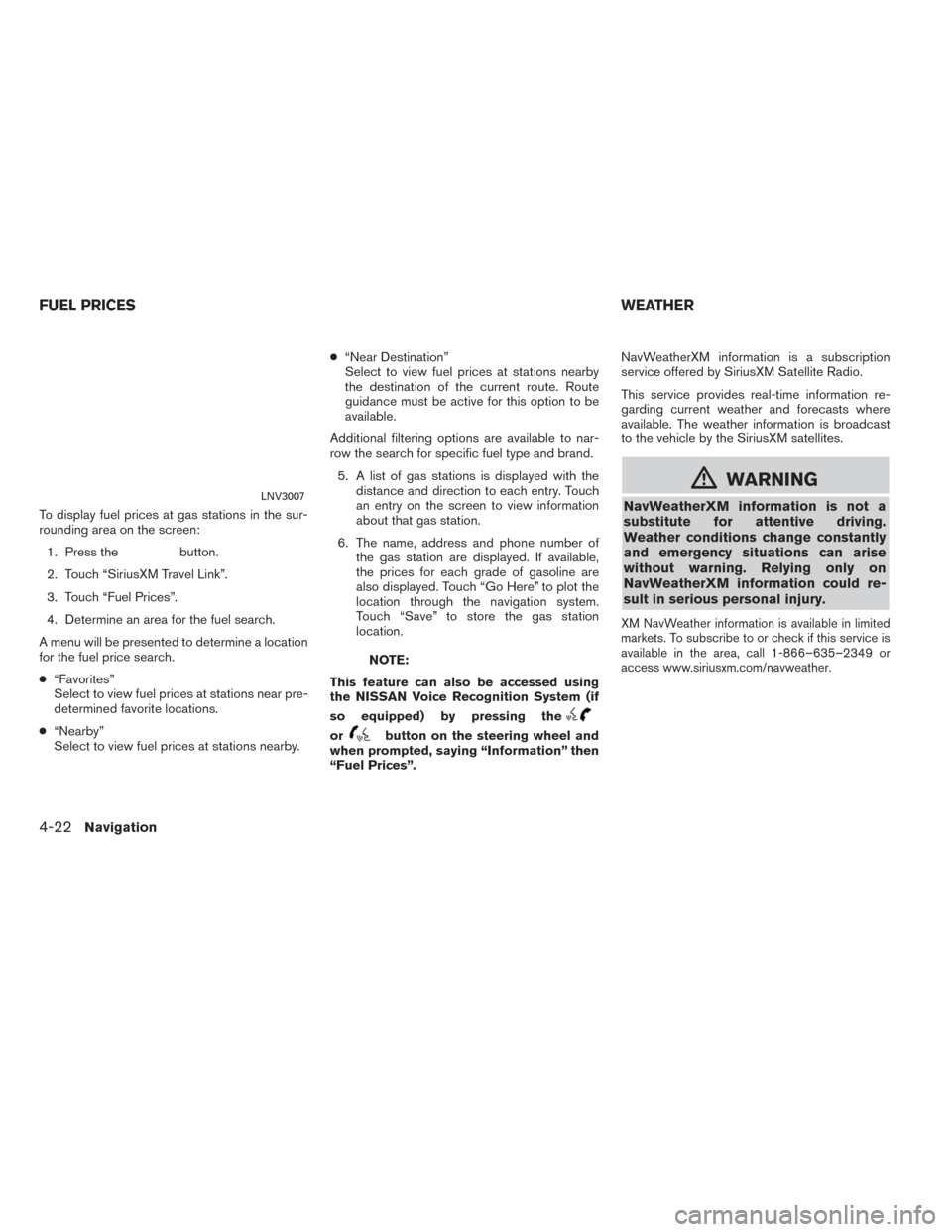
To display fuel prices at gas stations in the sur-
rounding area on the screen:1. Press the
button.
2. Touch “SiriusXM Travel Link”.
3. Touch “Fuel Prices”.
4. Determine an area for the fuel search.
A menu will be presented to determine a location
for the fuel price search.
● “Favorites”
Select to view fuel prices at stations near pre-
determined favorite locations.
● “Nearby”
Select to view fuel prices at stations nearby. ●
“Near Destination”
Select to view fuel prices at stations nearby
the destination of the current route. Route
guidance must be active for this option to be
available.
Additional filtering options are available to nar-
row the search for specific fuel type and brand. 5. A list of gas stations is displayed with the distance and direction to each entry. Touch
an entry on the screen to view information
about that gas station.
6. The name, address and phone number of the gas station are displayed. If available,
the prices for each grade of gasoline are
also displayed. Touch “Go Here” to plot the
location through the navigation system.
Touch “Save” to store the gas station
location.
NOTE:
This feature can also be accessed using
the NISSAN Voice Recognition System (if
so equipped) by pressing the
orbutton on the steering wheel and
when prompted, saying “Information” then
“Fuel Prices”. NavWeatherXM information is a subscription
service offered by SiriusXM Satellite Radio.
This service provides real-time information re-
garding current weather and forecasts where
available. The weather information is broadcast
to the vehicle by the SiriusXM satellites.
mWARNING
NavWeatherXM information is not a
substitute for attentive driving.
Weather conditions change constantly
and emergency situations can arise
without warning. Relying only on
NavWeatherXM information could re-
sult in serious personal injury.
XM NavWeather information is available in limited
markets. To subscribe to or check if this service is
available in the area, call 1-866–635–2349 or
access www.siriusxm.com/navweather.
LNV3007
FUEL PRICES
WEATHER
4-22Navigation
Page 60 of 88
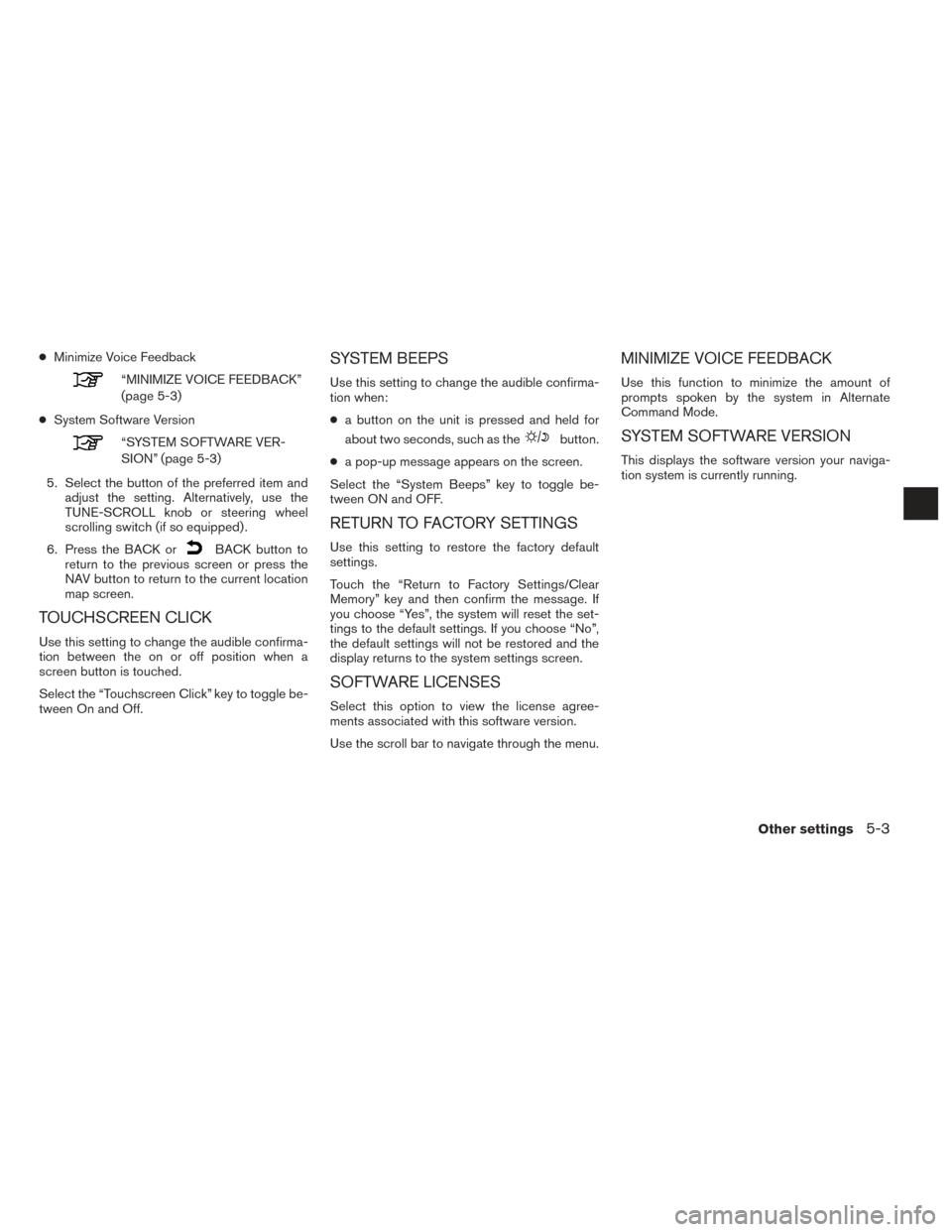
●Minimize Voice Feedback
“MINIMIZE VOICE FEEDBACK”
(page 5-3)
● System Software Version
“SYSTEM SOFTWARE VER-
SION” (page 5-3)
5. Select the button of the preferred item and adjust the setting. Alternatively, use the
TUNE-SCROLL knob or steering wheel
scrolling switch (if so equipped) .
6. Press the BACK or
BACK button to
return to the previous screen or press the
NAV button to return to the current location
map screen.
TOUCHSCREEN CLICK
Use this setting to change the audible confirma-
tion between the on or off position when a
screen button is touched.
Select the “Touchscreen Click” key to toggle be-
tween On and Off.
SYSTEM BEEPS
Use this setting to change the audible confirma-
tion when:
● a button on the unit is pressed and held for
about two seconds, such as the
button.
● a pop-up message appears on the screen.
Select the “System Beeps” key to toggle be-
tween ON and OFF.
RETURN TO FACTORY SETTINGS
Use this setting to restore the factory default
settings.
Touch the “Return to Factory Settings/Clear
Memory” key and then confirm the message. If
you choose “Yes”, the system will reset the set-
tings to the default settings. If you choose “No”,
the default settings will not be restored and the
display returns to the system settings screen.
SOFTWARE LICENSES
Select this option to view the license agree-
ments associated with this software version.
Use the scroll bar to navigate through the menu.
MINIMIZE VOICE FEEDBACK
Use this function to minimize the amount of
prompts spoken by the system in Alternate
Command Mode.
SYSTEM SOFTWARE VERSION
This displays the software version your naviga-
tion system is currently running.
Other settings5-3