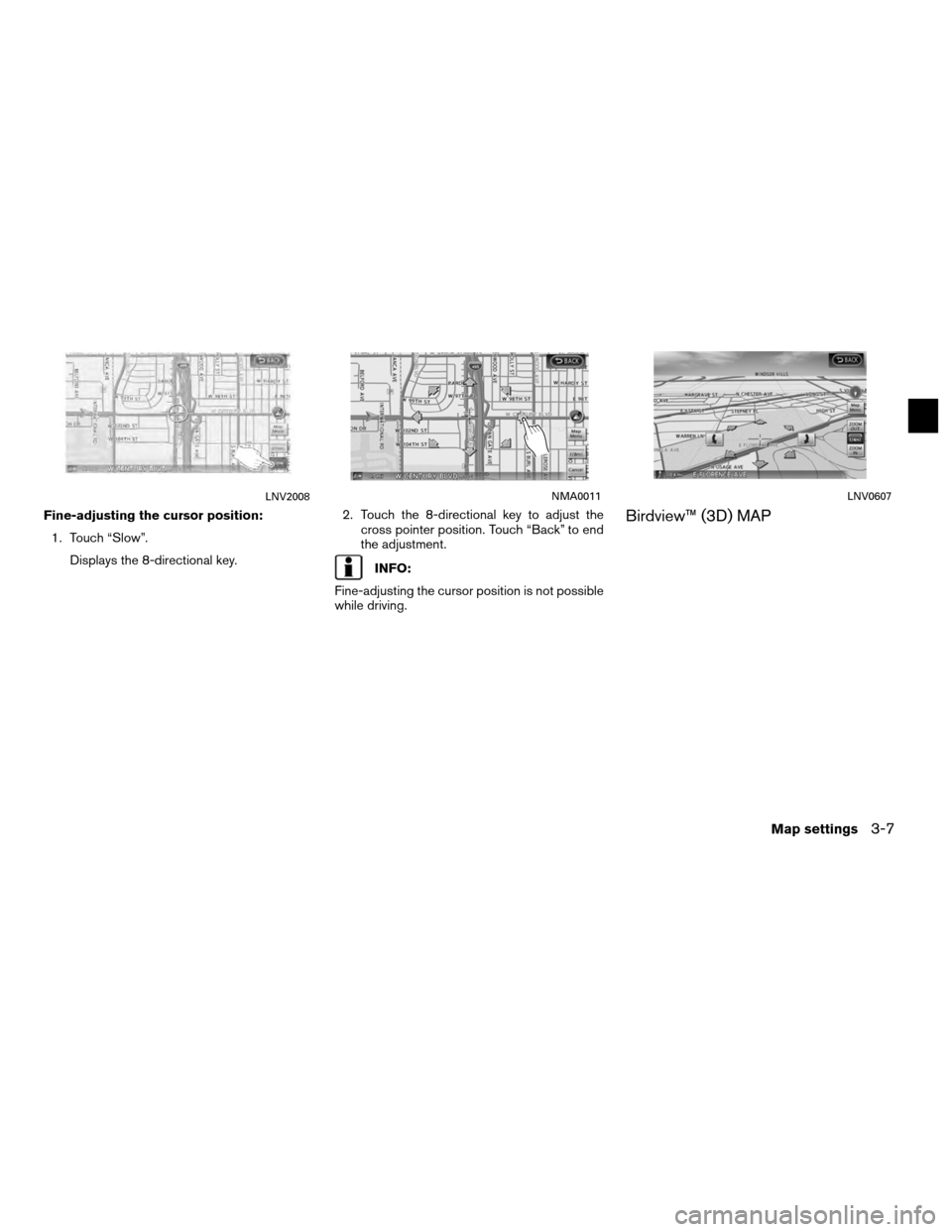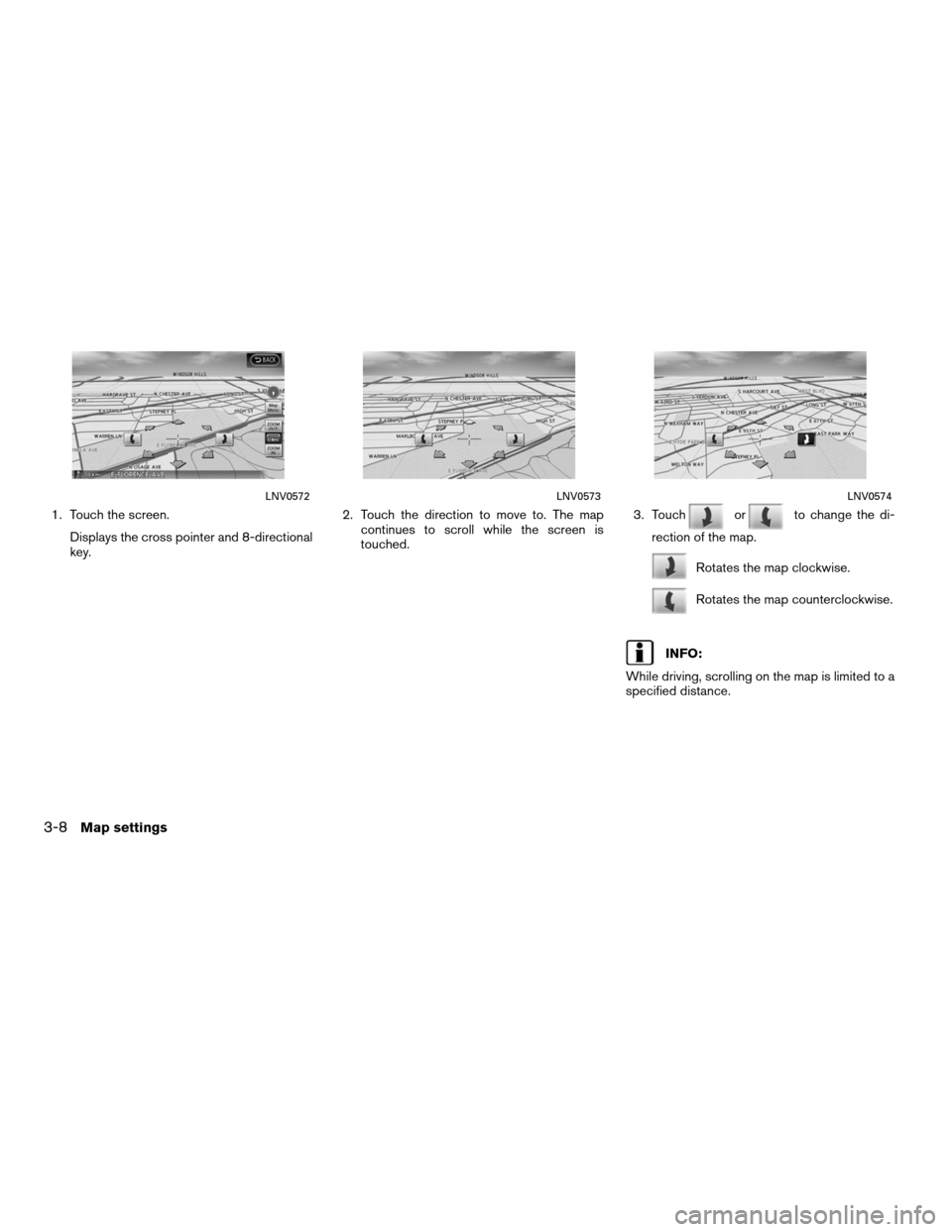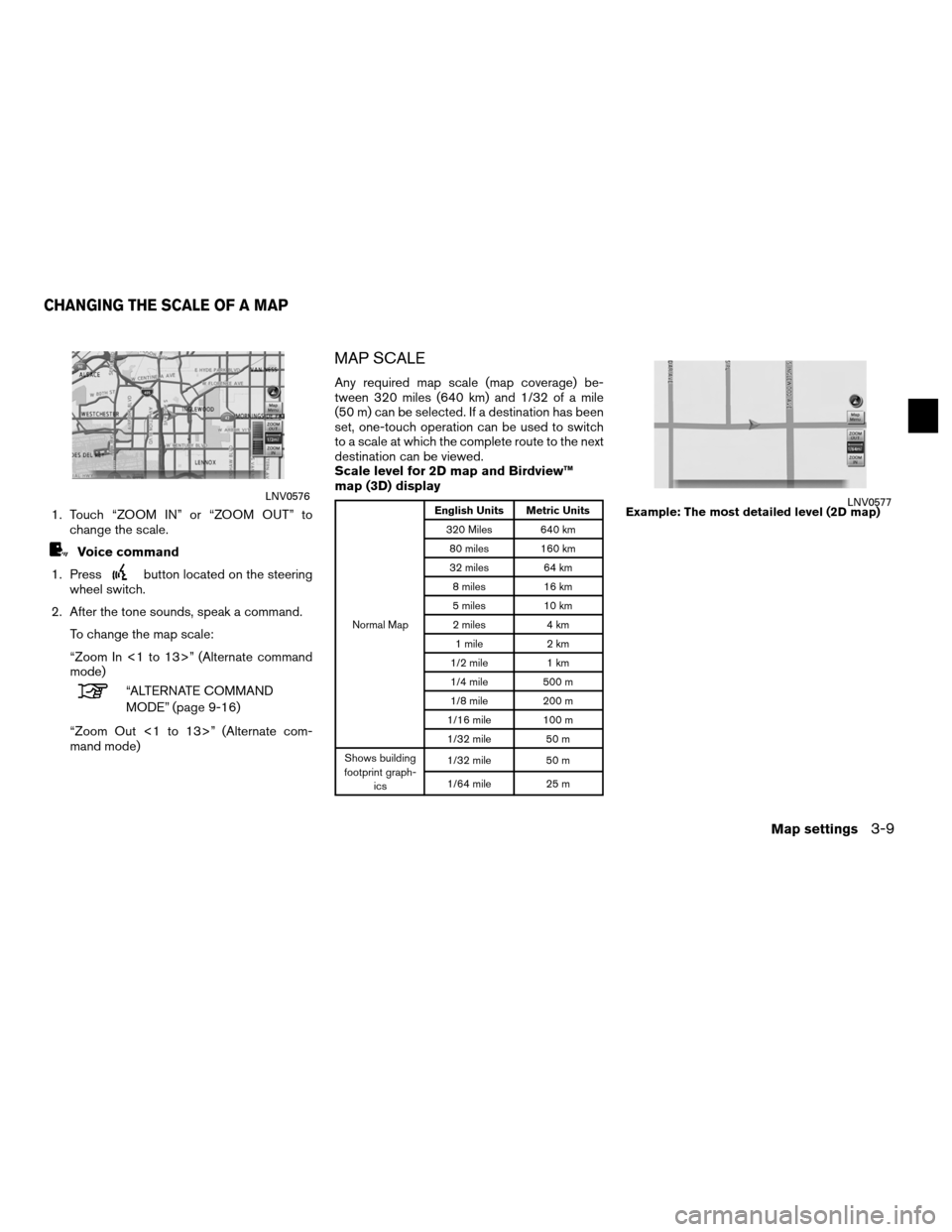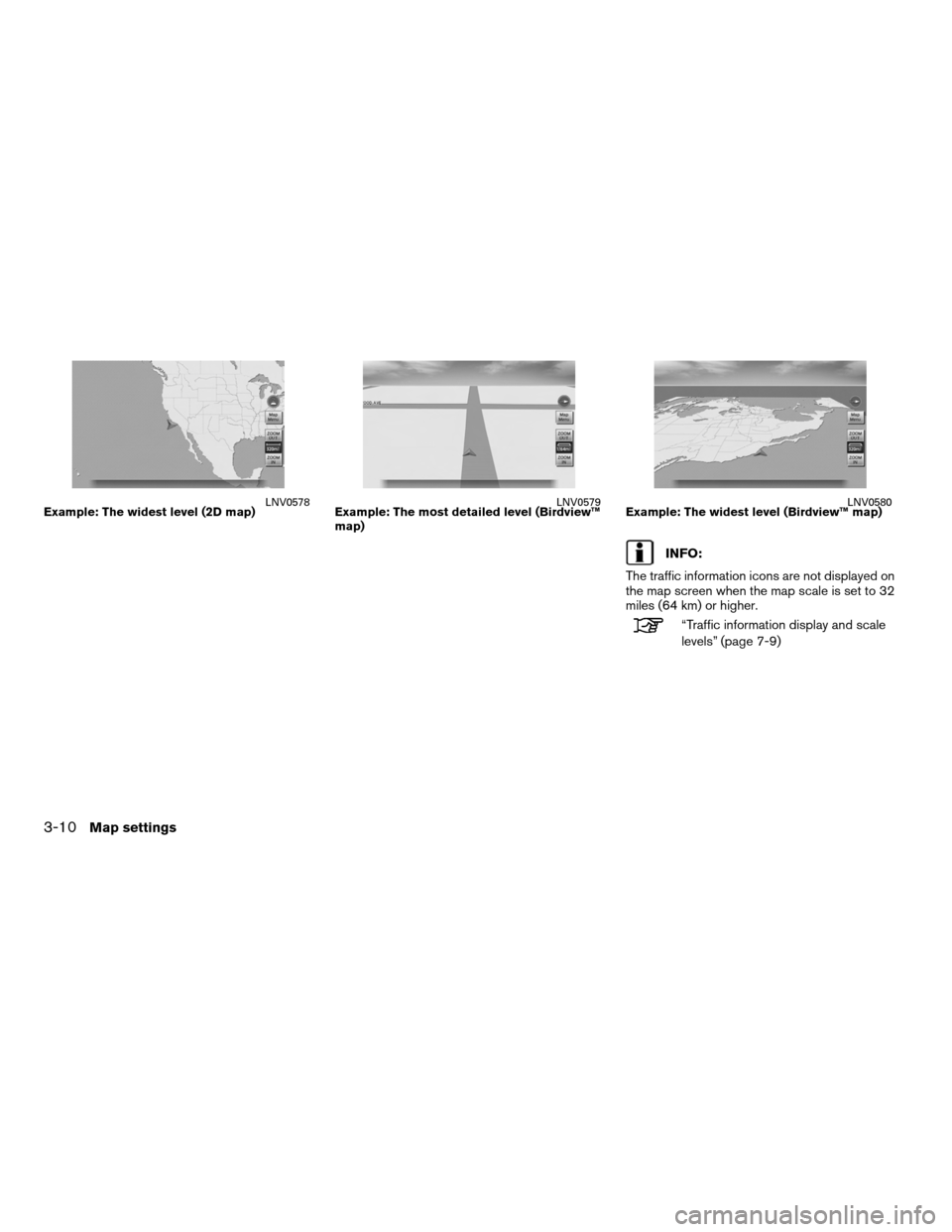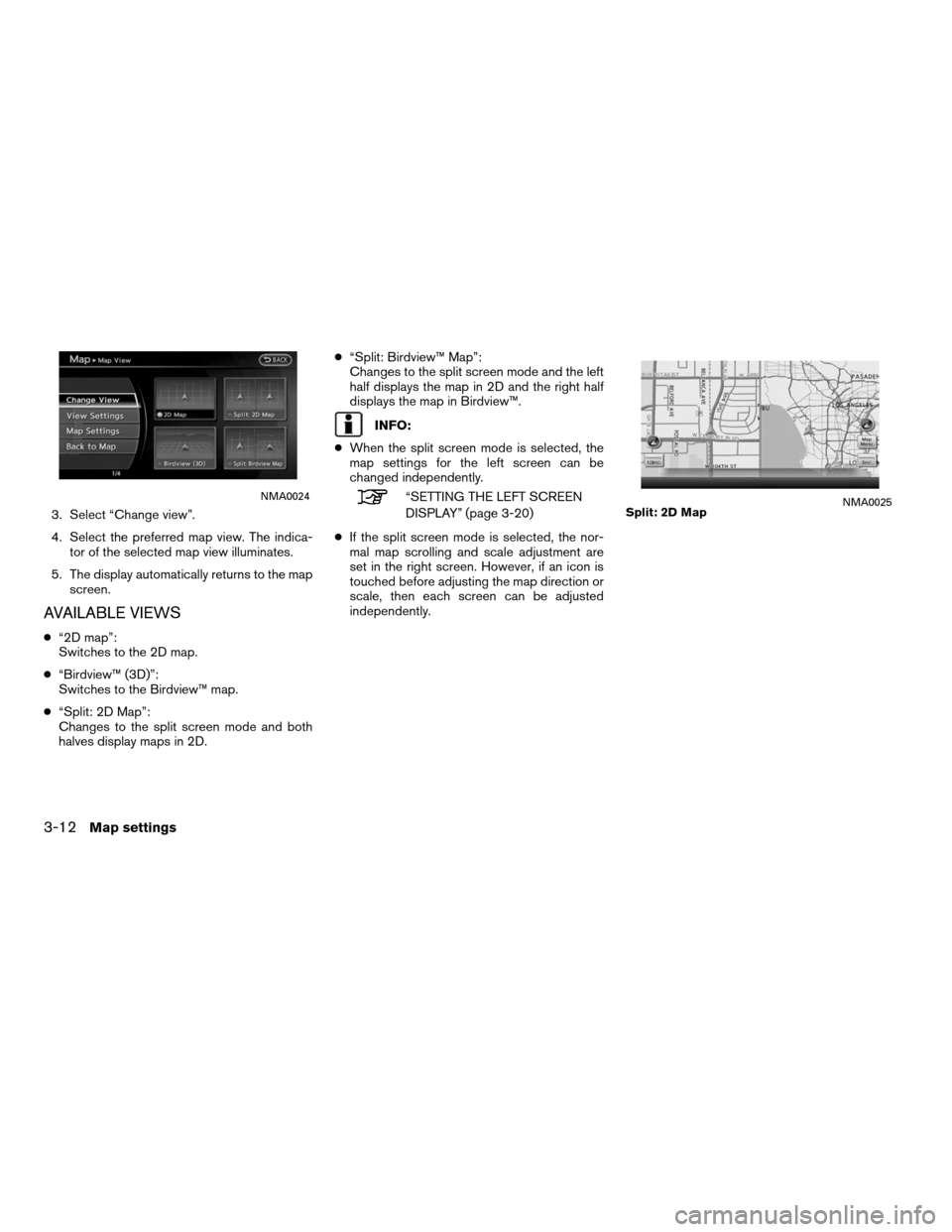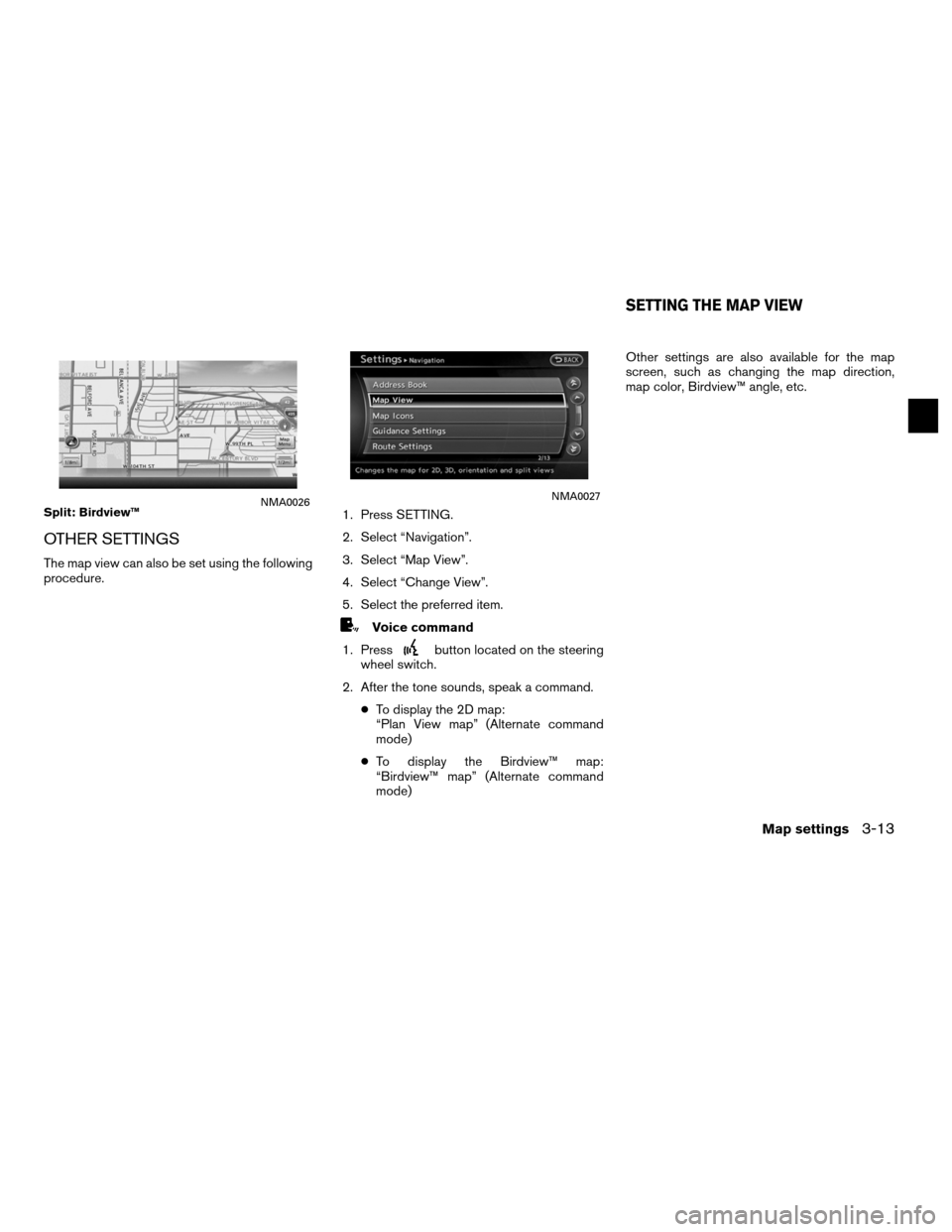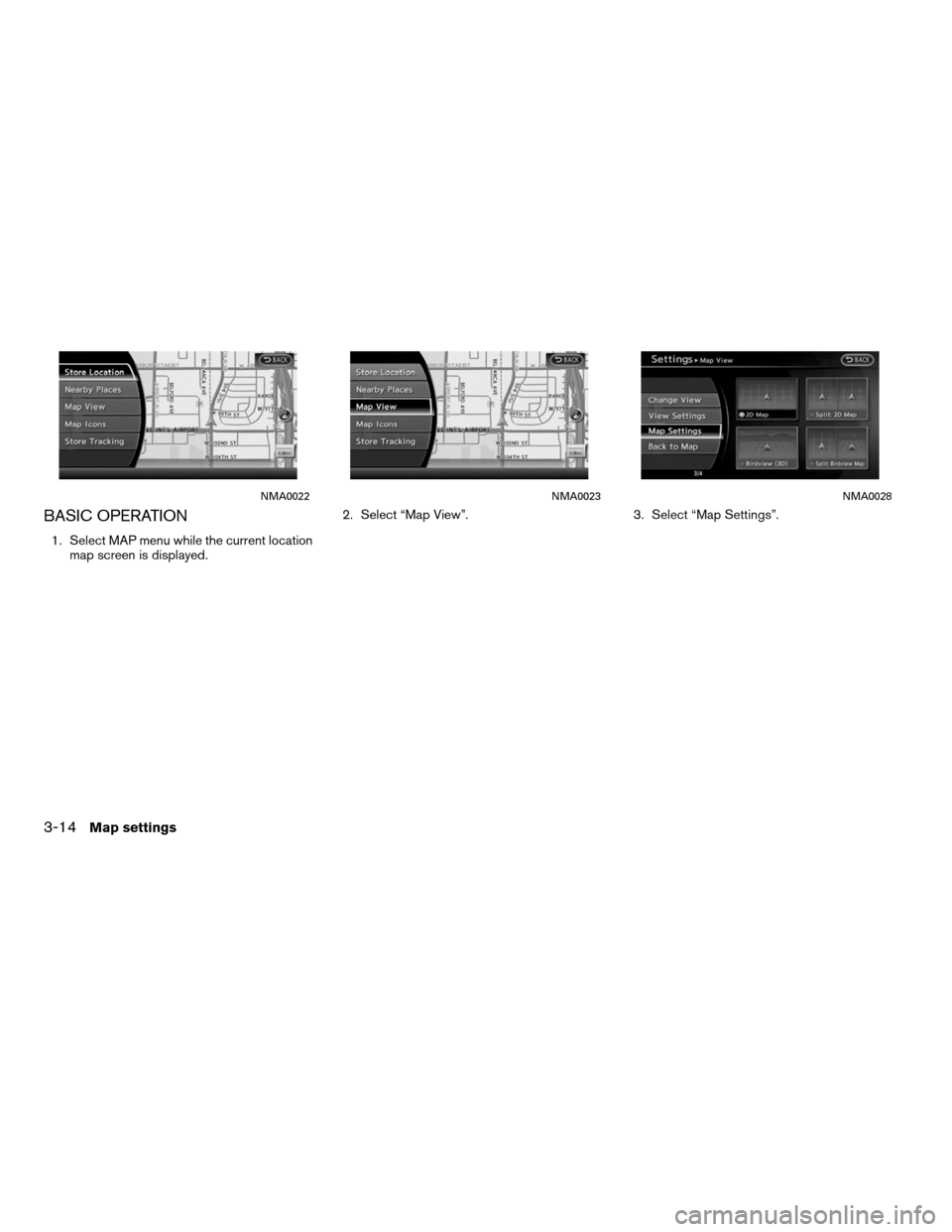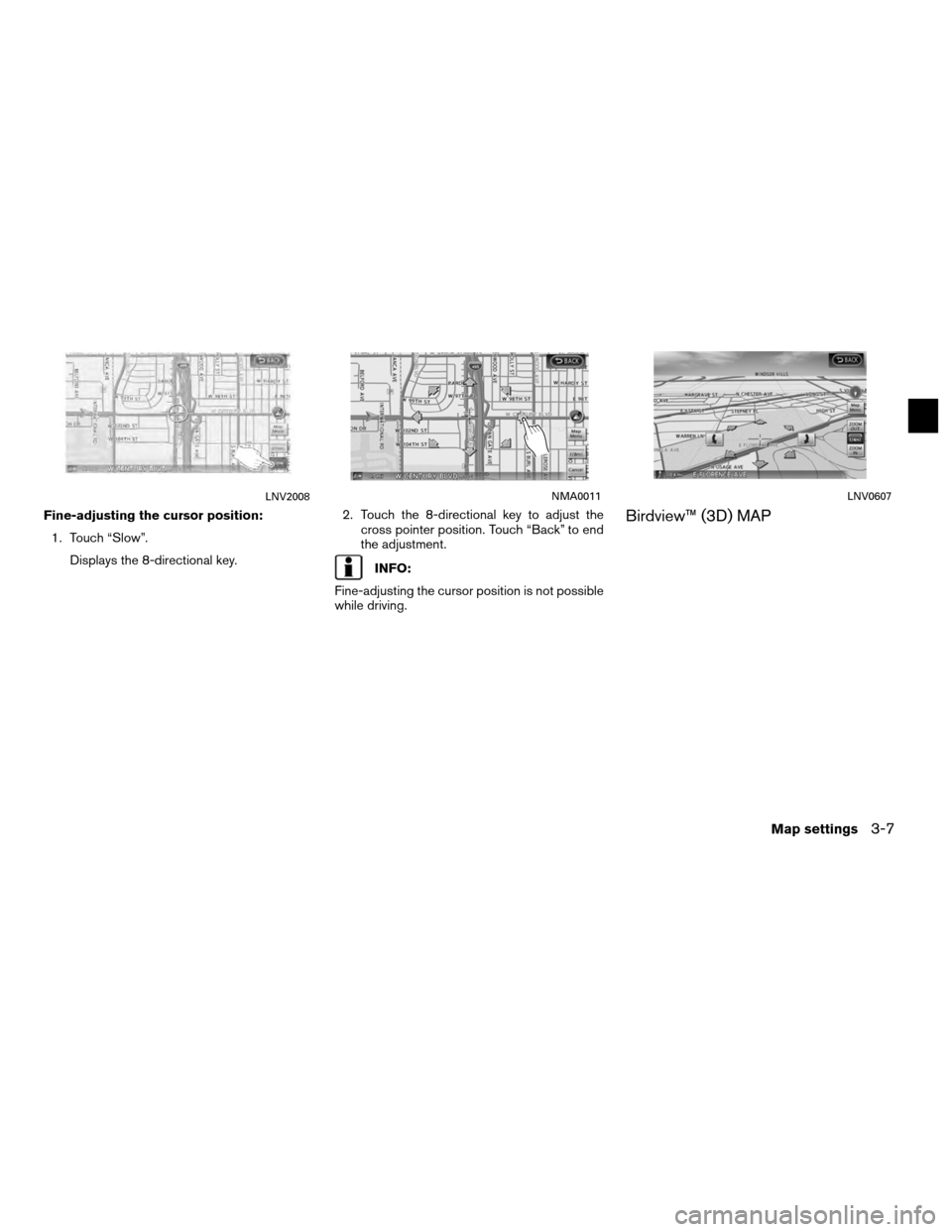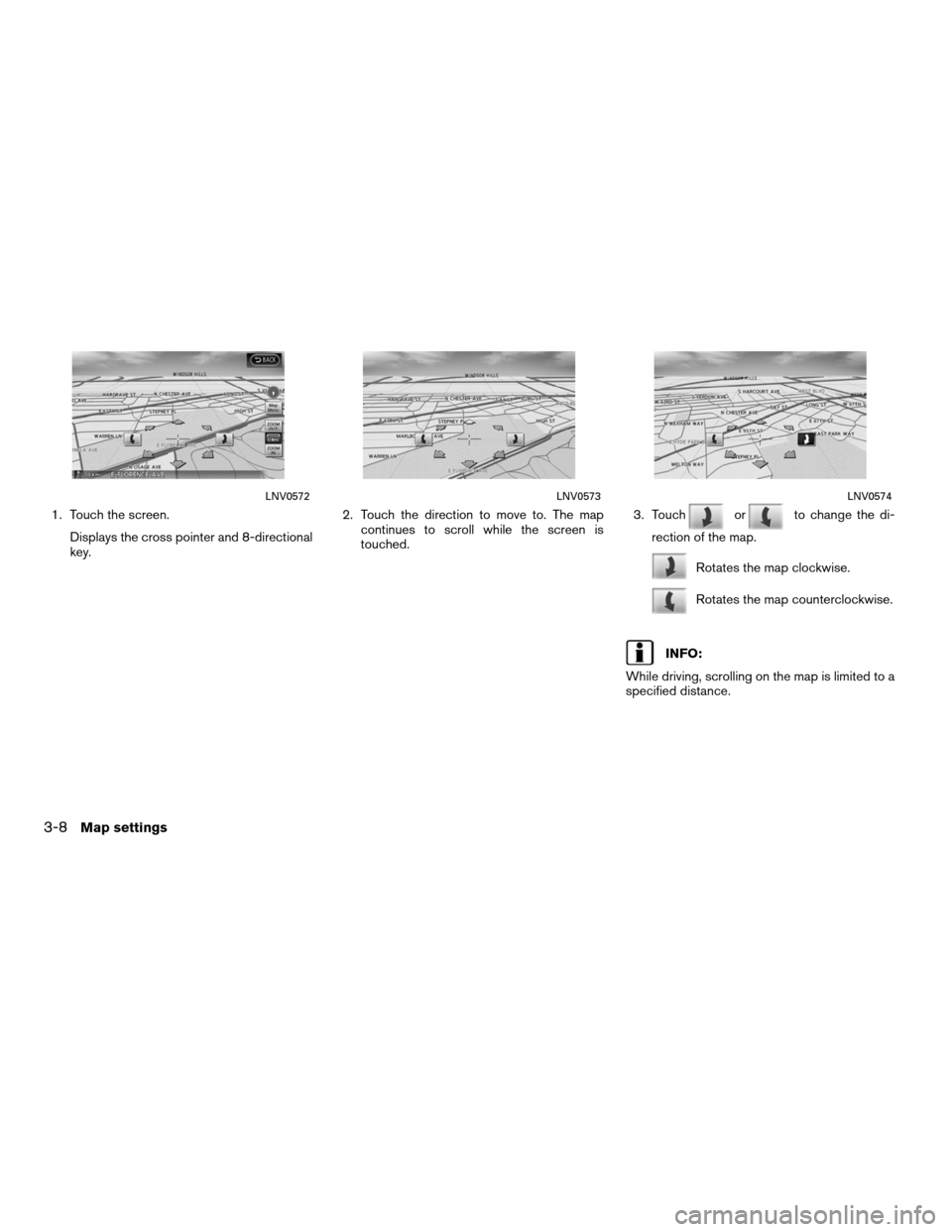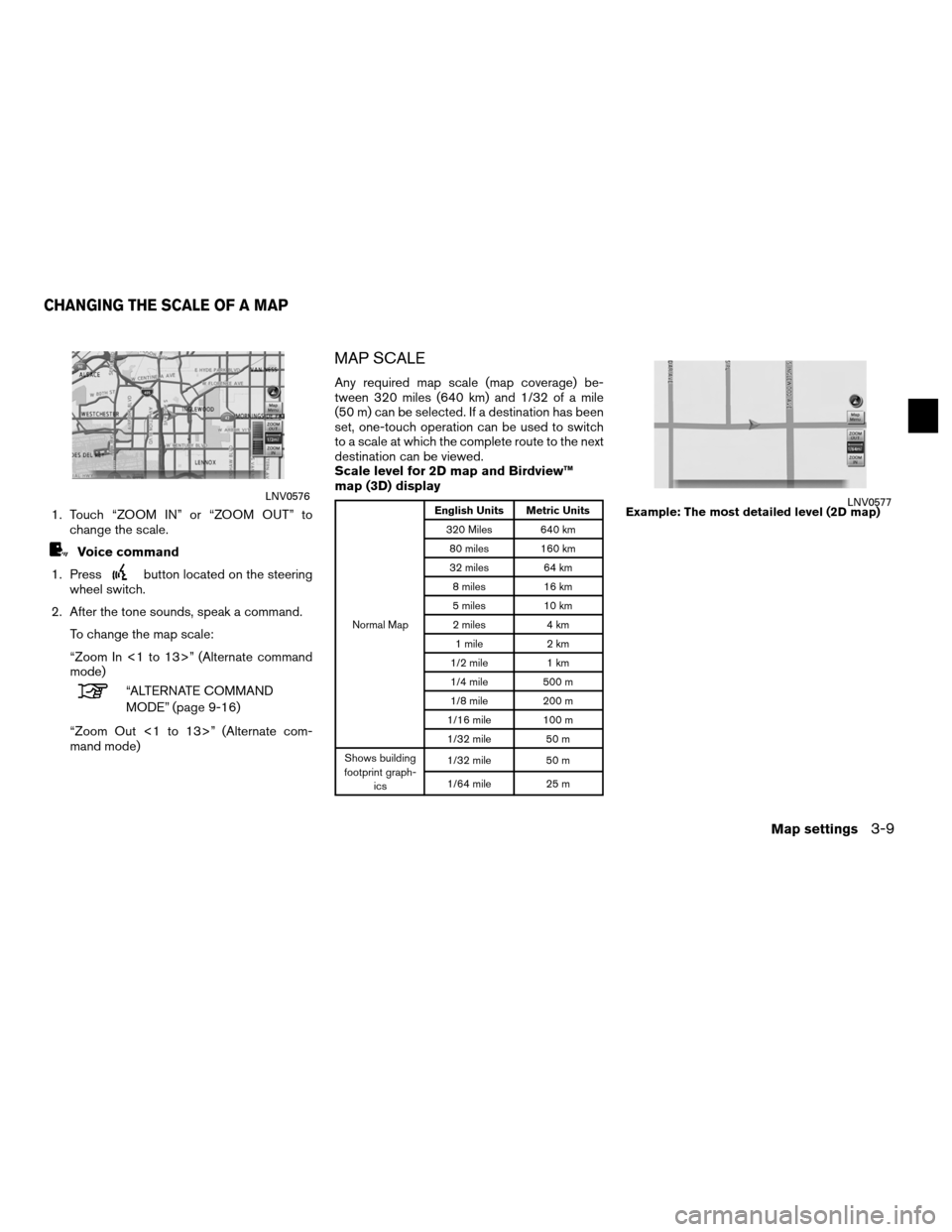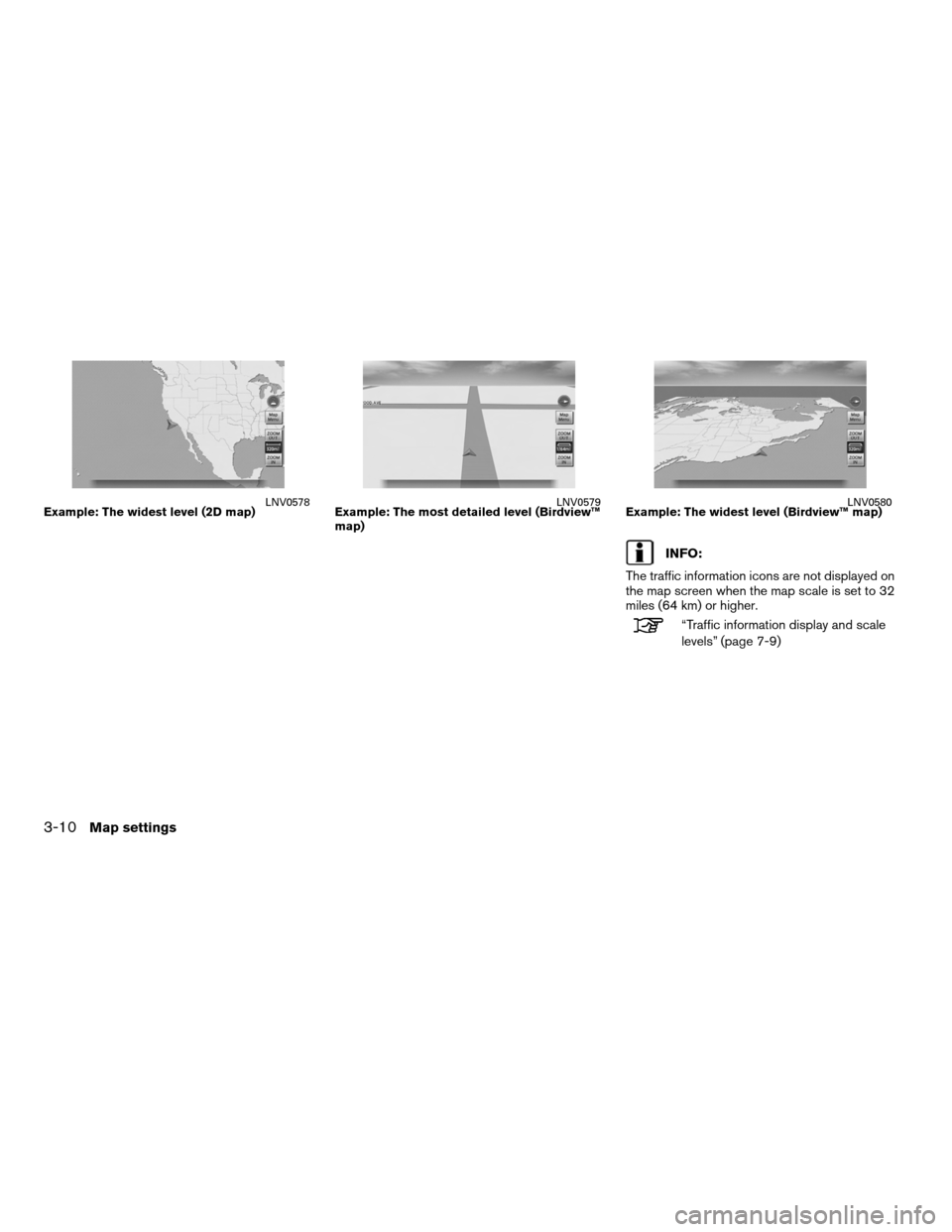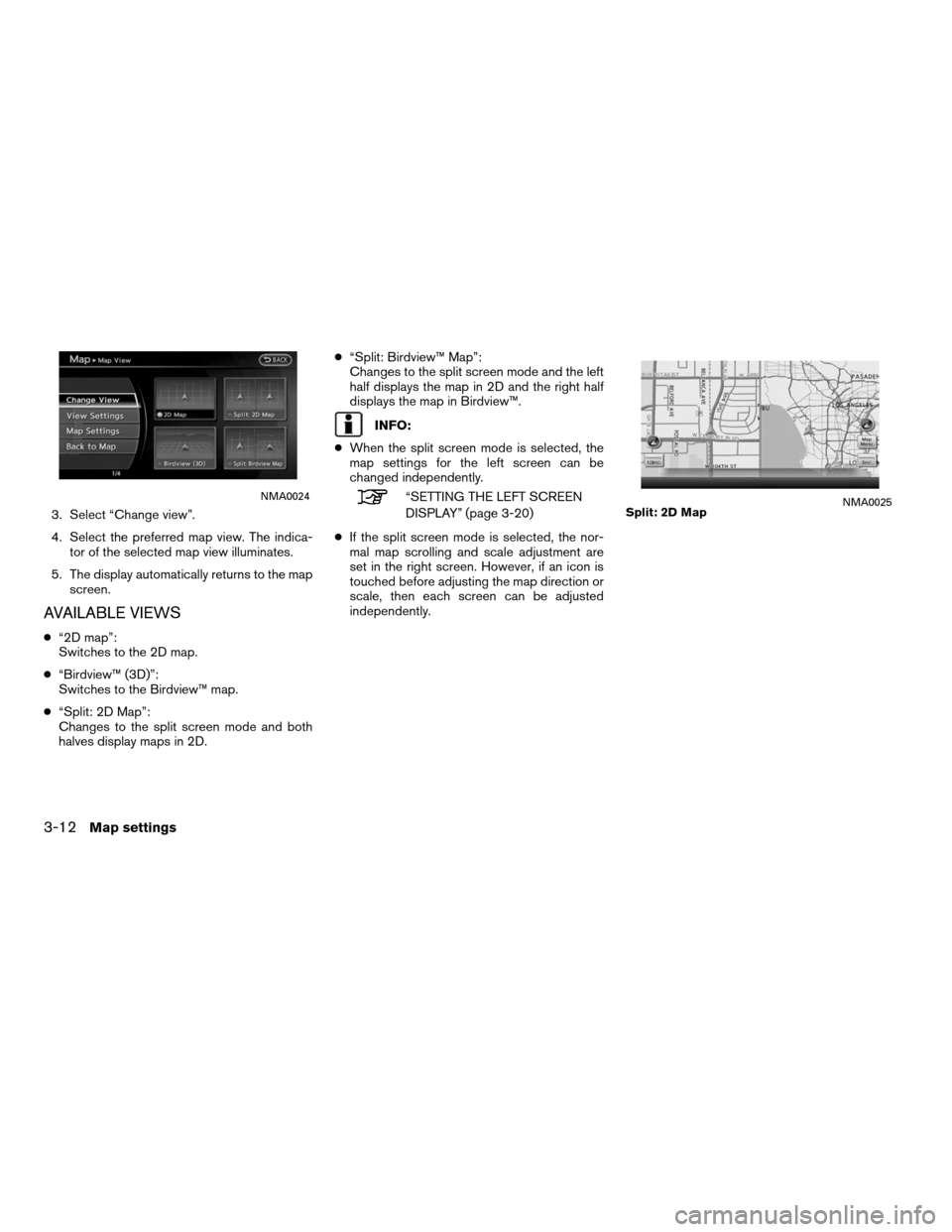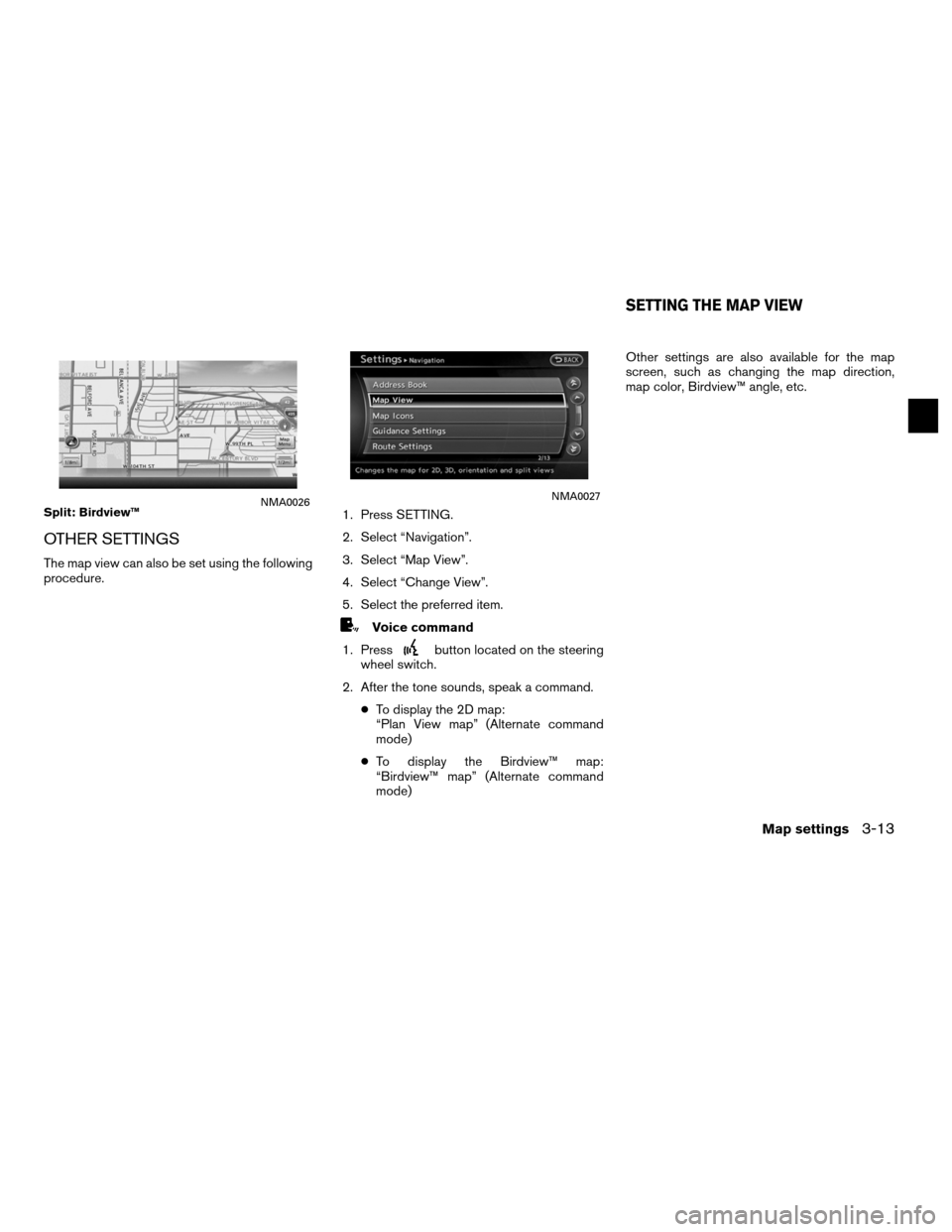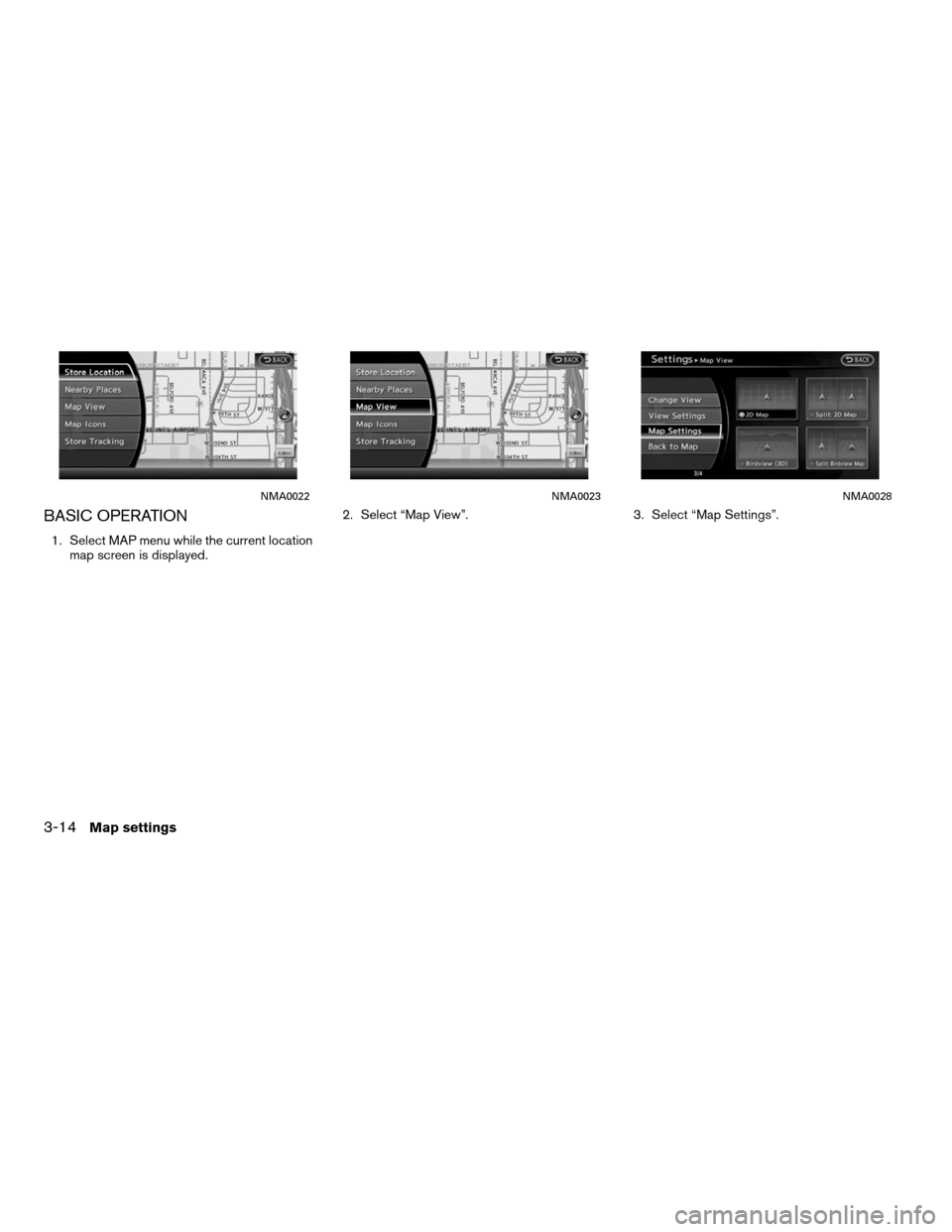NISSAN ALTIMA HYBRID 2011 L32A / 4.G Navigation Manual
ALTIMA HYBRID 2011 L32A / 4.G
NISSAN
NISSAN
https://www.carmanualsonline.info/img/5/259/w960_259-0.png
NISSAN ALTIMA HYBRID 2011 L32A / 4.G Navigation Manual
Trending: set clock, MPG, weight, maintenance, technical data, sat nav, warning light
Page 51 of 315
OPERATION WITH BUTTONS ON
CONTROL PANEL
The basic map screen displays the current loca-
tion (the position where the vehicle mark is
located) . Press MAP to display the current loca-
tion on the map while on any screen.
INFO:
Depending on the menu selected, pressing MAP
may not return the display to the current location
map screen.
OPERATING WITH THE TOUCH
OPERATION
After moving the map, touch “Back” on the map
screen to display the current location map
screen.
NMA0005NMA0006
DISPLAYING THE CURRENT VEHICLE
LOCATION
Map settings3-5
Page 52 of 315
The operations for moving across the map are
different between the 2D and Birdview™ maps.
2D MAP
1. Touch the screen.Displays the cross pointer, and the touched
position is set as the center of the screen. 2. Touch and hold the direction to move to.
The map continues to scroll while the
screen is touched.
INFO:
While driving, scrolling on the map is limited to a
specified distance.
If the map screen is set to the building footprint
graphics, the map cannot be scrolled while
driving.
NMA0008NMA0009
MOVING A MAP
3-6Map settings
Page 53 of 315
Fine-adjusting the cursor position:1. Touch “Slow”. Displays the 8-directional key. 2. Touch the 8-directional key to adjust the
cross pointer position. Touch “Back” to end
the adjustment.
INFO:
Fine-adjusting the cursor position is not possible
while driving.
Birdview™ (3D) MAP
LNV2008NMA0011LNV0607
Map settings3-7
Page 54 of 315
1. Touch the screen.Displays the cross pointer and 8-directional
key. 2. Touch the direction to move to. The map
continues to scroll while the screen is
touched. 3. Touchorto change the di-
rection of the map.
Rotates the map clockwise.
Rotates the map counterclockwise.
INFO:
While driving, scrolling on the map is limited to a
specified distance.
LNV0572LNV0573LNV0574
3-8Map settings
Page 55 of 315
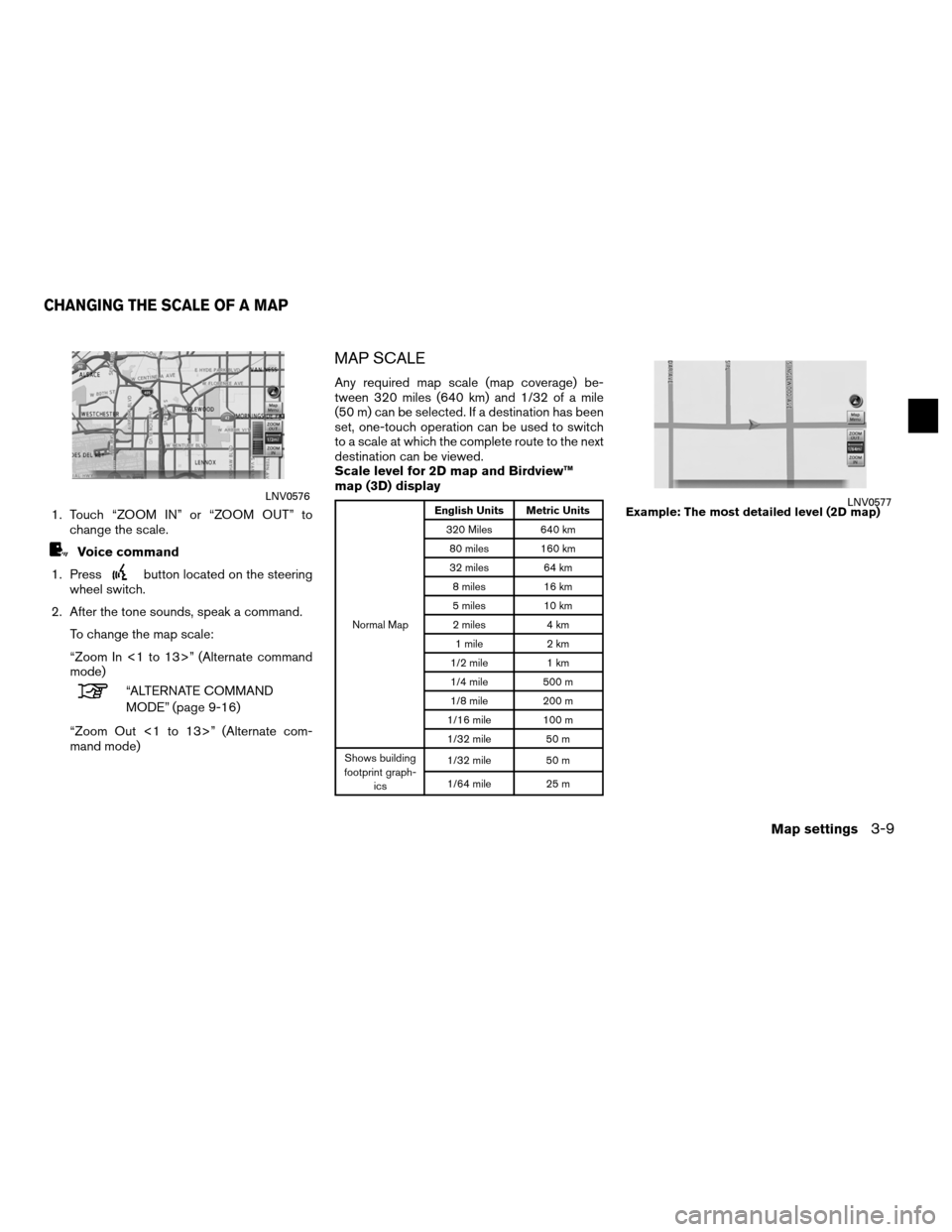
1. Touch “ZOOM IN” or “ZOOM OUT” tochange the scale.
Voice command
1. Press
button located on the steering
wheel switch.
2. After the tone sounds, speak a command. To change the map scale:
“Zoom In <1 to 13>” (Alternate command
mode)
“ALTERNATE COMMAND
MODE” (page 9-16)
“Zoom Out <1 to 13>” (Alternate com-
mand mode)
MAP SCALE
Any required map scale (map coverage) be-
tween 320 miles (640 km) and 1/32 of a mile
(50 m) can be selected. If a destination has been
set, one-touch operation can be used to switch
to a scale at which the complete route to the next
destination can be viewed.
Scale level for 2D map and Birdview™
map (3D) display
Normal Map English Units Metric Units
320 Miles 640 km80 miles 160 km
32 miles 64 km
8 miles 16 km
5 miles 10 km
2 miles 4 km
1 mile 2 km
1/2 mile 1 km
1/4 mile 500 m
1/8 mile 200 m
1/16 mile 100 m
1/32 mile 50 m
Shows building
footprint graph- ics 1/32 mile
50 m
1/64 mile 25 m
LNV0576
Example: The most detailed level (2D map)LNV0577
CHANGING THE SCALE OF A MAP
Map settings3-9
Page 56 of 315
INFO:
The traffic information icons are not displayed on
the map screen when the map scale is set to 32
miles (64 km) or higher.
“Traffic information display and scale
levels” (page 7-9)
Example: The widest level (2D map)LNV0578Example: The most detailed level (Birdview™
map)LNV0579Example: The widest level (Birdview™ map)LNV0580
3-10Map settings
Page 57 of 315
The map view can be changed between the 2D
and Birdview™ maps. The map can also be dis-
played in the split screen mode.1. Select “Map Menu” while the current loca-tion map screen is displayed. 2. Select “Map View”.
NMA0022NMA0023
CHANGING THE MAP VIEW
Map settings3-11
Page 58 of 315
3. Select “Change view”.
4. Select the preferred map view. The indica-tor of the selected map view illuminates.
5. The display automatically returns to the map screen.
AVAILABLE VIEWS
●“2D map”:
Switches to the 2D map.
● “Birdview™ (3D)”:
Switches to the Birdview™ map.
● “Split: 2D Map”:
Changes to the split screen mode and both
halves display maps in 2D. ●
“Split: Birdview™ Map”:
Changes to the split screen mode and the left
half displays the map in 2D and the right half
displays the map in Birdview™.
INFO:
● When the split screen mode is selected, the
map settings for the left screen can be
changed independently.
“SETTING THE LEFT SCREEN
DISPLAY” (page 3-20)
● If the split screen mode is selected, the nor-
mal map scrolling and scale adjustment are
set in the right screen. However, if an icon is
touched before adjusting the map direction or
scale, then each screen can be adjusted
independently.NMA0024
Split: 2D MapNMA0025
3-12Map settings
Page 59 of 315
OTHER SETTINGS
The map view can also be set using the following
procedure.1. Press SETTING.
2. Select “Navigation”.
3. Select “Map View”.
4. Select “Change View”.
5. Select the preferred item.
Voice command
1. Press
button located on the steering
wheel switch.
2. After the tone sounds, speak a command. ●To display the 2D map:
“Plan View map” (Alternate command
mode)
● To display the Birdview™ map:
“Birdview™ map” (Alternate command
mode) Other settings are also available for the map
screen, such as changing the map direction,
map color, Birdview™ angle, etc.
Split: Birdview™NMA0026NMA0027
SETTING THE MAP VIEW
Map settings3-13
Page 60 of 315
BASIC OPERATION
1. Select MAP menu while the current locationmap screen is displayed. 2. Select “Map View”.
3. Select “Map Settings”.
NMA0022NMA0023NMA0028
3-14Map settings
Trending: light, service indicator, navigation update, fuse, tires, maintenance, battery location