language NISSAN ARMADA 2012 1.G 06IT Navigation Manual
[x] Cancel search | Manufacturer: NISSAN, Model Year: 2012, Model line: ARMADA, Model: NISSAN ARMADA 2012 1.GPages: 235, PDF Size: 5.14 MB
Page 31 of 235
![NISSAN ARMADA 2012 1.G 06IT Navigation Manual INFO:
. You can push <BACK>on the control
panel to return to the previous screen, but
only after deleting all the numbers entered.
. When you touch [BACK] on the screen, the
screen returns to the prev NISSAN ARMADA 2012 1.G 06IT Navigation Manual INFO:
. You can push <BACK>on the control
panel to return to the previous screen, but
only after deleting all the numbers entered.
. When you touch [BACK] on the screen, the
screen returns to the prev](/img/5/280/w960_280-30.png)
INFO:
. You can push
panel to return to the previous screen, but
only after deleting all the numbers entered.
. When you touch [BACK] on the screen, the
screen returns to the previous screen even
when numbers have been entered.NISSAN VOICE RECOGNITION
NISSAN Voice Recognition allows hands-free
operation of the navigation system and other
systems equipped on this vehicle, in one of two
modes, Standard Mode or Alternate Command
Mode. In Standard Mode, you can operate
Phone and Information.
The commands that are available are always
shown on the display and announced by the
system. You can complete your desired opera-
tion by simply following the prompts given by the
system. In Standard Mode, hands–free opera-
tion of Audio, Climate Control and Display is not
available through Voice Recognition.
For U.S. customers, Standard Mode is selected
by default. For Canadian customers, Alternate
Command Mode is the default mode.
INFO:
. For the voice commands for the audio, air
conditioner and other systems, refer to the
Owner’s Manual of your vehicle. The follow-
ing sections refer only to the navigation,
phone, and information systems.
. When the system language is set to
“Franc¸ ais” (French) the available commands
and functions differ from those available
when using the system in English.
Using the system
Initialization:
When the ignition switch is pushed to the ON
position, NISSAN Voice Recognition is initia-
lized, which may take up to one minute. When
completed, the system is ready to accept voice
commands. If
initialization completes, the display will show the
message: “Phonetic data downloading. Please
wait.”
Before starting
To get the best recognition performance from
NISSAN Voice Recognition, observe the follow-
ing:
. The interior of the vehicle should be as quiet
as possible. Close the windows to eliminate
the surrounding noises (traffic noise and
vibration sounds, etc.) , which may prevent
the system from correctly recognizing the
voice commands.
. Wait until the tone sounds before speaking a
command.
. Speak in a natural conversational voice
without pausing between words.
. If the air conditioner is set to “Auto”, the fan
speed is automatically lowered so that your
commands can be recognized more easily.
NISSAN VOICE RECOGNITION
Getting started2-23
Page 153 of 235
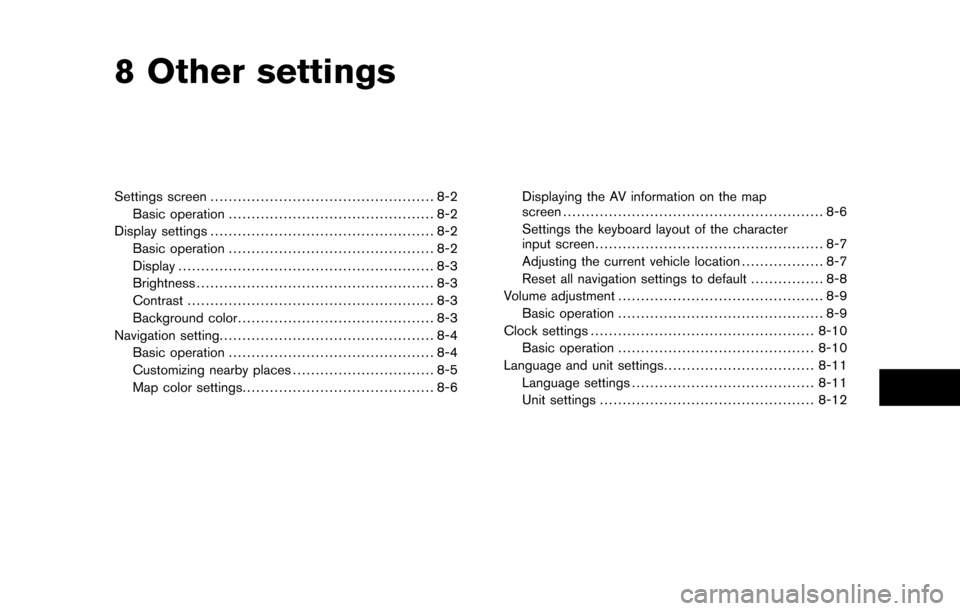
8 Other settings
Settings screen................................................. 8-2
Basic operation ............................................. 8-2
Display settings ................................................. 8-2
Basic operation ............................................. 8-2
Display ........................................................ 8-3
Brightness .................................................... 8-3
Contrast ...................................................... 8-3
Background color ........................................... 8-3
Navigation setting ............................................... 8-4
Basic operation ............................................. 8-4
Customizing nearby places ............................... 8-5
Map color settings .......................................... 8-6 Displaying the AV information on the map
screen
......................................................... 8-6
Settings the keyboard layout of the character
input screen .................................................. 8-7
Adjusting the current vehicle location .................. 8-7
Reset all navigation settings to default ................ 8-8
Volume adjustment ............................................. 8-9
Basic operation ............................................. 8-9
Clock settings ................................................. 8-10
Basic operation ........................................... 8-10
Language and unit settings .................................8-11
Language settings ........................................ 8-11
Unit settings ............................................... 8-12
Page 154 of 235
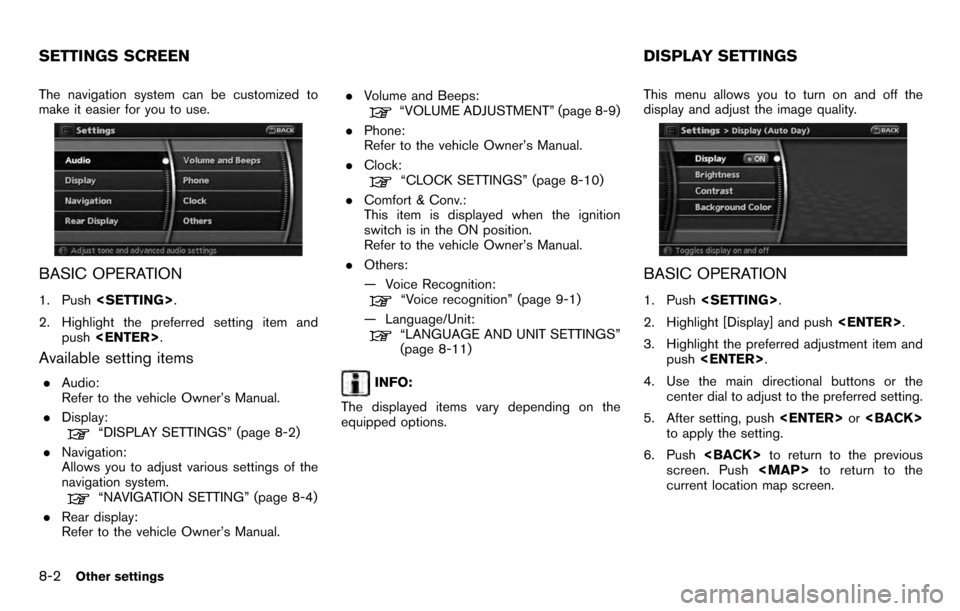
The navigation system can be customized to
make it easier for you to use.
BASIC OPERATION
1. Push
2. Highlight the preferred setting item and push
Available setting items
.Audio:
Refer to the vehicle Owner’s Manual.
. Display:
“DISPLAY SETTINGS” (page 8-2)
. Navigation:
Allows you to adjust various settings of the
navigation system.
“NAVIGATION SETTING” (page 8-4)
. Rear display:
Refer to the vehicle Owner’s Manual. .
Volume and Beeps:
“VOLUME ADJUSTMENT” (page 8-9)
. Phone:
Refer to the vehicle Owner’s Manual.
. Clock:
“CLOCK SETTINGS” (page 8-10)
. Comfort & Conv.:
This item is displayed when the ignition
switch is in the ON position.
Refer to the vehicle Owner’s Manual.
. Others:
— Voice Recognition:
“Voice recognition” (page 9-1)
— Language/Unit:
“LANGUAGE AND UNIT SETTINGS”
(page 8-11)
INFO:
The displayed items vary depending on the
equipped options. This menu allows you to turn on and off the
display and adjust the image quality.
BASIC OPERATION
1. Push
2. Highlight [Display] and push
3. Highlight the preferred adjustment item and push
4. Use the main directional buttons or the center dial to adjust to the preferred setting.
5. After setting, push
to apply the setting.
6. Push
screen. Push
Page 163 of 235
![NISSAN ARMADA 2012 1.G 06IT Navigation Manual — Newfoundland
— Hawaii
— AlaskaThis allows you to change the language and
measurement unit used in the system.
LANGUAGE SETTINGS
1. Push
<SETTING> .
2. Highlight [Others] and push <ENTER>.
3. H NISSAN ARMADA 2012 1.G 06IT Navigation Manual — Newfoundland
— Hawaii
— AlaskaThis allows you to change the language and
measurement unit used in the system.
LANGUAGE SETTINGS
1. Push
<SETTING> .
2. Highlight [Others] and push <ENTER>.
3. H](/img/5/280/w960_280-162.png)
— Newfoundland
— Hawaii
— AlaskaThis allows you to change the language and
measurement unit used in the system.
LANGUAGE SETTINGS
1. Push
2. Highlight [Others] and push
3. Highlight [Language/Units] and push
4. Highlight [Select Language] and push
5. Highlight the preferred setting item and
push
selected item illuminates.
Available languages:
— English
— Franc¸ ais
NOTE:
Do not change the ignition switch position
while changing the language. Doing so
may cause a system malfunction.
LANGUAGE AND UNIT SETTINGS
Other settings8-11
Page 164 of 235
![NISSAN ARMADA 2012 1.G 06IT Navigation Manual UNIT SETTINGS
1. Push<SETTING> .
2. Highlight [Others] and push <ENTER>.
3. Highlight [Language/Units] and push <ENTER> .
4. Highlight [Select Units] and push
<ENTER> .
5. Highlight the preferred unit NISSAN ARMADA 2012 1.G 06IT Navigation Manual UNIT SETTINGS
1. Push<SETTING> .
2. Highlight [Others] and push <ENTER>.
3. Highlight [Language/Units] and push <ENTER> .
4. Highlight [Select Units] and push
<ENTER> .
5. Highlight the preferred unit](/img/5/280/w960_280-163.png)
UNIT SETTINGS
1. Push
2. Highlight [Others] and push
3. Highlight [Language/Units] and push
4. Highlight [Select Units] and push
5. Highlight the preferred unit and push
unit illuminates.
Available units:
— US:
mile, MPH, 8F, MPG
— Metric: km, km/h, 8C, L/100 km
6. Push
screen. Push
Page 166 of 235
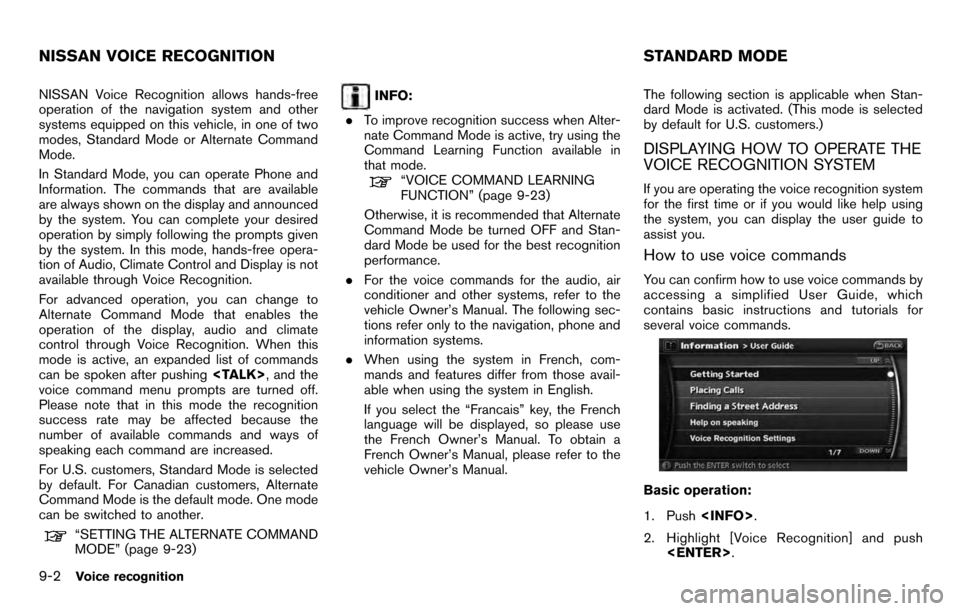
NISSAN Voice Recognition allows hands-free
operation of the navigation system and other
systems equipped on this vehicle, in one of two
modes, Standard Mode or Alternate Command
Mode.
In Standard Mode, you can operate Phone and
Information. The commands that are available
are always shown on the display and announced
by the system. You can complete your desired
operation by simply following the prompts given
by the system. In this mode, hands-free opera-
tion of Audio, Climate Control and Display is not
available through Voice Recognition.
For advanced operation, you can change to
Alternate Command Mode that enables the
operation of the display, audio and climate
control through Voice Recognition. When this
mode is active, an expanded list of commands
can be spoken after pushing
voice command menu prompts are turned off.
Please note that in this mode the recognition
success rate may be affected because the
number of available commands and ways of
speaking each command are increased.
For U.S. customers, Standard Mode is selected
by default. For Canadian customers, Alternate
Command Mode is the default mode. One mode
can be switched to another.
“SETTING THE ALTERNATE COMMAND
MODE” (page 9-23)
INFO:
. To improve recognition success when Alter-
nate Command Mode is active, try using the
Command Learning Function available in
that mode.
“VOICE COMMAND LEARNING
FUNCTION” (page 9-23)
Otherwise, it is recommended that Alternate
Command Mode be turned OFF and Stan-
dard Mode be used for the best recognition
performance.
. For the voice commands for the audio, air
conditioner and other systems, refer to the
vehicle Owner’s Manual. The following sec-
tions refer only to the navigation, phone and
information systems.
. When using the system in French, com-
mands and features differ from those avail-
able when using the system in English.
If you select the “Francais” key, the French
language will be displayed, so please use
the French Owner’s Manual. To obtain a
French Owner’s Manual, please refer to the
vehicle Owner’s Manual. The following section is applicable when Stan-
dard Mode is activated. (This mode is selected
by default for U.S. customers.)
DISPLAYING HOW TO OPERATE THE
VOICE RECOGNITION SYSTEM
If you are operating the voice recognition system
for the first time or if you would like help using
the system, you can display the user guide to
assist you.
How to use voice commands
You can confirm how to use voice commands by
accessing a simplified User Guide, which
contains basic instructions and tutorials for
several voice commands.
Basic operation:
1. Push
2. Highlight [Voice Recognition] and push
NISSAN VOICE RECOGNITION STANDARD MODE
9-2Voice recognition
Page 203 of 235
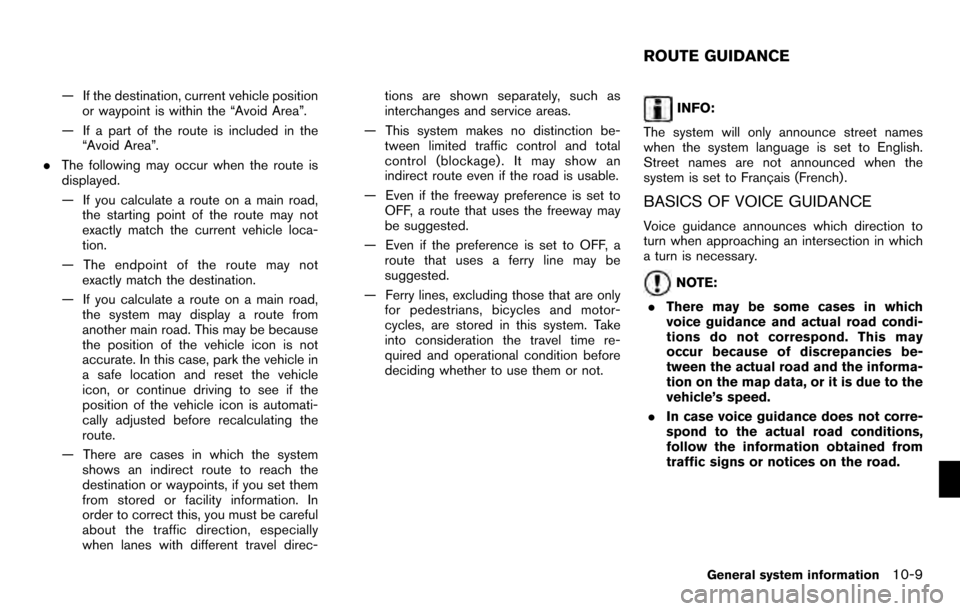
— If the destination, current vehicle positionor waypoint is within the “Avoid Area”.
— If a part of the route is included in the “Avoid Area”.
. The following may occur when the route is
displayed.
— If you calculate a route on a main road,
the starting point of the route may not
exactly match the current vehicle loca-
tion.
— The endpoint of the route may not exactly match the destination.
— If you calculate a route on a main road, the system may display a route from
another main road. This may be because
the position of the vehicle icon is not
accurate. In this case, park the vehicle in
a safe location and reset the vehicle
icon, or continue driving to see if the
position of the vehicle icon is automati-
cally adjusted before recalculating the
route.
— There are cases in which the system shows an indirect route to reach the
destination or waypoints, if you set them
from stored or facility information. In
order to correct this, you must be careful
about the traffic direction, especially
when lanes with different travel direc- tions are shown separately, such as
interchanges and service areas.
— This system makes no distinction be- tween limited traffic control and total
control (blockage) . It may show an
indirect route even if the road is usable.
— Even if the freeway preference is set to OFF, a route that uses the freeway may
be suggested.
— Even if the preference is set to OFF, a route that uses a ferry line may be
suggested.
— Ferry lines, excluding those that are only for pedestrians, bicycles and motor-
cycles, are stored in this system. Take
into consideration the travel time re-
quired and operational condition before
deciding whether to use them or not.INFO:
The system will only announce street names
when the system language is set to English.
Street names are not announced when the
system is set to Franc¸ ais (French) .
BASICS OF VOICE GUIDANCE
Voice guidance announces which direction to
turn when approaching an intersection in which
a turn is necessary.
NOTE:
. There may be some cases in which
voice guidance and actual road condi-
tions do not correspond. This may
occur because of discrepancies be-
tween the actual road and the informa-
tion on the map data, or it is due to the
vehicle’s speed.
. In case voice guidance does not corre-
spond to the actual road conditions,
follow the information obtained from
traffic signs or notices on the road.
ROUTE GUIDANCE
General system information10-9
Page 230 of 235
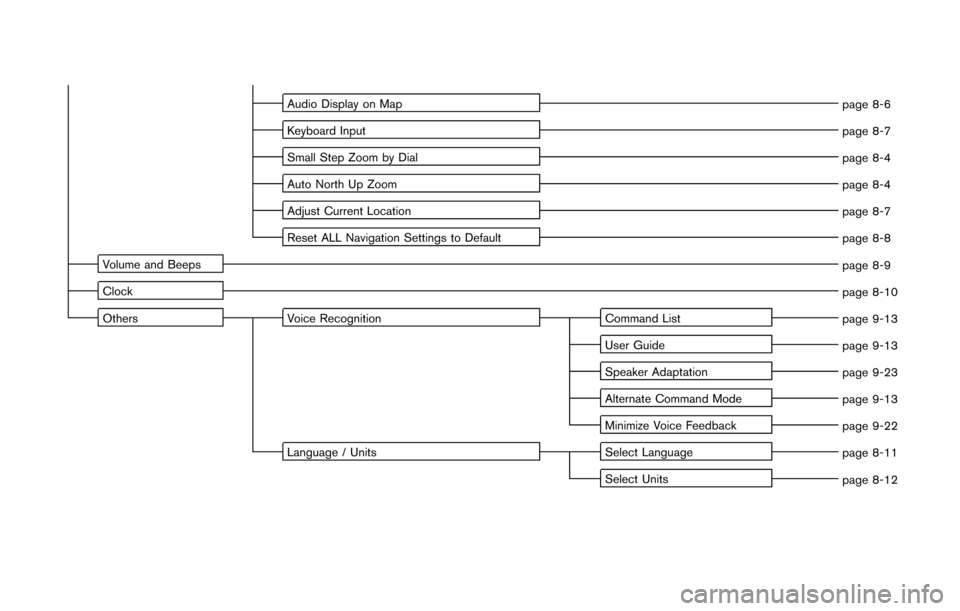
Audio Display on Mappage 8-6
Keyboard Input page 8-7
Small Step Zoom by Dial page 8-4
Auto North Up Zoom page 8-4
Adjust Current Location page 8-7
Reset ALL Navigation Settings to Default page 8-8
Volume and Beeps page 8-9
Clock page 8-10
Others Voice Recognition Command List
page 9-13
User Guide page 9-13
Speaker Adaptation page 9-23
Alternate Command Mode page 9-13
Minimize Voice Feedback page 9-22
Language / Units Select Language
page 8-11
Select Units page 8-12
Page 232 of 235
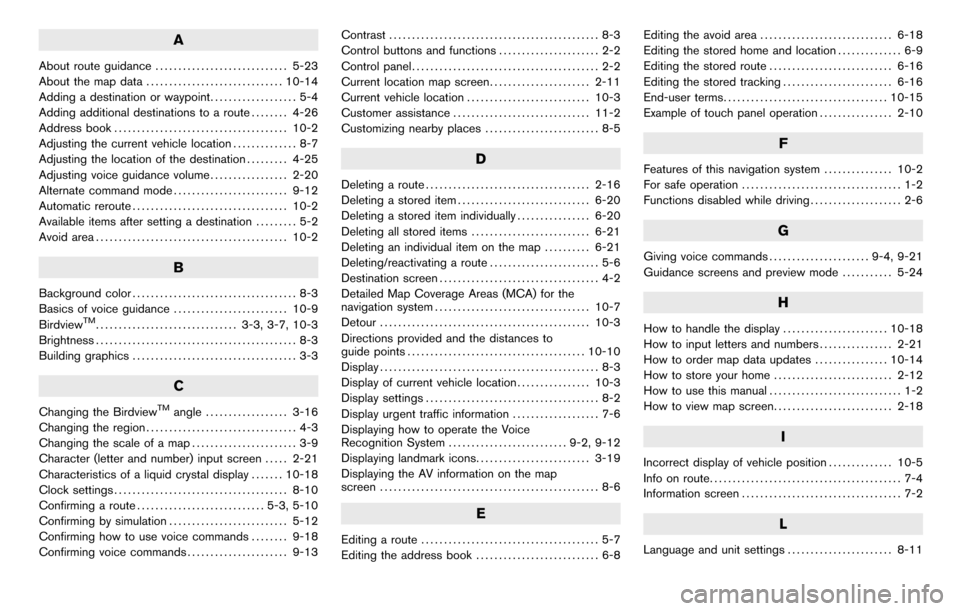
A
About route guidance............................. 5-23
About the map data .............................. 10-14
Adding a destination or waypoint ................... 5-4
Adding additional destinations to a route ........ 4-26
Address book ...................................... 10-2
Adjusting the current vehicle location .............. 8-7
Adjusting the location of the destination ......... 4-25
Adjusting voice guidance volume ................. 2-20
Alternate command mode ......................... 9-12
Automatic reroute .................................. 10-2
Available items after setting a destination ......... 5-2
Avoid area .......................................... 10-2
B
Background color .................................... 8-3
Basics of voice guidance ......................... 10-9
Birdview
TM............................... 3-3, 3-7, 10-3
Brightness ............................................ 8-3
Building graphics .................................... 3-3
C
Changing the BirdviewTMangle.................. 3-16
Changing the region ................................. 4-3
Changing the scale of a map ....................... 3-9
Character (letter and number) input screen ..... 2-21
Characteristics of a liquid crystal display ....... 10-18
Clock settings ...................................... 8-10
Confirming a route ............................ 5-3, 5-10
Confirming by simulation .......................... 5-12
Confirming how to use voice commands ........ 9-18
Confirming voice commands ...................... 9-13 Contrast
.............................................. 8-3
Control buttons and functions ...................... 2-2
Control panel ......................................... 2-2
Current location map screen ...................... 2-11
Current vehicle location ........................... 10-3
Customer assistance .............................. 11-2
Customizing nearby places ......................... 8-5
D
Deleting a route.................................... 2-16
Deleting a stored item ............................. 6-20
Deleting a stored item individually ................ 6-20
Deleting all stored items .......................... 6-21
Deleting an individual item on the map .......... 6-21
Deleting/reactivating a route ........................ 5-6
Destination screen ................................... 4-2
Detailed Map Coverage Areas (MCA) for the
navigation system .................................. 10-7
Detour .............................................. 10-3
Directions provided and the distances to
guide points ....................................... 10-10
Display ................................................ 8-3
Display of current vehicle location ................ 10-3
Display settings ...................................... 8-2
Display urgent traffic information ................... 7-6
Displaying how to operate the Voice
Recognition System .......................... 9-2, 9-12
Displaying landmark icons ......................... 3-19
Displaying the AV information on the map
screen ................................................ 8-6
E
Editing a route ....................................... 5-7
Editing the address book ........................... 6-8 Editing the avoid area
............................. 6-18
Editing the stored home and location .............. 6-9
Editing the stored route ........................... 6-16
Editing the stored tracking ........................ 6-16
End-user terms .................................... 10-15
Example of touch panel operation ................ 2-10
F
Features of this navigation system ............... 10-2
For safe operation ................................... 1-2
Functions disabled while driving .................... 2-6
G
Giving voice commands...................... 9-4, 9-21
Guidance screens and preview mode ........... 5-24
H
How to handle the display....................... 10-18
How to input letters and numbers ................ 2-21
How to order map data updates ................ 10-14
How to store your home .......................... 2-12
How to use this manual ............................. 1-2
How to view map screen .......................... 2-18
I
Incorrect display of vehicle position .............. 10-5
Info on route .......................................... 7-4
Information screen ................................... 7-2
L
Language and unit settings ....................... 8-11
Page 233 of 235
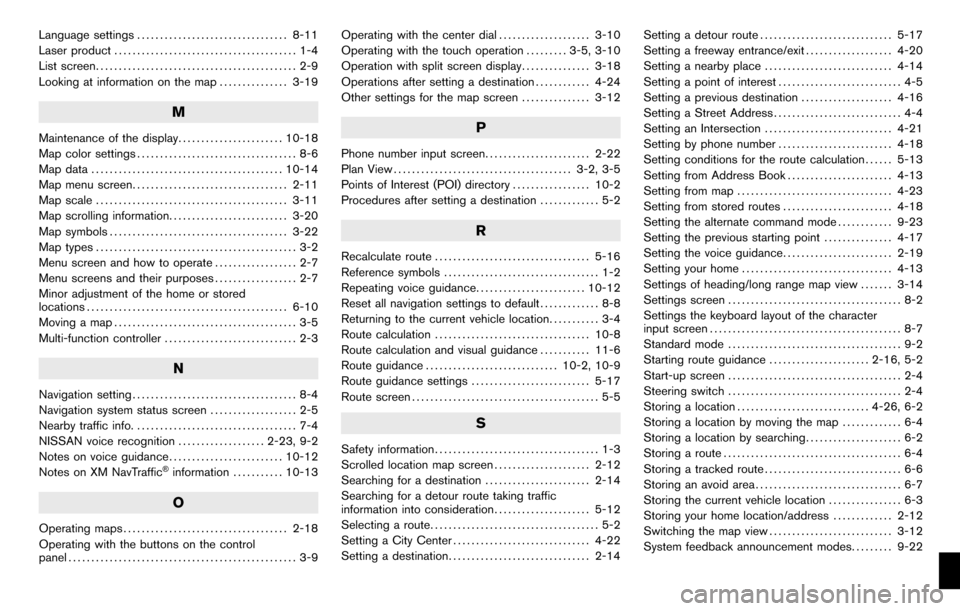
Language settings................................. 8-11
Laser product ........................................ 1-4
List screen ............................................ 2-9
Looking at information on the map ............... 3-19
M
Maintenance of the display....................... 10-18
Map color settings ................................... 8-6
Map data .......................................... 10-14
Map menu screen .................................. 2-11
Map scale .......................................... 3-11
Map scrolling information .......................... 3-20
Map symbols ....................................... 3-22
Map types ............................................ 3-2
Menu screen and how to operate .................. 2-7
Menu screens and their purposes .................. 2-7
Minor adjustment of the home or stored
locations ............................................ 6-10
Moving a map ........................................ 3-5
Multi-function controller ............................. 2-3
N
Navigation setting.................................... 8-4
Navigation system status screen ................... 2-5
Nearby traffic info. ................................... 7-4
NISSAN voice recognition ................... 2-23, 9-2
Notes on voice guidance ......................... 10-12
Notes on XM NavTraffic
®information ........... 10-13
O
Operating maps .................................... 2-18
Operating with the buttons on the control
panel .................................................. 3-9 Operating with the center dial
.................... 3-10
Operating with the touch operation ......... 3-5, 3-10
Operation with split screen display ............... 3-18
Operations after setting a destination ............ 4-24
Other settings for the map screen ............... 3-12
P
Phone number input screen....................... 2-22
Plan View ....................................... 3-2, 3-5
Points of Interest (POI) directory ................. 10-2
Procedures after setting a destination ............. 5-2
R
Recalculate route.................................. 5-16
Reference symbols .................................. 1-2
Repeating voice guidance ........................ 10-12
Reset all navigation settings to default ............. 8-8
Returning to the current vehicle location ........... 3-4
Route calculation .................................. 10-8
Route calculation and visual guidance ........... 11-6
Route guidance ............................. 10-2, 10-9
Route guidance settings .......................... 5-17
Route screen ......................................... 5-5
S
Safety information .................................... 1-3
Scrolled location map screen ..................... 2-12
Searching for a destination ....................... 2-14
Searching for a detour route taking traffic
information into consideration ..................... 5-12
Selecting a route ..................................... 5-2
Setting a City Center .............................. 4-22
Setting a destination ............................... 2-14 Setting a detour route
............................. 5-17
Setting a freeway entrance/exit ................... 4-20
Setting a nearby place ............................ 4-14
Setting a point of interest ........................... 4-5
Setting a previous destination .................... 4-16
Setting a Street Address ............................ 4-4
Setting an Intersection ............................ 4-21
Setting by phone number ......................... 4-18
Setting conditions for the route calculation ...... 5-13
Setting from Address Book ....................... 4-13
Setting from map .................................. 4-23
Setting from stored routes ........................ 4-18
Setting the alternate command mode ............ 9-23
Setting the previous starting point ............... 4-17
Setting the voice guidance ........................ 2-19
Setting your home ................................. 4-13
Settings of heading/long range map view ....... 3-14
Settings screen ...................................... 8-2
Settings the keyboard layout of the character
input screen .......................................... 8-7
Standard mode ...................................... 9-2
Starting route guidance ...................... 2-16, 5-2
Start-up screen ...................................... 2-4
Steering switch ...................................... 2-4
Storing a location ............................. 4-26, 6-2
Storing a location by moving the map ............. 6-4
Storing a location by searching ..................... 6-2
Storing a route ....................................... 6-4
Storing a tracked route .............................. 6-6
Storing an avoid area ................................ 6-7
Storing the current vehicle location ................ 6-3
Storing your home location/address ............. 2-12
Switching the map view ........................... 3-12
System feedback announcement modes ......... 9-22