display NISSAN ARMADA 2017 2.G 08IT Navigation Manual
[x] Cancel search | Manufacturer: NISSAN, Model Year: 2017, Model line: ARMADA, Model: NISSAN ARMADA 2017 2.GPages: 236, PDF Size: 2.77 MB
Page 150 of 236
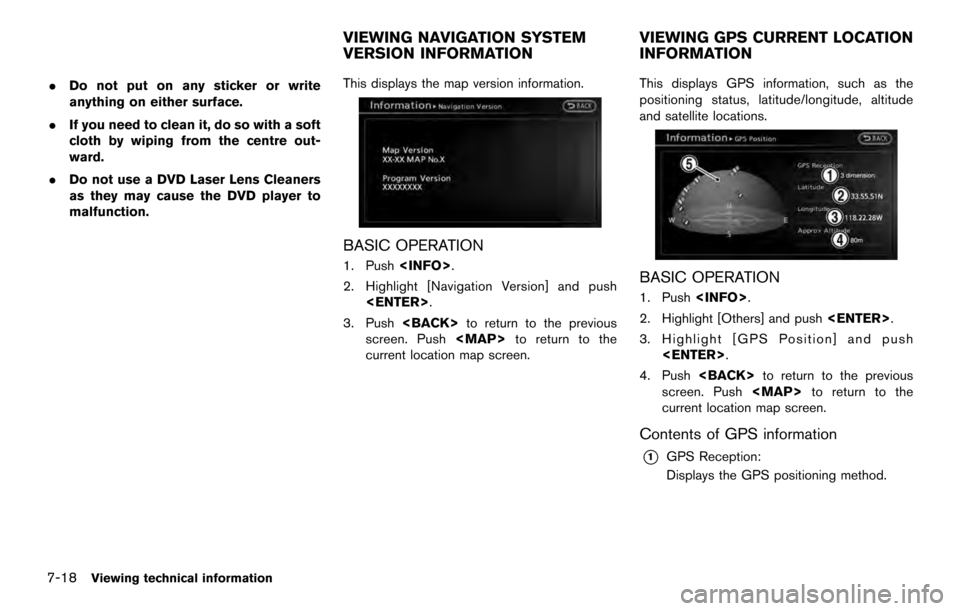
.Do not put on any sticker or write
anything on either surface.
. If you need to clean it, do so with a soft
cloth by wiping from the centre out-
ward.
. Do not use a DVD Laser Lens Cleaners
as they may cause the DVD player to
malfunction. This displays the map version information.
BASIC OPERATION
1. Push
2. Highlight [Navigation Version] and push
3. Push
screen. Push
Page 151 of 236
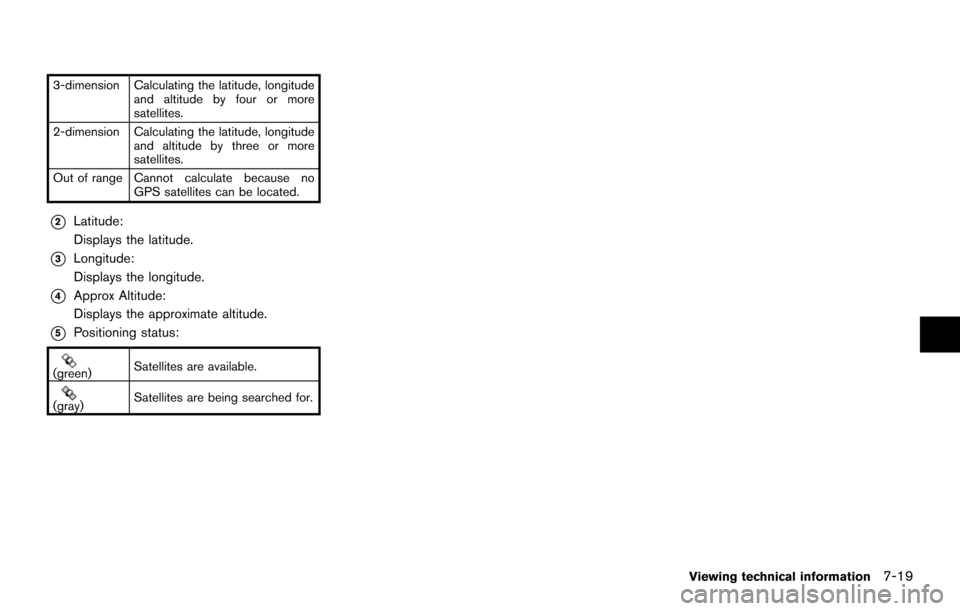
3-dimension Calculating the latitude, longitudeand altitude by four or more
satellites.
2-dimension Calculating the latitude, longitude and altitude by three or more
satellites.
Out of range Cannot calculate because no GPS satellites can be located.
*2Latitude:
Displays the latitude.
*3Longitude:
Displays the longitude.
*4Approx Altitude:
Displays the approximate altitude.
*5Positioning status:
(green)Satellites are available.
(gray)Satellites are being searched for.
Viewing technical information
7-19
Page 153 of 236
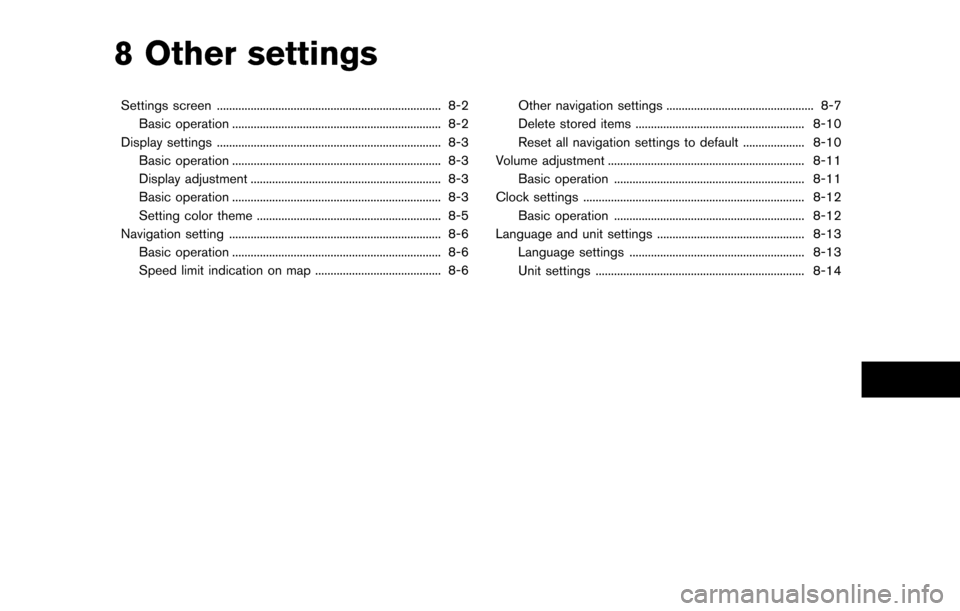
8 Other settings
Settings screen ........................................................................\
. 8-2Basic operation .................................................................... 8-2
Display settings ........................................................................\
. 8-3 Basic operation .................................................................... 8-3
Display adjustment .............................................................. 8-3
Basic operation .................................................................... 8-3
Setting color theme ............................................................ 8-5
Navigation setting ..................................................................... 8-6 Basic operation .................................................................... 8-6
Speed limit indication on map ......................................... 8-6 Other navigation settings ................................................ 8-7
Delete stored items ....................................................... 8-10
Reset all navigation settings to default .................... 8-10
Volume adjustment ................................................................ 8-11 Basic operation .............................................................. 8-11
Clock settings ........................................................................\
8-12 Basic operation .............................................................. 8-12
Language and unit settings ................................................ 8-13 Language settings ......................................................... 8-13
Unit settings .................................................................... 8-14
Page 154 of 236
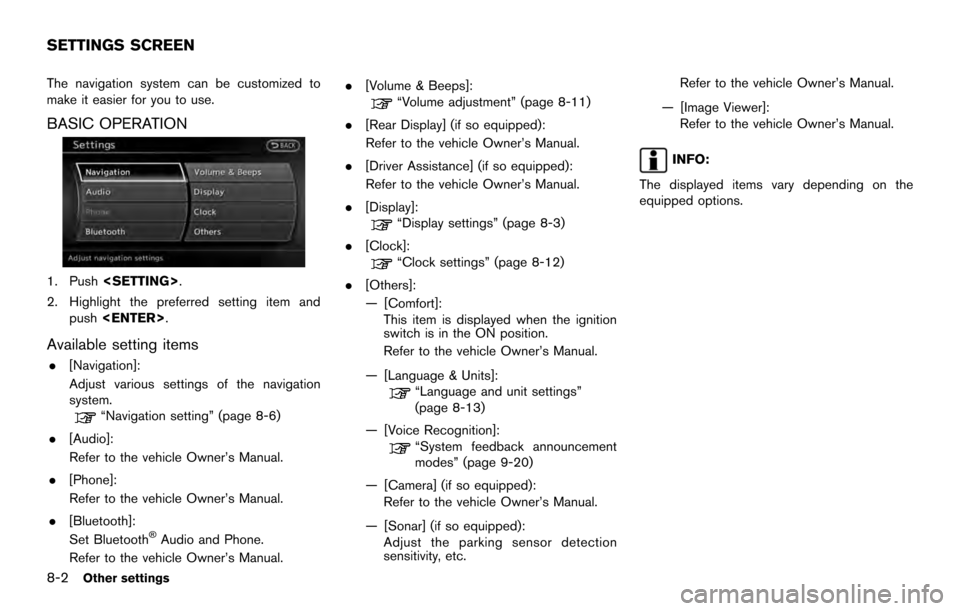
The navigation system can be customized to
make it easier for you to use.
BASIC OPERATION
1. Push
2. Highlight the preferred setting item and push
Available setting items
.[Navigation]:
Adjust various settings of the navigation
system.
“Navigation setting” (page 8-6)
. [Audio]:
Refer to the vehicle Owner’s Manual.
. [Phone]:
Refer to the vehicle Owner’s Manual.
. [Bluetooth]:
Set Bluetooth
�ŠAudio and Phone.
Refer to the vehicle Owner’s Manual. .
[Volume & Beeps]:
“Volume adjustment” (page 8-11)
. [Rear Display] (if so equipped):
Refer to the vehicle Owner’s Manual.
. [Driver Assistance] (if so equipped):
Refer to the vehicle Owner’s Manual.
. [Display]:
“Display settings” (page 8-3)
. [Clock]:
“Clock settings” (page 8-12)
. [Others]:
— [Comfort]: This item is displayed when the ignition
switch is in the ON position.
Refer to the vehicle Owner’s Manual.
— [Language & Units]:
“Language and unit settings”
(page 8-13)
— [Voice Recognition]:
“System feedback announcement
modes” (page 9-20)
— [Camera] (if so equipped): Refer to the vehicle Owner’s Manual.
— [Sonar] (if so equipped): Adjust the parking sensor detection
sensitivity, etc. Refer to the vehicle Owner’s Manual.
— [Image Viewer]: Refer to the vehicle Owner’s Manual.
INFO:
The displayed items vary depending on the
equipped options.
SETTINGS SCREEN
8-2Other settings
Page 155 of 236
![NISSAN ARMADA 2017 2.G 08IT Navigation Manual This menu turns on and off the display, adjust
the image quality of the navigation screen and
change the color of the menu screen.
BASIC OPERATION
1. Push<SETTING>.
2. Highlight [Display] and push <EN NISSAN ARMADA 2017 2.G 08IT Navigation Manual This menu turns on and off the display, adjust
the image quality of the navigation screen and
change the color of the menu screen.
BASIC OPERATION
1. Push<SETTING>.
2. Highlight [Display] and push <EN](/img/5/509/w960_509-154.png)
This menu turns on and off the display, adjust
the image quality of the navigation screen and
change the color of the menu screen.
BASIC OPERATION
1. Push
2. Highlight [Display] and push
3. Highlight the preferred adjustment item and push
INFO:
If a rear display is equipped, it is possible to
select [Display] after pushing
highlighting [Others] and then pushing
Available setting items
. [Display Adjustment]
Turn on and off the display and adjust the
image quality of the navigation screen.
. [Color Theme]
Set the color of the menu screen.
DISPLAY ADJUSTMENT
This menu turns on and off the display and
adjusts the image quality of the navigation
screen.
BASIC OPERATION
1. Highlight [Display Adjustment] and push
2. Highlight the preferred adjustment item and push
3. Use the multi-function controller to adjust to the preferred setting.
4. After setting, push
to apply the setting.
5. Highlight
screen. Push
current location map screen.
DISPLAY SETTINGS
Other settings8-3
Page 156 of 236
![NISSAN ARMADA 2017 2.G 08IT Navigation Manual Available setting items
.[Display]:
Turn on or off the screen.
“Display” (page 8-4)
. [Brightness]:
Adjust the screen brightness.
“Brightness” (page 8-4)
. [Contrast]:
Adjust the screen contra NISSAN ARMADA 2017 2.G 08IT Navigation Manual Available setting items
.[Display]:
Turn on or off the screen.
“Display” (page 8-4)
. [Brightness]:
Adjust the screen brightness.
“Brightness” (page 8-4)
. [Contrast]:
Adjust the screen contra](/img/5/509/w960_509-155.png)
Available setting items
.[Display]:
Turn on or off the screen.
“Display” (page 8-4)
. [Brightness]:
Adjust the screen brightness.
“Brightness” (page 8-4)
. [Contrast]:
Adjust the screen contrast.
“Contrast” (page 8-4)
. [Background Color]:
Set the background color.
“Background color” (page 8-5)
Display
To turn off the display, push
The display can also be turned off by pushing
and holding
2 seconds.
When any button is pushed with the display off,
the display turns on. The display will automati-
cally turn off when there is no switch operation
for 5 seconds.
To turn on the display, push
Brightness
Adjust the display brightness by rotating the
center dial in the [+] or [�í] direction on the multi-
function controller.
Each time [+] or [�í] is pushed, the display
brightness changes.
Contrast
Adjust the display contrast by rotating the center
dial in the [+] or [�í] direction on the multi-
function controller.
Each time [+] or [�í] is pushed, the display
8-4Other settings
Page 158 of 236
![NISSAN ARMADA 2017 2.G 08IT Navigation Manual The navigation system can be set in details to
meet the preference.
BASIC OPERATION
1. Push<SETTING>.
2. Highlight [Navigation] and push <ENTER>.
3. Highlight the preferred setting item and push <ENTE NISSAN ARMADA 2017 2.G 08IT Navigation Manual The navigation system can be set in details to
meet the preference.
BASIC OPERATION
1. Push<SETTING>.
2. Highlight [Navigation] and push <ENTER>.
3. Highlight the preferred setting item and push <ENTE](/img/5/509/w960_509-157.png)
The navigation system can be set in details to
meet the preference.
BASIC OPERATION
1. Push
2. Highlight [Navigation] and push
3. Highlight the preferred setting item and push
Available setting items
.[Address Book]:
Store locations and routes, and edit the
stored items.
“Storing location” (page 5-5)
. [Map View]:
Set the display method and the direction of
the map.
“Changing map view” (page 3-11)
. [Map Icons]:
Set the map icons to display on the map.
“Displaying map icons” (page 3-17)
. [Guidance Settings]:
Set the various functions for the route
guidance.
“Guidance settings” (page 5-20)
. [Route Settings]:
Change the routing preferences.
“Detailed route settings” (page 5-24)
. [Traffic Info Settings]:
Set the various functions of the NavTraffic
information system.
“Traffic information settings”
(page 7-7)
. [Weather Info Setting]:
Set the functions of the NavWeatherXM
information system.
“Weather information settings”
(page 7-16)
. [Speed Limit Info]:
Display speed limit information.
“Speed limit indication on map”
(page 8-6)
. [Others]:
Display other setting items.
“Other navigation settings” (page 8-7) .
[Delete Stored Items]:
Delete stored locations and the home
setting in the Address Book.
“Delete stored items” (page 8-10)
. [Delete All Previous Destinations]:
Delete all previous destinations.
“Delete stored items” (page 8-10)
. [Delete Previous Starting Point]:
Delete all previous starting points.
“Delete stored items” (page 8-10)
. [Reset all Navigation Settings to Default]:
Reset all of the settings to default.
“Reset all navigation settings to de-
fault” (page 8-10)
SPEED LIMIT INDICATION ON MAP
Turn the [Speed Limit Info] display on or off.
1. Highlight [Speed Limit Info] and push
NAVIGATION SETTING
8-6Other settings
Page 159 of 236
![NISSAN ARMADA 2017 2.G 08IT Navigation Manual 2. Highlight [Speed Limit Indication on Map] totoggle the function between on and off. The
indicator light illuminates when the speed
limit display function is set to on.
OTHER NAVIGATION SETTINGS
Bas NISSAN ARMADA 2017 2.G 08IT Navigation Manual 2. Highlight [Speed Limit Indication on Map] totoggle the function between on and off. The
indicator light illuminates when the speed
limit display function is set to on.
OTHER NAVIGATION SETTINGS
Bas](/img/5/509/w960_509-158.png)
2. Highlight [Speed Limit Indication on Map] totoggle the function between on and off. The
indicator light illuminates when the speed
limit display function is set to on.
OTHER NAVIGATION SETTINGS
Basic Operation
1. Push
2. Highlight [Navigation] and push
3. Highlight [Others] and push
push
Available Setting Items
.[Audio Display on Map]:
Allows the audio information to be displayed
at all times.
“Displaying audio information on map
screen” (page 8-7)
. [Small Step Zoom by Dial]:
Sets the free zoom function on or off. When
this setting is on, it is possible to adjust the
scale in smaller steps than with normal scale
adjustment.
. [Map Scrolling Information]:
Sets the system so that when the map
scrolls the information about the location
aligned at the center of the cross pointer is
displayed.
“Map scrolling information”
(page 3-18)
. [Customize Nearby Places]:
Set the category of frequently visited land-
marks.
“Customizing Nearby Places”
(page 8-8) .
[Keyboard Type]:
Switches the keyboard layout for the char-
acter input screen.
“Settings keyboard layout of character
input screen” (page 8-9)
. [North Up when Zoom Out]:
When this setting is ON, the orientation of
the map is automatically changed to North
Up when the widest map scale is selected.
The orientation is changed to North Up even
when Heading Up is set.
. [Adjust Current Location]:
Corrects the position of the current location.
“Adjusting current vehicle location”
(page 8-9)
Displaying audio information on map
screen
The operating status of audio functions can be
displayed on the map screen.
Other settings8-7
Page 160 of 236
![NISSAN ARMADA 2017 2.G 08IT Navigation Manual 1. Highlight [Others] and push<ENTER>.
2. Highlight [Audio Display on Map] and push <ENTER>. The indicator illuminates when
the item is set.
3. Push <MAP>to return to the current
location map screen.
NISSAN ARMADA 2017 2.G 08IT Navigation Manual 1. Highlight [Others] and push<ENTER>.
2. Highlight [Audio Display on Map] and push <ENTER>. The indicator illuminates when
the item is set.
3. Push <MAP>to return to the current
location map screen.](/img/5/509/w960_509-159.png)
1. Highlight [Others] and push
2. Highlight [Audio Display on Map] and push
the item is set.
3. Push
location map screen.
4. On the bottom of the map screen, the
operating status of an audio/visual function
is displayed at all times.
Customizing Nearby Places
The modified list of places of interest can be
used for searching for a location using [Places].
“Searching for destinations” (page 2-18)
1. Highlight [Others] and push
2. Highlight [Customize Nearby Places] and push
3. Highlight the preferred item and push
played.
4. Highlight a main category and push
played. Highlight [Category Search] and
push
can also be input directly.
5. Highlight a sub category and push
ified.
6. Push
location map screen.
8-8Other settings
Page 161 of 236
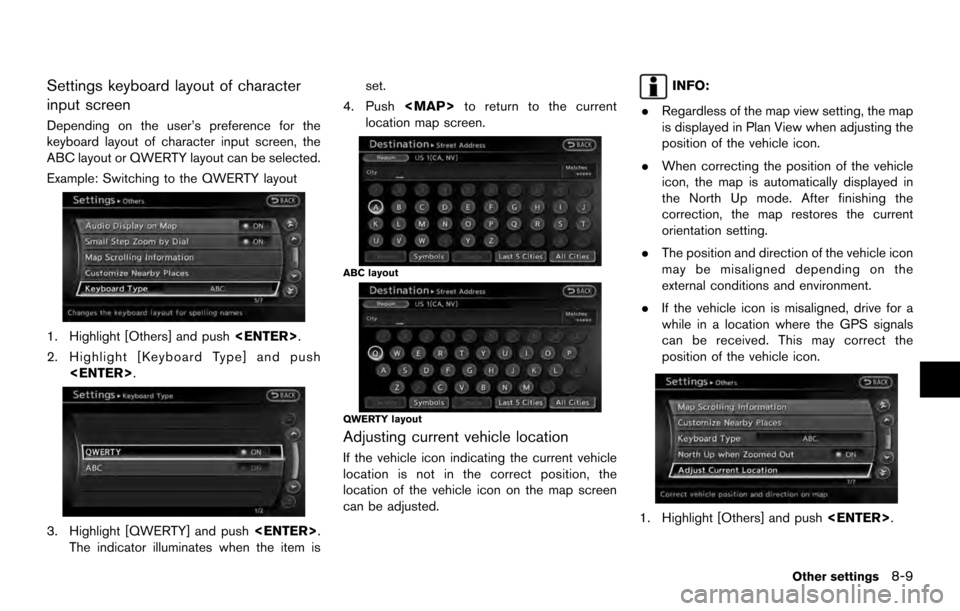
Settings keyboard layout of character
input screen
Depending on the user’s preference for the
keyboard layout of character input screen, the
ABC layout or QWERTY layout can be selected.
Example: Switching to the QWERTY layout
1. Highlight [Others] and push
2. Highlight [Keyboard Type] and push
3. Highlight [QWERTY] and push
The indicator illuminates when the item is set.
4. Push
location map screen.
ABC layout
QWERTY layout
Adjusting current vehicle location
If the vehicle icon indicating the current vehicle
location is not in the correct position, the
location of the vehicle icon on the map screen
can be adjusted.
INFO:
. Regardless of the map view setting, the map
is displayed in Plan View when adjusting the
position of the vehicle icon.
. When correcting the position of the vehicle
icon, the map is automatically displayed in
the North Up mode. After finishing the
correction, the map restores the current
orientation setting.
. The position and direction of the vehicle icon
may be misaligned depending on the
external conditions and environment.
. If the vehicle icon is misaligned, drive for a
while in a location where the GPS signals
can be received. This may correct the
position of the vehicle icon.
1. Highlight [Others] and push
Other settings8-9