navigation NISSAN GT-R 2014 R35 Multi Function Display Owners Manual
[x] Cancel search | Manufacturer: NISSAN, Model Year: 2014, Model line: GT-R, Model: NISSAN GT-R 2014 R35Pages: 314, PDF Size: 7.33 MB
Page 174 of 314
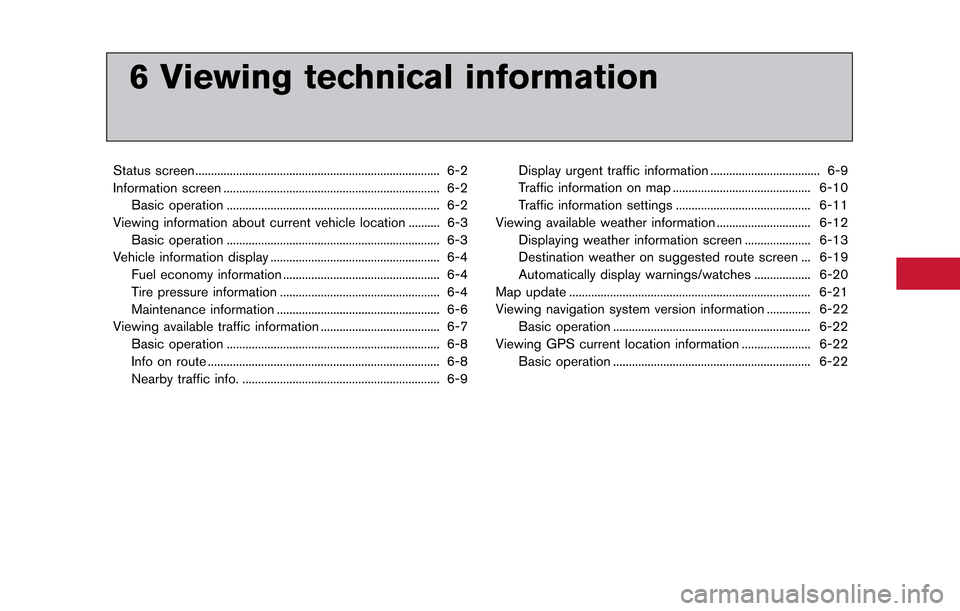
6 Viewing technical information
Status screen ........................................................................\
...... 6-2
Information screen ..................................................................... 6-2Basic operation .................................................................... 6-2
Viewing information about current vehicle location .......... 6-3 Basic operation .................................................................... 6-3
Vehicle information display ...................................................... 6-4
Fuel economy information .................................................. 6-4
Tire pressure information ................................................... 6-4
Maintenance information .................................................... 6-6
Viewing available traffic information ...................................... 6-7 Basic operation .................................................................... 6-8
Info on route ........................................................................\
.. 6-8
Nearby traffic info. ............................................................... 6-9 Display urgent traffic information ................................... 6-9
Traffic information on map ............................................ 6-10
Traffic information settings ........................................... 6-11
Viewing available weather information .............................. 6-12 Displaying weather information screen ..................... 6-13
Destination weather on suggested route screen ... 6-19
Automatically display warnings/watches .................. 6-20
Map update ........................................................................\
..... 6-21
Viewing navigation system version information .............. 6-22
Basic operation ............................................................... 6-22
Viewing GPS current location information ...................... 6-22 Basic operation ............................................................... 6-22
Page 175 of 314
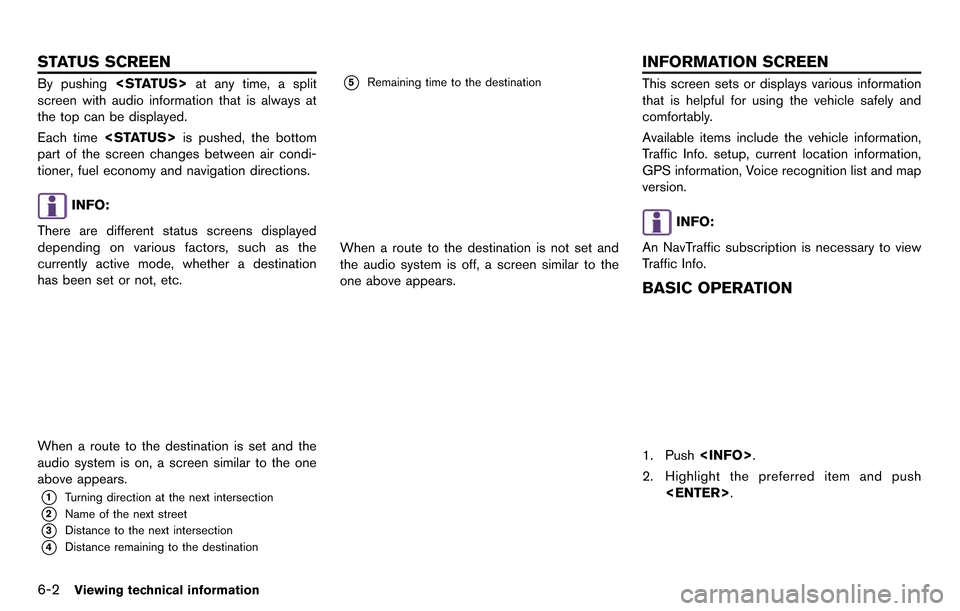
6-2Viewing technical information
By pushing
screen with audio information that is always at
the top can be displayed.
Each time
part of the screen changes between air condi-
tioner, fuel economy and navigation directions.
INFO:
There are different status screens displayed
depending on various factors, such as the
currently active mode, whether a destination
has been set or not, etc.
When a route to the destination is set and the
audio system is on, a screen similar to the one
above appears.
*1Turning direction at the next intersection
*2Name of the next street
*3Distance to the next intersection
*4Distance remaining to the destination
*5Remaining time to the destination
When a route to the destination is not set and
the audio system is off, a screen similar to the
one above appears.
This screen sets or displays various information
that is helpful for using the vehicle safely and
comfortably.
Available items include the vehicle information,
Traffic Info. setup, current location information,
GPS information, Voice recognition list and map
version.
INFO:
An NavTraffic subscription is necessary to view
Traffic Info.
BASIC OPERATION
1. Push
2. Highlight the preferred item and push
STATUS SCREEN INFORMATION SCREEN
Page 176 of 314
![NISSAN GT-R 2014 R35 Multi Function Display Owners Manual Available items
.[Fuel Economy]:
Displays the fuel economy information.
“Fuel economy information” (page 6-4)
. [Tire Pressure]:
Displays the tire pressure information.
“Tire pressure informatio NISSAN GT-R 2014 R35 Multi Function Display Owners Manual Available items
.[Fuel Economy]:
Displays the fuel economy information.
“Fuel economy information” (page 6-4)
. [Tire Pressure]:
Displays the tire pressure information.
“Tire pressure informatio](/img/5/367/w960_367-175.png)
Available items
.[Fuel Economy]:
Displays the fuel economy information.
“Fuel economy information” (page 6-4)
. [Tire Pressure]:
Displays the tire pressure information.
“Tire pressure information” (page 6-4)
. [Maintenance]:
Displays the vehicle maintenance informa-
tion.
“Maintenance information” (page 6-6)
. [Where am I?]:
Displays information regarding the current
vehicle location.
“Viewing information about current
vehicle location” (page 6-3)
. [Traffic Info]:
Allows Traffic Info. setup.
“Viewing available traffic information”
(page 6-7)
. [Weather Info]:
Displays weather information.
“Viewing available weather informa-
tion” (page 6-12)
. [Others]: — [Map Update]:
Display the map version and enable
updating of the map data.
“Map update” (page 6-21)
— [Navigation Version]: Displays the current navigation system
version.
“Viewing navigation system version
information” (page 6-22)
— [GPS Position]: Displays GPS information regarding the
current vehicle location.
“Viewing GPS current location in-
formation” (page 6-22)
— [Voice Recognition]: Displays the voice recognition list.
“8. Voice recognition”
This displays the information about the vehicle
location on the route when driving according to
route guidance.
BASIC OPERATION
1. Push
2. Highlight [Where am I?] and push
3. Push
screen. Push
Page 180 of 314
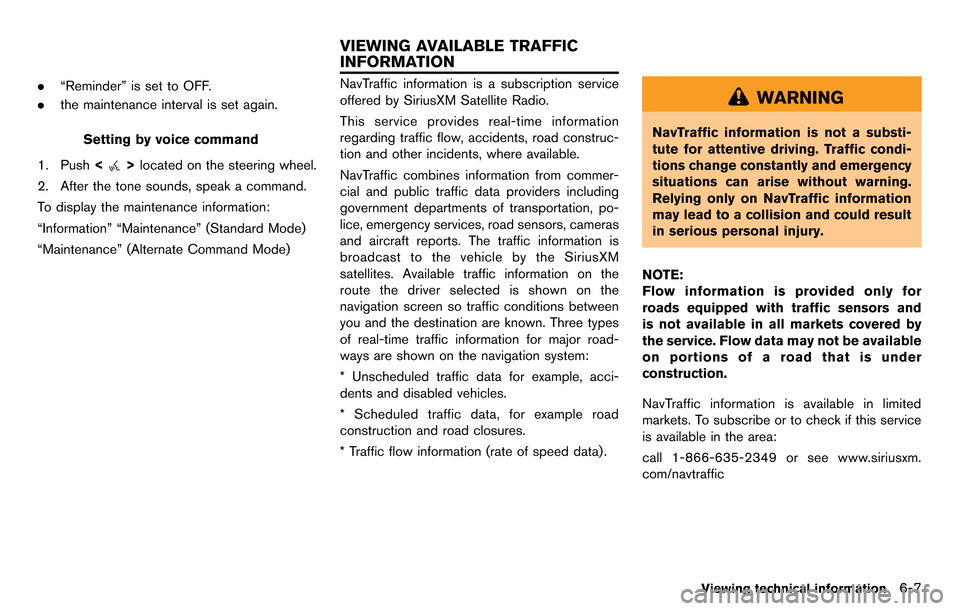
.“Reminder” is set to OFF.
. the maintenance interval is set again.
Setting by voice command
1. Push <
>located on the steering wheel.
2. After the tone sounds, speak a command.
To display the maintenance information:
“Information” “Maintenance” (Standard Mode)
“Maintenance” (Alternate Command Mode)
NavTraffic information is a subscription service
offered by SiriusXM Satellite Radio.
This service provides real-time information
regarding traffic flow, accidents, road construc-
tion and other incidents, where available.
NavTraffic combines information from commer-
cial and public traffic data providers including
government departments of transportation, po-
lice, emergency services, road sensors, cameras
and aircraft reports. The traffic information is
broadcast to the vehicle by the SiriusXM
satellites. Available traffic information on the
route the driver selected is shown on the
navigation screen so traffic conditions between
you and the destination are known. Three types
of real-time traffic information for major road-
ways are shown on the navigation system:
* Unscheduled traffic data for example, acci-
dents and disabled vehicles.
* Scheduled traffic data, for example road
construction and road closures.
* Traffic flow information (rate of speed data) .WARNING
NavTraffic information is not a substi-
tute for attentive driving. Traffic condi-
tions change constantly and emergency
situations can arise without warning.
Relying only on NavTraffic information
may lead to a collision and could result
in serious personal injury.
NOTE:
Flow information is provided only for
roads equipped with traffic sensors and
is not available in all markets covered by
the service. Flow data may not be available
on portions of a road that is under
construction.
NavTraffic information is available in limited
markets. To subscribe or to check if this service
is available in the area:
call 1-866-635-2349 or see www.siriusxm.
com/navtraffic
Viewing technical information6-7
VIEWING AVAILABLE TRAFFIC
INFORMATION
Page 184 of 314
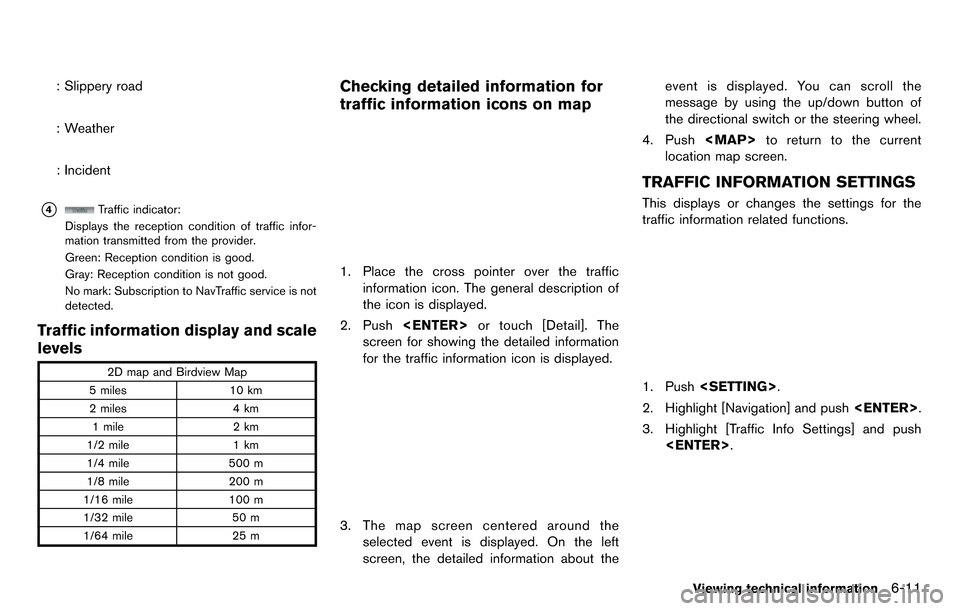
: Slippery road
: Weather
: Incident
*4Traffic indicator:
Displays the reception condition of traffic infor-
mation transmitted from the provider.
Green: Reception condition is good.
Gray: Reception condition is not good.
No mark: Subscription to NavTraffic service is not
detected.
Traffic information display and scale
levels
2D map and Birdview Map
5 miles 10 km
2 miles 4 km
1 mile 2 km
1/2 mile 1 km
1/4 mile 500 m
1/8 mile 200 m
1/16 mile 100 m
1/32 mile 50 m
1/64 mile 25 m
Checking detailed information for
traffic information icons on map
1. Place the cross pointer over the traffic
information icon. The general description of
the icon is displayed.
2. Push
screen for showing the detailed information
for the traffic information icon is displayed.
3. The map screen centered around the selected event is displayed. On the left
screen, the detailed information about the event is displayed. You can scroll the
message by using the up/down button of
the directional switch or the steering wheel.
4. Push
Page 185 of 314
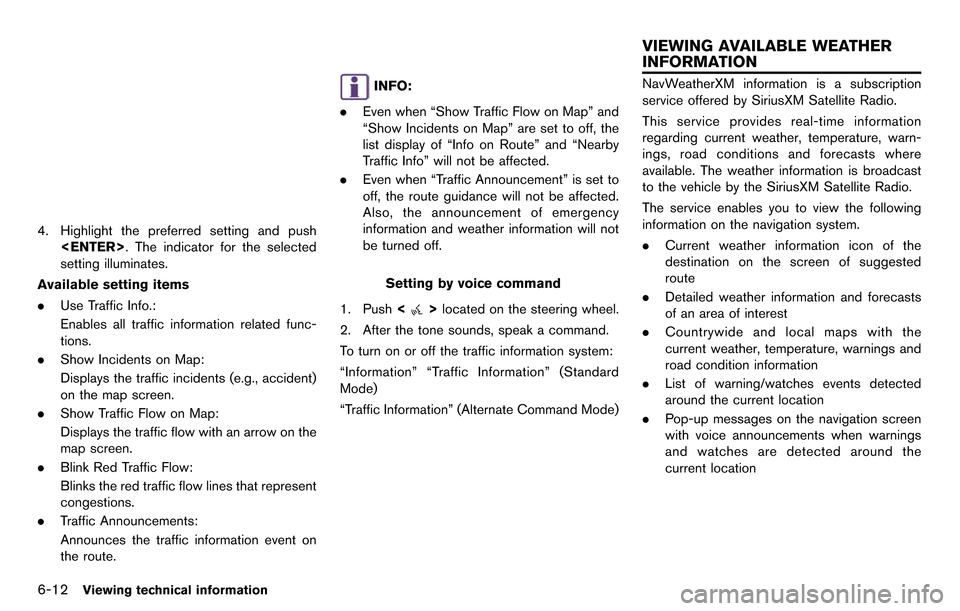
6-12Viewing technical information
4. Highlight the preferred setting and push
setting illuminates.
Available setting items
. Use Traffic Info.:
Enables all traffic information related func-
tions.
. Show Incidents on Map:
Displays the traffic incidents (e.g., accident)
on the map screen.
. Show Traffic Flow on Map:
Displays the traffic flow with an arrow on the
map screen.
. Blink Red Traffic Flow:
Blinks the red traffic flow lines that represent
congestions.
. Traffic Announcements:
Announces the traffic information event on
the route.
INFO:
. Even when “Show Traffic Flow on Map” and
“Show Incidents on Map” are set to off, the
list display of “Info on Route” and “Nearby
Traffic Info” will not be affected.
. Even when “Traffic Announcement” is set to
off, the route guidance will not be affected.
Also, the announcement of emergency
information and weather information will not
be turned off.
Setting by voice command
1. Push <
>located on the steering wheel.
2. After the tone sounds, speak a command.
To turn on or off the traffic information system:
“Information” “Traffic Information” (Standard
Mode)
“Traffic Information” (Alternate Command Mode)
NavWeatherXM information is a subscription
service offered by SiriusXM Satellite Radio.
This service provides real-time information
regarding current weather, temperature, warn-
ings, road conditions and forecasts where
available. The weather information is broadcast
to the vehicle by the SiriusXM Satellite Radio.
The service enables you to view the following
information on the navigation system.
. Current weather information icon of the
destination on the screen of suggested
route
. Detailed weather information and forecasts
of an area of interest
. Countrywide and local maps with the
current weather, temperature, warnings and
road condition information
. List of warning/watches events detected
around the current location
. Pop-up messages on the navigation screen
with voice announcements when warnings
and watches are detected around the
current location
VIEWING AVAILABLE WEATHER
INFORMATION
Page 193 of 314
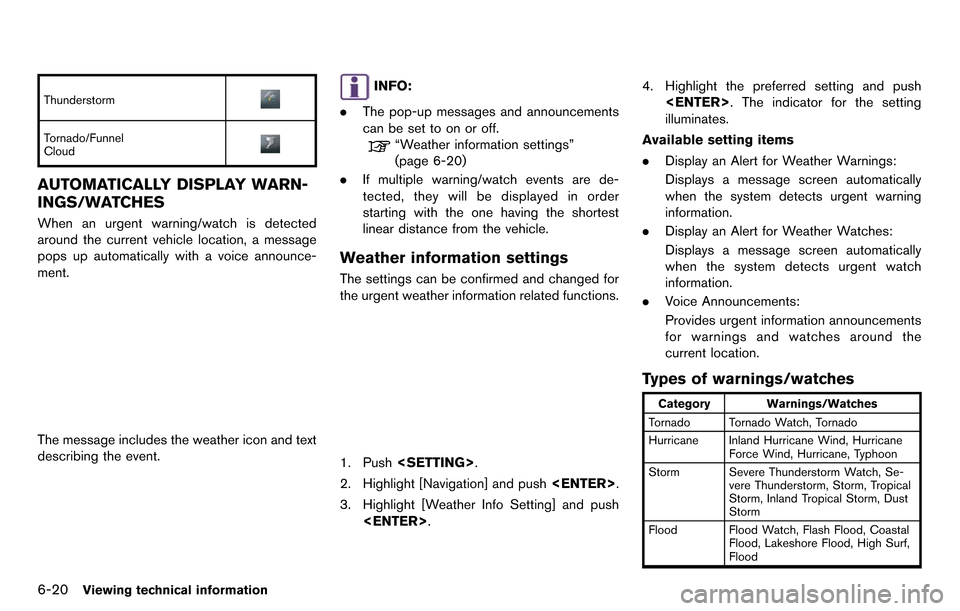
6-20Viewing technical information
Thunderstorm
Tornado/Funnel
Cloud
AUTOMATICALLY DISPLAY WARN-
INGS/WATCHES
When an urgent warning/watch is detected
around the current vehicle location, a message
pops up automatically with a voice announce-
ment.
The message includes the weather icon and text
describing the event.
INFO:
. The pop-up messages and announcements
can be set to on or off.
“Weather information settings”
(page 6-20)
. If multiple warning/watch events are de-
tected, they will be displayed in order
starting with the one having the shortest
linear distance from the vehicle.
Weather information settings
The settings can be confirmed and changed for
the urgent weather information related functions.
1. Push
2. Highlight [Navigation] and push
3. Highlight [Weather Info Setting] and push
illuminates.
Available setting items
. Display an Alert for Weather Warnings:
Displays a message screen automatically
when the system detects urgent warning
information.
. Display an Alert for Weather Watches:
Displays a message screen automatically
when the system detects urgent watch
information.
. Voice Announcements:
Provides urgent information announcements
for warnings and watches around the
current location.
Types of warnings/watches
Category Warnings/Watches
Tornado Tornado Watch, Tornado
Hurricane Inland Hurricane Wind, Hurricane Force Wind, Hurricane, Typhoon
Storm Severe Thunderstorm Watch, Se- vere Thunderstorm, Storm, Tropical
Storm, Inland Tropical Storm, Dust
Storm
Flood Flood Watch, Flash Flood, Coastal Flood, Lakeshore Flood, High Surf,
Flood
Page 195 of 314
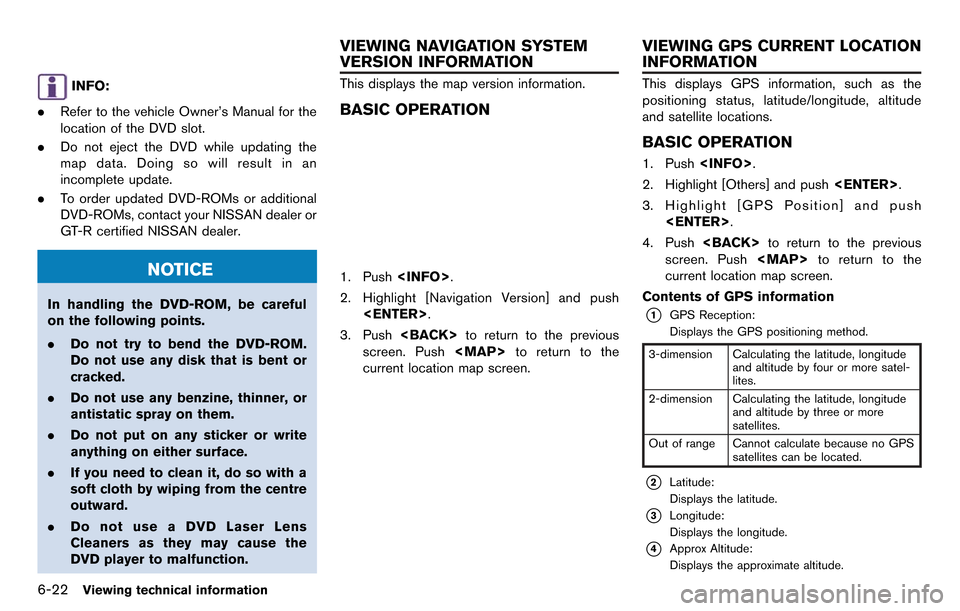
6-22Viewing technical information
INFO:
. Refer to the vehicle Owner’s Manual for the
location of the DVD slot.
. Do not eject the DVD while updating the
map data. Doing so will result in an
incomplete update.
. To order updated DVD-ROMs or additional
DVD-ROMs, contact your NISSAN dealer or
GT-R certified NISSAN dealer.
NOTICE
In handling the DVD-ROM, be careful
on the following points.
.Do not try to bend the DVD-ROM.
Do not use any disk that is bent or
cracked.
. Do not use any benzine, thinner, or
antistatic spray on them.
. Do not put on any sticker or write
anything on either surface.
. If you need to clean it, do so with a
soft cloth by wiping from the centre
outward.
. Do not use a DVD Laser Lens
Cleaners as they may cause the
DVD player to malfunction.
This displays the map version information.
BASIC OPERATION
1. Push
2. Highlight [Navigation Version] and push
3. Push
screen. Push
Page 199 of 314
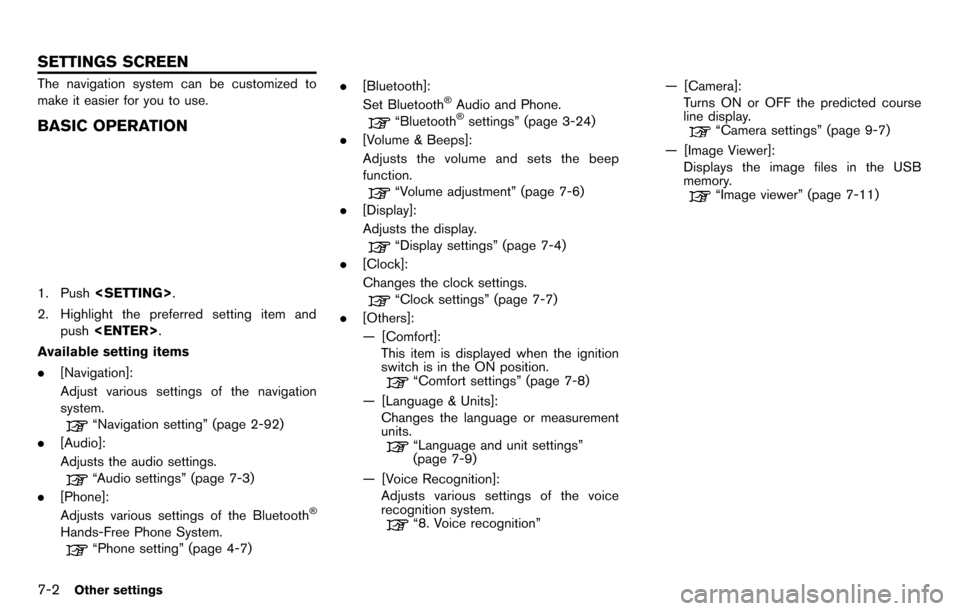
7-2Other settings
The navigation system can be customized to
make it easier for you to use.
BASIC OPERATION
1. Push
2. Highlight the preferred setting item and push
Available setting items
. [Navigation]:
Adjust various settings of the navigation
system.
“Navigation setting” (page 2-92)
. [Audio]:
Adjusts the audio settings.
“Audio settings” (page 7-3)
. [Phone]:
Adjusts various settings of the Bluetooth
®
Hands-Free Phone System.
“Phone setting” (page 4-7) .
[Bluetooth]:
Set Bluetooth
®Audio and Phone.
“Bluetooth®settings” (page 3-24)
. [Volume & Beeps]:
Adjusts the volume and sets the beep
function.
“Volume adjustment” (page 7-6)
. [Display]:
Adjusts the display.
“Display settings” (page 7-4)
. [Clock]:
Changes the clock settings.
“Clock settings” (page 7-7)
. [Others]:
— [Comfort]:
This item is displayed when the ignition
switch is in the ON position.
“Comfort settings” (page 7-8)
— [Language & Units]: Changes the language or measurement
units.
“Language and unit settings”
(page 7-9)
— [Voice Recognition]: Adjusts various settings of the voice
recognition system.
“8. Voice recognition” — [Camera]:
Turns ON or OFF the predicted course
line display.
“Camera settings” (page 9-7)
— [Image Viewer]: Displays the image files in the USB
memory.
“Image viewer” (page 7-11)
SETTINGS SCREEN
Page 201 of 314
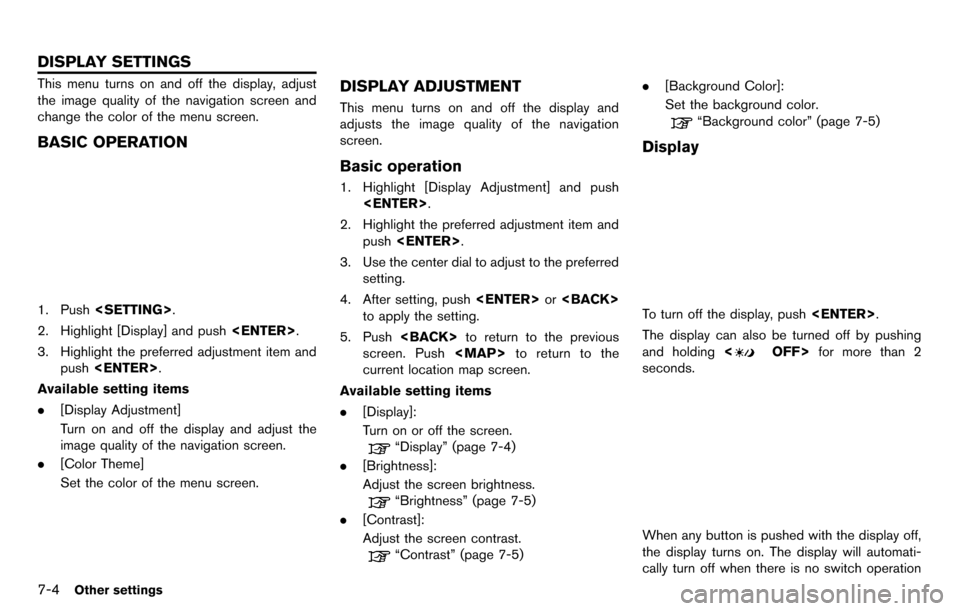
7-4Other settings
This menu turns on and off the display, adjust
the image quality of the navigation screen and
change the color of the menu screen.
BASIC OPERATION
1. Push
2. Highlight [Display] and push
3. Highlight the preferred adjustment item and push
Available setting items
. [Display Adjustment]
Turn on and off the display and adjust the
image quality of the navigation screen.
. [Color Theme]
Set the color of the menu screen.
DISPLAY ADJUSTMENT
This menu turns on and off the display and
adjusts the image quality of the navigation
screen.
Basic operation
1. Highlight [Display Adjustment] and push
2. Highlight the preferred adjustment item and push
3. Use the center dial to adjust to the preferred setting.
4. After setting, push
to apply the setting.
5. Push
screen. Push
current location map screen.
Available setting items
. [Display]:
Turn on or off the screen.
“Display” (page 7-4)
. [Brightness]:
Adjust the screen brightness.
“Brightness” (page 7-5)
. [Contrast]:
Adjust the screen contrast.
“Contrast” (page 7-5) .
[Background Color]:
Set the background color.
“Background color” (page 7-5)
Display
To turn off the display, push
The display can also be turned off by pushing
and holding <
OFF>for more than 2
seconds.
When any button is pushed with the display off,
the display turns on. The display will automati-
cally turn off when there is no switch operation
DISPLAY SETTINGS