light NISSAN GT-R 2014 R35 Multi Function Display Owners Manual
[x] Cancel search | Manufacturer: NISSAN, Model Year: 2014, Model line: GT-R, Model: NISSAN GT-R 2014 R35Pages: 314, PDF Size: 7.33 MB
Page 232 of 314
![NISSAN GT-R 2014 R35 Multi Function Display Owners Manual 4. Highlight [Speaker Adaptation] and push<ENTER>.
5. Highlight the user whose voice is memorizedby the system, and push <ENTER>.
6. Highlight [Start Speaker Adaptation Learn-
ing] and push <ENTER>.
7 NISSAN GT-R 2014 R35 Multi Function Display Owners Manual 4. Highlight [Speaker Adaptation] and push<ENTER>.
5. Highlight the user whose voice is memorizedby the system, and push <ENTER>.
6. Highlight [Start Speaker Adaptation Learn-
ing] and push <ENTER>.
7](/img/5/367/w960_367-231.png)
4. Highlight [Speaker Adaptation] and push
5. Highlight the user whose voice is memorizedby the system, and push
6. Highlight [Start Speaker Adaptation Learn-
ing] and push
7. Highlight the voice command category to be
learned by the system, and push
The voice command category list is dis-
played.
8. Highlight the voice command to be learned by the system, and push
voice recognition system starts.
9. The system announces, “Please say a command”.
10. After the tone sounds and the icon on the screen changes from [
]to[], speak a
command.
11. When the system has recognized the voice command, the voice of the user is learned.
Push
previous screen.
Voice recognition8-23
Page 233 of 314
![NISSAN GT-R 2014 R35 Multi Function Display Owners Manual 8-24Voice recognition
INFO:
With [Continuous Learning] set to on, the
system does not go back to the command
list screen, allowing to continue voice
command learning by the system.
12. If the system h NISSAN GT-R 2014 R35 Multi Function Display Owners Manual 8-24Voice recognition
INFO:
With [Continuous Learning] set to on, the
system does not go back to the command
list screen, allowing to continue voice
command learning by the system.
12. If the system h](/img/5/367/w960_367-232.png)
8-24Voice recognition
INFO:
With [Continuous Learning] set to on, the
system does not go back to the command
list screen, allowing to continue voice
command learning by the system.
12. If the system has learned the command correctly, “None” will change to “Stored”.
Editing registered items
It is possible to edit user names and select
learning function settings.
1. Push
2. Highlight [Others] and push
3. Highlight [Voice Recognition] and push
4. Highlight [Speaker Adaptation] and push
5. Highlight a user to edit, and push
6. Highlight [Setting] and push
7. Highlight an item to edit, and push
Setting items
.[Edit User Name]:
Edit the user name.
.[Delete Voice Data]:Reset the user voice that the voice
recognition system has learned.
.[Continuous Learning]:Have the system learn the voice com-
mands of the user in succession, without
selecting commands one by one.
VOICE COMMAND EXAMPLES
To use the voice recognition function, speaking
one command is sometimes sufficient, but at
other times it is necessary to speak two or more
commands. As examples, some additional basic
operations by voice commands are described
here.
Page 242 of 314
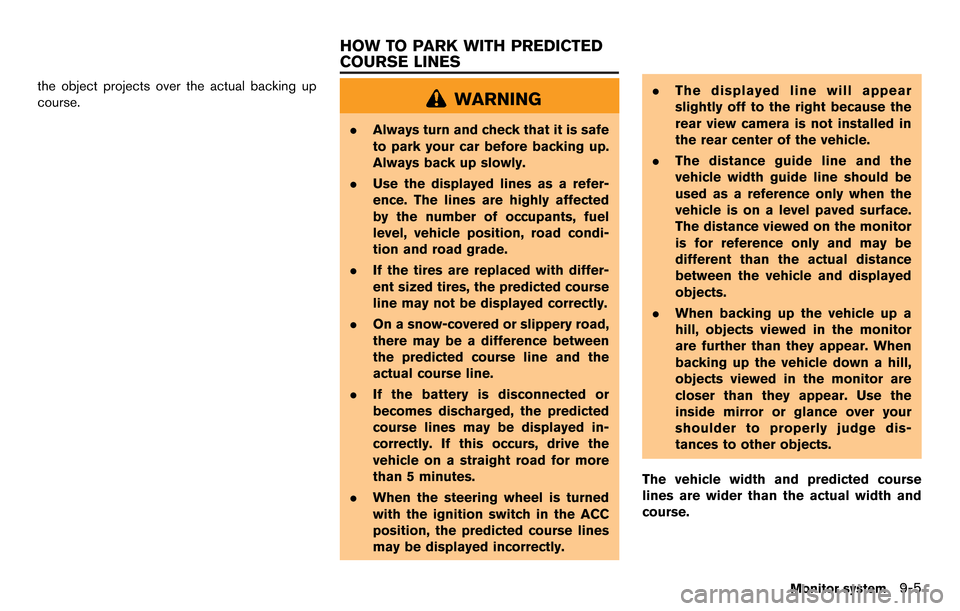
the object projects over the actual backing up
course.WARNING
.Always turn and check that it is safe
to park your car before backing up.
Always back up slowly.
. Use the displayed lines as a refer-
ence. The lines are highly affected
by the number of occupants, fuel
level, vehicle position, road condi-
tion and road grade.
. If the tires are replaced with differ-
ent sized tires, the predicted course
line may not be displayed correctly.
. On a snow-covered or slippery road,
there may be a difference between
the predicted course line and the
actual course line.
. If the battery is disconnected or
becomes discharged, the predicted
course lines may be displayed in-
correctly. If this occurs, drive the
vehicle on a straight road for more
than 5 minutes.
. When the steering wheel is turned
with the ignition switch in the ACC
position, the predicted course lines
may be displayed incorrectly. .
The displayed line will appear
slightly off to the right because the
rear view camera is not installed in
the rear center of the vehicle.
. The distance guide line and the
vehicle width guide line should be
used as a reference only when the
vehicle is on a level paved surface.
The distance viewed on the monitor
is for reference only and may be
different than the actual distance
between the vehicle and displayed
objects.
. When backing up the vehicle up a
hill, objects viewed in the monitor
are further than they appear. When
backing up the vehicle down a hill,
objects viewed in the monitor are
closer than they appear. Use the
inside mirror or glance over your
shoulder to properly judge dis-
tances to other objects.
The vehicle width and predicted course
lines are wider than the actual width and
course.
Monitor system9-5
HOW TO PARK WITH PREDICTED
COURSE LINES
Page 243 of 314
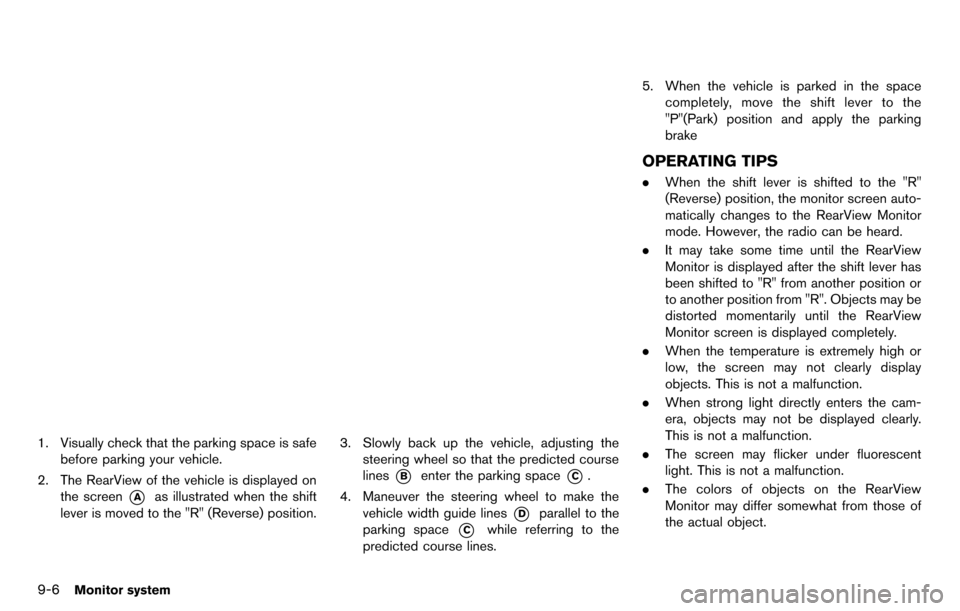
9-6Monitor system
1. Visually check that the parking space is safebefore parking your vehicle.
2. The RearView of the vehicle is displayed on the screen
*Aas illustrated when the shift
lever is moved to the "R" (Reverse) position.
3. Slowly back up the vehicle, adjusting the steering wheel so that the predicted course
lines
*Benter the parking space*C.
4. Maneuver the steering wheel to make the vehicle width guide lines
*Dparallel to the
parking space
*Cwhile referring to the
predicted course lines. 5. When the vehicle is parked in the space
completely, move the shift lever to the
"P"(Park) position and apply the parking
brake
OPERATING TIPS
.When the shift lever is shifted to the "R"
(Reverse) position, the monitor screen auto-
matically changes to the RearView Monitor
mode. However, the radio can be heard.
. It may take some time until the RearView
Monitor is displayed after the shift lever has
been shifted to "R" from another position or
to another position from "R". Objects may be
distorted momentarily until the RearView
Monitor screen is displayed completely.
. When the temperature is extremely high or
low, the screen may not clearly display
objects. This is not a malfunction.
. When strong light directly enters the cam-
era, objects may not be displayed clearly.
This is not a malfunction.
. The screen may flicker under fluorescent
light. This is not a malfunction.
. The colors of objects on the RearView
Monitor may differ somewhat from those of
the actual object.
Page 254 of 314
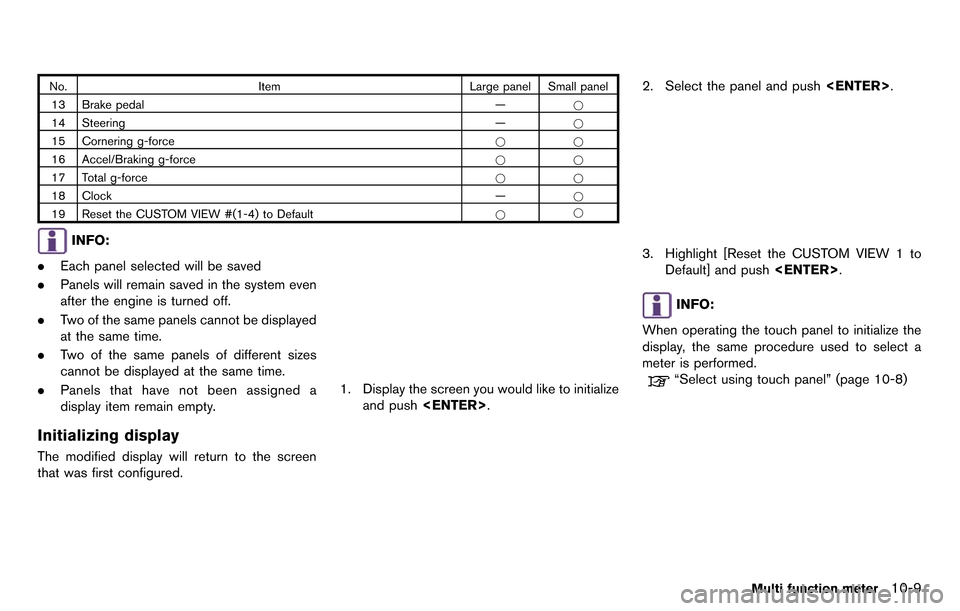
No.Item Large panel Small panel
13 Brake pedal —*
14 Steering —*
15 Cornering g-force **
16 Accel/Braking g-force **
17 Total g-force **
18 Clock —*
19 Reset the CUSTOM VIEW #(1-4) to Default **
INFO:
. Each panel selected will be saved
. Panels will remain saved in the system even
after the engine is turned off.
. Two of the same panels cannot be displayed
at the same time.
. Two of the same panels of different sizes
cannot be displayed at the same time.
. Panels that have not been assigned a
display item remain empty.
Initializing display
The modified display will return to the screen
that was first configured.
1. Display the screen you would like to initialize
and push
2. Select the panel and push
3. Highlight [Reset the CUSTOM VIEW 1 to
Default] and push
INFO:
When operating the touch panel to initialize the
display, the same procedure used to select a
meter is performed.
“Select using touch panel” (page 10-8)
Multi function meter10-9
Page 258 of 314
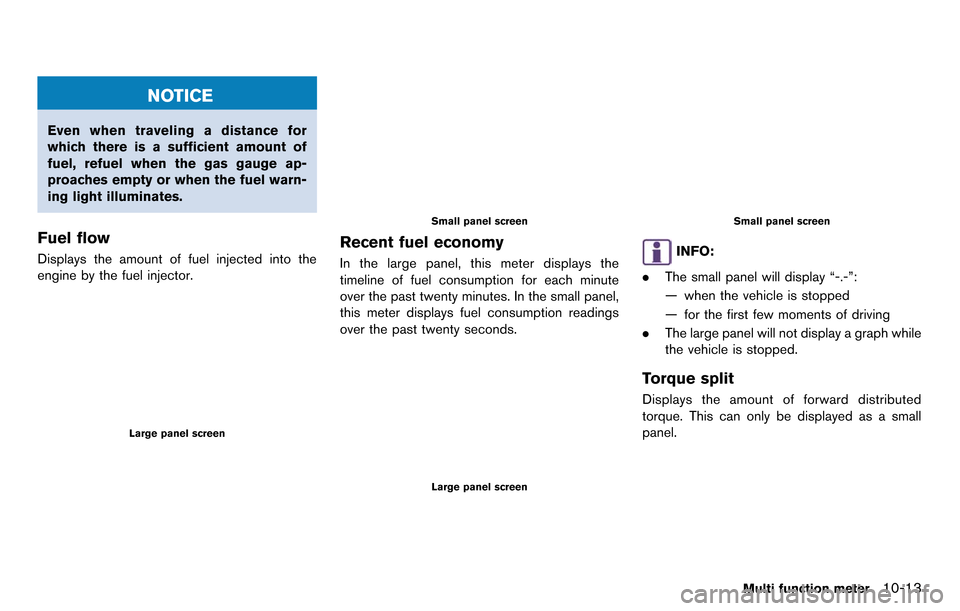
NOTICE
Even when traveling a distance for
which there is a sufficient amount of
fuel, refuel when the gas gauge ap-
proaches empty or when the fuel warn-
ing light illuminates.
Fuel flow
Displays the amount of fuel injected into the
engine by the fuel injector.
Large panel screen
Small panel screen
Recent fuel economy
In the large panel, this meter displays the
timeline of fuel consumption for each minute
over the past twenty minutes. In the small panel,
this meter displays fuel consumption readings
over the past twenty seconds.
Large panel screen
Small panel screen
INFO:
. The small panel will display “-.-”:
— when the vehicle is stopped
— for the first few moments of driving
. The large panel will not display a graph while
the vehicle is stopped.
Torque split
Displays the amount of forward distributed
torque. This can only be displayed as a small
panel.
Multi function meter10-13
Page 267 of 314
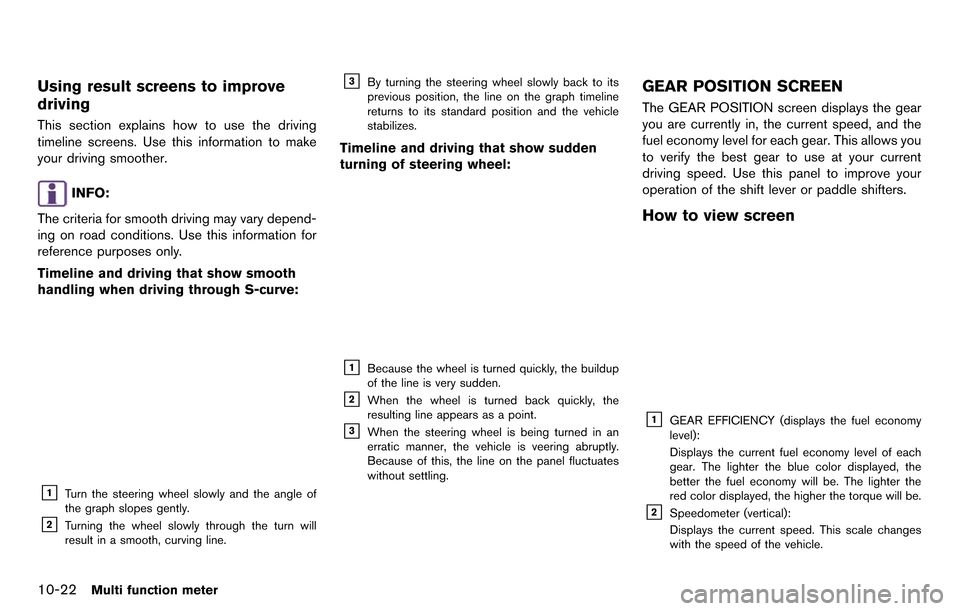
10-22Multi function meter
Using result screens to improve
driving
This section explains how to use the driving
timeline screens. Use this information to make
your driving smoother.
INFO:
The criteria for smooth driving may vary depend-
ing on road conditions. Use this information for
reference purposes only.
Timeline and driving that show smooth
handling when driving through S-curve:
&1Turn the steering wheel slowly and the angle of
the graph slopes gently.
&2Turning the wheel slowly through the turn will
result in a smooth, curving line.
&3By turning the steering wheel slowly back to its
previous position, the line on the graph timeline
returns to its standard position and the vehicle
stabilizes.
Timeline and driving that show sudden
turning of steering wheel:
&1Because the wheel is turned quickly, the buildup
of the line is very sudden.
&2When the wheel is turned back quickly, the
resulting line appears as a point.
&3When the steering wheel is being turned in an
erratic manner, the vehicle is veering abruptly.
Because of this, the line on the panel fluctuates
without settling.
GEAR POSITION SCREEN
The GEAR POSITION screen displays the gear
you are currently in, the current speed, and the
fuel economy level for each gear. This allows you
to verify the best gear to use at your current
driving speed. Use this panel to improve your
operation of the shift lever or paddle shifters.
How to view screen
&1GEAR EFFICIENCY (displays the fuel economy
level):
Displays the current fuel economy level of each
gear. The lighter the blue color displayed, the
better the fuel economy will be. The lighter the
red color displayed, the higher the torque will be.
&2Speedometer (vertical):
Displays the current speed. This scale changes
with the speed of the vehicle.
Page 268 of 314
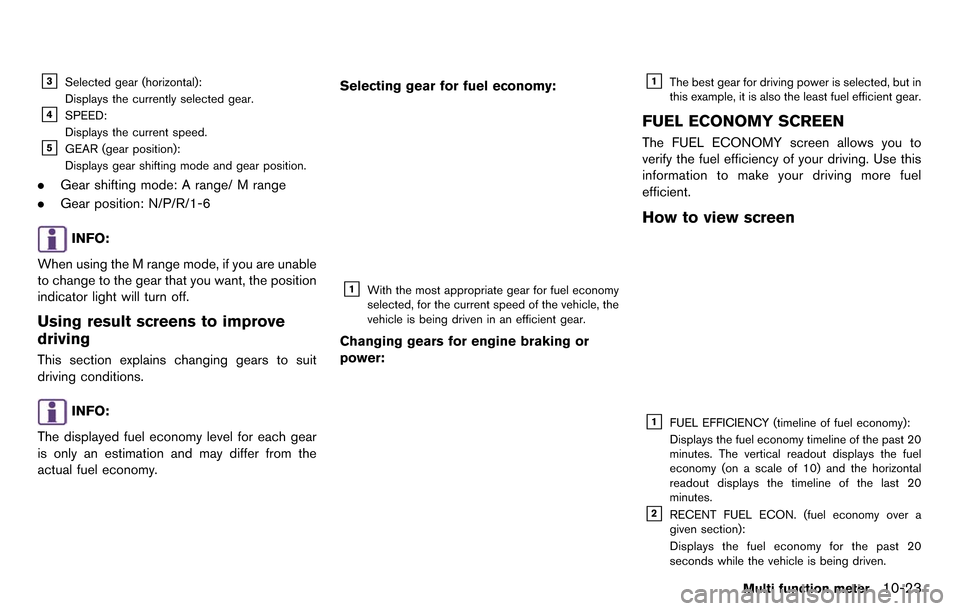
&3Selected gear (horizontal):
Displays the currently selected gear.
&4SPEED:
Displays the current speed.
&5GEAR (gear position):
Displays gear shifting mode and gear position.
.Gear shifting mode: A range/ M range
. Gear position: N/P/R/1-6
INFO:
When using the M range mode, if you are unable
to change to the gear that you want, the position
indicator light will turn off.
Using result screens to improve
driving
This section explains changing gears to suit
driving conditions.
INFO:
The displayed fuel economy level for each gear
is only an estimation and may differ from the
actual fuel economy. Selecting gear for fuel economy:
&1With the most appropriate gear for fuel economy
selected, for the current speed of the vehicle, the
vehicle is being driven in an efficient gear.
Changing gears for engine braking or
power:
&1The best gear for driving power is selected, but in
this example, it is also the least fuel efficient gear.
FUEL ECONOMY SCREEN
The FUEL ECONOMY screen allows you to
verify the fuel efficiency of your driving. Use this
information to make your driving more fuel
efficient.
How to view screen
&1FUEL EFFICIENCY (timeline of fuel economy):
Displays the fuel economy timeline of the past 20
minutes. The vertical readout displays the fuel
economy (on a scale of 10) and the horizontal
readout displays the timeline of the last 20
minutes.
&2RECENT FUEL ECON. (fuel economy over a
given section):
Displays the fuel economy for the past 20
seconds while the vehicle is being driven.
Multi function meter10-23
Page 273 of 314
![NISSAN GT-R 2014 R35 Multi Function Display Owners Manual 10-28Multi function meter
2. Select the record you would like to display.The menu screen will be displayed.
3. Select [Delete Stop Watch Times]. Themessage screen will be displayed.
4. Select [YES]. T NISSAN GT-R 2014 R35 Multi Function Display Owners Manual 10-28Multi function meter
2. Select the record you would like to display.The menu screen will be displayed.
3. Select [Delete Stop Watch Times]. Themessage screen will be displayed.
4. Select [YES]. T](/img/5/367/w960_367-272.png)
10-28Multi function meter
2. Select the record you would like to display.The menu screen will be displayed.
3. Select [Delete Stop Watch Times]. Themessage screen will be displayed.
4. Select [YES]. The time record will bedeleted.
INFO:
. You cannot recover deleted records.
. To delete all records select [Delete All Stop
Watch Times].
DRIVER’S NOTES SCREEN
You can record the waypoints that you pass
using the DRIVER’S NOTES screen.
How to view screen
&1MARK LIST (waypoint list):
Displays a list of waypoints saved automatically or
manually.
&2Timer indicator:
Flashes while the timer is operating.
&3FUEL/RANGE:
Displays the amount of fuel and the distance the
vehicle can travel on the remaining fuel
&4TRIP DISTANCE:
Displays the driving time measured starting from
when the Driver’s notes function was activated.
NOTICE
Even when the cruising distance dis-
plays that the vehicle has a sufficient
amount of fuel to travel a given dis-
tance, when the fuel indicator ap-
proaches E (empty) , or the fuel
warning light illuminates, be sure to
fuel your vehicle.
Timing waypoints
To measure a waypoint, use
or
Page 287 of 314
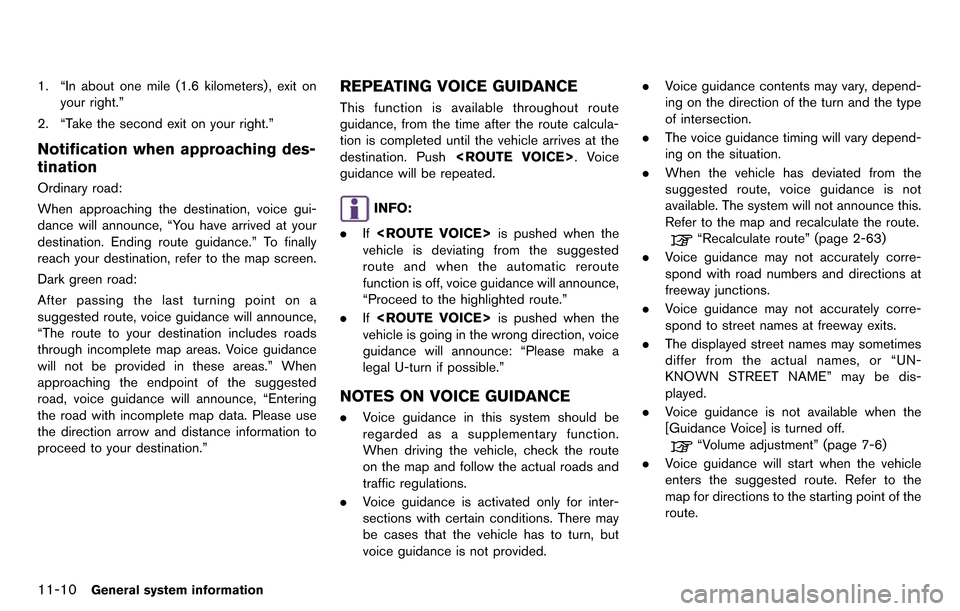
11-10General system information
1. “In about one mile (1.6 kilometers) , exit onyour right.”
2. “Take the second exit on your right.”
Notification when approaching des-
tination
Ordinary road:
When approaching the destination, voice gui-
dance will announce, “You have arrived at your
destination. Ending route guidance.” To finally
reach your destination, refer to the map screen.
Dark green road:
After passing the last turning point on a
suggested route, voice guidance will announce,
“The route to your destination includes roads
through incomplete map areas. Voice guidance
will not be provided in these areas.” When
approaching the endpoint of the suggested
road, voice guidance will announce, “Entering
the road with incomplete map data. Please use
the direction arrow and distance information to
proceed to your destination.”
REPEATING VOICE GUIDANCE
This function is available throughout route
guidance, from the time after the route calcula-
tion is completed until the vehicle arrives at the
destination. Push
guidance will be repeated.
INFO:
. If
vehicle is deviating from the suggested
route and when the automatic reroute
function is off, voice guidance will announce,
“Proceed to the highlighted route.”
. If
vehicle is going in the wrong direction, voice
guidance will announce: “Please make a
legal U-turn if possible.”
NOTES ON VOICE GUIDANCE
. Voice guidance in this system should be
regarded as a supplementary function.
When driving the vehicle, check the route
on the map and follow the actual roads and
traffic regulations.
. Voice guidance is activated only for inter-
sections with certain conditions. There may
be cases that the vehicle has to turn, but
voice guidance is not provided. .
Voice guidance contents may vary, depend-
ing on the direction of the turn and the type
of intersection.
. The voice guidance timing will vary depend-
ing on the situation.
. When the vehicle has deviated from the
suggested route, voice guidance is not
available. The system will not announce this.
Refer to the map and recalculate the route.
“Recalculate route” (page 2-63)
. Voice guidance may not accurately corre-
spond with road numbers and directions at
freeway junctions.
. Voice guidance may not accurately corre-
spond to street names at freeway exits.
. The displayed street names may sometimes
differ from the actual names, or “UN-
KNOWN STREET NAME” may be dis-
played.
. Voice guidance is not available when the
[Guidance Voice] is turned off.
“Volume adjustment” (page 7-6)
. Voice guidance will start when the vehicle
enters the suggested route. Refer to the
map for directions to the starting point of the
route.