navigation system NISSAN LEAF 2017 1.G Navigation Manual
[x] Cancel search | Manufacturer: NISSAN, Model Year: 2017, Model line: LEAF, Model: NISSAN LEAF 2017 1.GPages: 268, PDF Size: 1.41 MB
Page 29 of 268
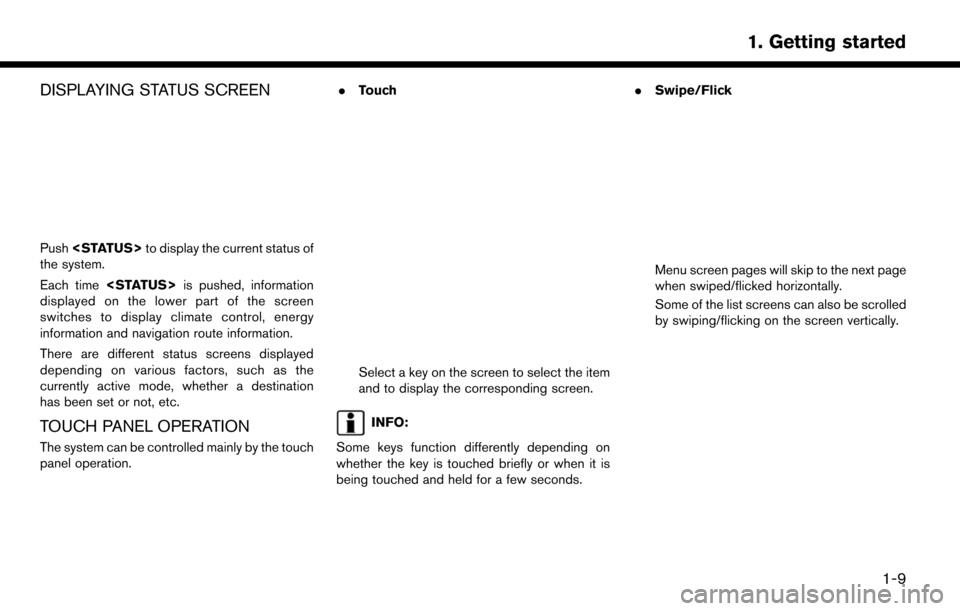
DISPLAYING STATUS SCREEN
Push
the system.
Each time
displayed on the lower part of the screen
switches to display climate control, energy
information and navigation route information.
There are different status screens displayed
depending on various factors, such as the
currently active mode, whether a destination
has been set or not, etc.
TOUCH PANEL OPERATION
The system can be controlled mainly by the touch
panel operation. .
Touch
Select a key on the screen to select the item
and to display the corresponding screen.
INFO:
Some keys function differently depending on
whether the key is touched briefly or when it is
being touched and held for a few seconds. .
Swipe/Flick
Menu screen pages will skip to the next page
when swiped/flicked horizontally.
Some of the list screens can also be scrolled
by swiping/flicking on the screen vertically.
1-9
1. Getting started
Page 35 of 268
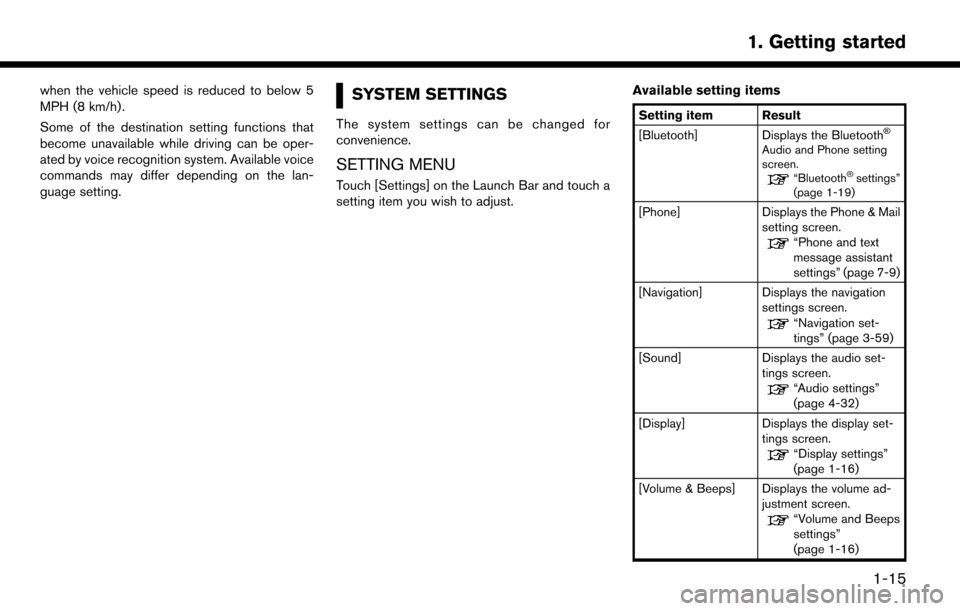
when the vehicle speed is reduced to below 5
MPH (8 km/h) .
Some of the destination setting functions that
become unavailable while driving can be oper-
ated by voice recognition system. Available voice
commands may differ depending on the lan-
guage setting.SYSTEM SETTINGS
The system settings can be changed for
convenience.
SETTING MENU
Touch [Settings] on the Launch Bar and touch a
setting item you wish to adjust.Available setting items
Setting item Result
[Bluetooth] Displays the Bluetooth�Š
Audio and Phone setting
screen.
“Bluetooth�Šsettings”
(page 1-19)
[Phone] Displays the Phone & Mail
setting screen.
“Phone and text
message assistant
settings” (page 7-9)
[Navigation] Displays the navigation settings screen.
“Navigation set-
tings” (page 3-59)
[Sound] Displays the audio set- tings screen.
“Audio settings”
(page 4-32)
[Display] Displays the display set- tings screen.
“Display settings”
(page 1-16)
[Volume & Beeps] Displays the volume ad- justment screen.
“Volume and Beeps
settings”
(page 1-16)
1-15
1. Getting started
Page 36 of 268
![NISSAN LEAF 2017 1.G Navigation Manual [Clock]Displays the clock adjust-
ment screen.
“Clock settings”
(page 1-17)
[Edit Home Menu] Displays the menu editing screen.
“Customizing
HOME MENU
screen”
(page 1-12)
[NissanConnect EV] Dis NISSAN LEAF 2017 1.G Navigation Manual [Clock]Displays the clock adjust-
ment screen.
“Clock settings”
(page 1-17)
[Edit Home Menu] Displays the menu editing screen.
“Customizing
HOME MENU
screen”
(page 1-12)
[NissanConnect EV] Dis](/img/5/531/w960_531-35.png)
[Clock]Displays the clock adjust-
ment screen.
“Clock settings”
(page 1-17)
[Edit Home Menu] Displays the menu editing screen.
“Customizing
HOME MENU
screen”
(page 1-12)
[NissanConnect EV] Displays the NissanCon- nect
SMEV settings
screen.
“NissanConnectSM
EV settings”
(page 5-11)
[Voice Recognition] Displays the voice recog- nition system settings
screen.
“Voice recognition
settings”
(page 8-18)
[Camera]
(if so equipped) Displays the Camera
setting screen.
See LEAF Owner’s Man-
ual for details of the
monitor system. [Comfort & Conveni-
ence]
Displays Comfort & Con-
venience settings screen.
“Comfort & Conve-
nience settings”
(page 1-17)
[Language & Units] Displays the Language and Units settings screen.
“Language and unit
settings”
(page 1-17)
DISPLAY SETTINGS
Menu items to adjust display settings are
available.
1. Touch [Settings] on the Launch Bar.
2. Touch [Display].
3. Touch a preferred adjustment item andadjust to the preferred setting. Available setting items
Setting item Action
[Display] Turns the screen off.
Pushing and holding <
>
will also turn off the screen.
Push the <
>to turn the
screen back on.
[Brightness] Adjusts the brightness of the display.
[Contrast] Adjusts the contrast of the dis- play.
[Background
Color] Changes the background color
of the map screen. Select the
color mode from [Day] and
[Night].
Pushing
<
>will also
change the background color.
VOLUME AND BEEPS SETTINGS
The volume of various functions including audio,
phone, navigation voice guidance, and system
beeps can be adjusted.
1. Touch [Settings] on the Launch Bar.
2. Touch [Volume & Beeps].
1-16
1. Getting started
Page 59 of 268
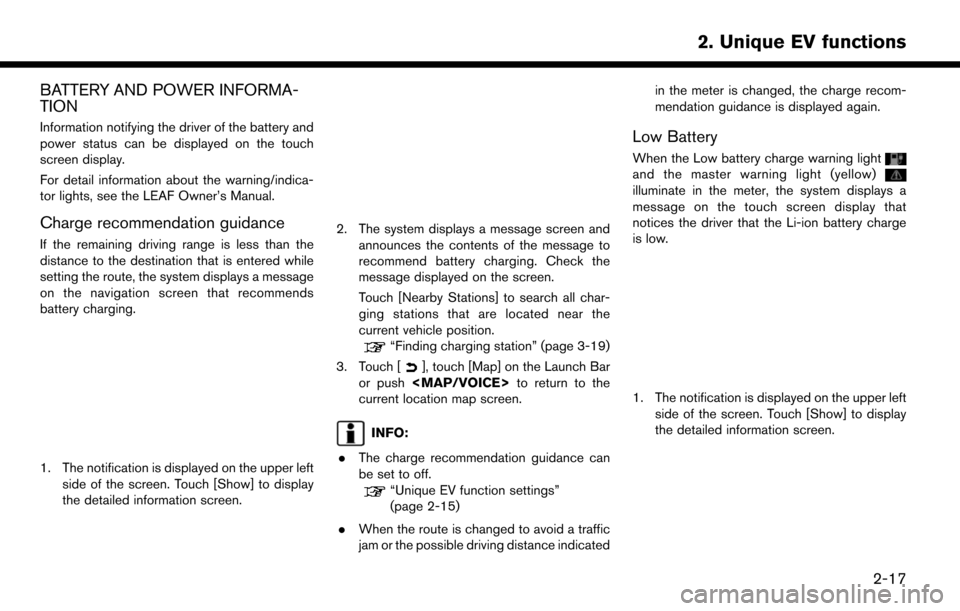
BATTERY AND POWER INFORMA-
TION
Information notifying the driver of the battery and
power status can be displayed on the touch
screen display.
For detail information about the warning/indica-
tor lights, see the LEAF Owner’s Manual.
Charge recommendation guidance
If the remaining driving range is less than the
distance to the destination that is entered while
setting the route, the system displays a message
on the navigation screen that recommends
battery charging.
1. The notification is displayed on the upper leftside of the screen. Touch [Show] to display
the detailed information screen.
2. The system displays a message screen and
announces the contents of the message to
recommend battery charging. Check the
message displayed on the screen.
Touch [Nearby Stations] to search all char-
ging stations that are located near the
current vehicle position.
“Finding charging station” (page 3-19)
3. Touch [
], touch [Map] on the Launch Bar
or push
Page 63 of 268
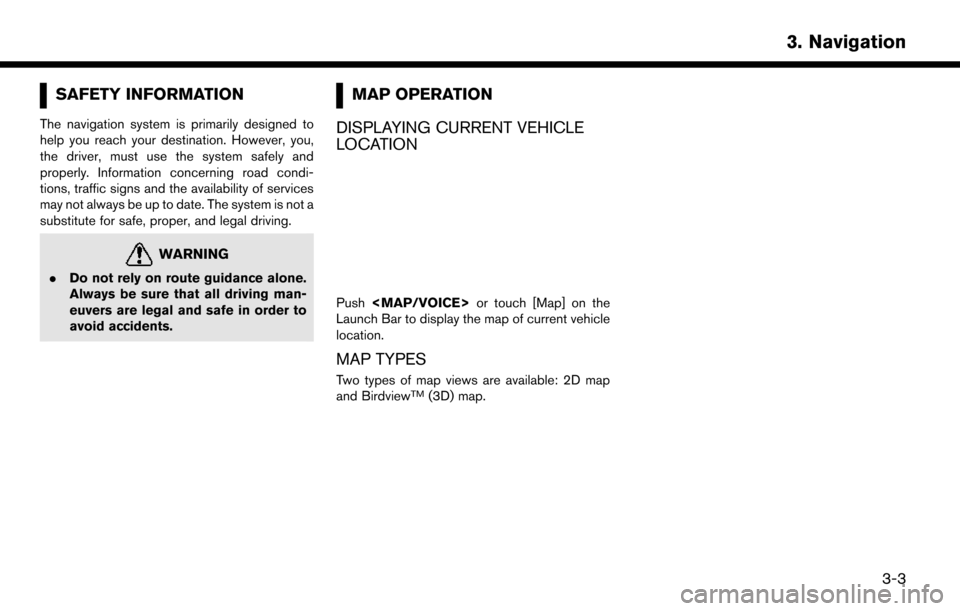
SAFETY INFORMATION
The navigation system is primarily designed to
help you reach your destination. However, you,
the driver, must use the system safely and
properly. Information concerning road condi-
tions, traffic signs and the availability of services
may not always be up to date. The system is not a
substitute for safe, proper, and legal driving.
WARNING
.Do not rely on route guidance alone.
Always be sure that all driving man-
euvers are legal and safe in order to
avoid accidents.
MAP OPERATION
DISPLAYING CURRENT VEHICLE
LOCATION
Push
Page 67 of 268
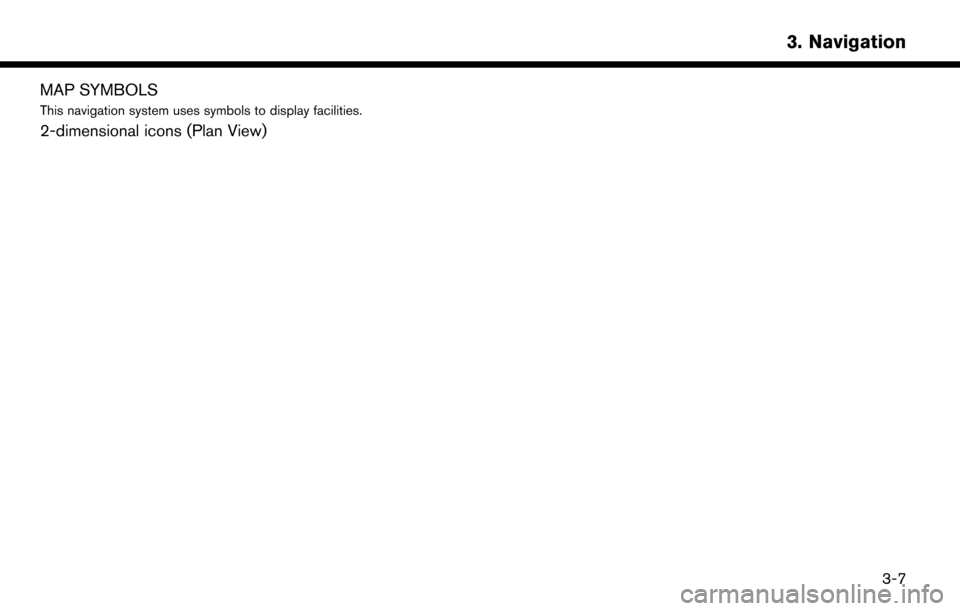
MAP SYMBOLS
This navigation system uses symbols to display facilities.
2-dimensional icons (Plan View)
3-7
3. Navigation
Page 78 of 268
![NISSAN LEAF 2017 1.G Navigation Manual [City Center]Sets the center of a city as the destination.“Setting city center” (page 3-25)
[Freeway Entrance/Exit] Sets a freeway entrance/exit as a destination.
“Setting freeway entrance/exit� NISSAN LEAF 2017 1.G Navigation Manual [City Center]Sets the center of a city as the destination.“Setting city center” (page 3-25)
[Freeway Entrance/Exit] Sets a freeway entrance/exit as a destination.
“Setting freeway entrance/exit�](/img/5/531/w960_531-77.png)
[City Center]Sets the center of a city as the destination.“Setting city center” (page 3-25)
[Freeway Entrance/Exit] Sets a freeway entrance/exit as a destination.
“Setting freeway entrance/exit” (page 3-26)
[Stored Routes] Sets a route from the stored route data.
“Setting from stored routes” (page 3-26)
[Send to Car] Searches for a destination using Google Maps.
“Setting using Google Maps” (page 3-27)
[Route Planner] Sets a route plan downloaded from the NissanConnectSMWebsite.“Setting using Route Planner” (page 3-27)
INFO:
. If the required battery power level may be
insufficient when the destination is set, the
system provides guidance to any available
charging stations.
. If setting a destination when the Li-ion
battery power level may be insufficient to
reach the set destination, the information for
charging stations is displayed, allowing you
to set a charging station as the destination.
. After setting a destination, the location of the
destination can be adjusted and the location
can be stored in the Address Book, etc.
“Options before starting the route
guidance” (page 3-28) .
The destination can be deleted.
“Canceling Route” (page 3-39)
Specifying region
With some destination setting methods, state/
province and city can be specified prior to
searching for destination locations.
1. Touch [Navi] on the Launch Bar.
2. Touch the desired search method.
3. Touch [State/Province] or [City] if displayed.
4. Enter the name of the state, province or city
and then touch [List]. A list screen is
displayed.
5. Touch the preferred state, province or city from the list.
INFO:
. When the system is restarted, the state and
province in which the vehicle is recognized
by the GPS to be located will be set
automatically as a state and province for
location search.
3-18
3. Navigation
Page 81 of 268
![NISSAN LEAF 2017 1.G Navigation Manual FINDING NEARBY PLACE
A facility located near the current vehicle location
can be set as the destination.
1. Touch [Navi] on the Launch Bar.
2. Touch [Nearby Points of Interest]. Thecategory list is di NISSAN LEAF 2017 1.G Navigation Manual FINDING NEARBY PLACE
A facility located near the current vehicle location
can be set as the destination.
1. Touch [Navi] on the Launch Bar.
2. Touch [Nearby Points of Interest]. Thecategory list is di](/img/5/531/w960_531-80.png)
FINDING NEARBY PLACE
A facility located near the current vehicle location
can be set as the destination.
1. Touch [Navi] on the Launch Bar.
2. Touch [Nearby Points of Interest]. Thecategory list is displayed.
3. Select [Emergency Services] for example.
4. Select preferred category from the sub
category list.
5. Touch the preferred destination from the list.The position of the selected location is
displayed in the preview on the touch screen
display.
INFO:
.If the suggested route is already set, by
touching [Show Along Route] on the
touch screen display, the system displays
only the facilities located along the route.
.A maximum of 100 facilities can bedisplayed on the list screen.
6. Touch [Start] to start route guidance.
INFO:
. Depending on the type of facility, a message
asking if you have checked the facility
availability may be displayed. Touch [Yes] or
[No] after reading the message.
. You can also set the destination by touching
[
] when scrolling the map and selecting
[Nearby POIs] from the menu.
. Nearby Points of Interest category list can be
customized from [Customize Nearby POIs].
“Navigation settings” (page 3-59)
Voice command
1. Push <
>located on the steering wheel.
2. After the tone sounds, speak a command.
Use the following voice command to set a nearby
place as a destination:
“Nearby”
FINDING POINTS OF INTEREST
This allows you to find a facility by name or by
category. Specify the region and city of the
destination to find it more quickly.
NOTE:
Locations and business hours of facilities
are subject to change, which may not be
reflected in the map data. Double-check
this information before you go to an
emergency facility to ensure that you can
receive the proper support. Otherwise, you
may not receive emergency help when you
arrive at the destination.
A confirmation message also appears on
the navigation screen. Follow the displayed
instructions and check the items required.
3-21
3. Navigation
Page 83 of 268
![NISSAN LEAF 2017 1.G Navigation Manual .[Near Current Location]:Facilities near the current vehicle location
are displayed in a list.
.[Near Destination]:When the destination is set, this indicates
a list of facilities around the destinati NISSAN LEAF 2017 1.G Navigation Manual .[Near Current Location]:Facilities near the current vehicle location
are displayed in a list.
.[Near Destination]:When the destination is set, this indicates
a list of facilities around the destinati](/img/5/531/w960_531-82.png)
.[Near Current Location]:Facilities near the current vehicle location
are displayed in a list.
.[Near Destination]:When the destination is set, this indicates
a list of facilities around the destination.
6. Touch the preferred destination facility from the list.
Touch [Start] to start route guidance.
INFO:
. Subcategories may not be displayed de-
pending on the selected main category.
. If there is no nearby POI, a message asking
whether to search from an extended area will
be displayed. When [Yes] is selected, the
system starts to search for POI in a wider
area. .
Touch [ i ] on the list screen to display the
detailed information about the POI that is
selected on the touch screen display.
. Touch [By Distance] to sort the list by the
distance. Touch [New Category] to select a
different POI category.
Voice command
1. Push <
>located on the steering wheel.
2. After the tone sounds, speak a command.
Use the following voice command to search for
Points of Interest from category:
“POI Category”
SETTING HOME AS DESTINATION
The home location can be set as the destination
if the home location is stored in advance. This
function is especially useful when searching for a
route to return to the home location.
1. Touch [Navi] on the Launch Bar.
2. Touch [Home].
INFO:
If the home location is not stored yet, the
system will display a message asking if you
wish to store a home location. Touch [Yes] to
store the home location.
“Storing home location” (page 3-51)
3. An entire route to the destination is dis- played. Touch [Start] to start route guidance.
Voice command
1. Push <
>located on the steering wheel.
2. After the tone sounds, speak a command.
Use the following voice command to set home as
the destination:
“Go Home”
SEARCHING FROM ADDRESS
BOOK
Locations frequently visited can be stored in the
Address Book and reused to set destinations.
“Storing location” (page 3-51)
1. Touch [Navi] on the Launch Bar.
2. Touch [Address Book].
3-23
3. Navigation
Page 84 of 268
![NISSAN LEAF 2017 1.G Navigation Manual 3. Touch the preferred location from the list.
INFO:
.Selecting [Sort] displays a list of varioussort functions.
— [Sorted By Number]: The Address Book entries are displayed
in ascending numerical o NISSAN LEAF 2017 1.G Navigation Manual 3. Touch the preferred location from the list.
INFO:
.Selecting [Sort] displays a list of varioussort functions.
— [Sorted By Number]: The Address Book entries are displayed
in ascending numerical o](/img/5/531/w960_531-83.png)
3. Touch the preferred location from the list.
INFO:
.Selecting [Sort] displays a list of varioussort functions.
— [Sorted By Number]: The Address Book entries are displayed
in ascending numerical order.
— [Sorted By Name]: The Address Book entries are displayed
in alphabetic order.
— [Sorted By Icon]: By selecting a particular icon, a list that
contains only the Address Book entries
associated with that icon is displayed.
— [Sorted By Group]: By selecting a particular group (family,
friends, leisure, etc.) , the selected group
is displayed at the top of the list.
.Touch [Add New] to add a new location.
4. The selected destination is displayed. Touch [Start] to start route guidance.
Voice command
1. Push <
>located on the steering wheel.
2. After the tone sounds, speak a command.
Use the following voice command to set a
destination from the Address Book:
“Address Book”
SEARCHING FROM PREVIOUS
DESTINATIONS
A previous destination and a previous start point
can be set as the destination.
Up to 100 previous destinations will be auto-
matically stored. If the number of previous
destinations exceeds 100, the oldest one is
automatically deleted and the new destination is
added.
1. Touch [Navi] on the Launch Bar.
2. Touch [Previous Destinations]. A list screen is displayed.
3. Touch the previous destination or a previous start point from the list. 4. Touch [Start] to start route guidance.
Voice command
1. Push <
>located on the steering wheel.
2. After the tone sounds, speak a command.
Use the following voice commands to display the
previous destinations/start point list:
“Previous Destinations”
“Previous Start Point”
SETTING INTERSECTION
It is possible to set an intersection of any two
streets as the destination and have the system
calculate a route.
1. Touch [Navi] on the Launch Bar.
2. Touch [Intersection]. Intersection screen is displayed.
3-24
3. Navigation