navigation system NISSAN MAXIMA 2017 A36 / 8.G Nissan Connect Navigation Manual
[x] Cancel search | Manufacturer: NISSAN, Model Year: 2017, Model line: MAXIMA, Model: NISSAN MAXIMA 2017 A36 / 8.GPages: 243, PDF Size: 1.72 MB
Page 99 of 243
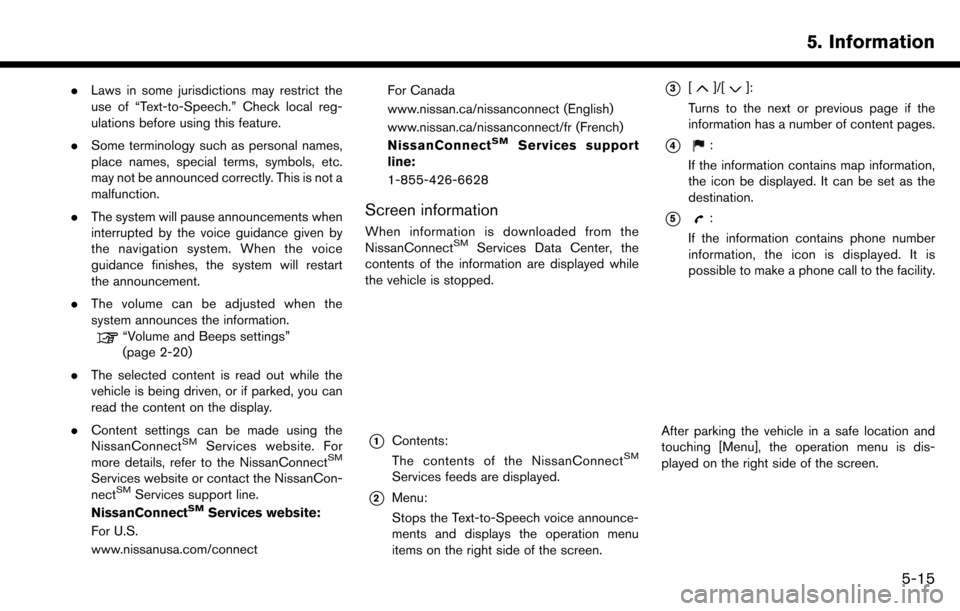
.Laws in some jurisdictions may restrict the
use of “Text-to-Speech.” Check local reg-
ulations before using this feature.
. Some terminology such as personal names,
place names, special terms, symbols, etc.
may not be announced correctly. This is not a
malfunction.
. The system will pause announcements when
interrupted by the voice guidance given by
the navigation system. When the voice
guidance finishes, the system will restart
the announcement.
. The volume can be adjusted when the
system announces the information.
“Volume and Beeps settings”
(page 2-20)
. The selected content is read out while the
vehicle is being driven, or if parked, you can
read the content on the display.
. Content settings can be made using the
NissanConnect
SMServices website. For
more details, refer to the NissanConnectSM
Services website or contact the NissanCon-
nectSMServices support line.
NissanConnectSMServices website:
For U.S.
www.nissanusa.com/connect For Canada
www.nissan.ca/nissanconnect (English)
www.nissan.ca/nissanconnect/fr (French)
NissanConnect
SMServices support
line:
1-855-426-6628
Screen information
When information is downloaded from the
NissanConnectSMServices Data Center, the
contents of the information are displayed while
the vehicle is stopped.
*1Contents:
The contents of the NissanConnectSM
Services feeds are displayed.
*2Menu:
Stops the Text-to-Speech voice announce-
ments and displays the operation menu
items on the right side of the screen.
*3[]/[]:
Turns to the next or previous page if the
information has a number of content pages.
*4:
If the information contains map information,
the icon be displayed. It can be set as the
destination.
*5:
If the information contains phone number
information, the icon is displayed. It is
possible to make a phone call to the facility.
After parking the vehicle in a safe location and
touching [Menu], the operation menu is dis-
played on the right side of the screen.
5. Information
5-15
Page 103 of 243
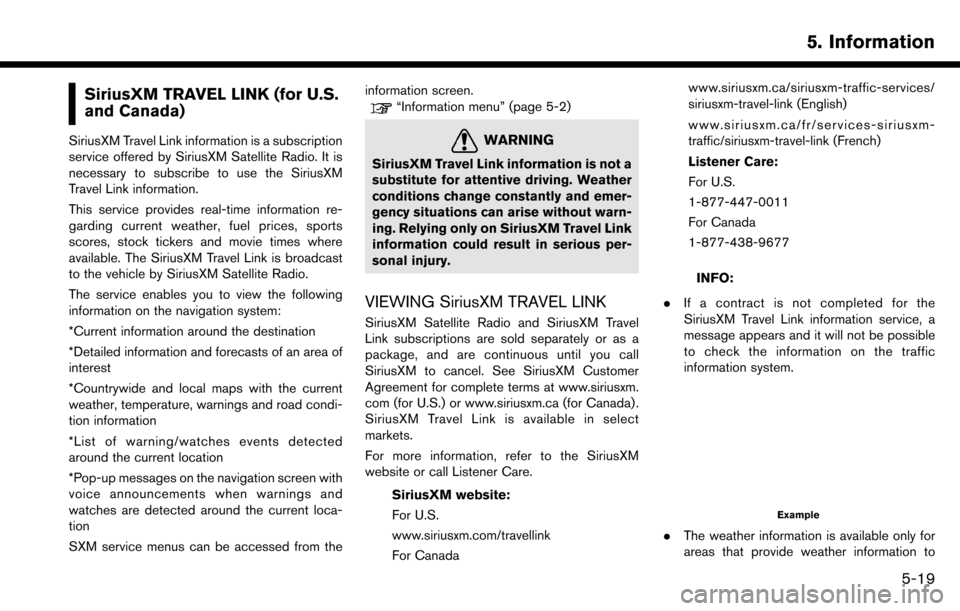
SiriusXM TRAVEL LINK (for U.S.
and Canada)
SiriusXM Travel Link information is a subscription
service offered by SiriusXM Satellite Radio. It is
necessary to subscribe to use the SiriusXM
Travel Link information.
This service provides real-time information re-
garding current weather, fuel prices, sports
scores, stock tickers and movie times where
available. The SiriusXM Travel Link is broadcast
to the vehicle by SiriusXM Satellite Radio.
The service enables you to view the following
information on the navigation system:
*Current information around the destination
*Detailed information and forecasts of an area of
interest
*Countrywide and local maps with the current
weather, temperature, warnings and road condi-
tion information
*List of warning/watches events detected
around the current location
*Pop-up messages on the navigation screen with
voice announcements when warnings and
watches are detected around the current loca-
tion
SXM service menus can be accessed from theinformation screen.
“Information menu” (page 5-2)
WARNING
SiriusXM Travel Link information is not a
substitute for attentive driving. Weather
conditions change constantly and emer-
gency situations can arise without warn-
ing. Relying only on SiriusXM Travel Link
information could result in serious per-
sonal injury.
VIEWING SiriusXM TRAVEL LINK
SiriusXM Satellite Radio and SiriusXM Travel
Link subscriptions are sold separately or as a
package, and are continuous until you call
SiriusXM to cancel. See SiriusXM Customer
Agreement for complete terms at www.siriusxm.
com (for U.S.) or www.siriusxm.ca (for Canada) .
SiriusXM Travel Link is available in select
markets.
For more information, refer to the SiriusXM
website or call Listener Care.
SiriusXM website:
For U.S.
www.siriusxm.com/travellink
For Canada www.siriusxm.ca/siriusxm-traffic-services/
siriusxm-travel-link (English)
www.siriusxm.ca/fr/services-siriusxm-
traffic/siriusxm-travel-link (French)
Listener Care:
For U.S.
1-877-447-0011
For Canada
1-877-438-9677
INFO:
. If a contract is not completed for the
SiriusXM Travel Link information service, a
message appears and it will not be possible
to check the information on the traffic
information system.
Example
.The weather information is available only for
areas that provide weather information to
5. Information
5-19
Page 110 of 243
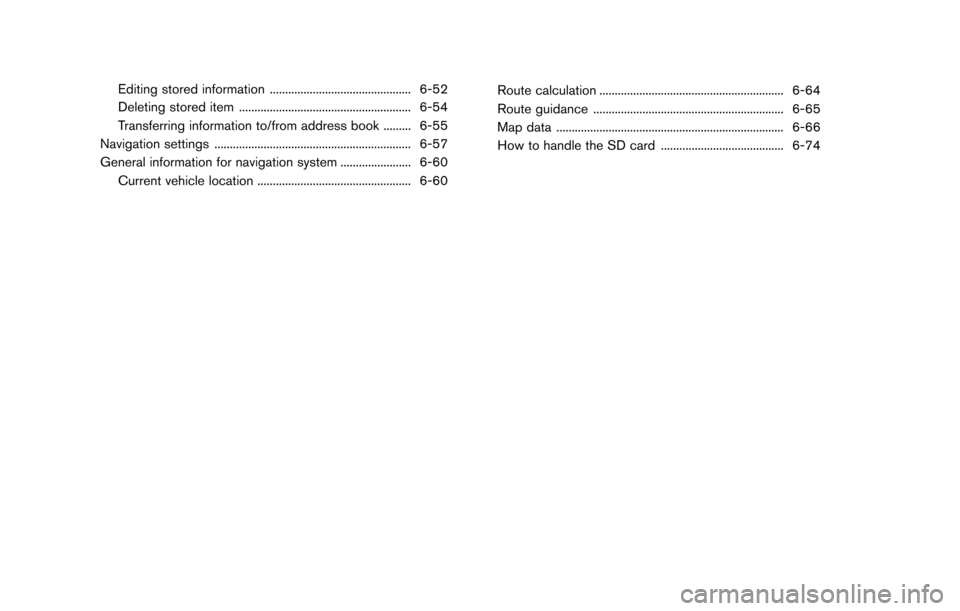
Editing stored information .............................................. 6-52
Deleting stored item ........................................................ 6-54
Transferring information to/from address book ......... 6-55
Navigation settings ................................................................ 6-57
General information for navigation system ....................... 6-60 Current vehicle location .................................................. 6-60 Route calculation ............................................................ 6-64
Route guidance .............................................................. 6-65
Map data ........................................................................\
.. 6-66
How to handle the SD card ........................................ 6-74
Page 111 of 243
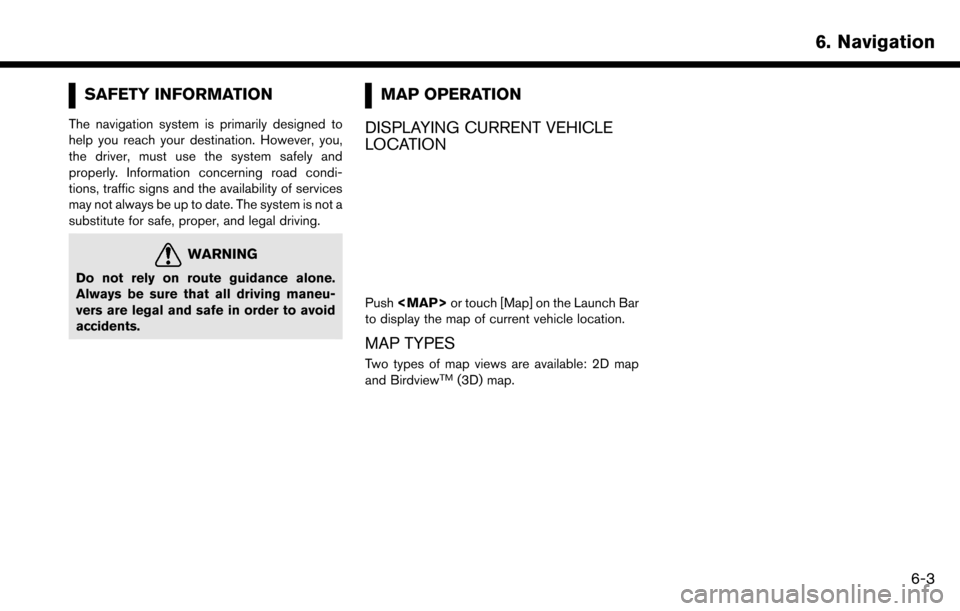
SAFETY INFORMATION
The navigation system is primarily designed to
help you reach your destination. However, you,
the driver, must use the system safely and
properly. Information concerning road condi-
tions, traffic signs and the availability of services
may not always be up to date. The system is not a
substitute for safe, proper, and legal driving.
WARNING
Do not rely on route guidance alone.
Always be sure that all driving maneu-
vers are legal and safe in order to avoid
accidents.
MAP OPERATION
DISPLAYING CURRENT VEHICLE
LOCATION
Push
Page 122 of 243
![NISSAN MAXIMA 2017 A36 / 8.G Nissan Connect Navigation Manual 6. Navigation
type.“Displaying map icons” (page 6-12)
. [Traffic Info Setting] (for U.S.and Canada):
Set the various functions of the SiriusXM
Traffic information system.
“Traffic information on NISSAN MAXIMA 2017 A36 / 8.G Nissan Connect Navigation Manual 6. Navigation
type.“Displaying map icons” (page 6-12)
. [Traffic Info Setting] (for U.S.and Canada):
Set the various functions of the SiriusXM
Traffic information system.
“Traffic information on](/img/5/539/w960_539-121.png)
6. Navigation
type.“Displaying map icons” (page 6-12)
. [Traffic Info Setting] (for U.S.and Canada):
Set the various functions of the SiriusXM
Traffic information system.
“Traffic information on map”
(page 6-47)
. [Cancel Route]:
Delete destination and waypoints.
“Canceling Route” (page 6-36)
Scrolled location map screen
If [] is touched while a scrolled map screen is
displayed, the following options are available.
. [New Destination]:
Sets the map location pointed at by the cross
pointer as a new destination.
“Setting point on map” (page 6-24) .
[Add to Route]:
Adds the map location pointed at by the
cross pointer as a destination or a waypoint
to the route already set.
“Setting destination or waypoint”
(page 6-37)
. [Nearby POIs]:
Searches for points of interest near the map
location.
“Finding nearby place” (page 6-18)
. [Save Location]:
Stores the map location pointed at by the
cross pointer in the Address Book.
“Storing location by moving map”
(page 6-50)
. [Delete]:
Deletes a stored location or destination
(waypoint) which the cross pointer is placed
over an icon.
“Deleting individual item on map”
(page 6-55)
SETTING DESTINATION
The destination you wish to drive to can be set
for route guidance.
BASIC OPERATIONS
Displaying destination setting menu
There are several methods that can be used to
set a destination. Select a preferred method for
finding and setting a destination.
Touch [Navi] on the Launch Bar.
The destination screen will be displayed when a
route is not set.
6-14
Page 125 of 243
![NISSAN MAXIMA 2017 A36 / 8.G Nissan Connect Navigation Manual Specifying region
With some destination setting methods, state/
province and city can be specified prior to
searching for destination locations.
1. Touch [Navi] on the Launch Bar.
2. Touch the desired NISSAN MAXIMA 2017 A36 / 8.G Nissan Connect Navigation Manual Specifying region
With some destination setting methods, state/
province and city can be specified prior to
searching for destination locations.
1. Touch [Navi] on the Launch Bar.
2. Touch the desired](/img/5/539/w960_539-124.png)
Specifying region
With some destination setting methods, state/
province and city can be specified prior to
searching for destination locations.
1. Touch [Navi] on the Launch Bar.
2. Touch the desired search method.
3. Touch [State/Province] or [City] if displayed.
4. Enter the name of the state, province or cityand then touch [List]. A list screen is
displayed.
5. Touch the preferred state, province or city from the list.
INFO:
. When the system is restarted, the state and
province in which the vehicle is recognized
by the GPS to be located will be set
automatically as a state and province for
location search.
. Touch [Change Area] to change the area for
conducting the location search (for U.S. and
Canada) .
. Touch [Current State] to search for the
destination within the state or province
where the vehicle is currently located.
. Touch [Space] to enter a space between
letters.
. After touching [City], touch [Last 5 Cities] to
display the last 5 cities set as destinations.
. In some cases, when a city name has been
entered, the number of matching destina-
tions in the “Matches” column may be
different from the number displayed on the
list screen. If this occurs, enter more
characters to further reduce the number of
matches.
. It is not possible to search for a route from
the continental United States, Canada or
Mexico to Hawaii, Virgin Islands, Puerto Rico, etc.
FINDING ADDRESS
Searches for a destination by address.
1. Touch [Navi] on the Launch Bar.
2. Touch [Street Address]. The street address
input screen is displayed.
3. Input the street address.
.Touch [State/Province] to enter the stateor province name.
.Touch [House #] to enter the house
number. If the house number is not
available, touch [No House #].
.Touch [Street] to enter the street name. After finishing the entry, touch [List]. A list
of streets is displayed.
.Touch [City] to enter the city name. If thecity name is not available, touch [All
Cities].
6. Navigation
6-17
Page 126 of 243
![NISSAN MAXIMA 2017 A36 / 8.G Nissan Connect Navigation Manual 6. Navigation
4. Enter the state/province, house number,street and city of the destination and then
touch [OK]. The route is displayed.
5. Touch [Start] to start route guidance.
Voice command
For U.S. NISSAN MAXIMA 2017 A36 / 8.G Nissan Connect Navigation Manual 6. Navigation
4. Enter the state/province, house number,street and city of the destination and then
touch [OK]. The route is displayed.
5. Touch [Start] to start route guidance.
Voice command
For U.S.](/img/5/539/w960_539-125.png)
6. Navigation
4. Enter the state/province, house number,street and city of the destination and then
touch [OK]. The route is displayed.
5. Touch [Start] to start route guidance.
Voice command
For U.S. and Canada
1. Push <
>located on the steering wheel.
2. After the tone sounds, speak a command.
Use the following voice command to search for a
destination by address:
“Street Address”*
*: This voice command operation is available only
when the language setting is in English.
FINDING NEARBY PLACE
A facility located near the current vehicle location
can be set as the destination.
1. Touch [Navi] on the Launch Bar.
2. Touch [Nearby Points of Interest]. The category list is displayed.
3. Select [Emergency Services] for example.
4. Select preferred category from the subcategory list.
5. Touch the preferred destination from the list.The position of the selected location is
displayed in the preview on the touch screen
display.
INFO:
.If the suggested route is already set, by
touching [Show Along Route] on the
touch screen display, the system displays
only the facilities located along the route.
.A maximum of 100 facilities can bedisplayed on the list screen.
6. Touch [Start] to start route guidance.
INFO:
. Depending on the type of facility, a message
asking if you have checked the facility
availability may be displayed. Touch [Yes] or
[No] after reading the message.
. You can also set the destination by touching
[
] when scrolling the map and selecting
[Nearby POIs] from the menu.
. Nearby Points of Interest category list can be
customized from [Customize Nearby POIs].
“Navigation settings” (page 6-57)
6-18
Page 128 of 243
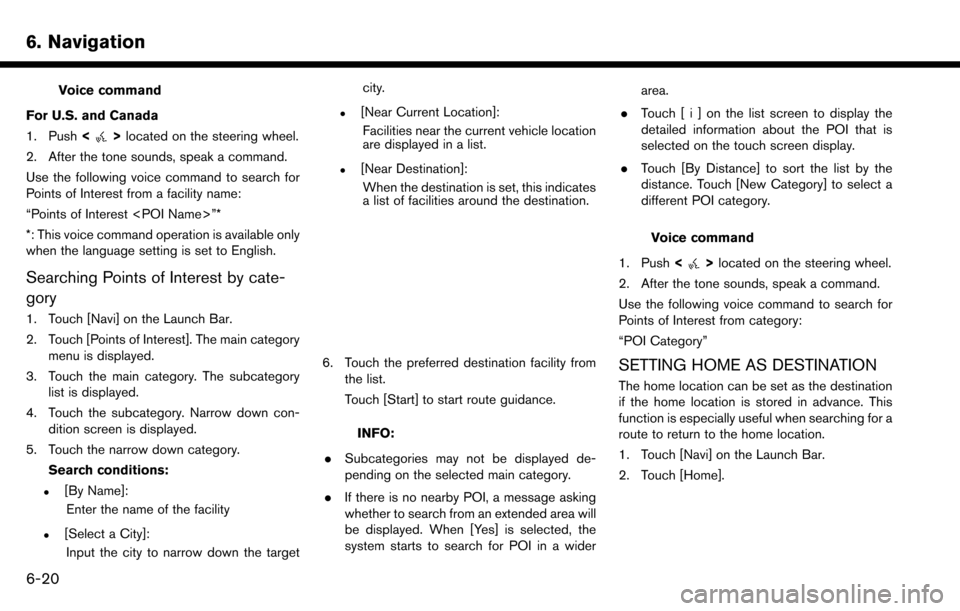
6. Navigation
Voice command
For U.S. and Canada
1. Push <
>located on the steering wheel.
2. After the tone sounds, speak a command.
Use the following voice command to search for
Points of Interest from a facility name:
“Points of Interest
*: This voice command operation is available only
when the language setting is set to English.
Searching Points of Interest by cate-
gory
1. Touch [Navi] on the Launch Bar.
2. Touch [Points of Interest]. The main category menu is displayed.
3. Touch the main category. The subcategory list is displayed.
4. Touch the subcategory. Narrow down con- dition screen is displayed.
5. Touch the narrow down category. Search conditions:
.[By Name]:Enter the name of the facility
.[Select a City]:Input the city to narrow down the target city.
.[Near Current Location]:
Facilities near the current vehicle location
are displayed in a list.
.[Near Destination]:When the destination is set, this indicates
a list of facilities around the destination.
6. Touch the preferred destination facility from the list.
Touch [Start] to start route guidance.
INFO:
. Subcategories may not be displayed de-
pending on the selected main category.
. If there is no nearby POI, a message asking
whether to search from an extended area will
be displayed. When [Yes] is selected, the
system starts to search for POI in a wider area.
. Touch [ i ] on the list screen to display the
detailed information about the POI that is
selected on the touch screen display.
. Touch [By Distance] to sort the list by the
distance. Touch [New Category] to select a
different POI category.
Voice command
1. Push <
>located on the steering wheel.
2. After the tone sounds, speak a command.
Use the following voice command to search for
Points of Interest from category:
“POI Category”
SETTING HOME AS DESTINATION
The home location can be set as the destination
if the home location is stored in advance. This
function is especially useful when searching for a
route to return to the home location.
1. Touch [Navi] on the Launch Bar.
2. Touch [Home].
6-20
Page 129 of 243
![NISSAN MAXIMA 2017 A36 / 8.G Nissan Connect Navigation Manual INFO:
If the home location is not stored yet, the
system will display a message asking if you
wish to store a home location. Touch [Yes] to
store the home location.
“Storing home location” (page 6 NISSAN MAXIMA 2017 A36 / 8.G Nissan Connect Navigation Manual INFO:
If the home location is not stored yet, the
system will display a message asking if you
wish to store a home location. Touch [Yes] to
store the home location.
“Storing home location” (page 6](/img/5/539/w960_539-128.png)
INFO:
If the home location is not stored yet, the
system will display a message asking if you
wish to store a home location. Touch [Yes] to
store the home location.
“Storing home location” (page 6-49)
3. An entire route to the destination is dis- played. Touch [Start] to start route guidance.
Voice command
1. Push <
>located on the steering wheel.
2. After the tone sounds, speak a command.
Use the following voice command to set home as
the destination:
“Go Home”
SEARCHING FROM ADDRESS
BOOK
Locations frequently visited can be stored in the
Address Book and reused to set destinations.
“Storing location” (page 6-49)
1. Touch [Navi] on the Launch Bar.
2. Touch [Address Book].
3. Touch the preferred location from the list.
INFO:
.Selecting [Sort] displays a list of various sort functions.
— [Sorted By Number]: The Address Book entries are displayed
in ascending numerical order.
— [Sorted By Name]: The Address Book entries are displayed
in alphabetic order.
— [Sorted By Icon]: By selecting a particular icon, a list that
contains only the Address Book entries
associated with that icon is displayed.
— [Sorted By Group]: By selecting a particular group (family,
friends, leisure, etc.) , the selected group
is displayed at the top of the list.
.Touch [Add New] to add a new location.
4. The selected destination is displayed. Touch [Start] to start route guidance.
Voice command
1. Push <
>located on the steering wheel.
2. After the tone sounds, speak a command.
Use the following voice command to set a
destination from the Address Book:
“Address Book”
SEARCHING FROM PREVIOUS
DESTINATIONS
A previous destination and a previous start point
can be set as the destination.
Up to 100 previous destinations will be auto-
matically stored. If the number of previous
destinations exceeds 100, the oldest one is
automatically deleted and the new destination is
added.
1. Touch [Navi] on the Launch Bar.
2. Touch [Previous Destinations]. A list screen is displayed.
3. Touch the previous destination or a previous start point from the list.
6. Navigation
6-21
Page 130 of 243
![NISSAN MAXIMA 2017 A36 / 8.G Nissan Connect Navigation Manual 6. Navigation
4. Touch [Start] to start route guidance.
Voice command
1. Push <
>located on the steering wheel.
2. After the tone sounds, speak a command.
Use the following voice commands to display t NISSAN MAXIMA 2017 A36 / 8.G Nissan Connect Navigation Manual 6. Navigation
4. Touch [Start] to start route guidance.
Voice command
1. Push <
>located on the steering wheel.
2. After the tone sounds, speak a command.
Use the following voice commands to display t](/img/5/539/w960_539-129.png)
6. Navigation
4. Touch [Start] to start route guidance.
Voice command
1. Push <
>located on the steering wheel.
2. After the tone sounds, speak a command.
Use the following voice commands to display the
previous destinations/start point list:
“Previous Destinations”
“Previous Start Point”
SEARCHING BY CONNECTING TO
THE INTERNET (if so equipped)
It is possible to find a point of interest by
inputting a keyword and connecting to the
Internet. The searched location can be set as a
destination.
1. Touch [Navi] on the Launch Bar.
2. Touch [Connected Search].
3. Enter the keyword and touch [Search]. The system will connect to the NissanConnect
SM
Services and the search results will be
displayed.
4. Touch the preferred destination from the list.
5. The entire destination is displayed. Touch [Start] to start route guidance.
INFO:
Connected Search is a NissanConnect
SMSer-
vices feature. It is necessary to subscribe to
NissanConnect
SMServices in order to use the
feature.
SETTING INTERSECTION
It is possible to set an intersection of any two
streets as the destination and have the system
calculate a route.
1. Touch [Navi] on the Launch Bar.
2. Touch [Intersection]. Intersection screen is displayed.
3. Input the Intersection.
.Touch [State/Province] to enter the state
or province name if necessary.
.Touch [City] to enter the city name.
.Touch [1st Street] to enter the first streetname. After finishing the entry, touch [List]. A list screen is displayed.
.After first street information is entered,
touch [2nd Street] to enter the second
street name. After finishing the entry,
touch [List]. A list screen is displayed.
4. Enter the state/province, city, and street of the destination and then touch [OK]. The
route is displayed.
5. The selected destination is displayed at the center of the map. Touch [Start] to start route
guidance.
Voice command
For U.S. and Canada
1. Push <
>located on the steering wheel.
2. After the tone sounds, speak a command.
Use the following voice command to set an
intersection as destination:
“Intersection”*
*: This voice command operation is available only
when the language setting is set to English.
6-22